

Install AD Certification Service
-
Run the Server Manager utility by clicking Start > Server Manager.
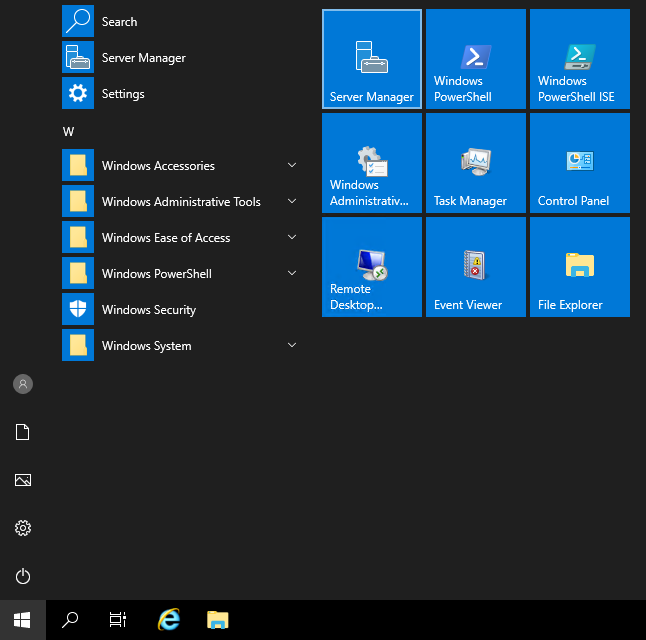 Start menu
Start menu -
When Server Manager opens, go to Dashboard > Add roles and features.
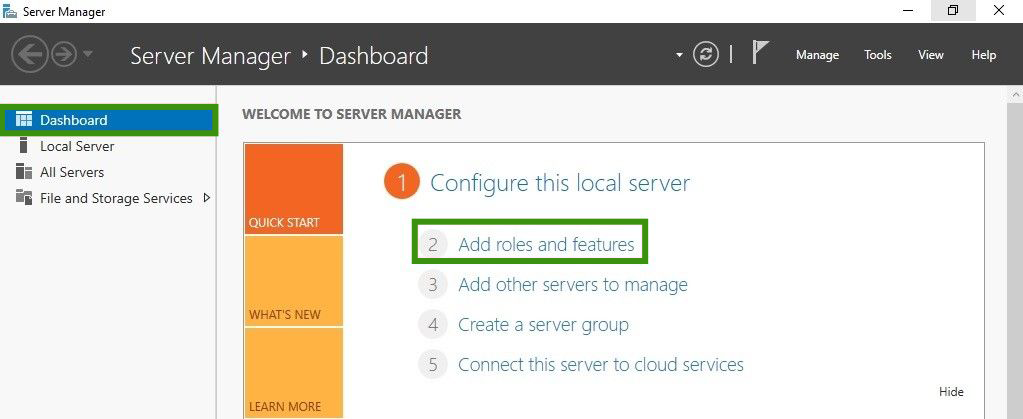 Server Manager Dashboard
Server Manager Dashboard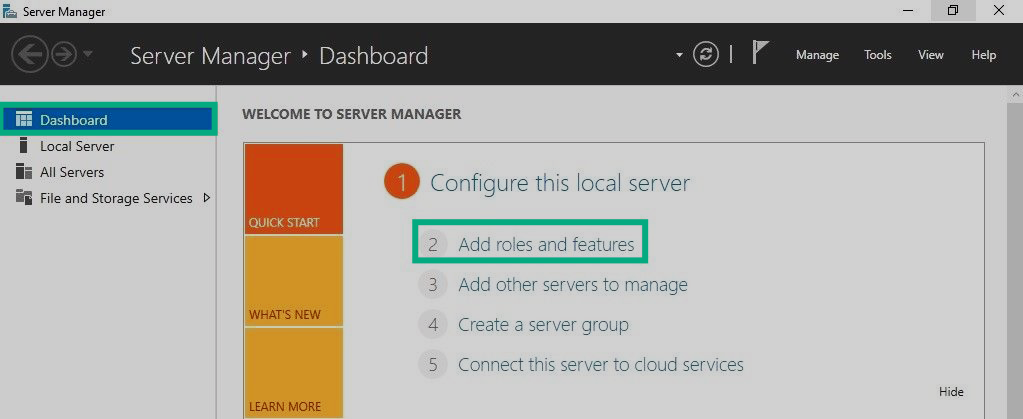 Server Manager Dashboard
Server Manager Dashboard -
Click Next.
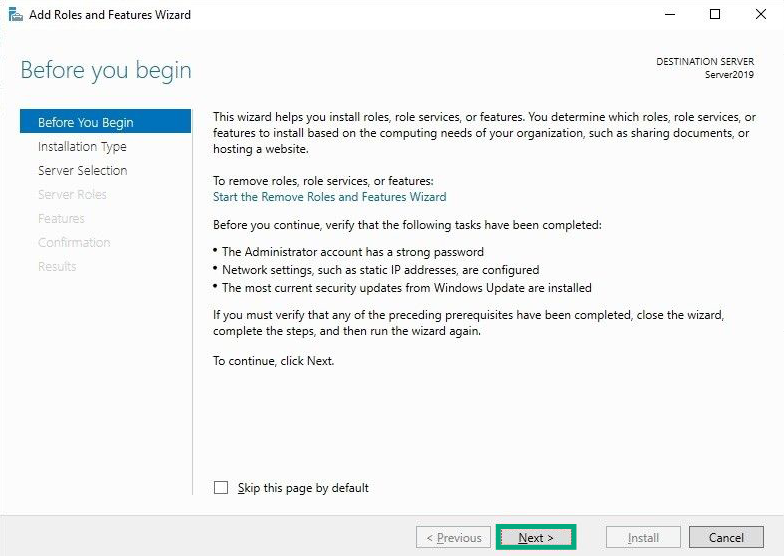 Add roles and features Wizard
Add roles and features Wizard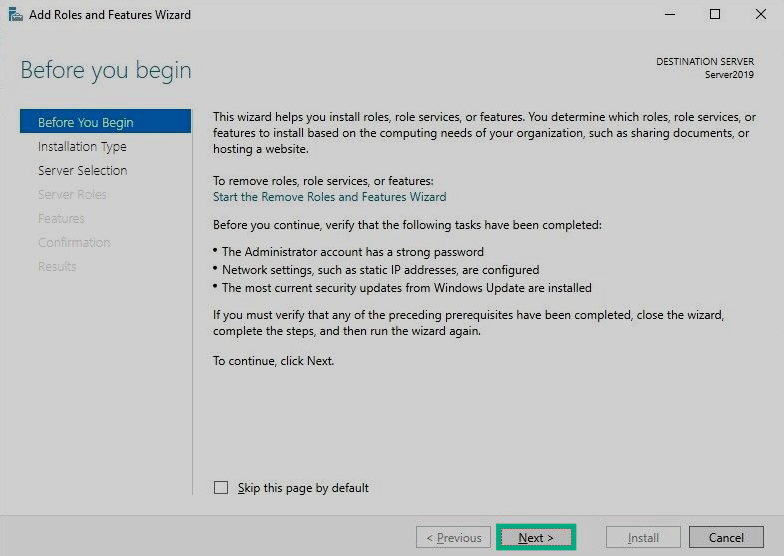 Add roles and features Wizard
Add roles and features Wizard -
Select Role-based or feature-based installation and click Next.
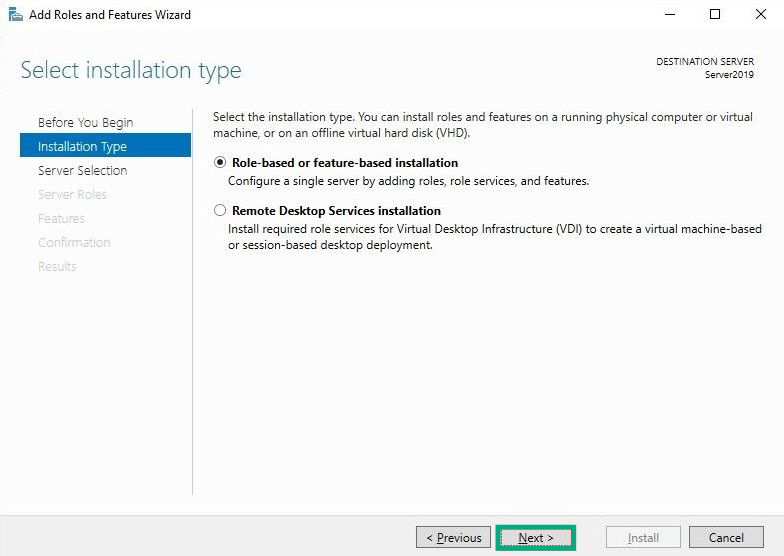 Installation type
Installation type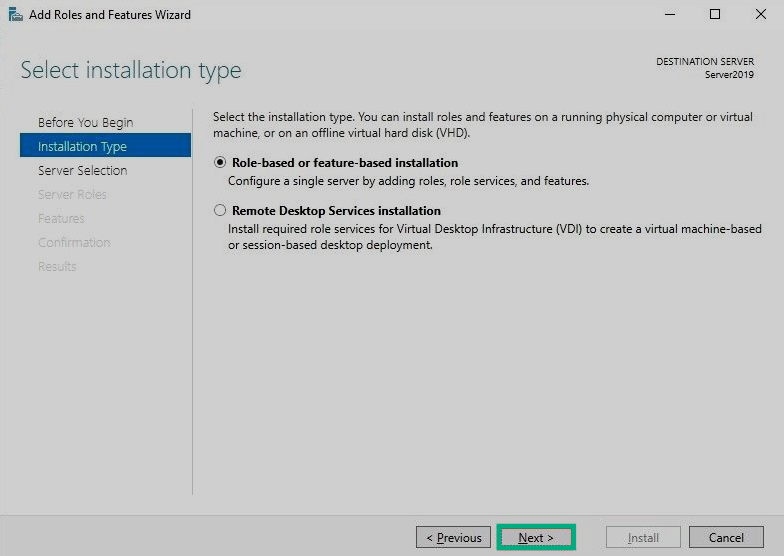 Installation type
Installation type -
Choose Select a server from the server pool and click Next.
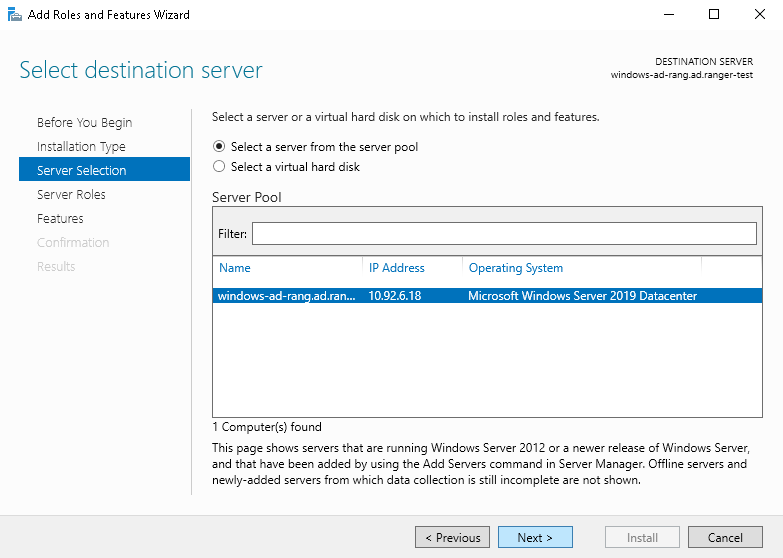 Server Selection
Server Selection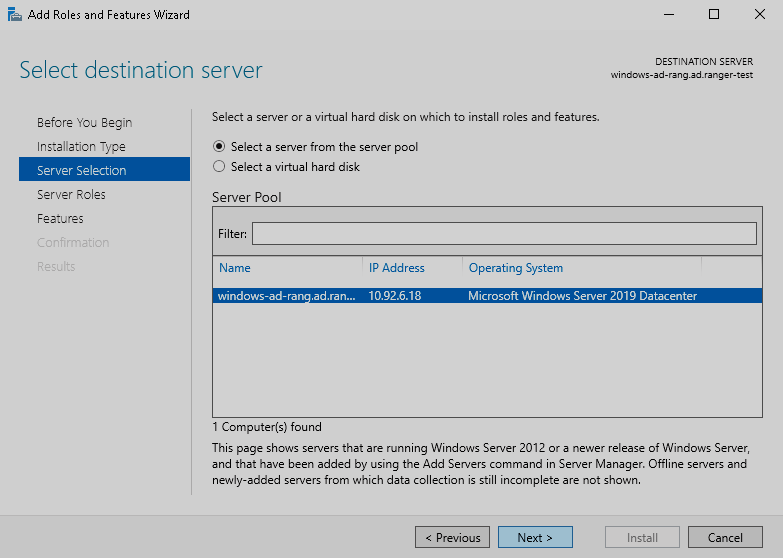 Server Selection
Server Selection -
Choose Active Directory Certificate Services from the list of roles and click Next.
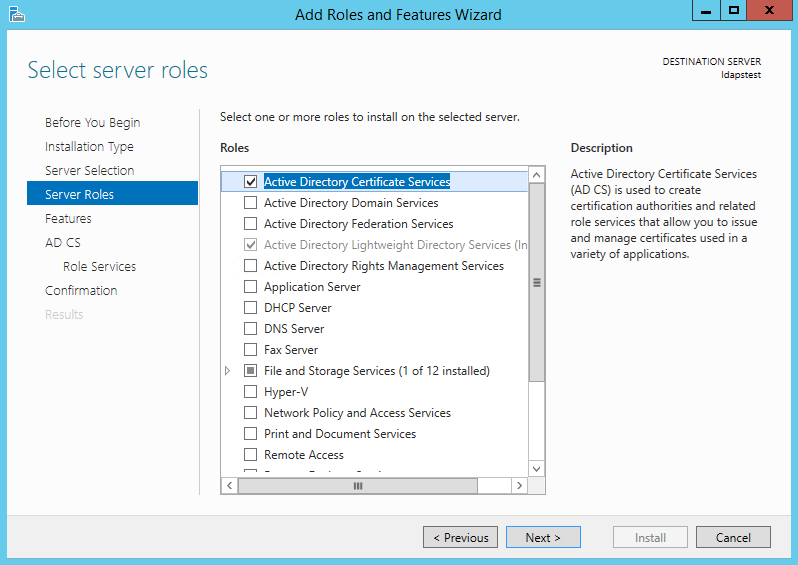 Server Roles
Server Roles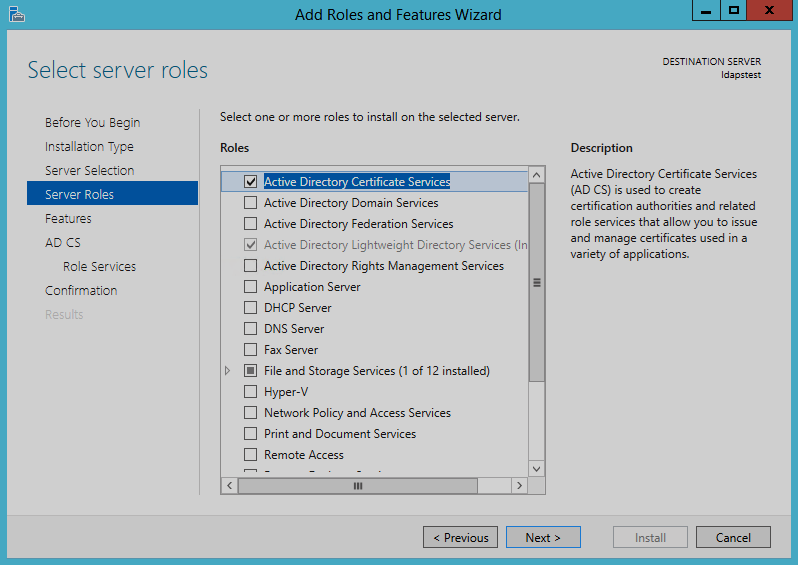 Server Roles
Server Roles -
Leave the list of features unchanged and click Next.
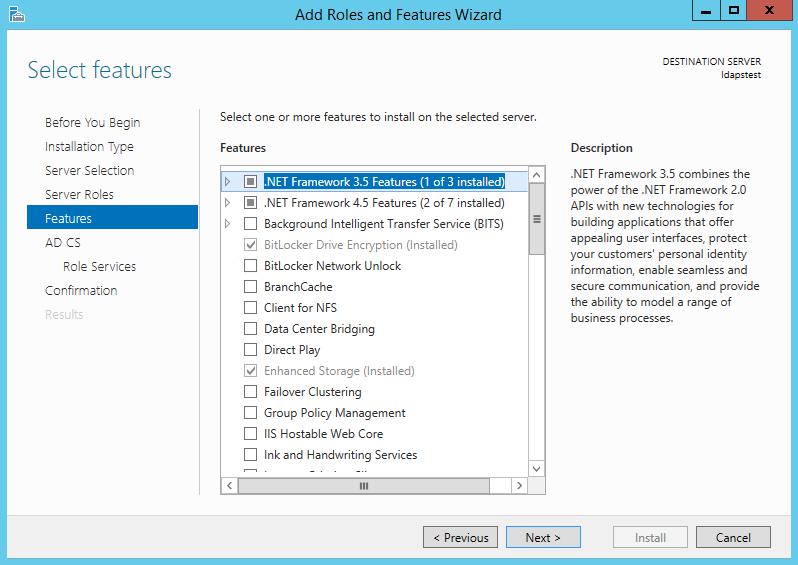 Features
Features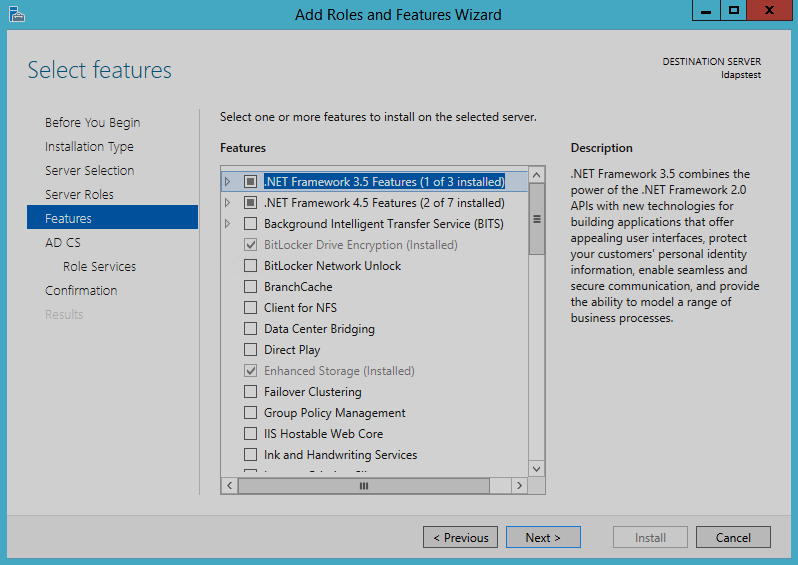 Features
Features -
Click Next and on next step, click Next again.
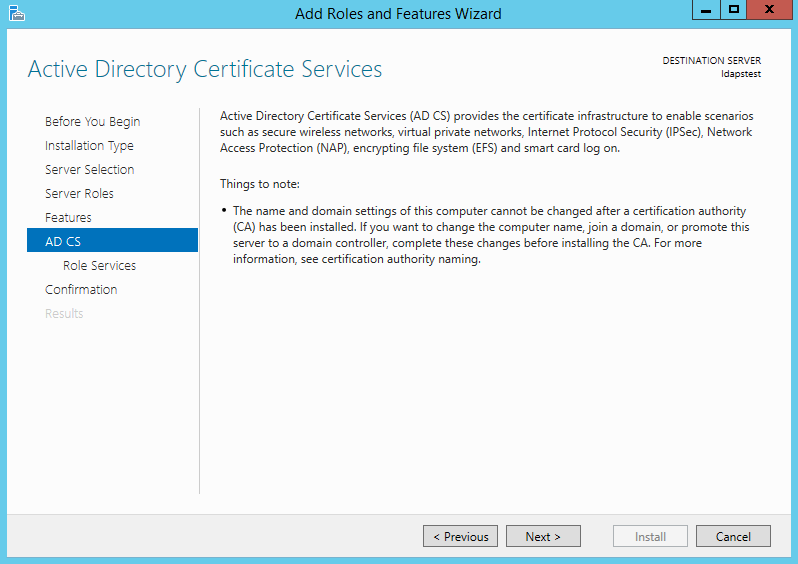 Active Directory Certificate Services
Active Directory Certificate Services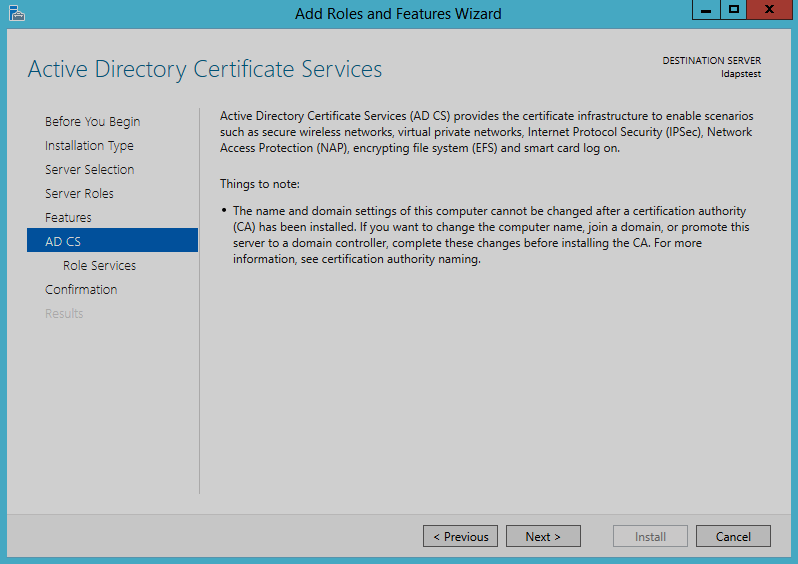 Active Directory Certificate Services
Active Directory Certificate Services -
Check Certificate Authority in the list of roles and click Next.
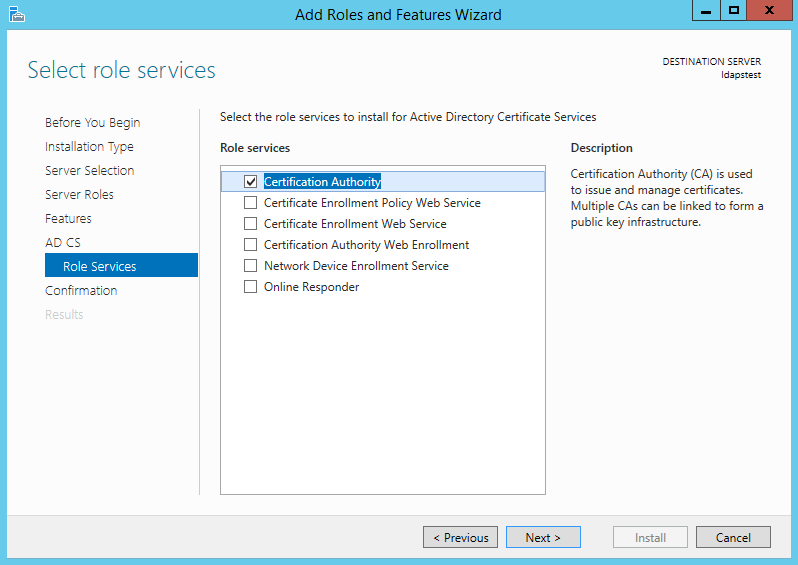 Role Services
Role Services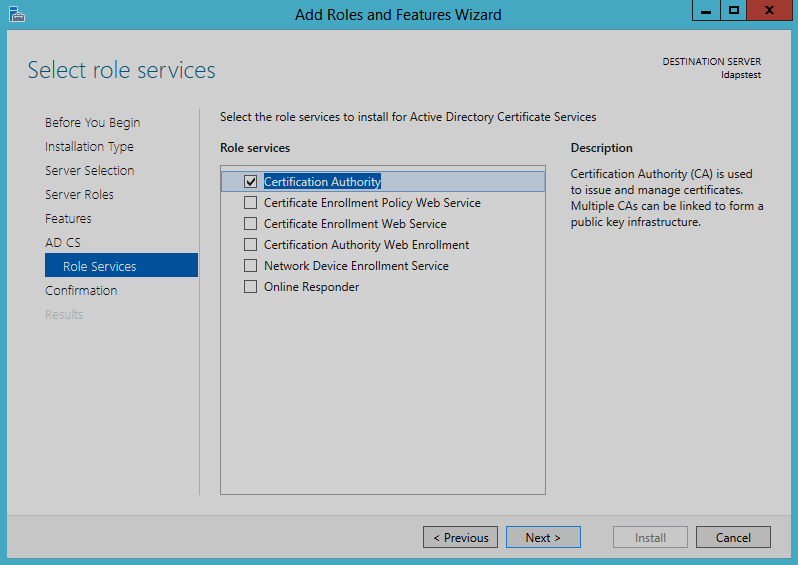 Role Services
Role Services -
Click Install to confirm the installation.
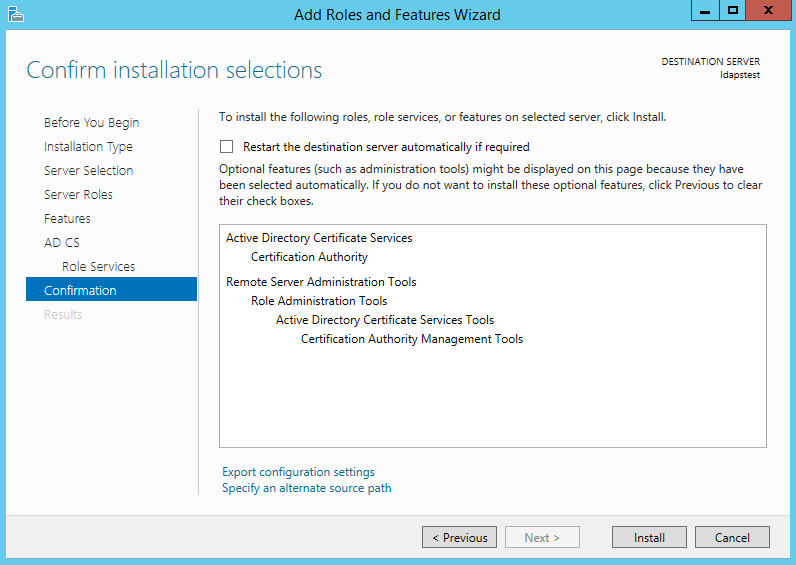 Confirmation
Confirmation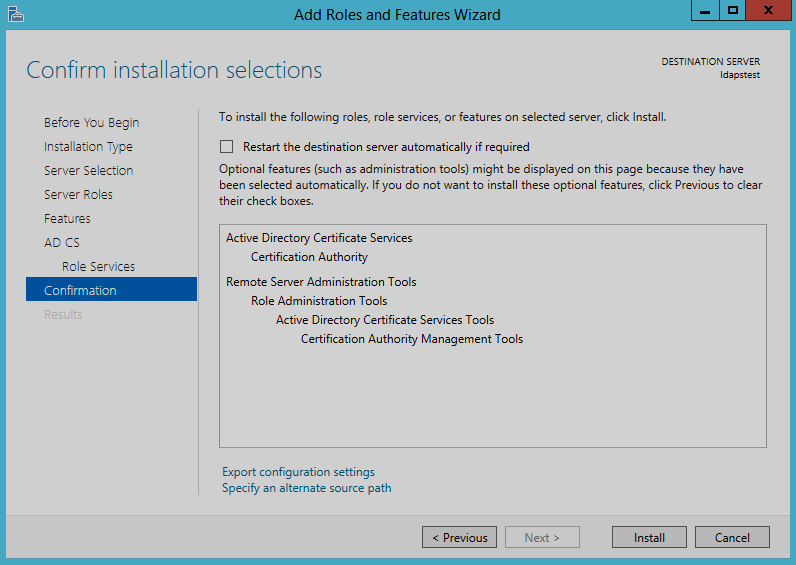 Confirmation
Confirmation -
Click Configure Active Directory Certificate Services on the destination server, then click Close.
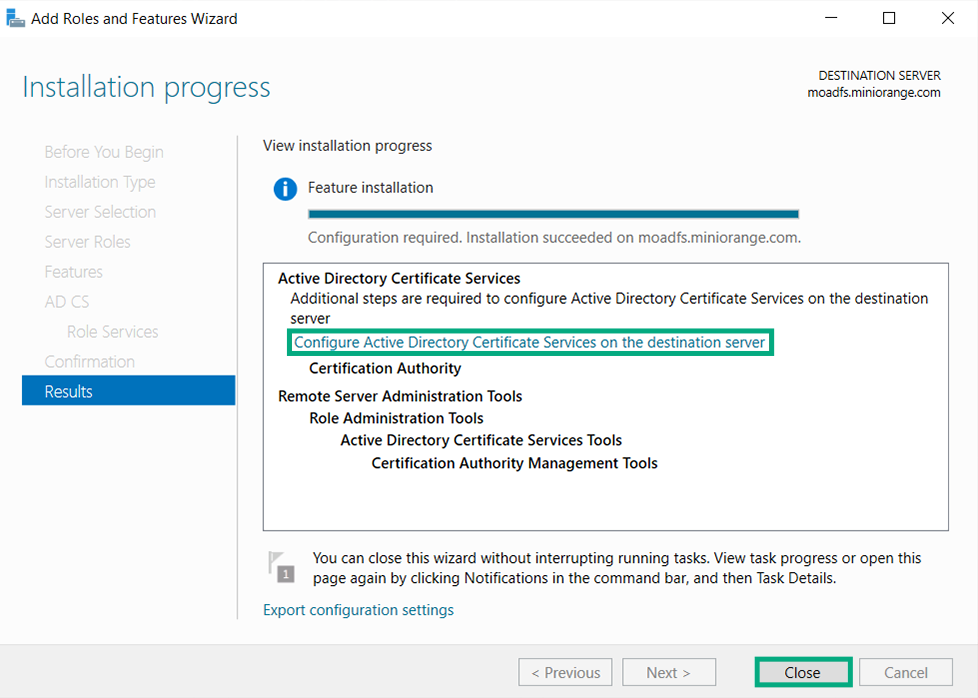 Results
Results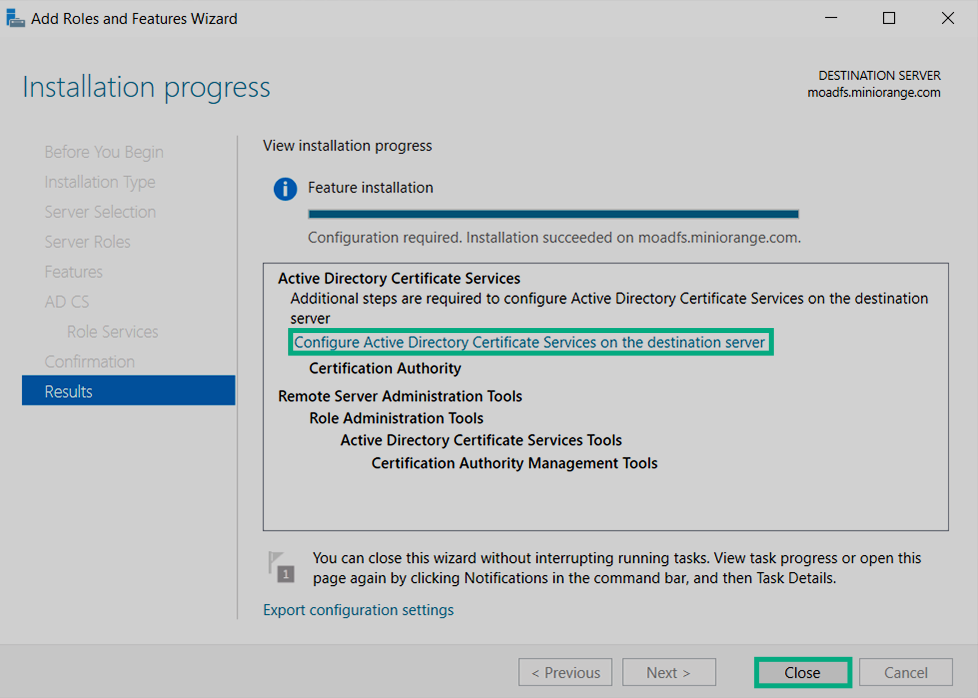 Results
Results -
Click Next.
 Credentials
Credentials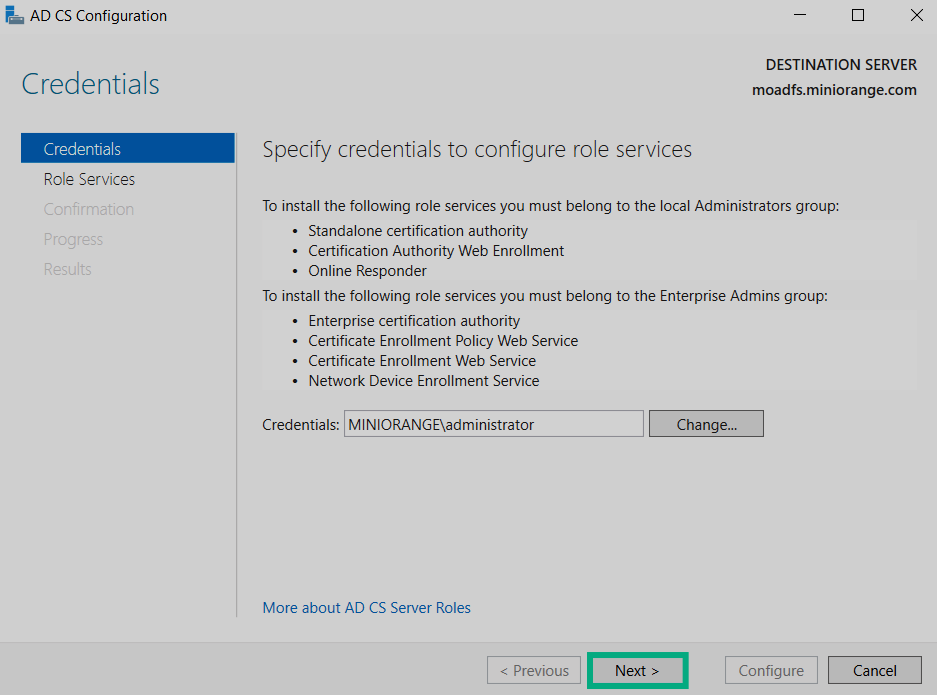 Credentials
Credentials -
Select Certification Authority in the list of roles and click Next.
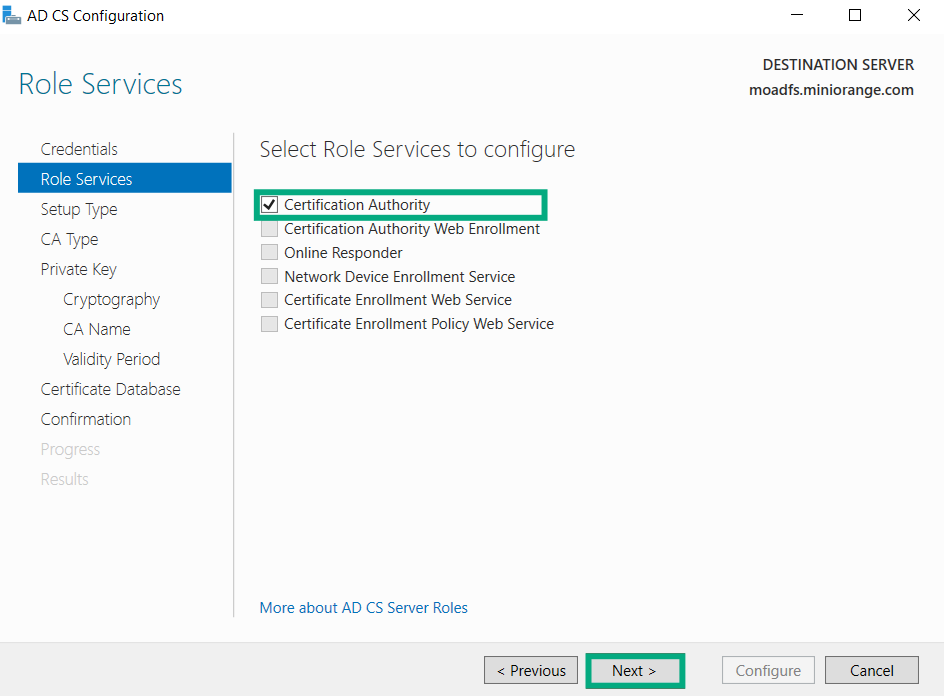 Role Services
Role Services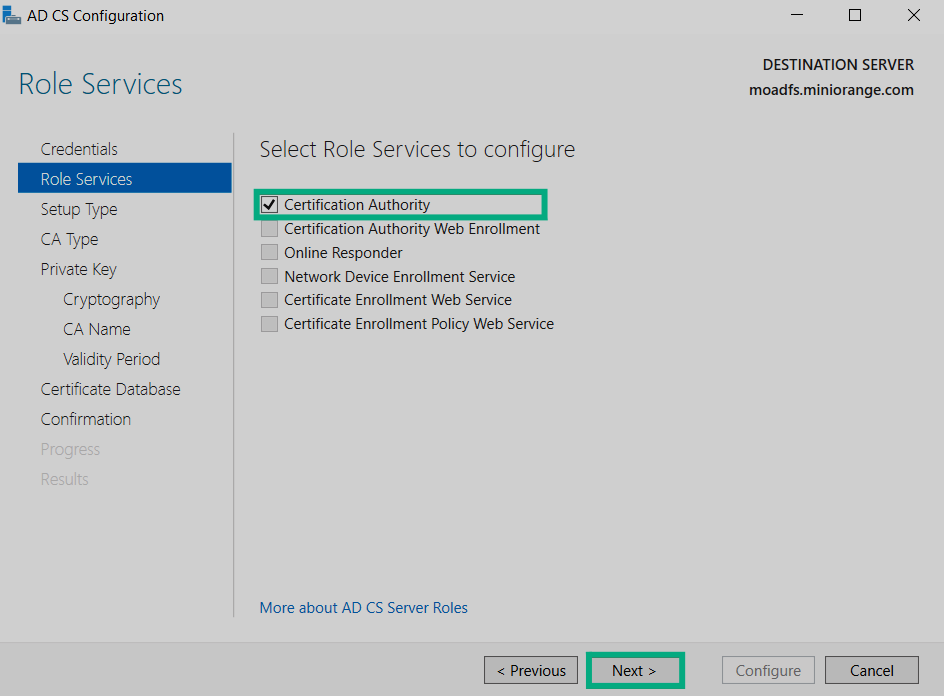 Role Services
Role Services -
Select the Enterprise CA option and click Next.
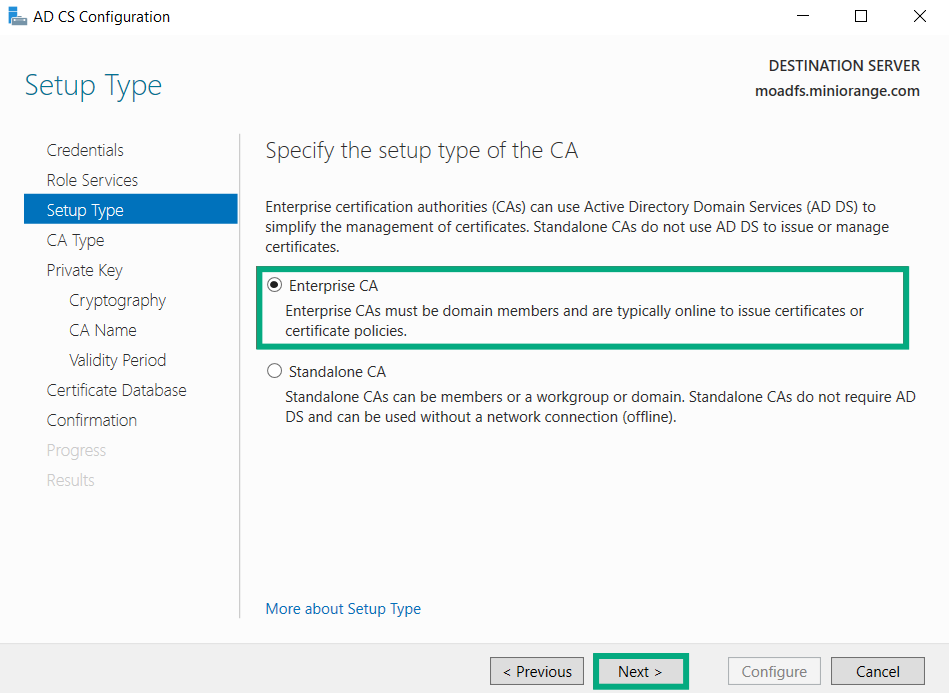 Setup Type
Setup Type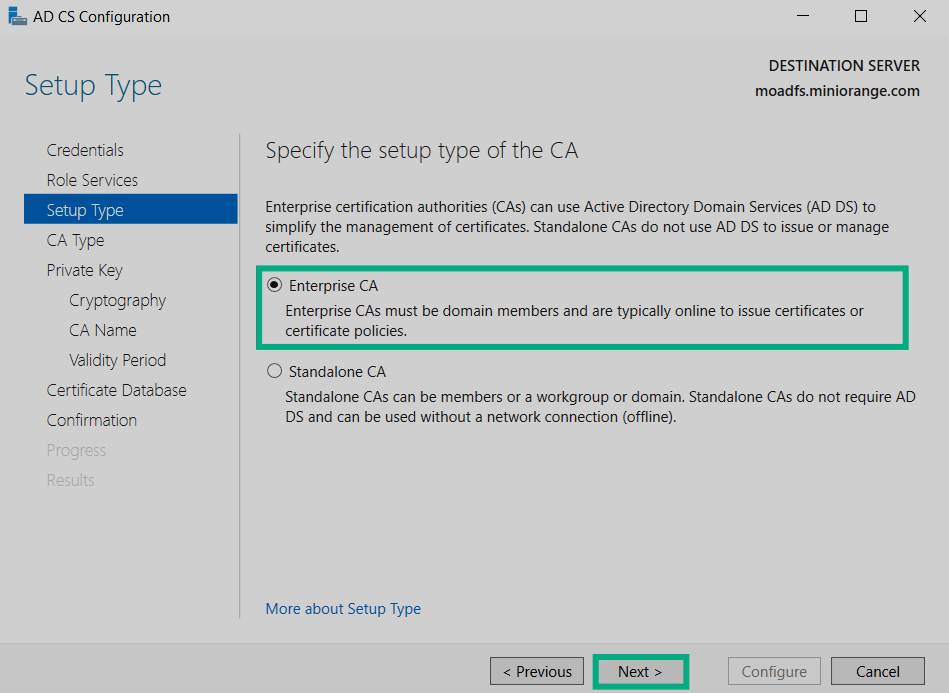 Setup Type
Setup Type -
Choose Root CA option and click Next.
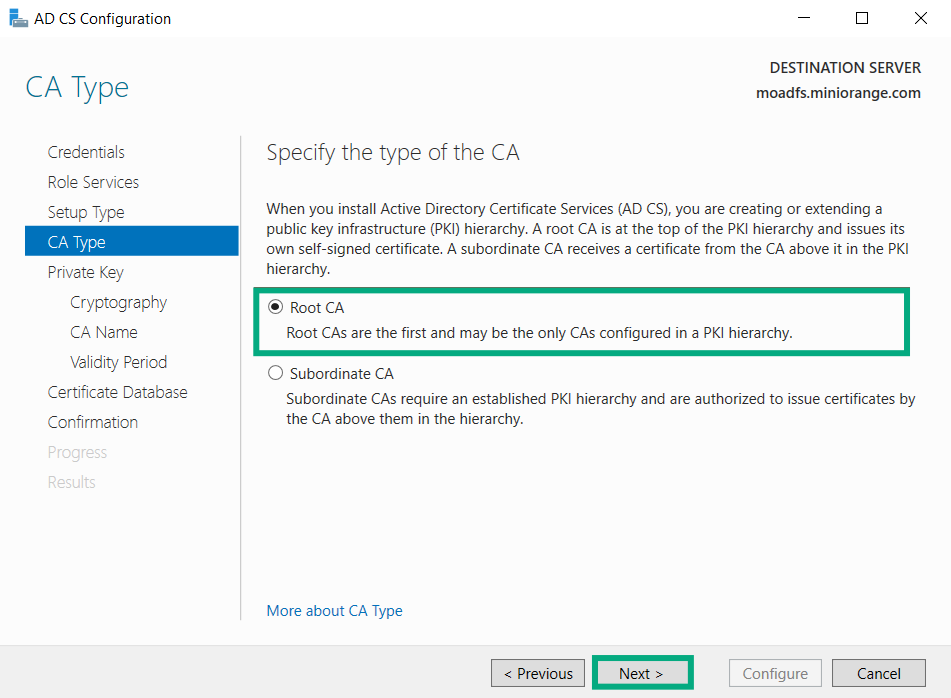 CA Type
CA Type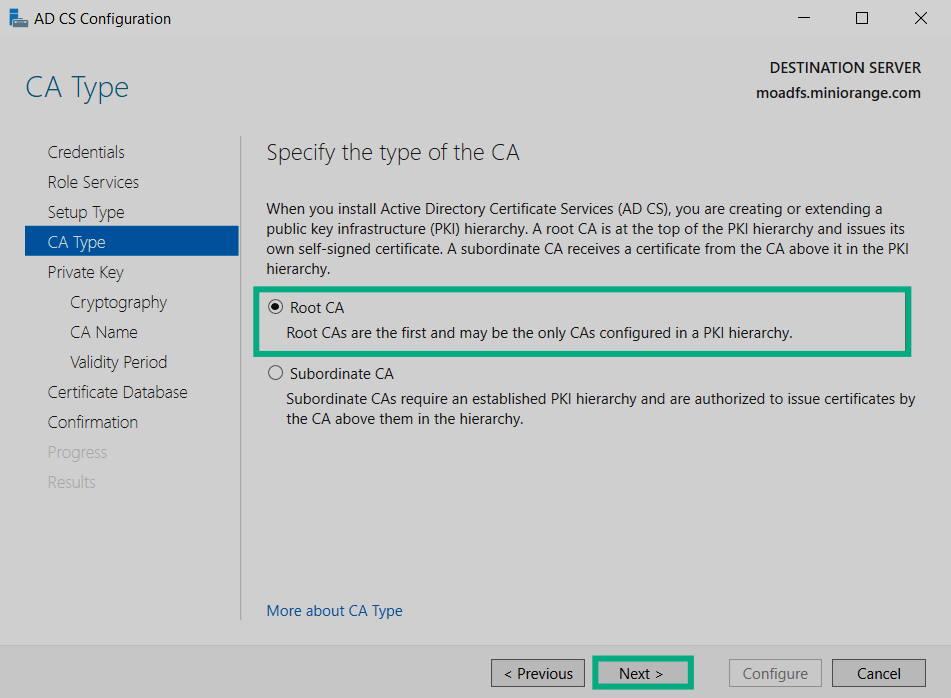 CA Type
CA Type -
Choose Create a new private key option and click Next.
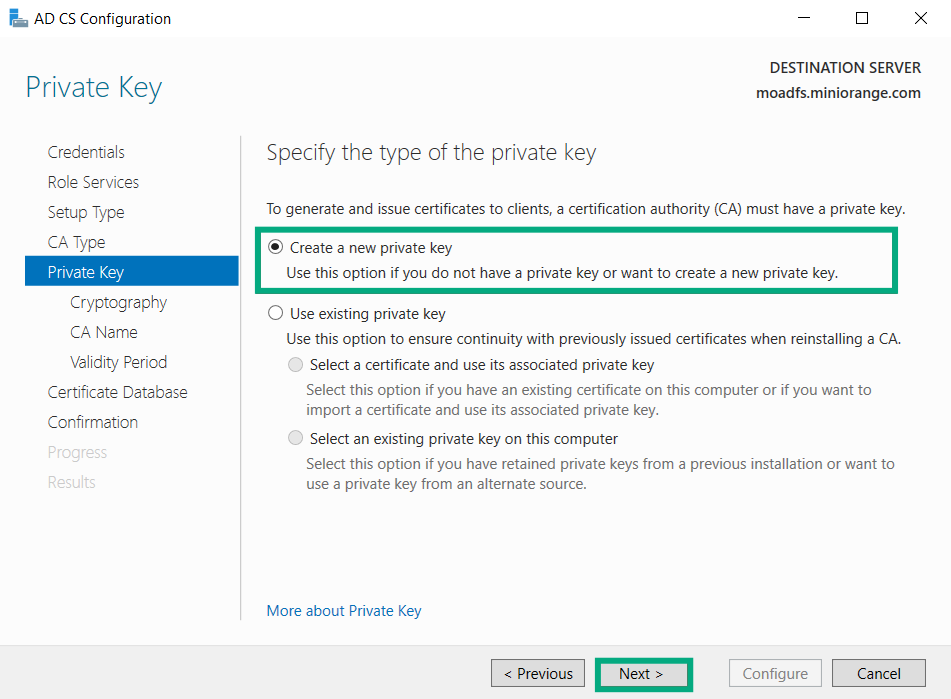 Private Key
Private Key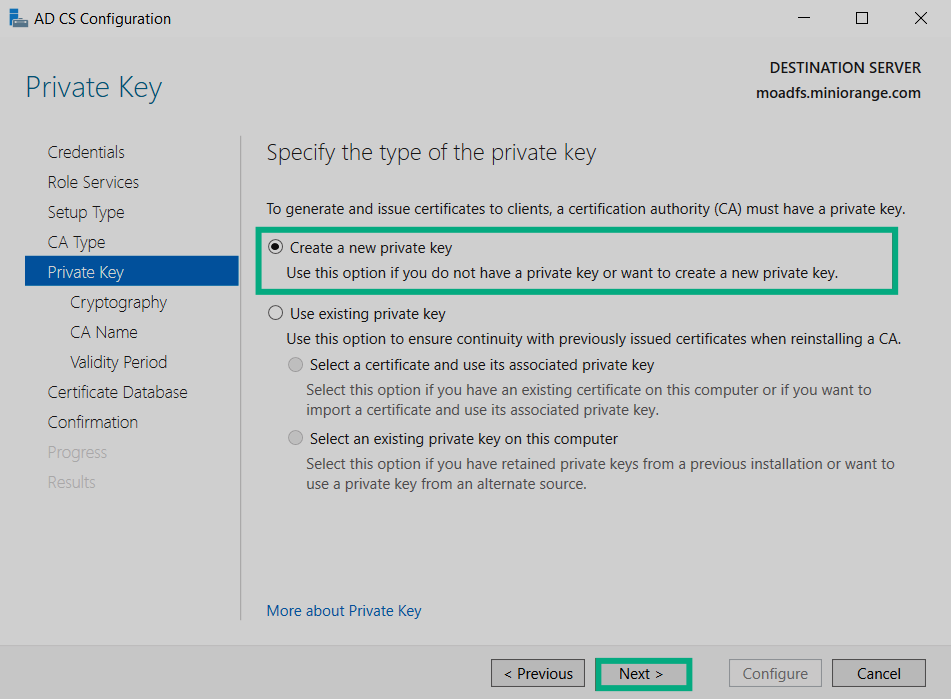 Private Key
Private Key -
Choose the SHA256 hash algorithm and click Next.
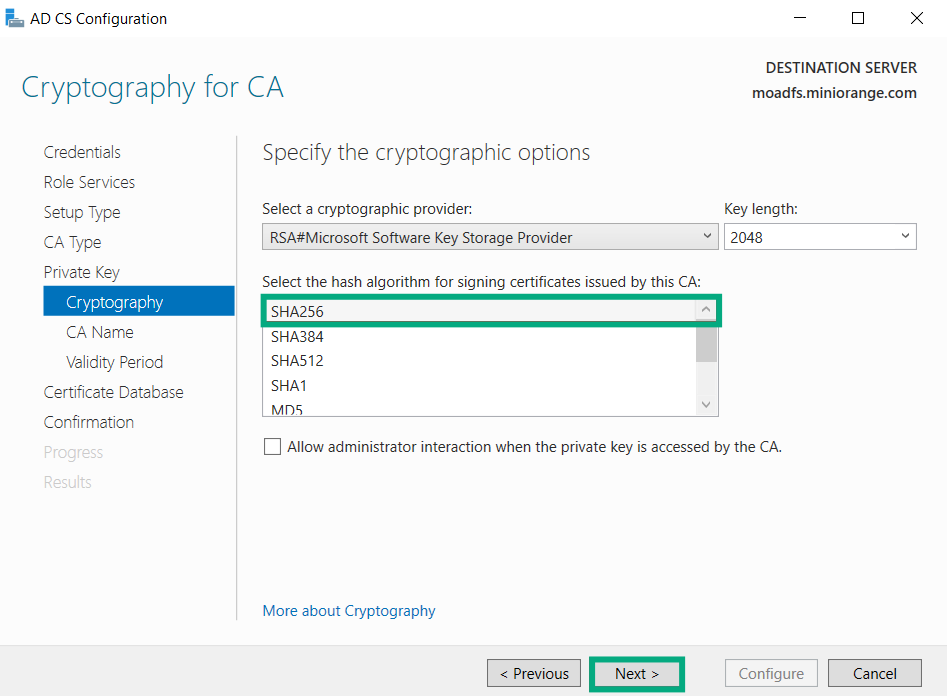 Cryptography
Cryptography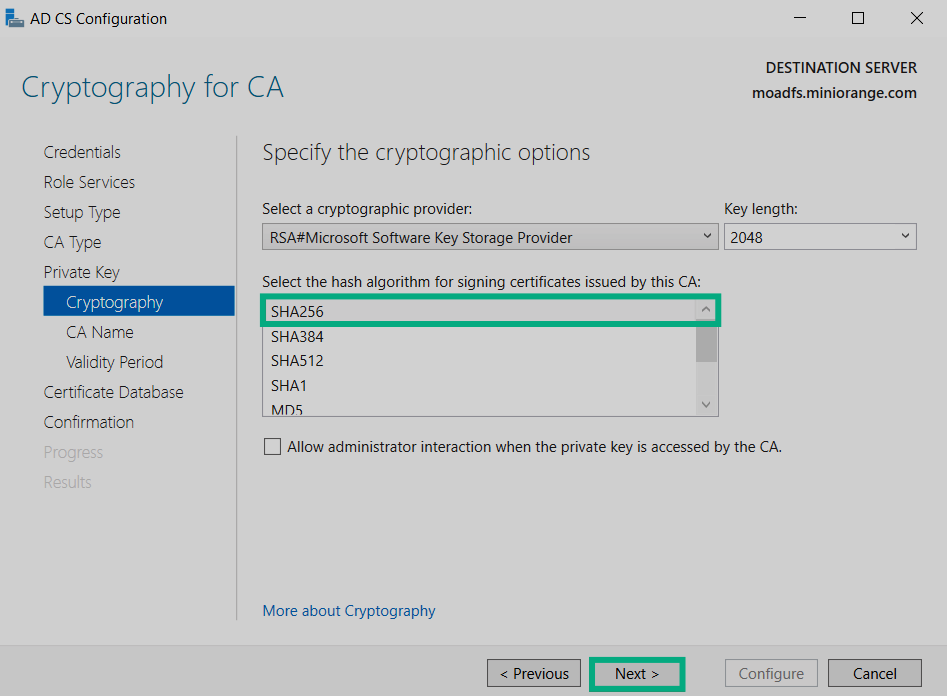 Cryptography
Cryptography -
Click Next.
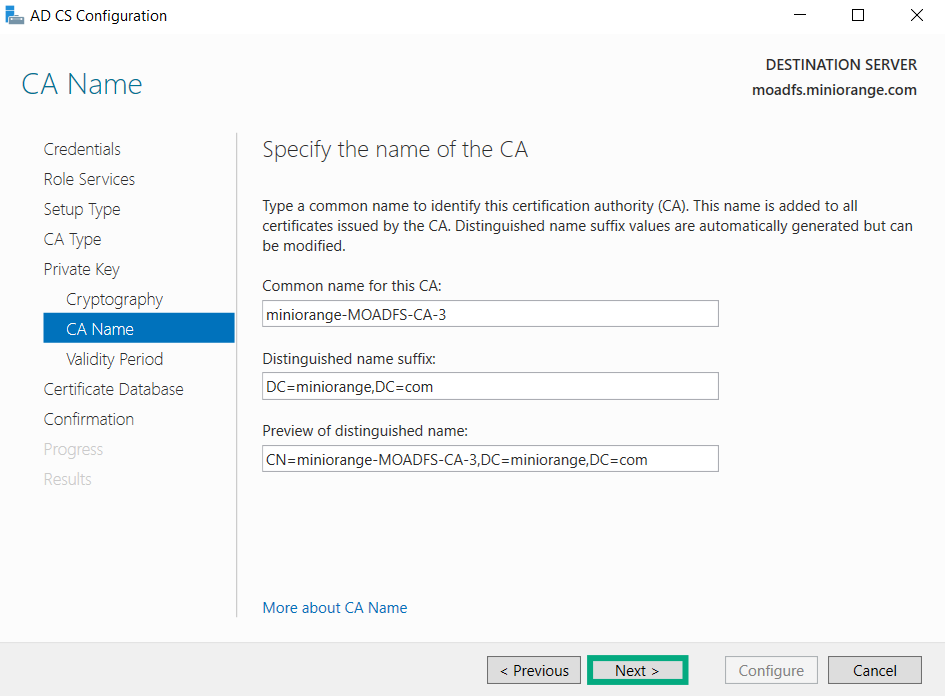 CA Name
CA Name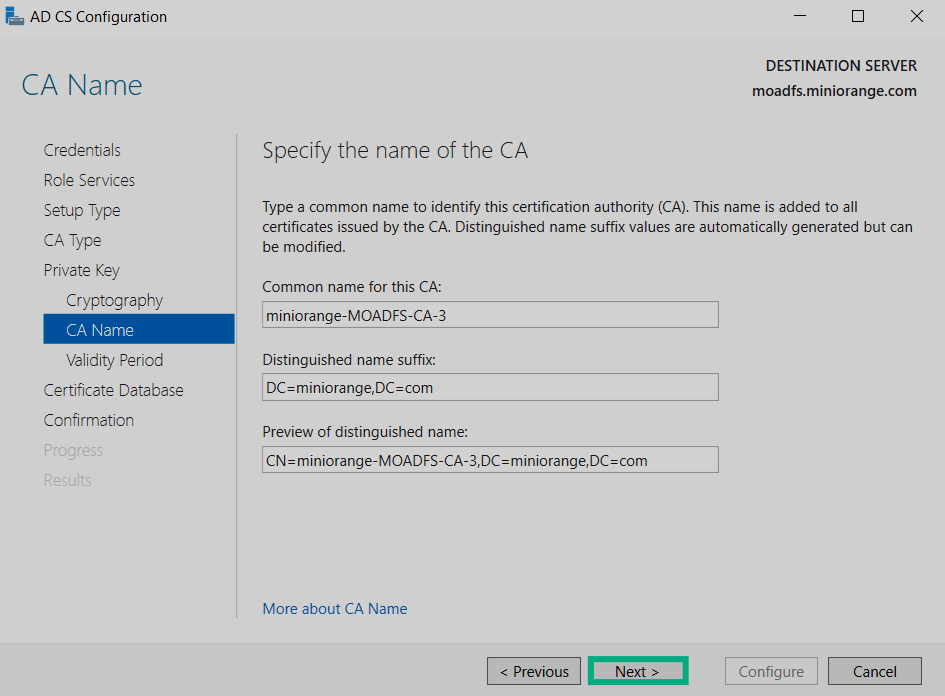 CA Name
CA Name -
Specify the validity of the certificate and click Next.
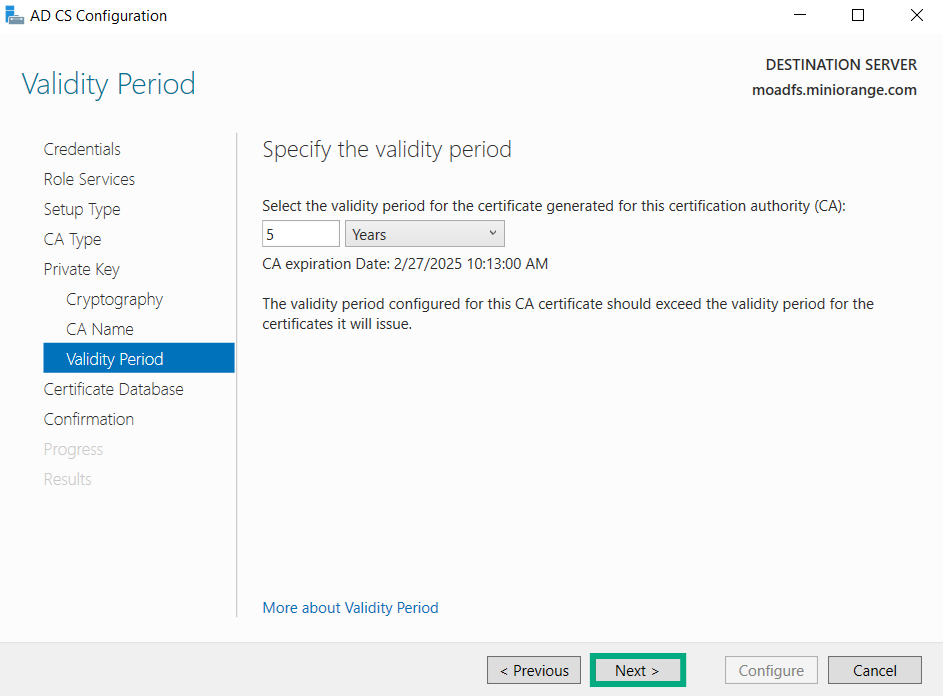 Validity Period
Validity Period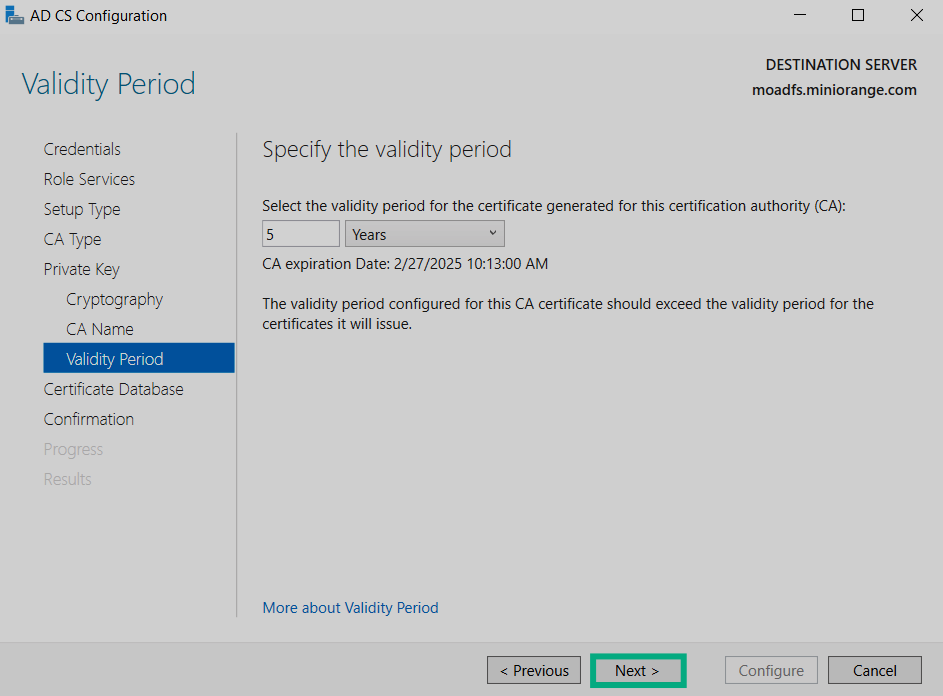 Validity Period
Validity Period -
Select the default database location and click Next.
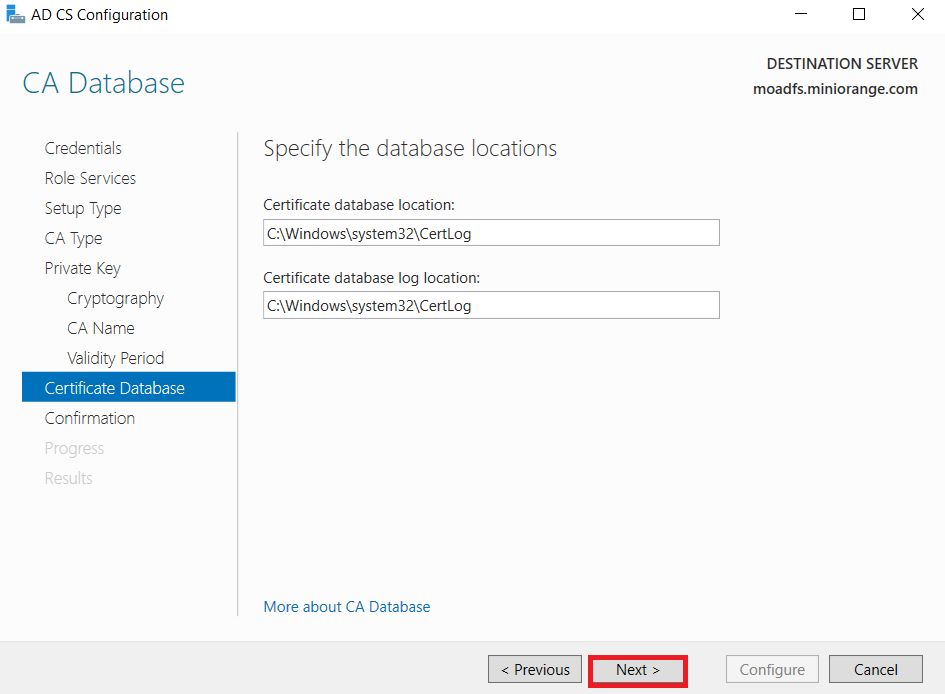 Certificate Database
Certificate Database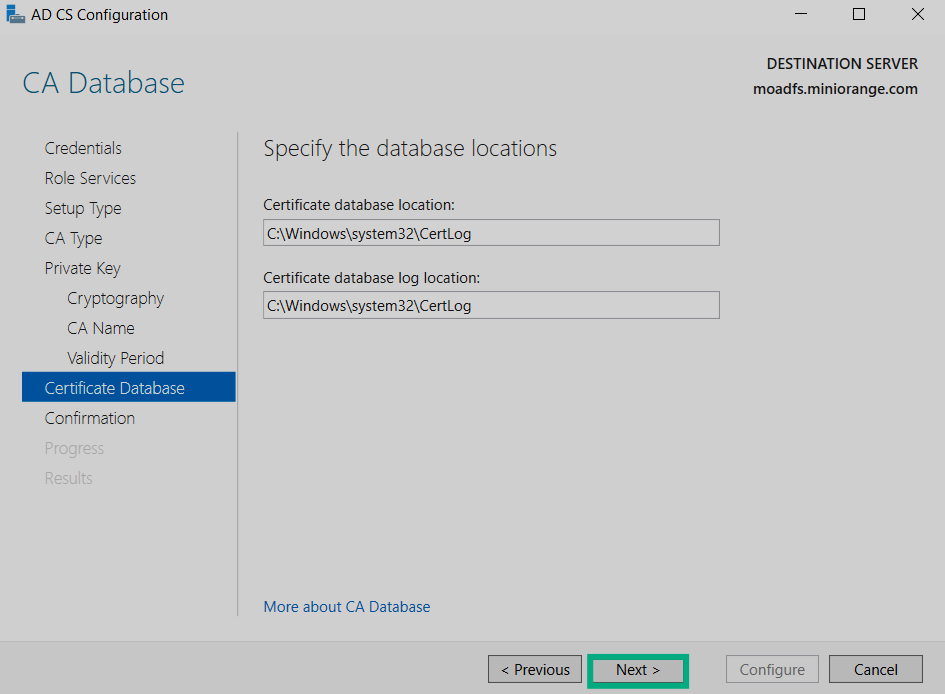 Certificate Database
Certificate Database -
Click Configure to confirm.
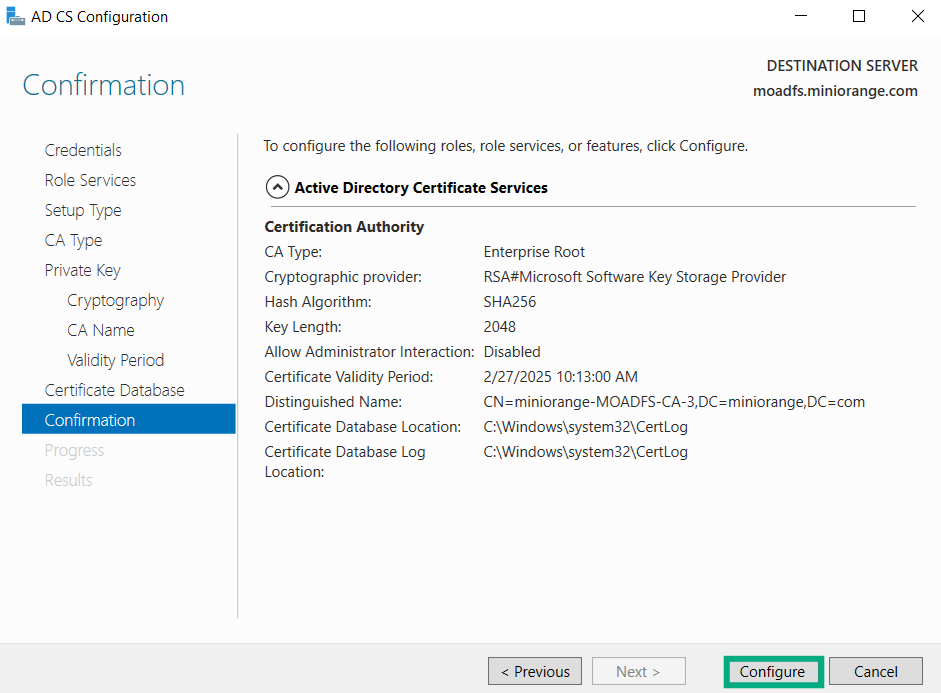 Confirmation
Confirmation Confirmation
Confirmation -
Once the configuration is succeeded, click Close.
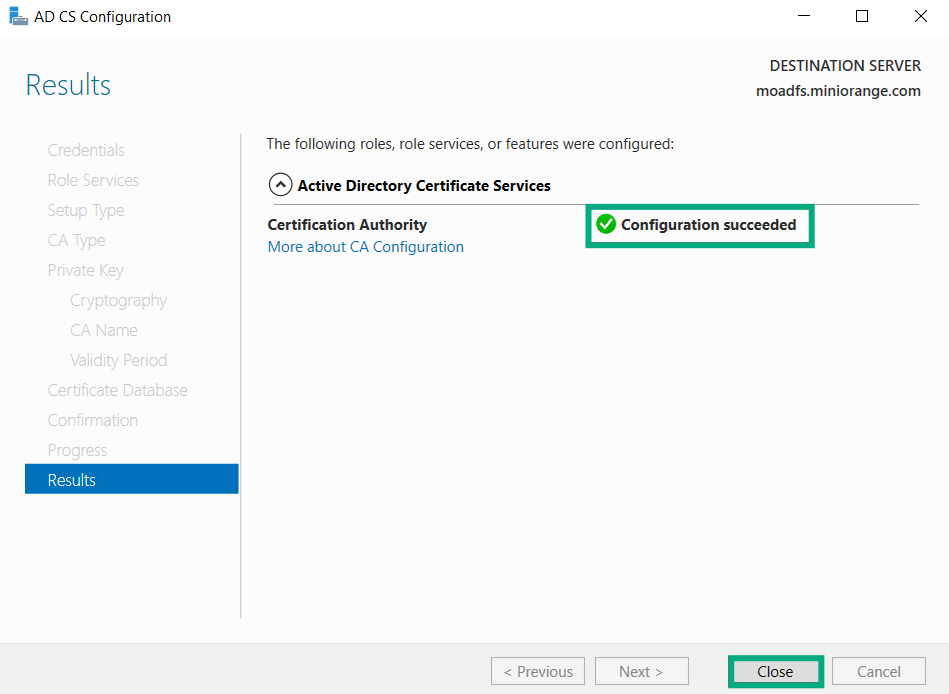 AD CS Configuration Results
AD CS Configuration Results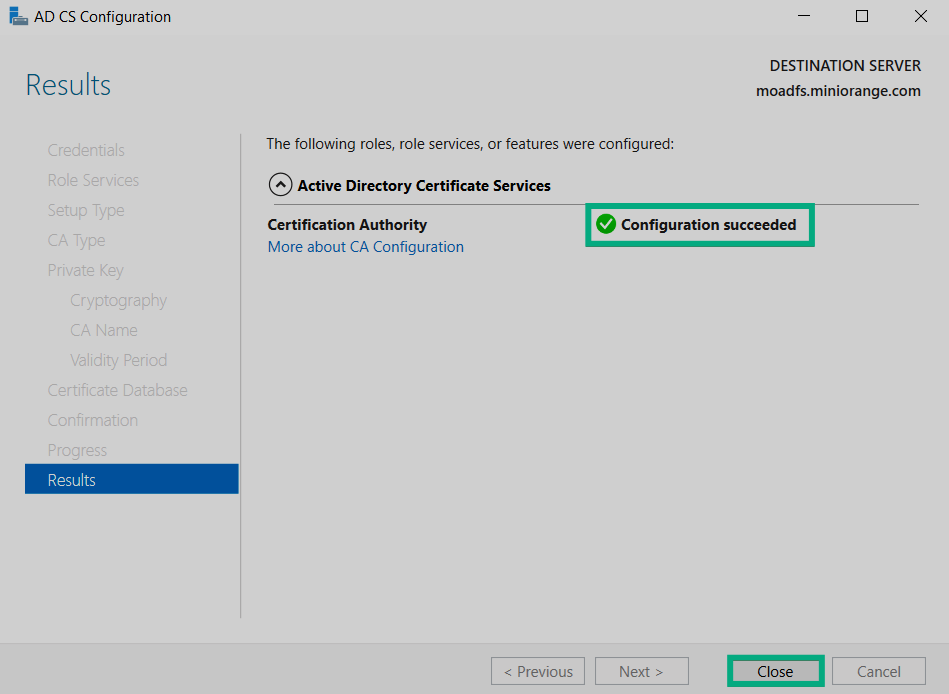 AD CS Configuration Results
AD CS Configuration Results