

SSM UI overview
SSM provides a web interface (AD.SSM) where you can manage SSM rules, run SSM actions, monitor storage state, view action execution logs, and so on.
By default, the web UI is available at http://<host>:7045/ where <host> is the ADH host with the SSM Server component installed.
You can change the port number (7045 by default) using the smart.server.http.address configuration property.
SSM UI includes the following tabs:
At the bottom of the left panel, there are three options:
-
Documentation — a link to the SSM documentation.
-
— a user profile indicator that shows the name of the current logged in user.
-
Log Out — an option that closes the current user’s session and redirects to the login screen.
Cluster Info
This page displays three tables:
-
The nodes table displays information about the SSM Server/SSM Agent activity.
-
The file statistics tables display information about all files and the files in cache:
-
Hottest files in last hour — displays top hot (frequently accessed) files in the last hour with the
accessCountcounter. -
Files in cache — displays information about cached files.
-
To view either one of the file statistics tables, select Hottest files in last hour or Files in cache option over the table.
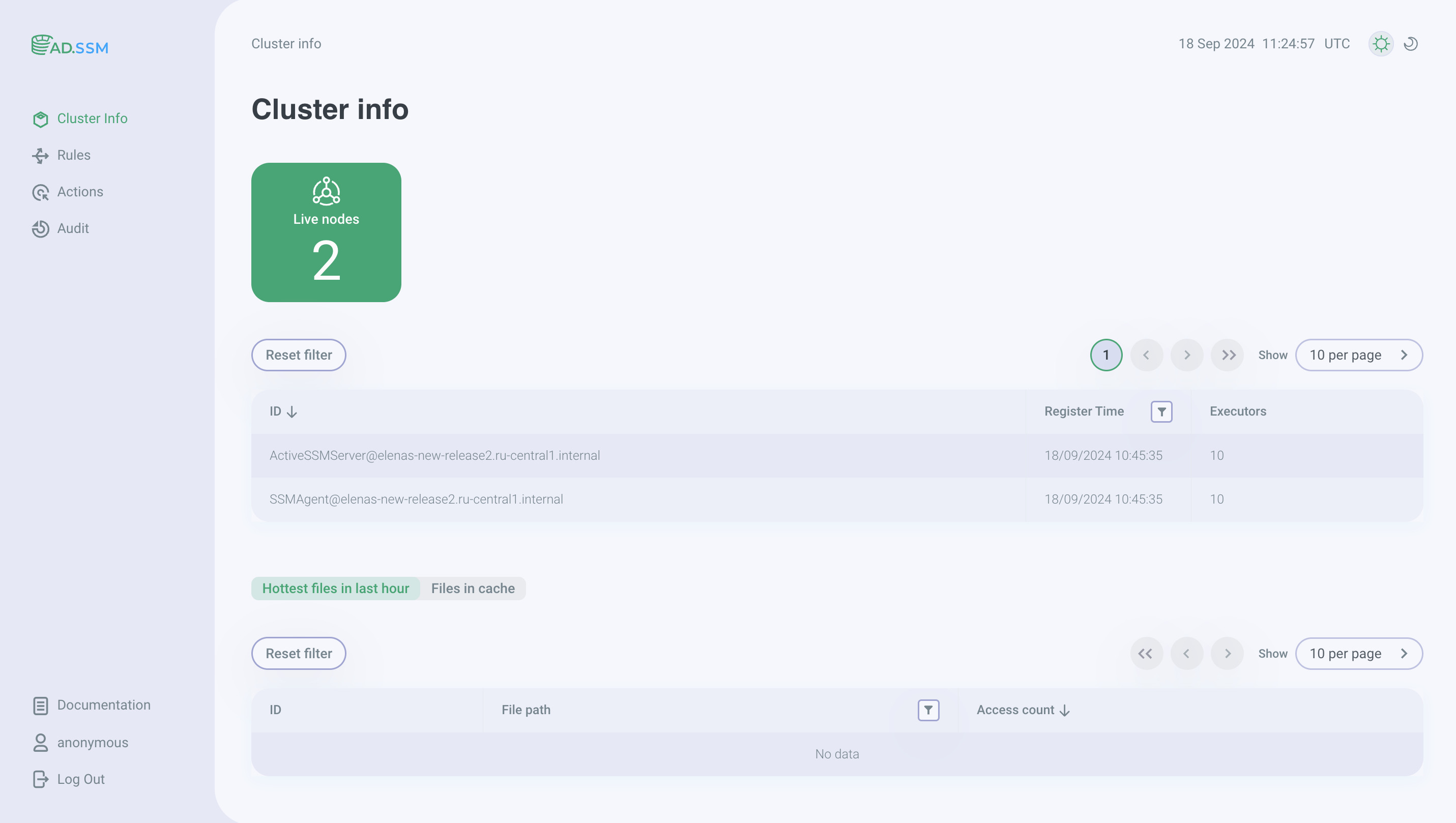
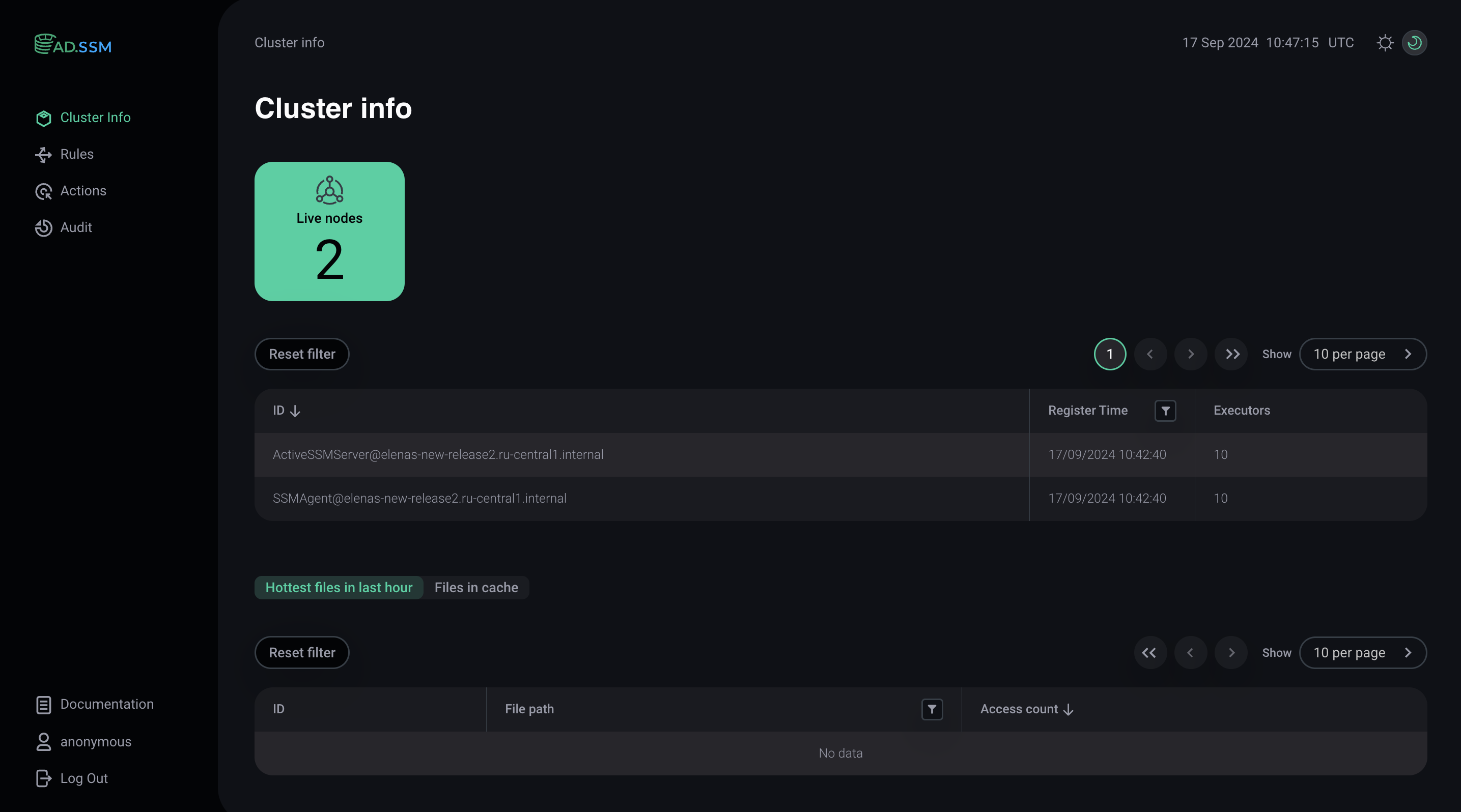
| Field | Description |
|---|---|
ID |
The ID of the node, which has the
|
Register Time |
The component start time in the |
Executors |
The number of executors per node |
You can sort table rows by clicking on a column’s header. The Register Time column supports a filter, which can be accessed via the
icon that you can use to select specific date range.
To reset all filters, click Reset.
| Field | Description |
|---|---|
ID |
The numerical ID of the file |
File path |
The path to the file |
Access count |
The number of times the file was requested |
You can sort table rows by clicking on a column’s header. The File path column supports a filter, which can be accessed via the
icon that you can use to search for a specific file path. To reset all filters, click Reset.
| Field | Description |
|---|---|
ID |
The numerical ID of the file |
File path |
The path to the file |
Cached Time |
The time when the file was cached |
Last Accessed Time |
Last time the file was accessed |
Access count |
The number of times the file was requested |
You can sort table rows by clicking on a column’s header. Some columns support filters, which can be accessed via the
icon:
-
File path — provides the ability to search for a specific file path;
-
Cached Time — allows filtering by the time a file was cached;
-
Last Accessed Time — enables selecting the date of the last time a file was cached.
To reset all filters, click Reset.
Rules
On this page, you can create a rule, view all the defined rules, change their status, and view the rules execution details. The widgets at the top of the page display the total number of existing rules and the number of active rules. The rules table contains the statistics on rules.
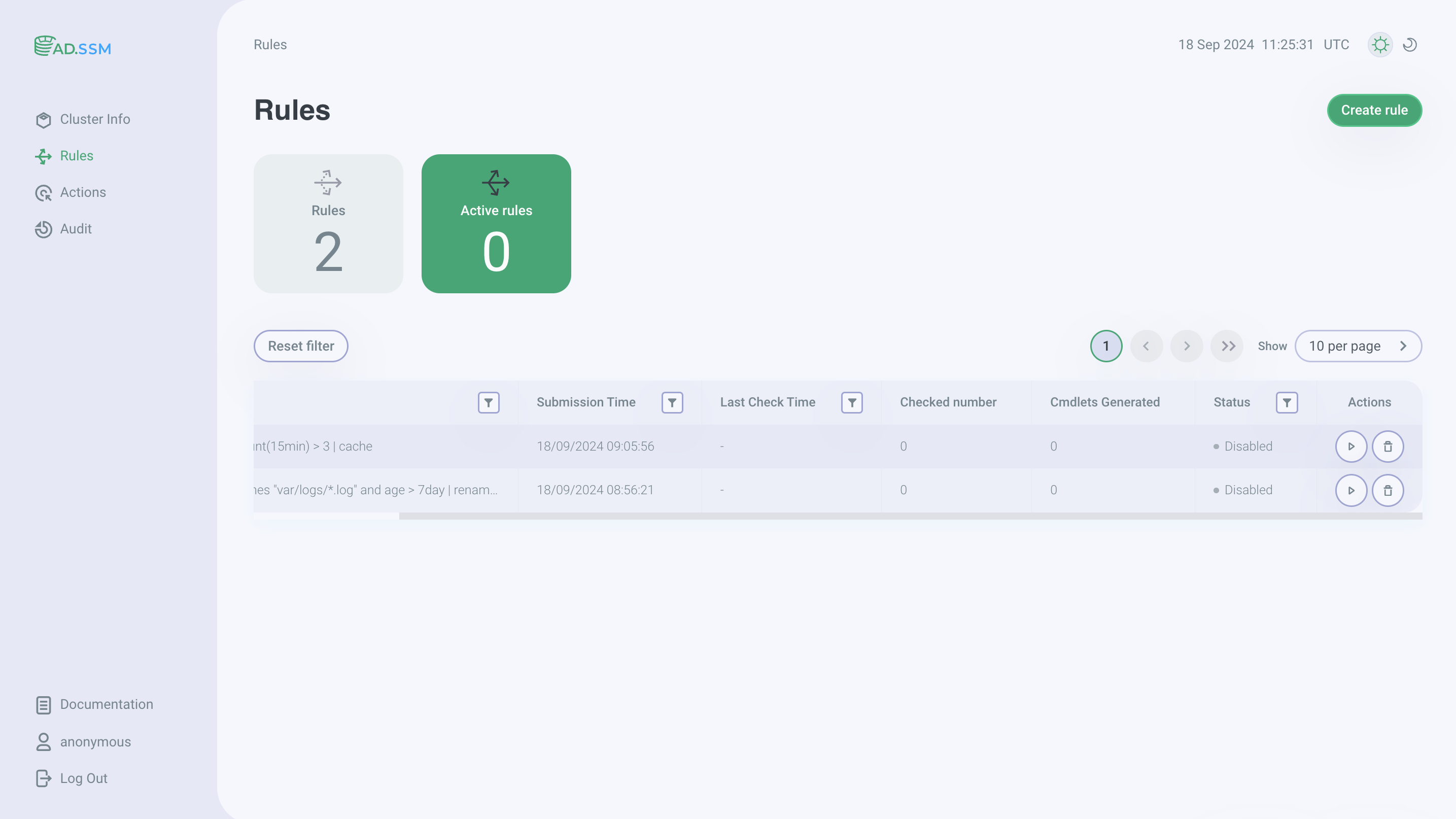
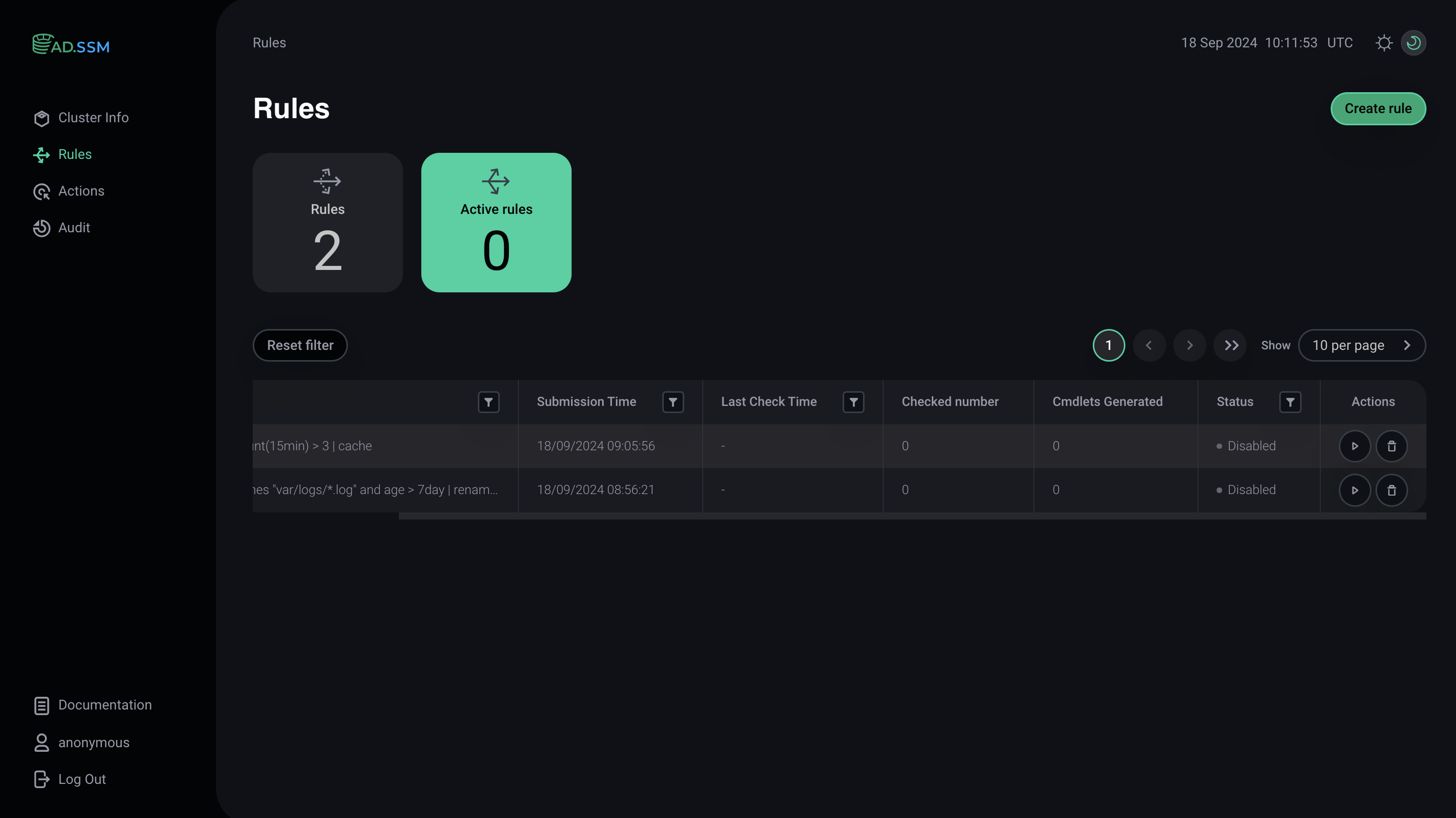
| Field | Description |
|---|---|
ID |
The numerical ID of the rule |
Rule Text |
The rule’s expression |
Submission Time |
The time the rule was created in the |
Last Check Time |
Last time the rule checked the condition in the |
Checked number |
The number of times the rule checked the condition |
Cmdlets Generated |
The number of generated cmdlets |
Status |
The rule’s activity indicator. Can be either |
Actions |
The actions available for the rule:
|
You can sort table rows by clicking on a column’s header. Some columns support filters, which can be accessed via the
icon:
-
Rule Text — provides the ability to search for rules with specific words or symbols;
-
Submission Time — allows filtering by the time a rule was created;
-
Last Check Time — enables selecting the date of the last time a rule checked conditions;
-
Status — allows filtering by the rule status.
To reset all filters, click Reset.
To create a rule:
-
In the AD.SSM interface, go to the Rules section.
-
Select the Create rule option.
-
In the window that appears, describe the desired rule and click Create.
Newly created rules appear on this page with the DISABLED status, meaning that even if a rule’s condition is satisfied, no data movement actions take place.
For a rule to become effective, you should activate it by clicking
.
Reversely, to stop the rule’s activity, click
.
If you want to delete a rule, click
.
Actions
This page lists all the submitted actions triggered by a rule or started manually.
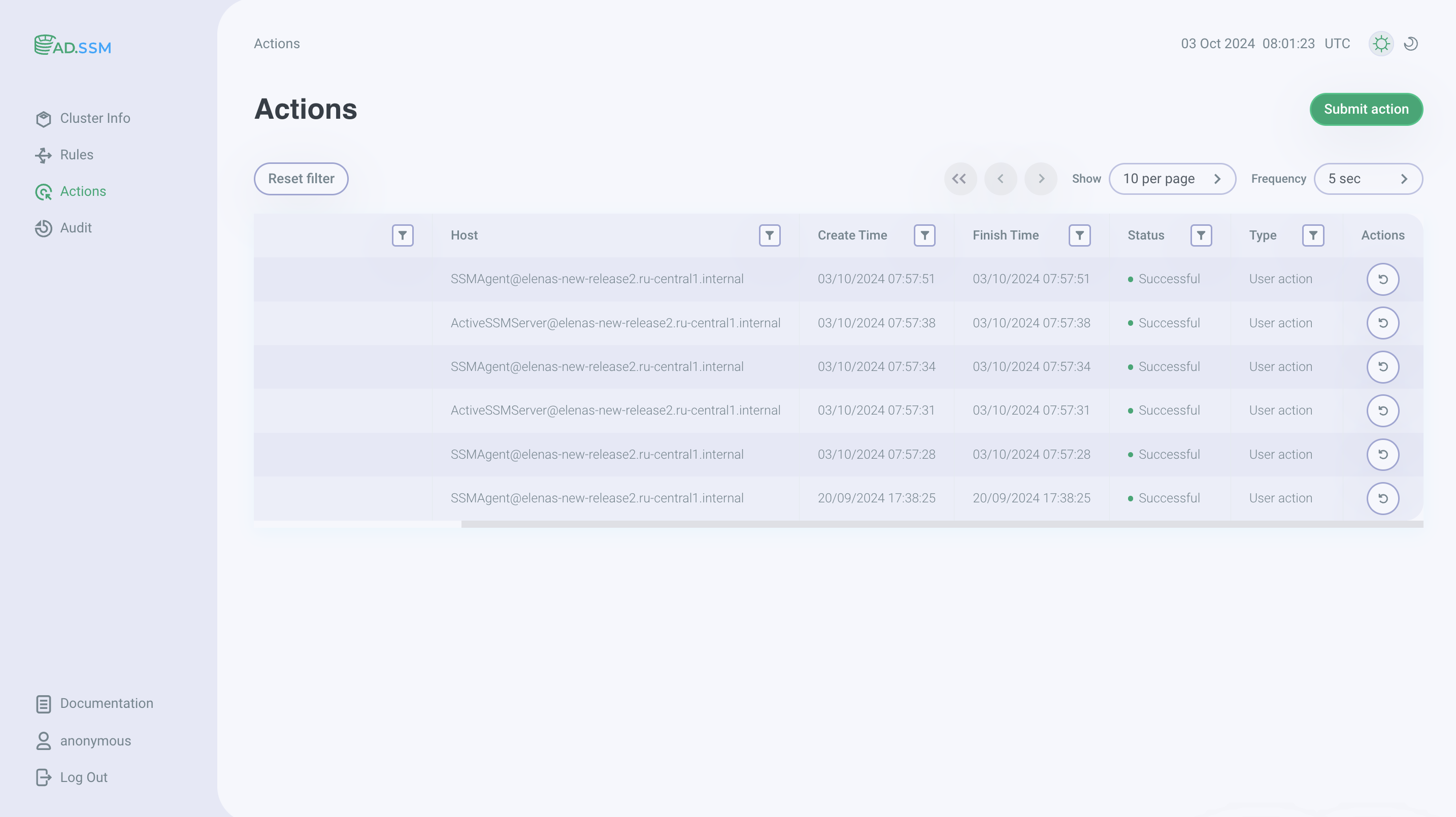
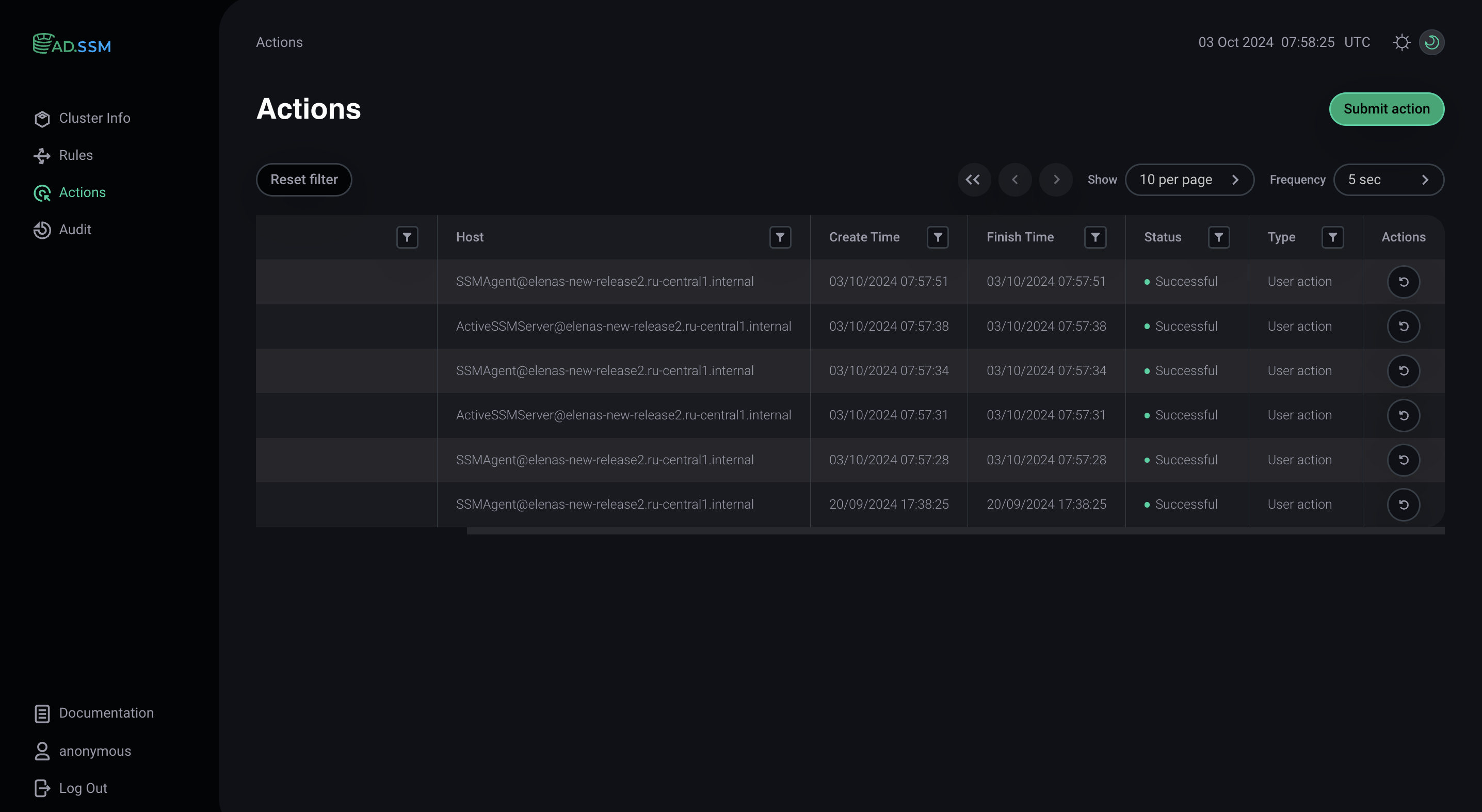
| Field | Description |
|---|---|
ID |
The numerical ID of the action |
Action |
The action’s expression |
Host |
The node that ran the action |
Create Time |
The time the action was created in the |
Finish Time |
The time the action was finished in the |
Status |
The action’s activity status. Can be one of the following:
|
Type |
The type of action depending on its trigger. It can be either triggered by a rule ( |
Actions |
The operations available for the action. Currently, the only available operation is |
You can sort table rows by clicking on a column’s header. Some columns support filters, which can be accessed via the
icon:
-
Action — provides the ability to search for actions with specific words or symbols;
-
Host — enables displaying the actions that were executed by a specific node;
-
Create Time — allows filtering by the time an action was created;
-
Finish Time — allows filtering by the time an action was finished;
-
Status — displays actions with a specific status;
-
Type — displays actions of a specific type.
To reset all filters, click Reset.
To run an action:
-
In the AD.SSM interface, go to the Actions section.
-
Select the Submit action option.
-
In the window that appears, describe the desired action and click Run.
The action runs immidiately. If you want to repeat the action, click
.
Audit
This page displays a table with information about user actions in AD.SSM.
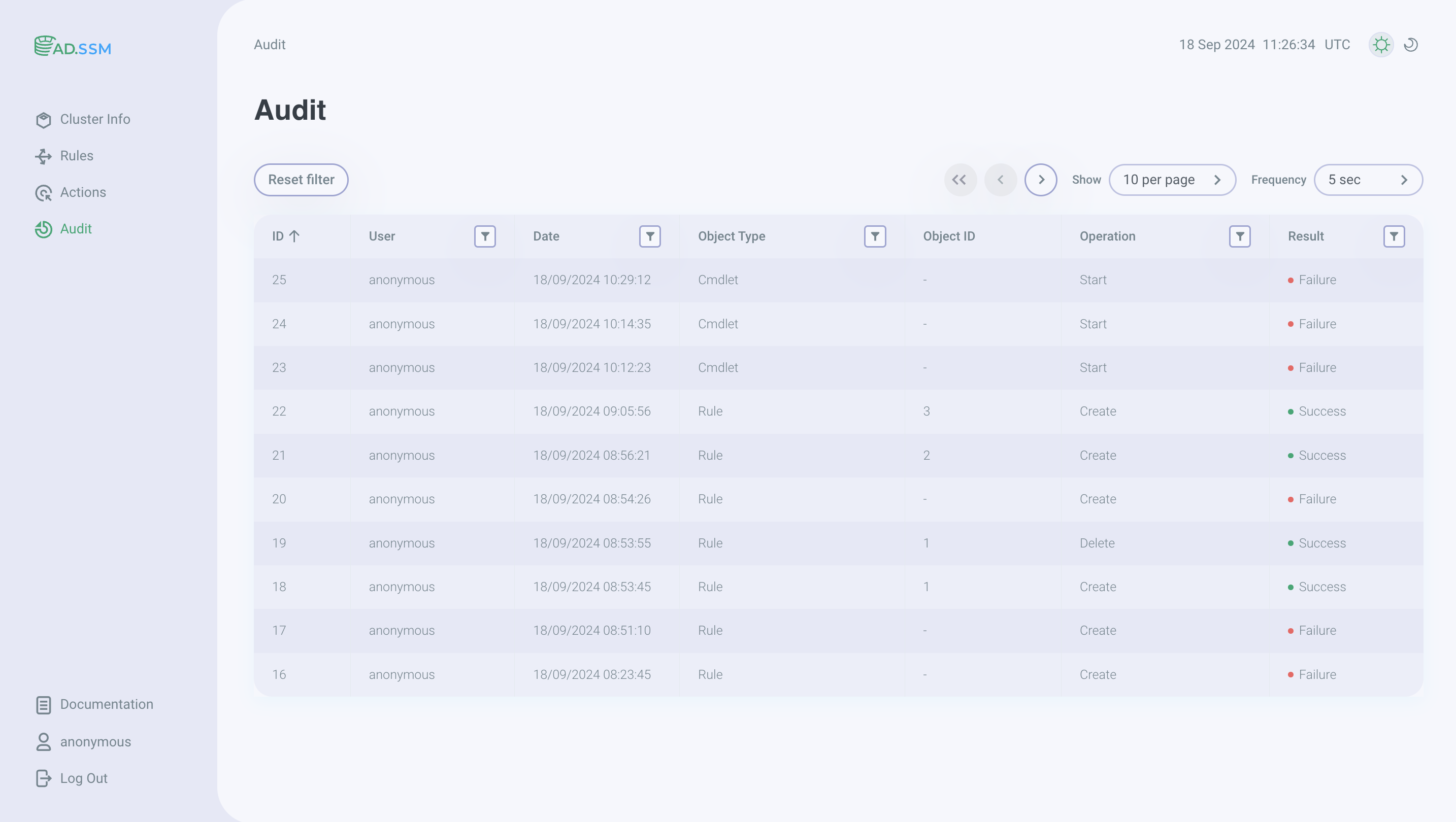
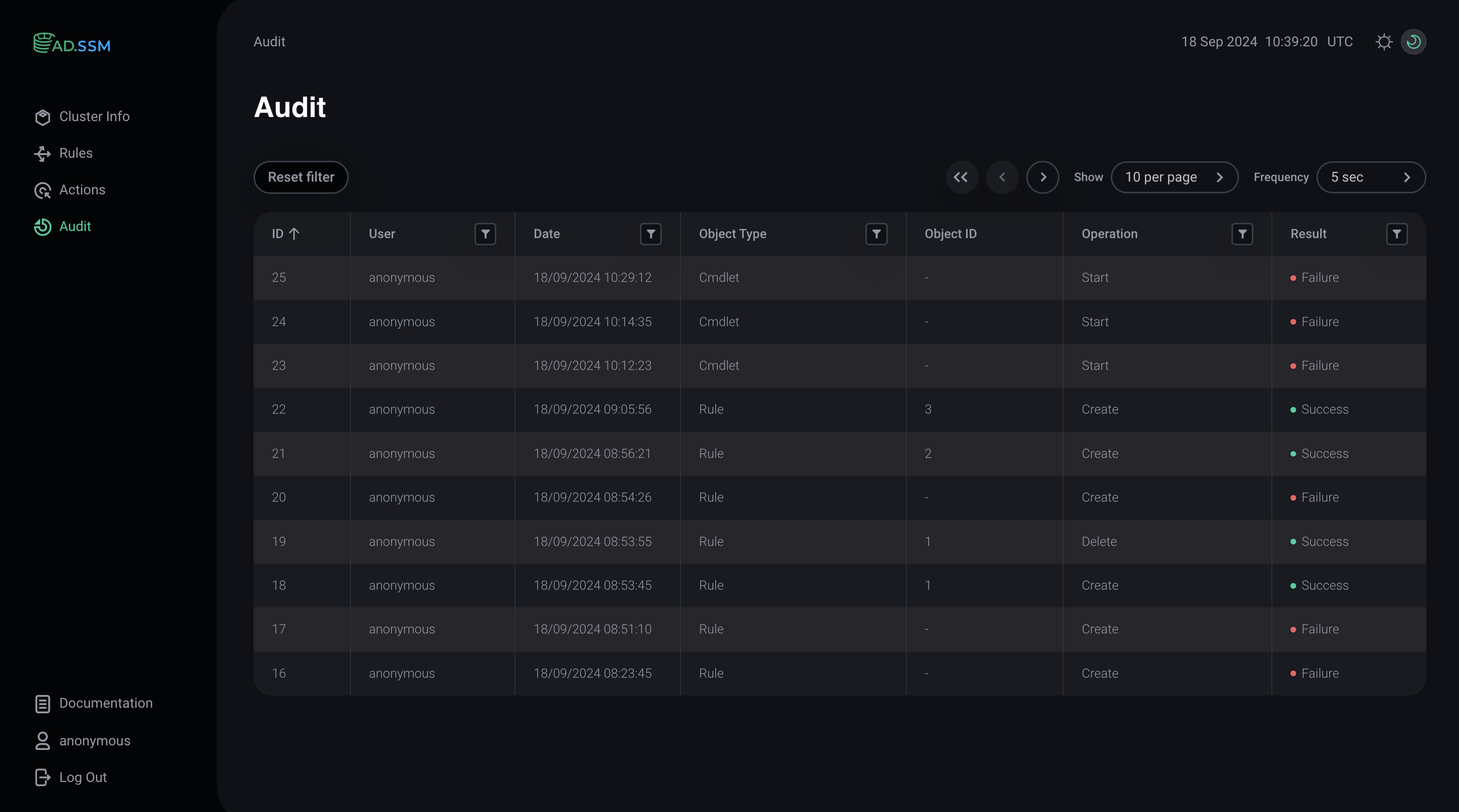
| Field | Description |
|---|---|
ID |
The numerical ID of the event |
User |
The name of the user who performed an action |
Date |
The date and time of the event in the |
Object Type |
The type of object that performed the action: a rule or a cmdlet |
Object ID |
The ID of the object |
Operation |
The operation performed by the user |
Result |
The result of the operation: |
You can sort table rows by clicking on a column’s header. Some columns support filters, which can be accessed via the
icon:
-
User — provides the ability to search for user names with specific words or symbols;
-
Date — allows filtering by the time of the event;
-
Object Type — displays events with a specific type of object;
-
Operation — allows filtering by a specific type of operation:
Create,Delete,Start,Stop; -
Result — displays events of a specific result.
To reset all filters, click Reset.