

View host status
You can check a host status using the following methods provided by ADCM:
-
Using the main Hosts page.
-
Using the host profile.
Check host status using the Hosts page
Follow the steps below to view the host status:
-
In ADCM, select the Hosts item in the left navigation menu.
-
If you did not install statuschecker before, click
in the Actions column and select the Install statuschecker action in the drop-down list.
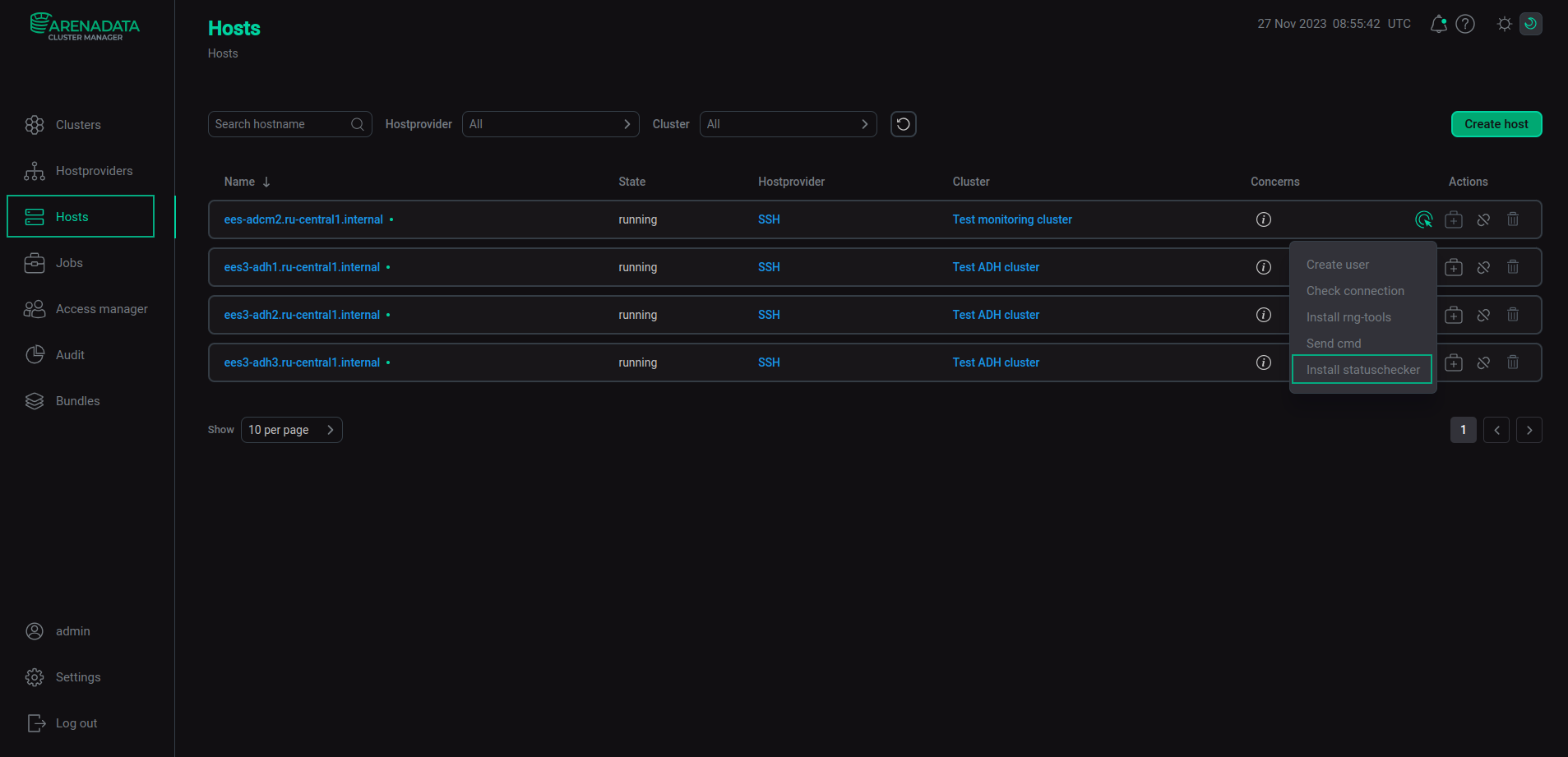 Start statuschecker installation
Start statuschecker installation -
Click Run to confirm the statuschecker installation. You can track the task status on the Jobs page.
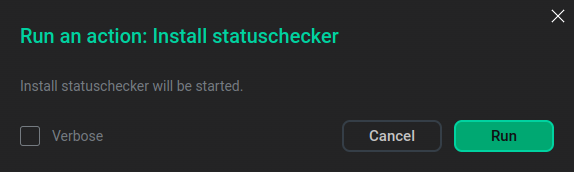 Confirm the statuschecker installation
Confirm the statuschecker installation -
Click
again and choose the Check connection action.
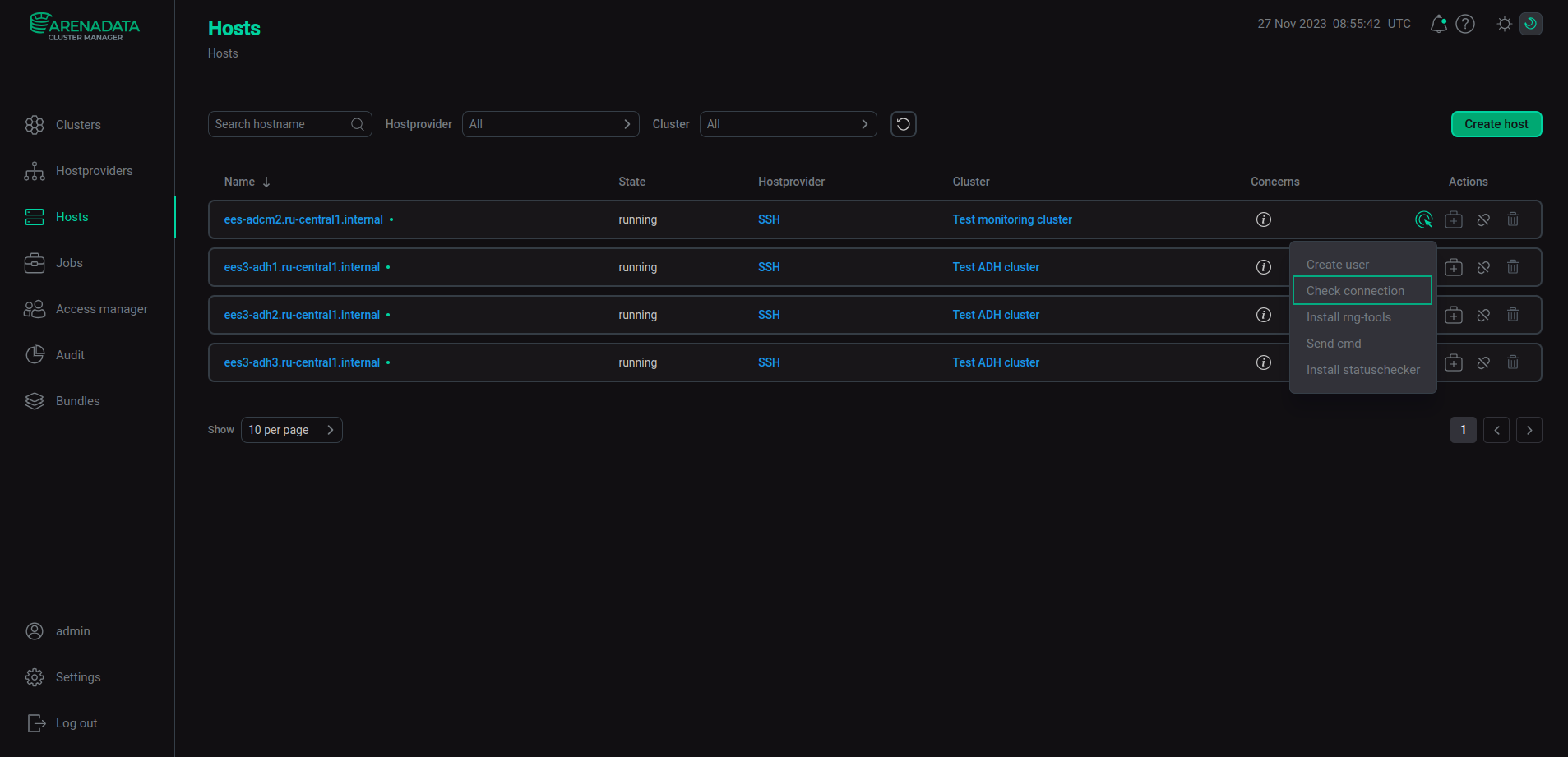 Start "Check connection" action
Start "Check connection" action -
In the opened window, click Run to confirm the action.
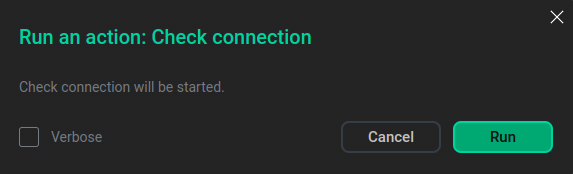 Confirm the "Check connection" action
Confirm the "Check connection" action -
Check the host status. If the host is available, a green dot is displayed next to the host name. If a yellow dot is shown in the Name column, there are some errors. You can find details on the Jobs page.
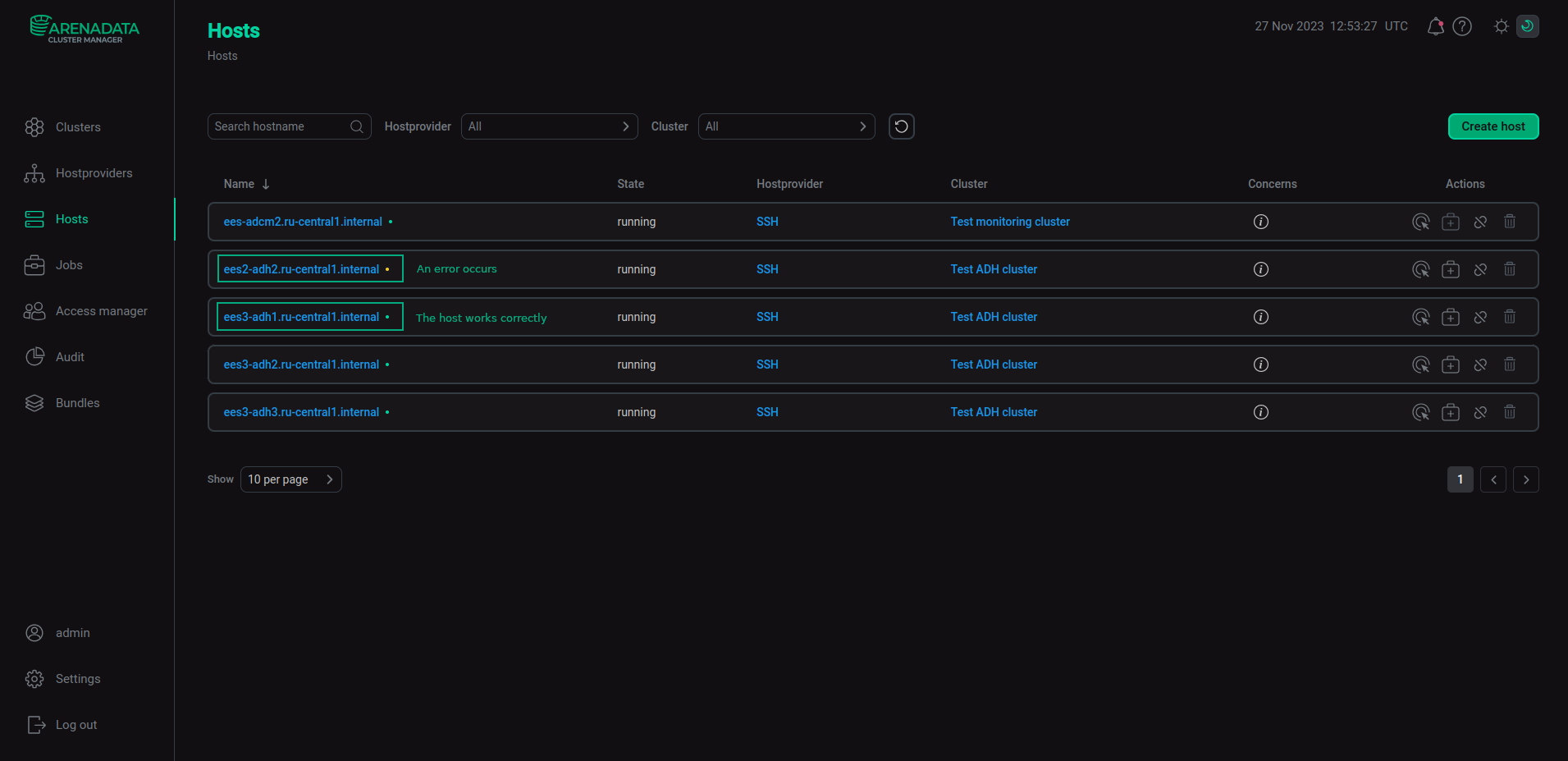 Determine whether a host works correctly
Determine whether a host works correctly
Check the host status in its profile
Follow these steps to view the host status:
-
Click the required host near the Hosts diagram on the Overview cluster tab. Cluster hosts are distributed on two tabs:
-
Up — hosts that operate correctly;
-
Down — unavailable hosts.
To view hosts that do not work correctly, switch to the Down tab.
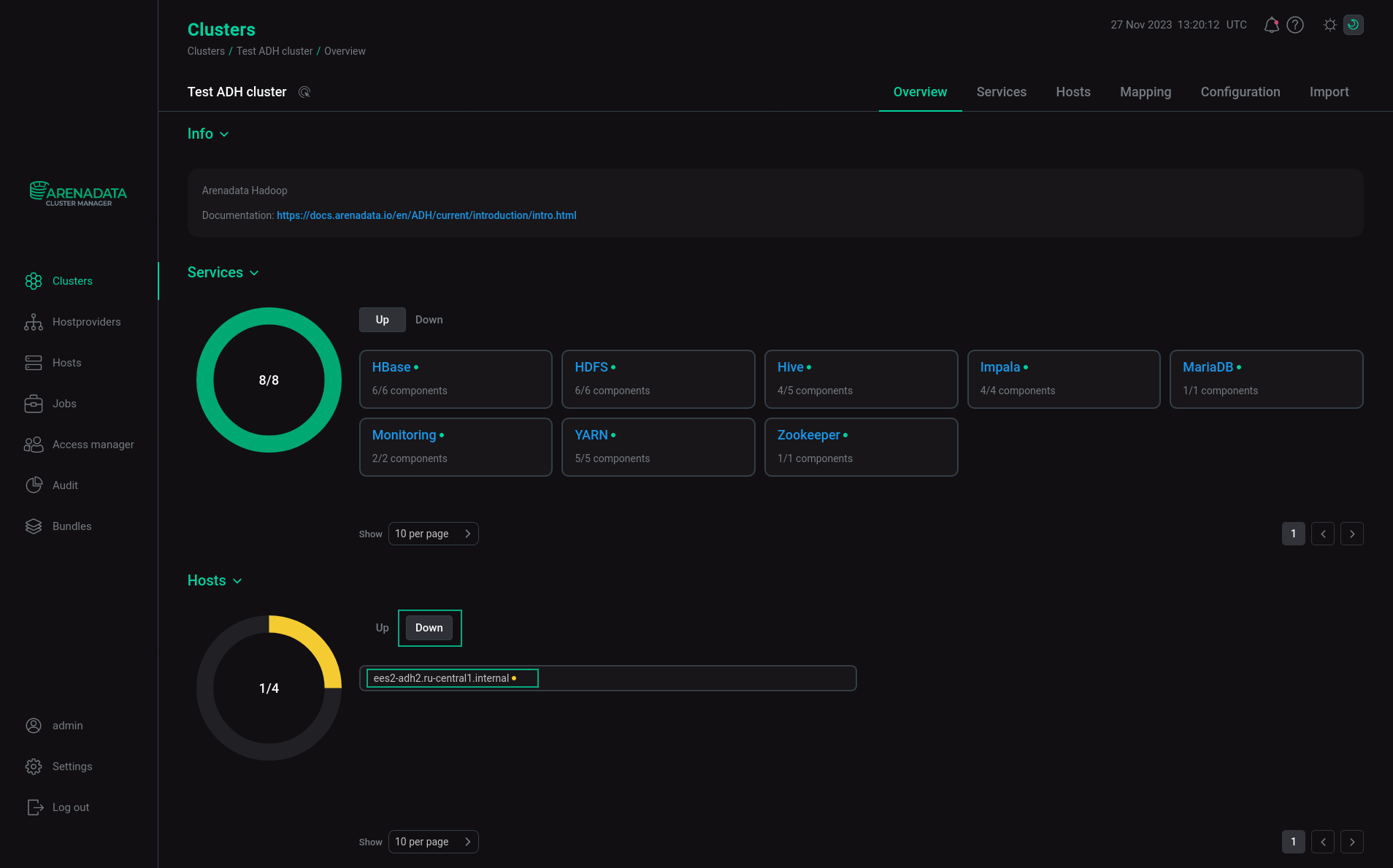 Open host settings
Open host settingsThe page with host settings opens.
-
-
If you did not install statuschecker before, click
Actions in the upper right corner. The displayed drop-down list contains the same actions that you can find in the host Actions column. Install the statuschecker and check connection as described above.
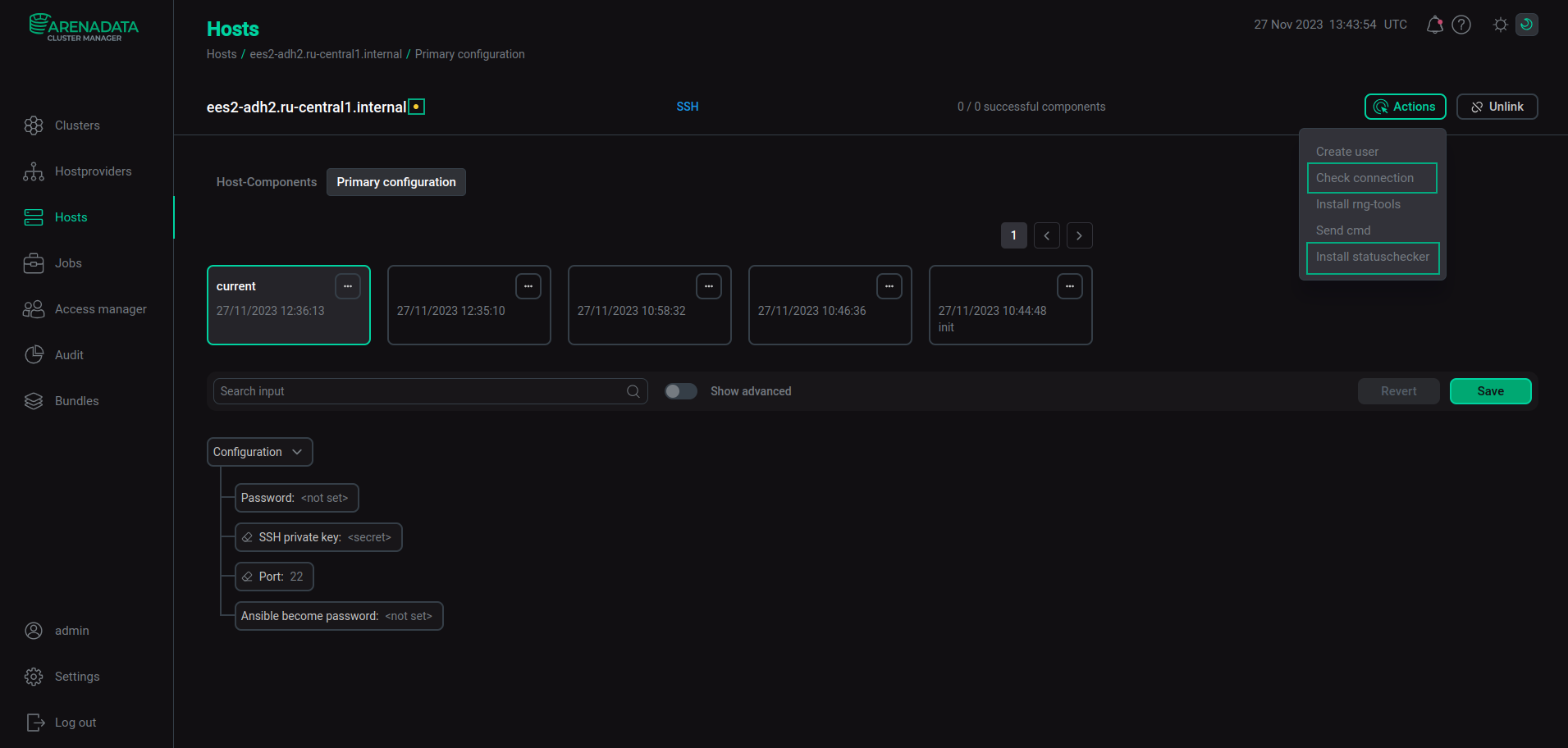 Host settings
Host settingsThe dot displayed next to the host name determines the host status. The green dot indicates that the host works correctly, the yellow one — a problem occurs. You can find additional information about errors on the Jobs page.
-
On the Host-Components tab, you can get more information about the current host:
-
All components installed on the host.
-
Status of each component.
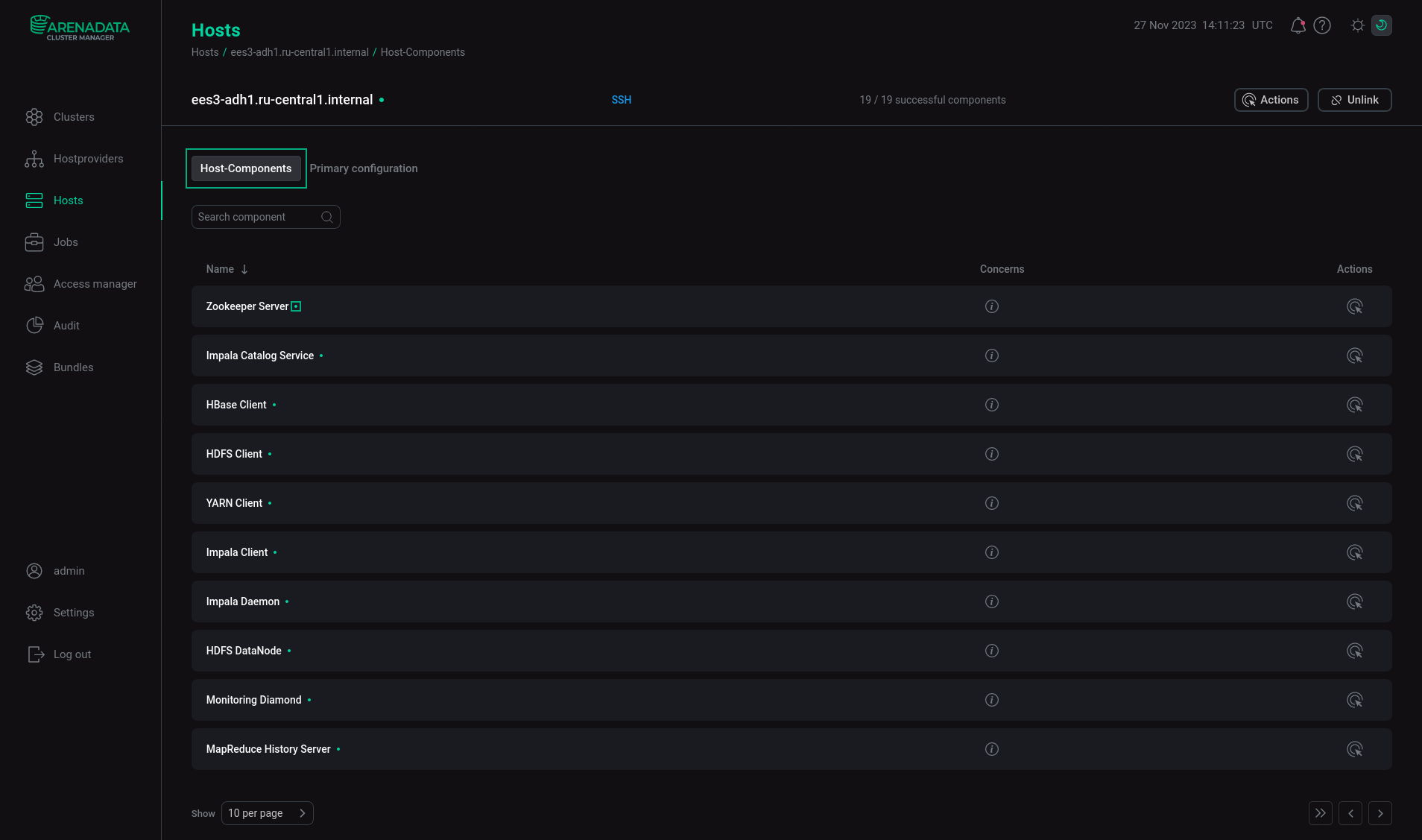 Host components and their statuses
Host components and their statusesThe green dot in the Name column shows that a component operates correctly, the yellow one — a problem occurs.
-