

Install a cluster
Step 1. Run installation
There are two ways to install cluster services:
-
Whole cluster. In this method all services are installed automatically one by one after applying the Install action to a cluster.
-
Single services. In this method each service is installed manually after applying one or more actions to it. This way is also suitable for installing new services in the already deployed cluster.
In both cases each service starts automatically after installation.
|
IMPORTANT
The installation must be performed on a clean host with no previous installations of related or similar software.
|
Whole cluster
To install all cluster services within a single action, follow the steps:
-
Apply the Install action to the cluster selected on the Clusters page by clicking the
icon in the Actions column.
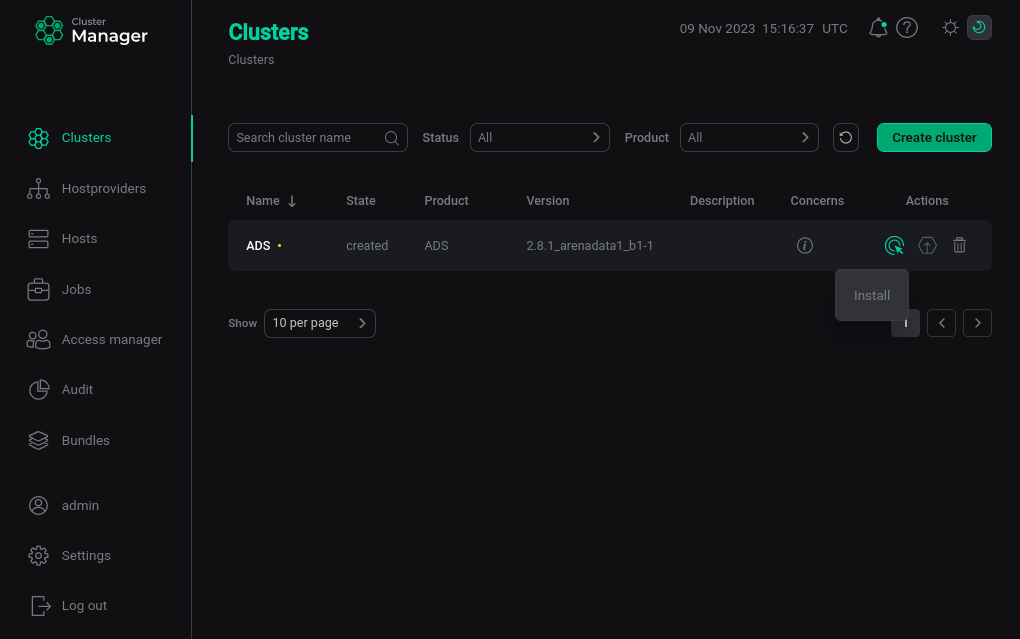 Switch to the whole cluster installation
Switch to the whole cluster installation -
In the dialog box that opens, select the required options for installation.
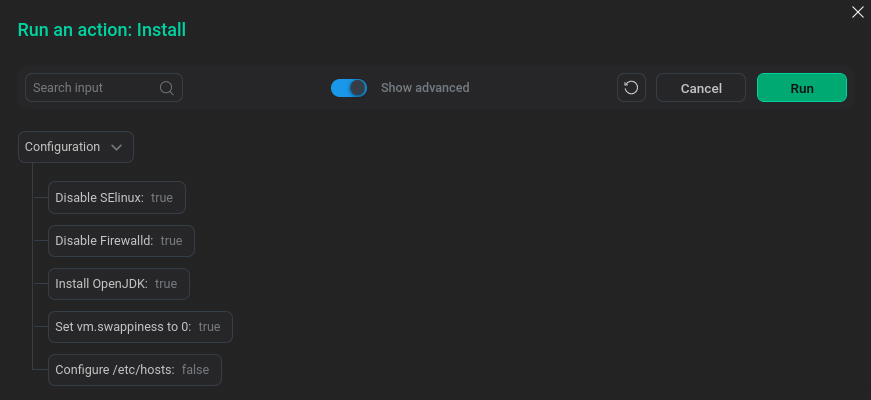 Select parameters for installation
Select parameters for installationThe purpose of the parameters is given below.
Parameter Description Disable SELinux
Disable SELinux on added hosts. In order for this setting to be applied, after the completion of the Install operation, you must restart the hosts manually
Disable Firewalld
Disabling firewalld on hosts
Install OpenJDK
Install package java-1.8.0-openjdk on hosts
Set vm.swappiness to 0
Disabling swapping on hosts
Configure /etc/hosts
Write added nodes to /etc/hosts on cluster hosts. It is recommended to disable this option if DNS is configured
Set service checks
Enables service checking when starting an action
-
Verify the action in the opened window.
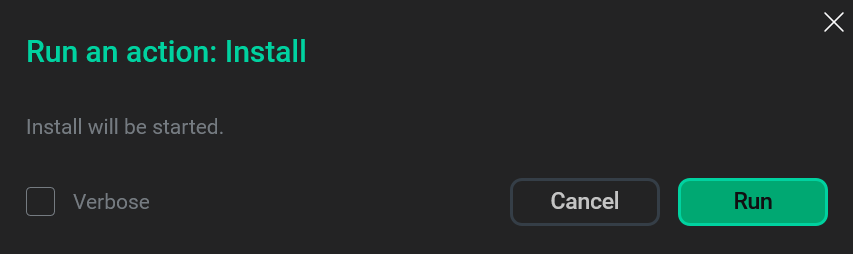 Verify the action
Verify the action -
Wait until the job is completed.
Single services
To install one or several cluster services manually, add these services to the cluster and then perform the actions described below.
|
CAUTION
Notice that services are installed one by one. Do not install another service until the installation of the previous one is completed.
|
-
Open the Services tab on the cluster page. For each service that should be installed, click the
icon in the Actions column and select the Install action.
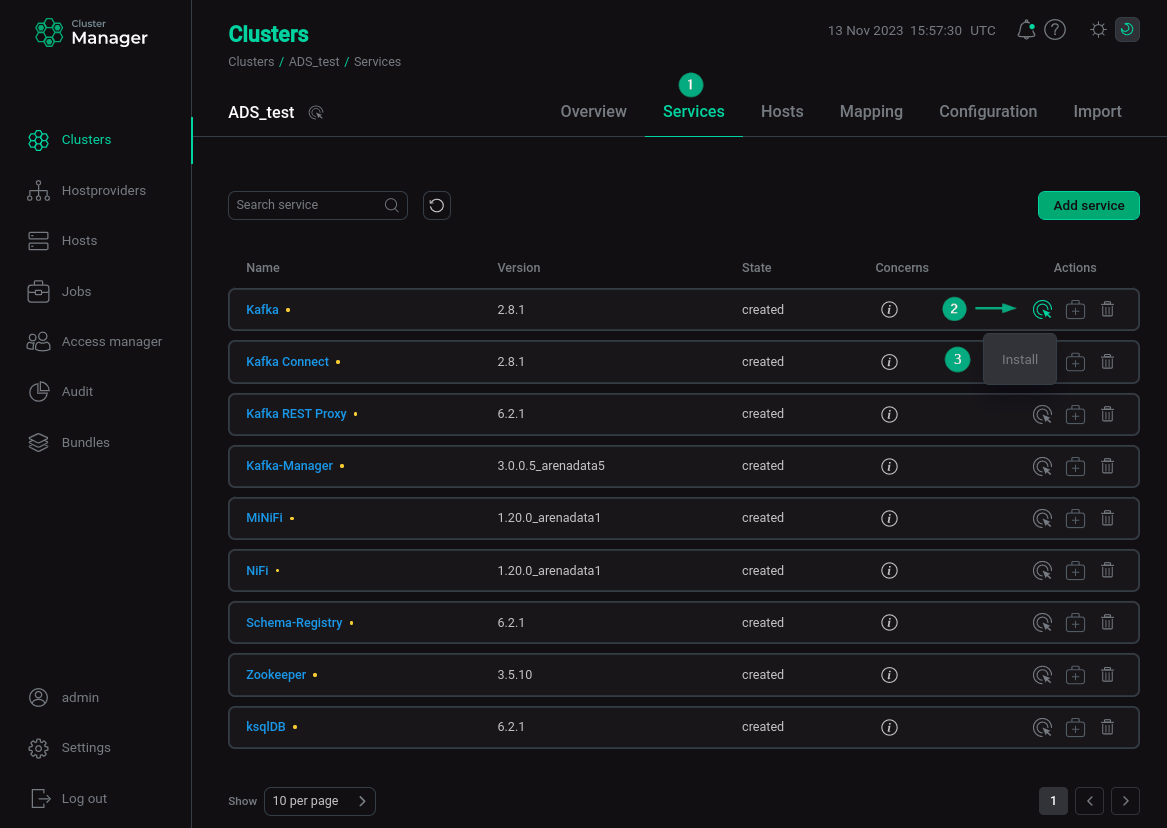 Switch to installation of single services
Switch to installation of single services -
In the dialog box that opens, select the required parameters for installation and click Run.
-
Verify the action in the opened window.
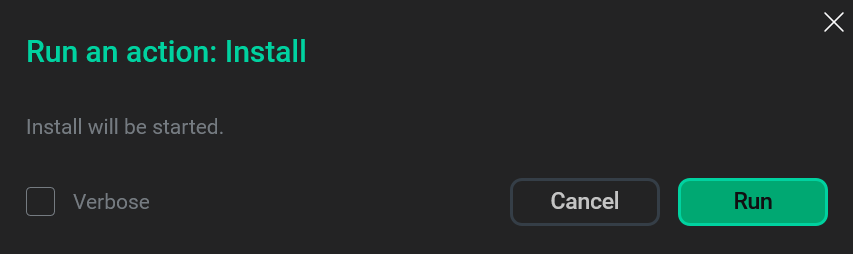 Verify the action
Verify the action -
Wait until the job is completed. Then check that the service state has changed from
createdtoinstalled. -
Repeat the previous actions for other services that should be installed.
|
IMPORTANT
|
Step 2. View the results of installation
ADCM starts a single job for installation process, as well as for any other task. You can find out about the status of jobs more specifically on the Jobs page.
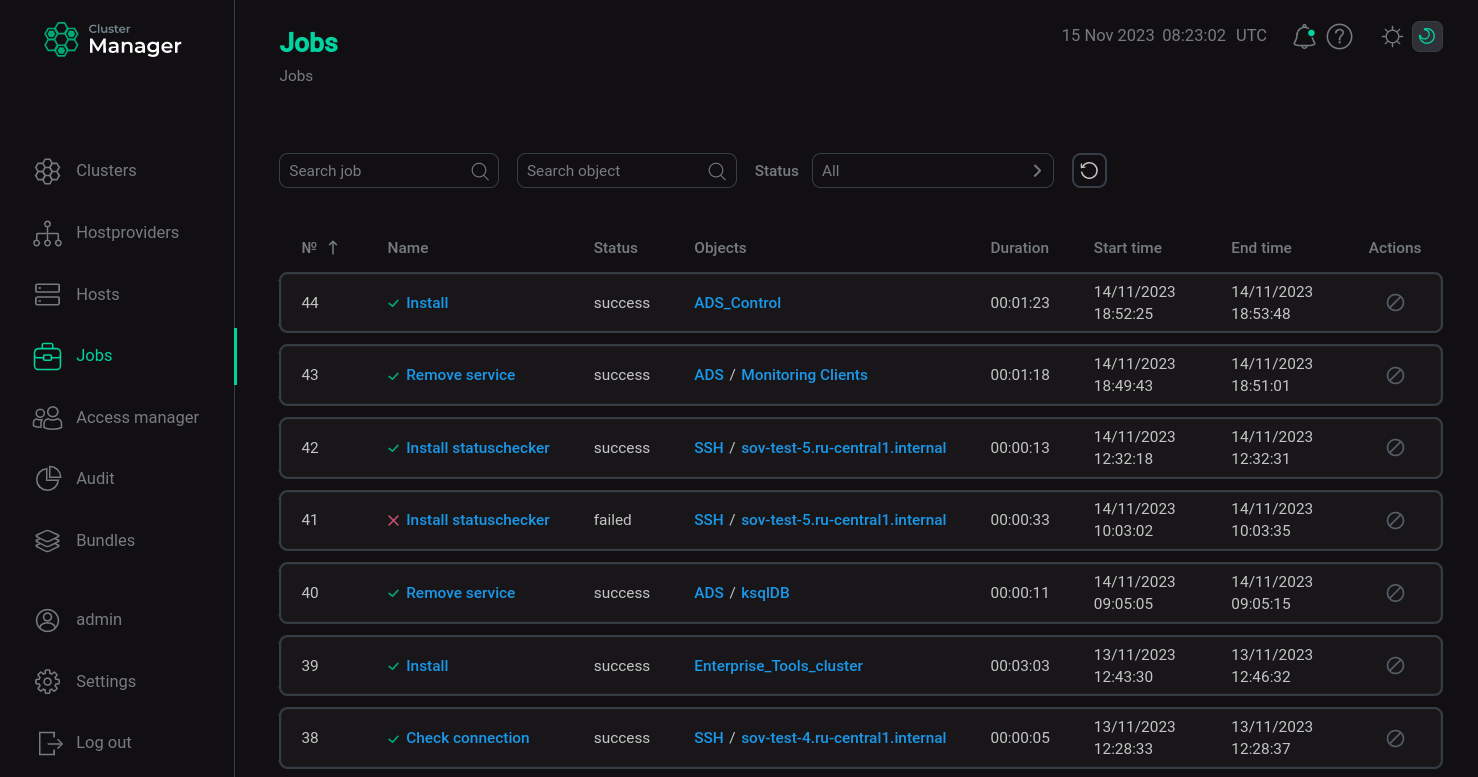
The successful completion of the service installation is determined by the transition of the job from the running status to the success status on the Jobs page. If the job fails, it switches to the failed status. In this case it is possible to see more detailed information about the errors that occurred by clicking the failed job on the Jobs page.
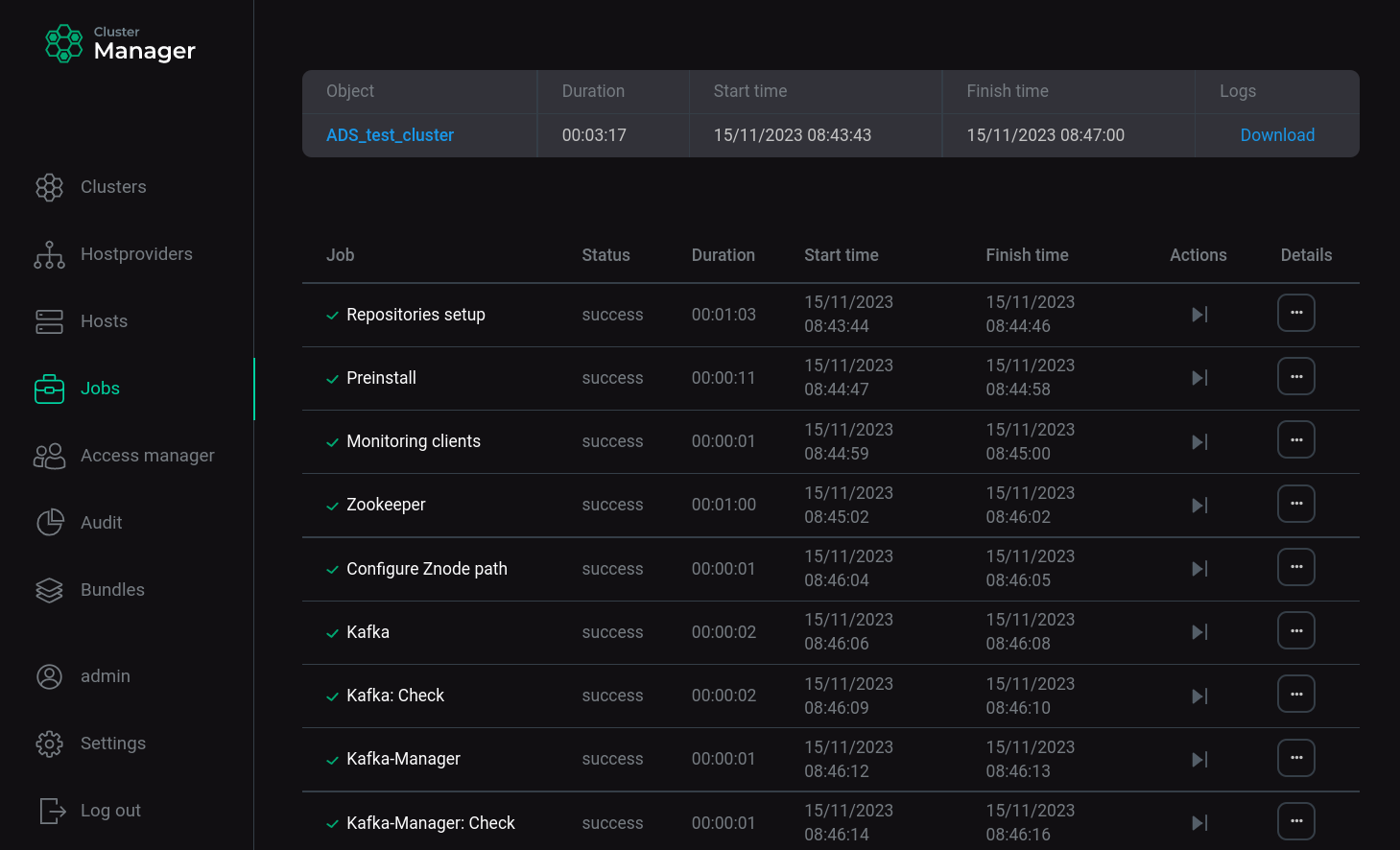
A job page contains two sections: ansible [ stdout] and ansible [ stderr ]. These are technical logs of the job that include information from standard I/O streams stdout/stderr. These logs can help to understand what caused the problems.
There can also be the optional third section ansible [ check ]. These are the logs of the most frequent errors checks. The description of these errors is more simple and specific, than in two previous technical logs.
The contents of all three sections should be studied if errors occur.
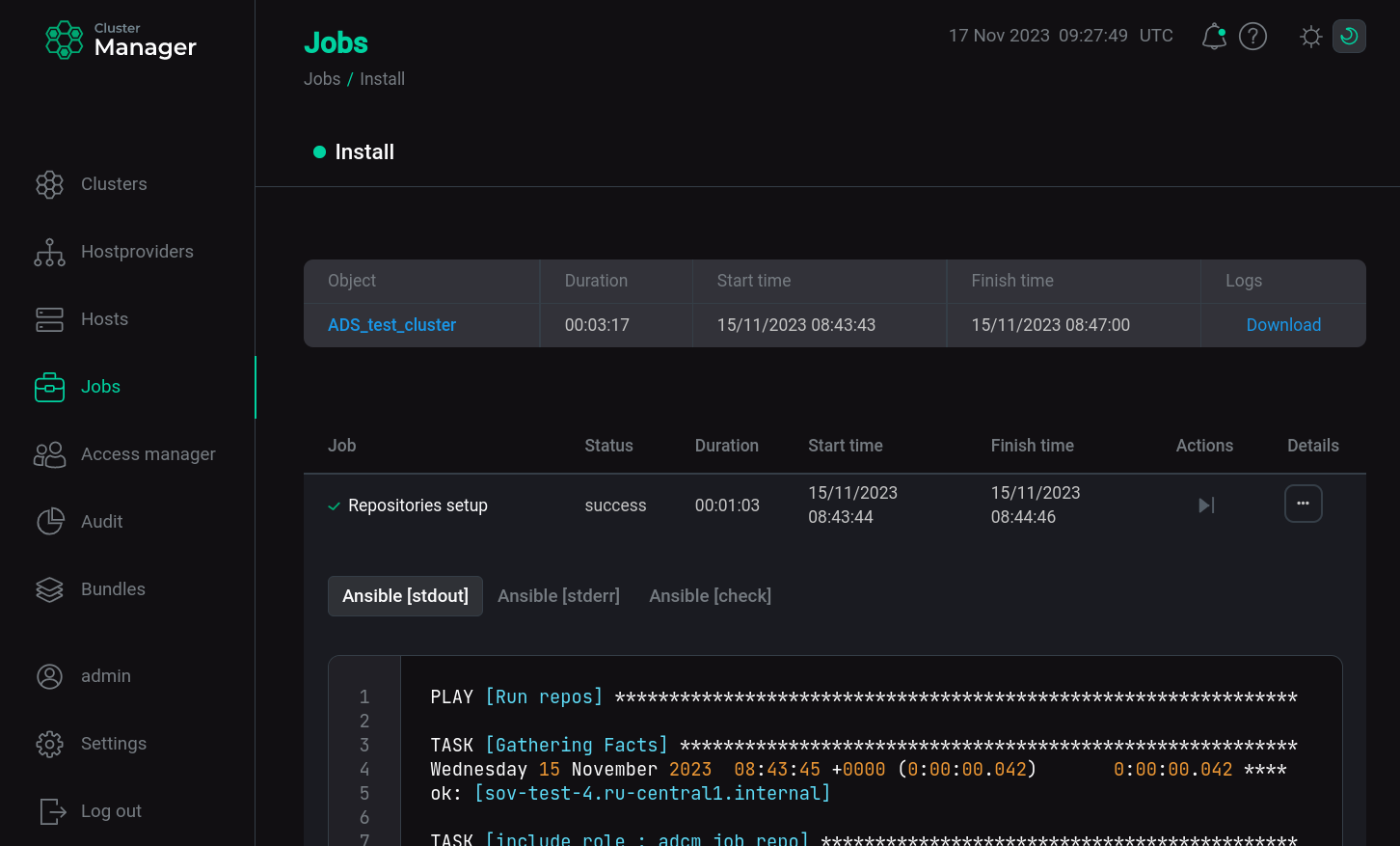
Step 3. Check the cluster state after installation
As a result of successful installation, the cluster and its services change their state according to the following rules:
-
The cluster state, displayed in the State field on the Clusters page, is being changed from
createdtoinstalled.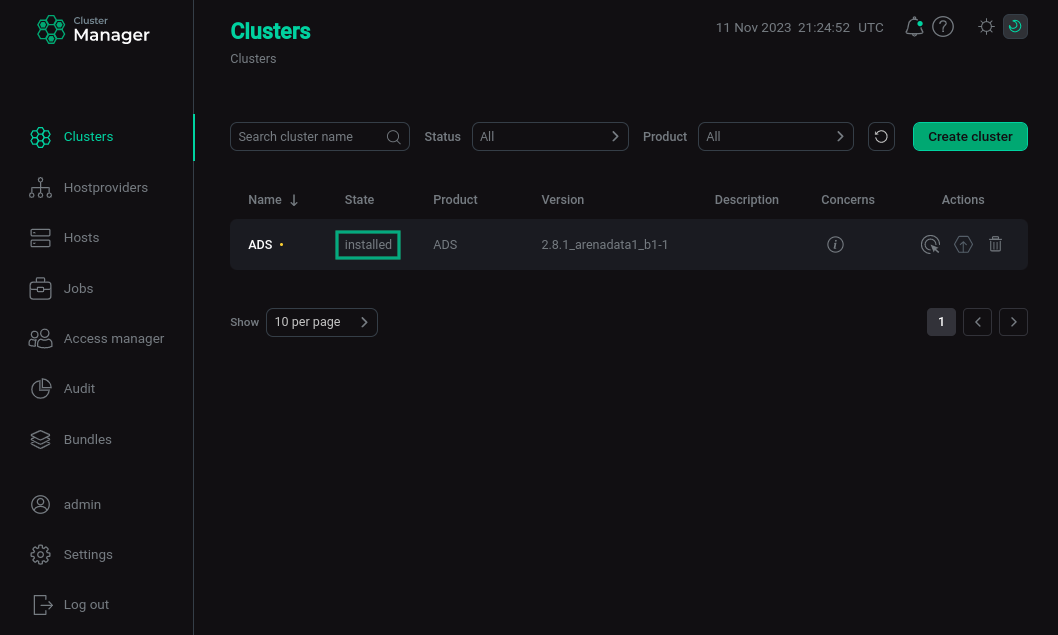 The cluster state after successful installation
The cluster state after successful installation -
The state of cluster services, displayed on the Services tab of the cluster page, is being changed from
createdtoinstalled.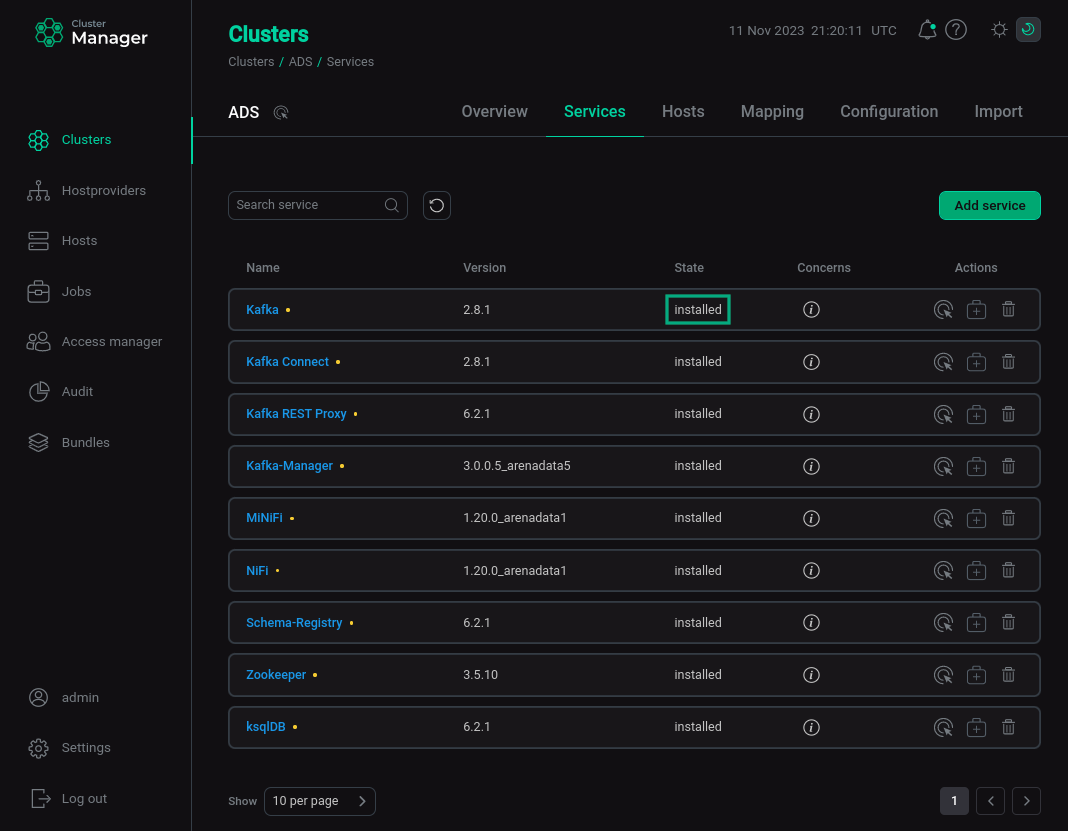 The state of cluster services after successful installation
The state of cluster services after successful installation