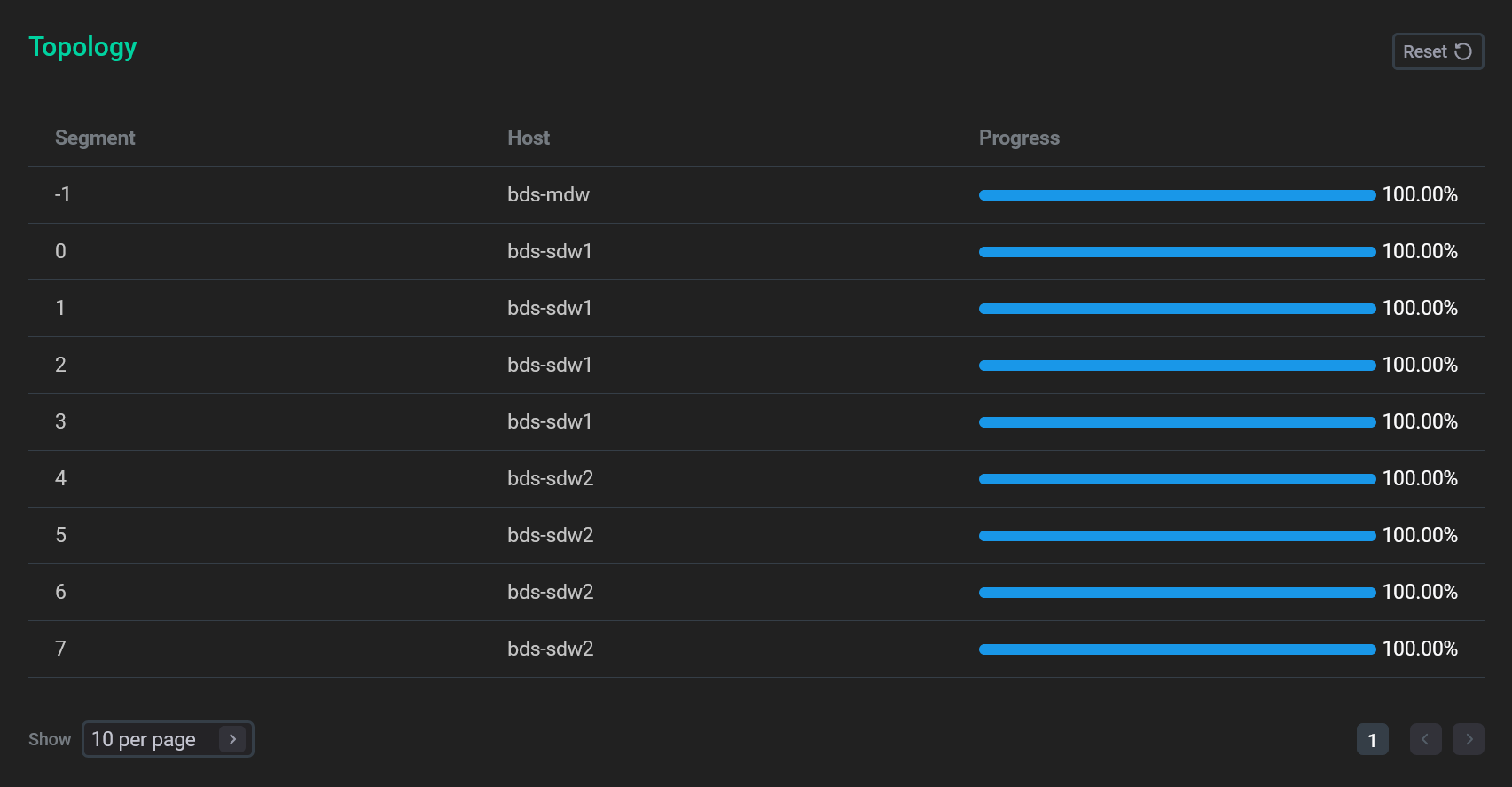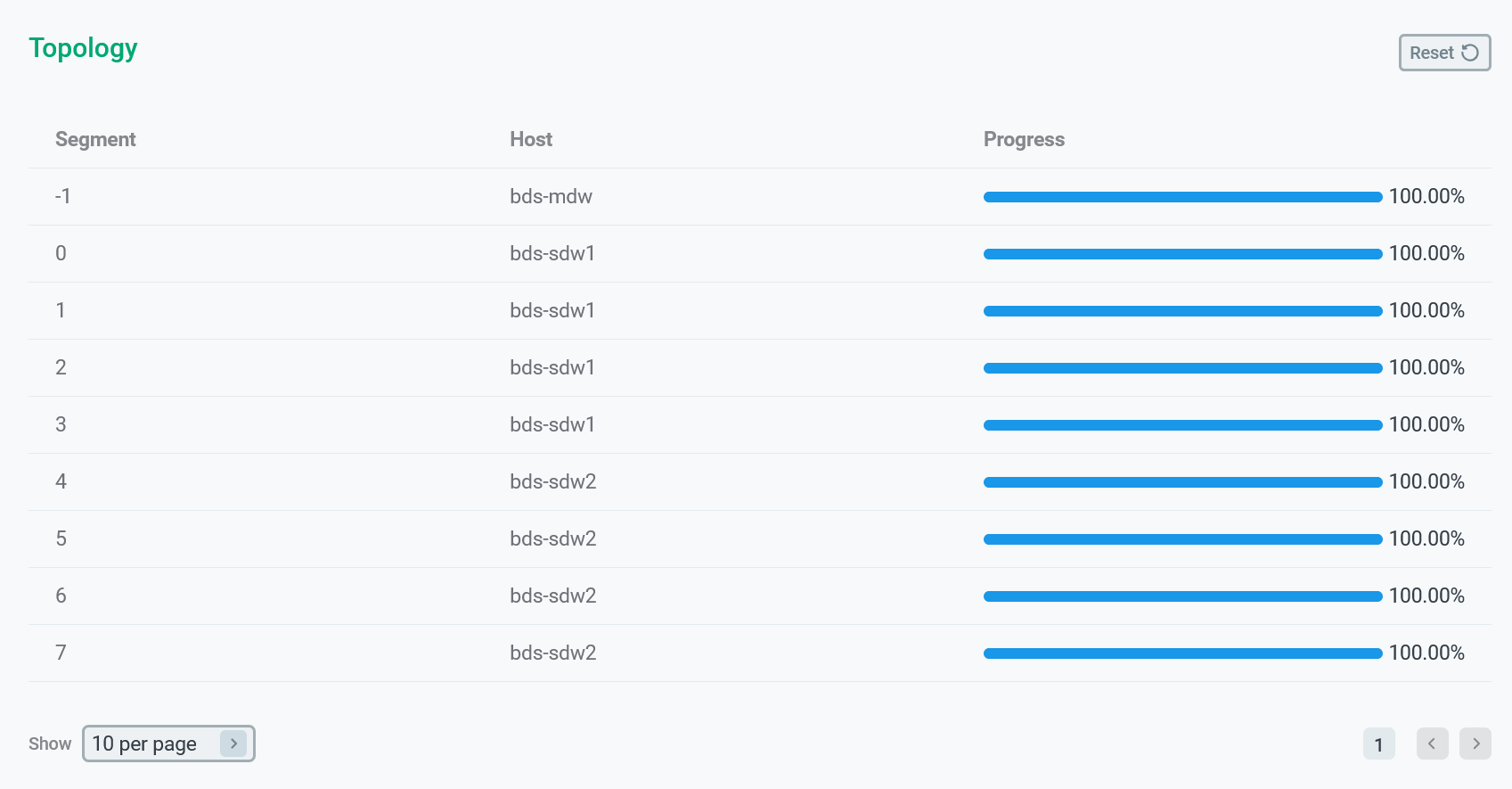View restores in ADBM
List of restores
All restore operations that are launched by users in ADBM (via the Common restore, Partial restore actions or Disaster recovery) are displayed on the Restores tab. To open this tab, follow the steps:
-
Open the Backup manager page via the ADB Control web interface.
-
In the table that is located in the Clusters section of the opened page, click the ADB cluster name.
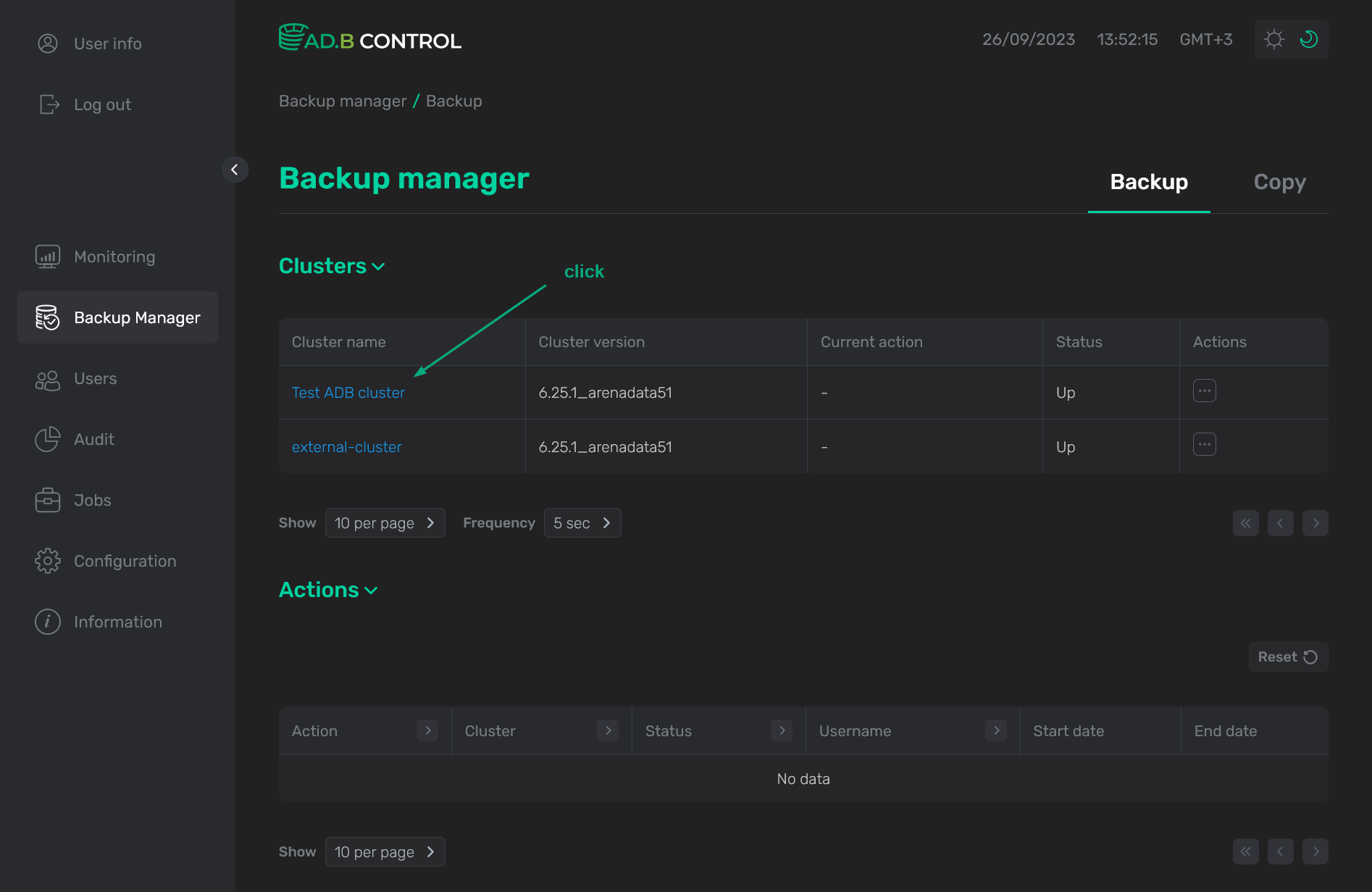 Select the ADB cluster
Select the ADB cluster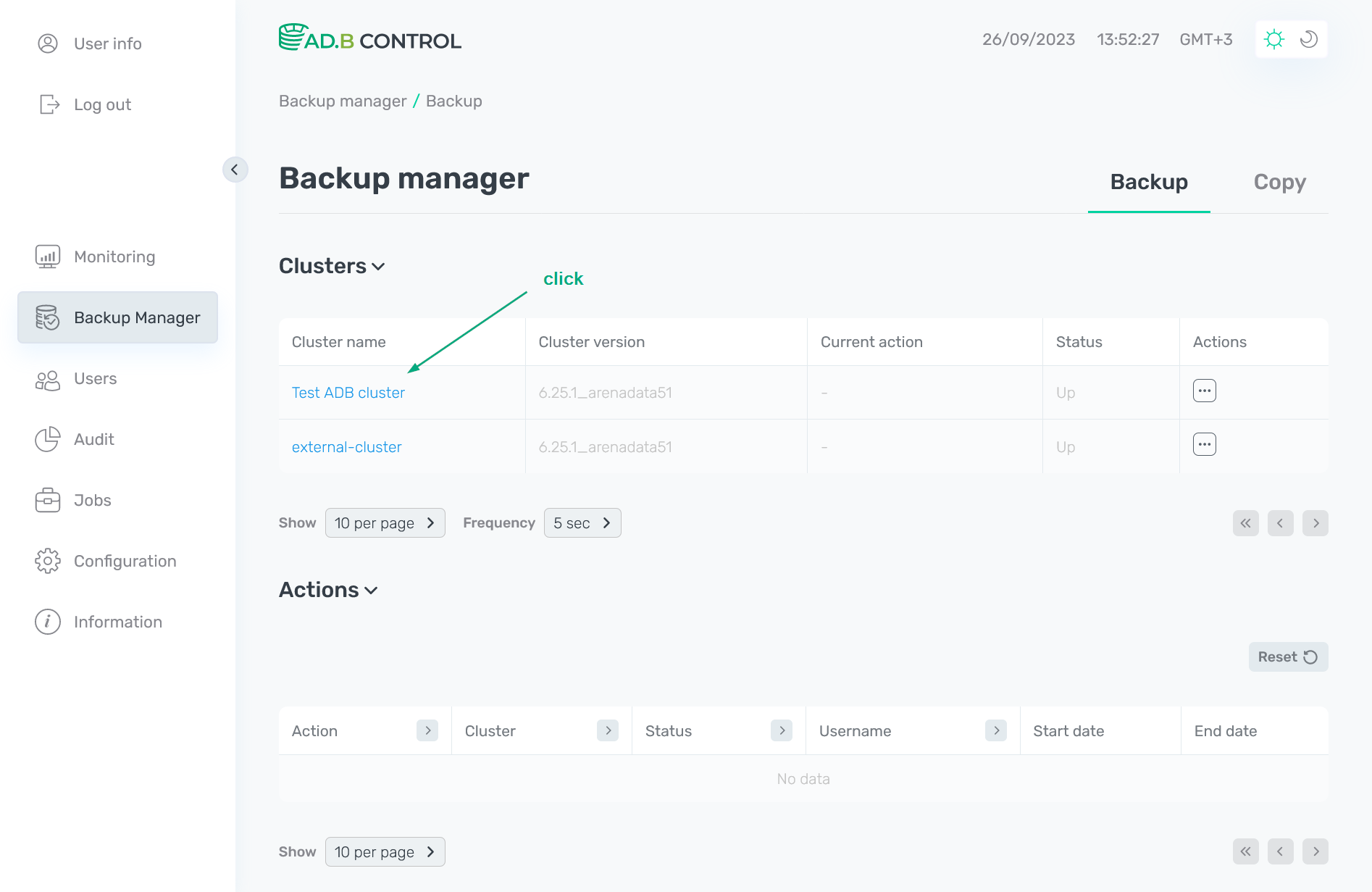 Select the ADB cluster
Select the ADB cluster -
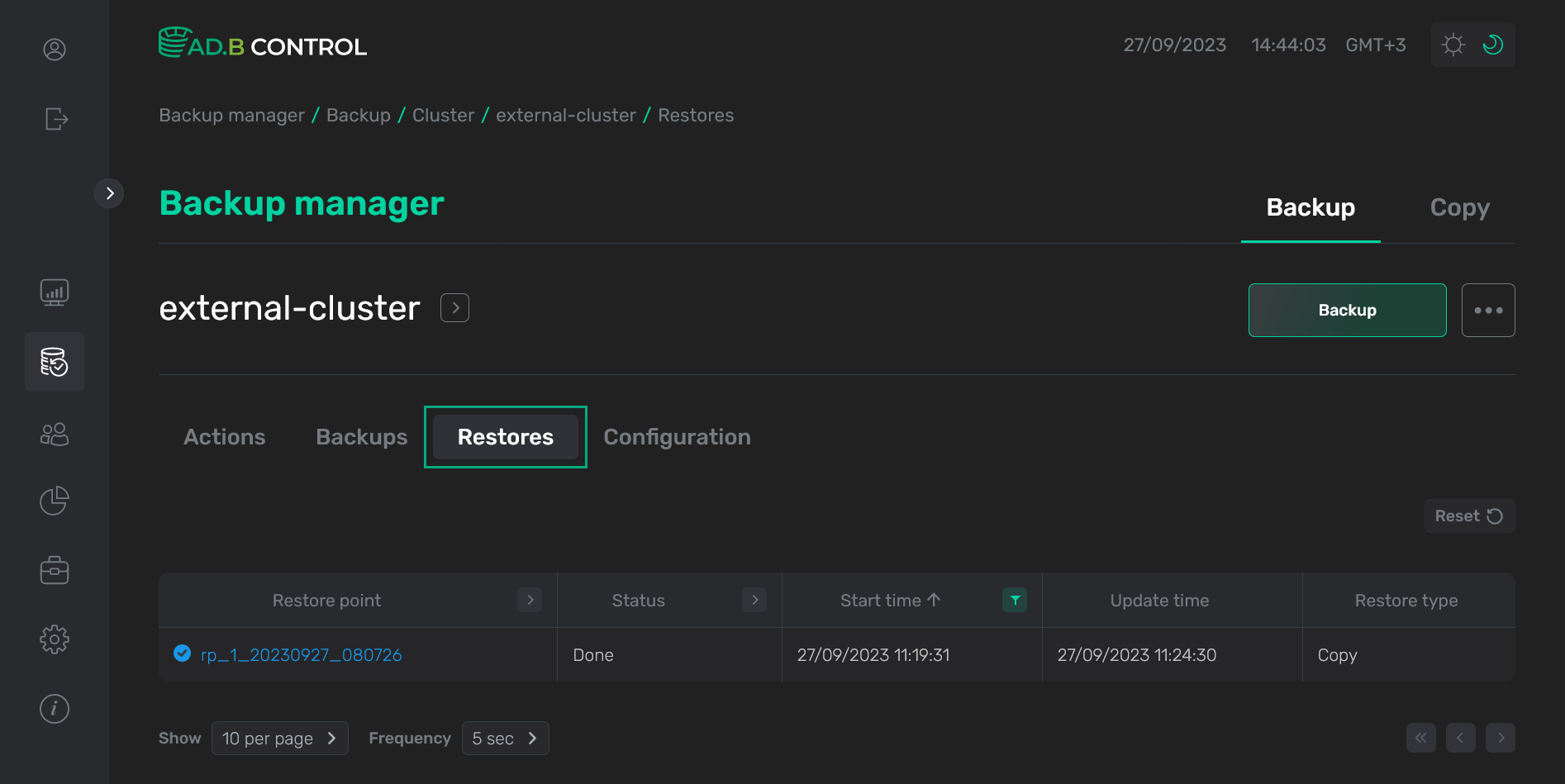 The Restores tab
The Restores tab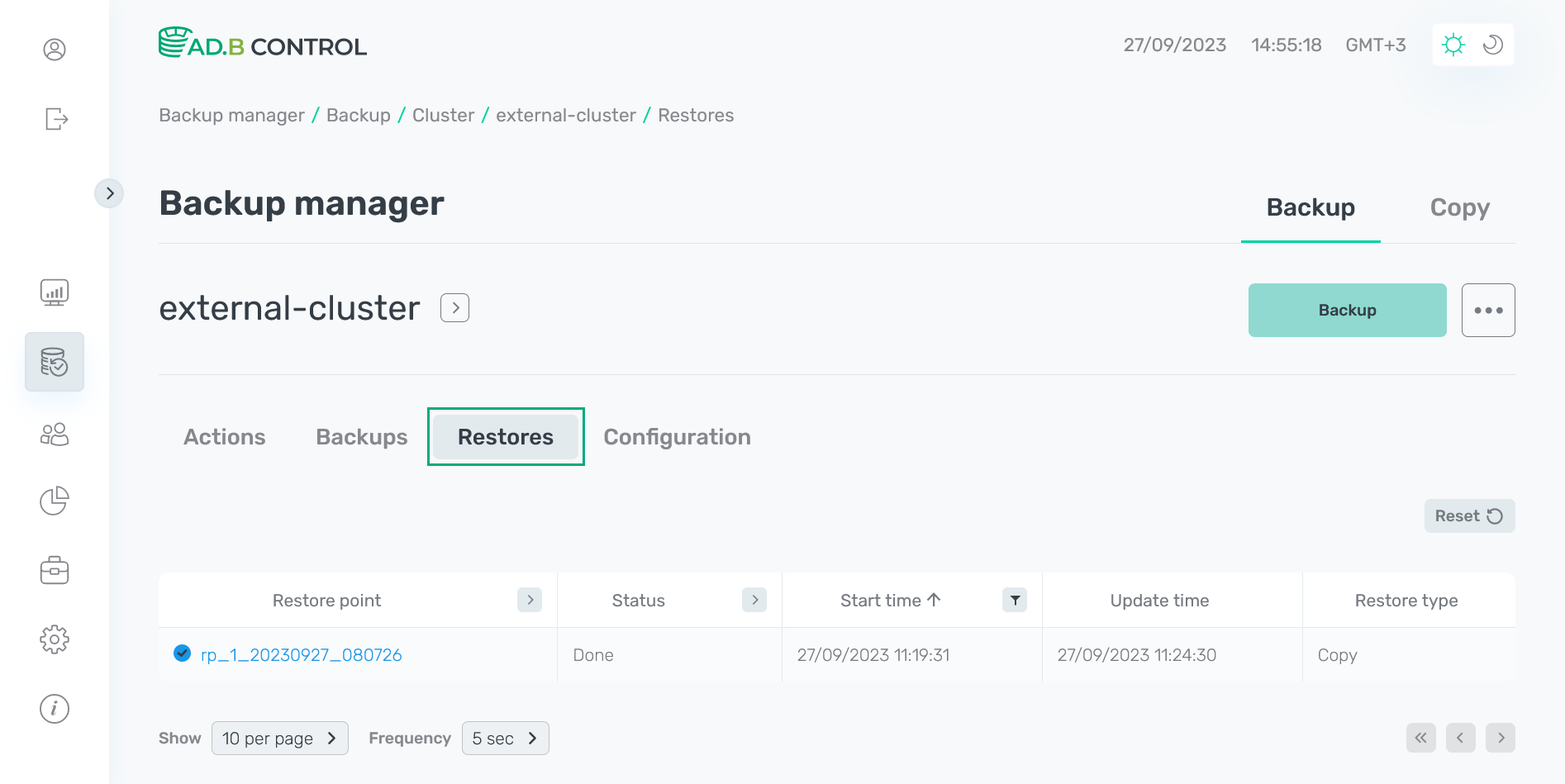 The Restores tab
The Restores tab
On the page that opens, there is a table with the following information on the data restores.
| Field | Description |
|---|---|
Restore point |
A restore point that was selected to restore data. Starting with ADBM 2.5.0, there is a progress bar next to a restore point name, which displays the restore execution progress (as a percentage of the estimated duration for all cluster segments). This indicator is shown only for data restores with the |
Status |
A restore status. Possible values:
|
Start time |
A start timestamp of the restore operation in the |
Update time |
A timestamp of the last restore status update in the |
Restore type |
A data restore type. Possible values:
|
In the column headers of the table with a list of restore operations,
there are filters that you can use to select specific data. To open a filter, click the
icon. For those columns where the set of possible values is limited (e.g. Status), you can select a value from the drop-down list.
For some columns (e.g. Restore point), the search value should be entered.
For columns that show date and time (e.g. Start time), the time range can be selected from the calendar.
The
icon means that a filter is defined for the column. To reset all filters, click Reset.
|
IMPORTANT
By default, the table on the Restores tab shows the current-day restore operations. To view all restores, use the time filters. |
Restore details
To view the restore details, click the restore point name (Restore point) in the table on the Restores tab.
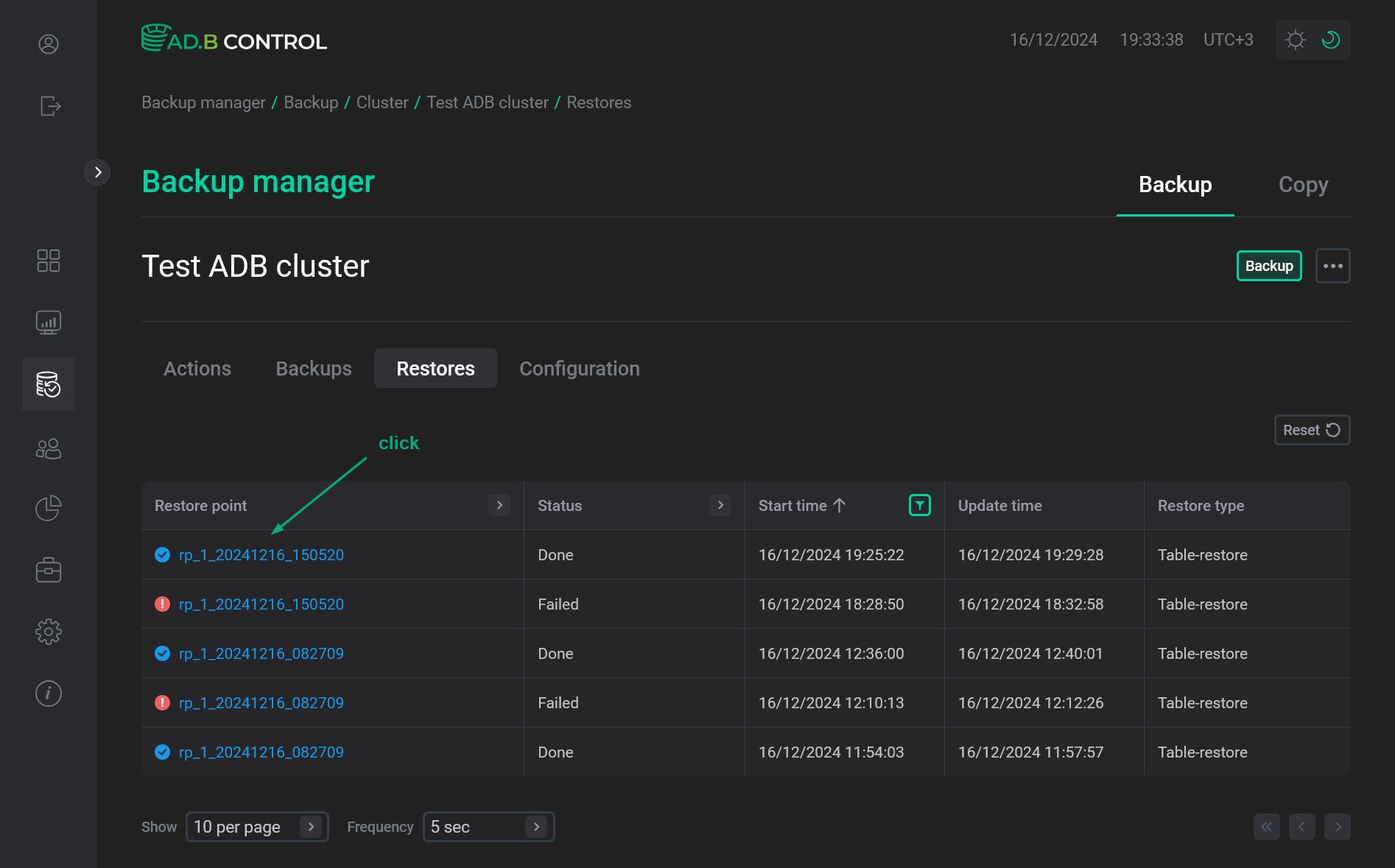
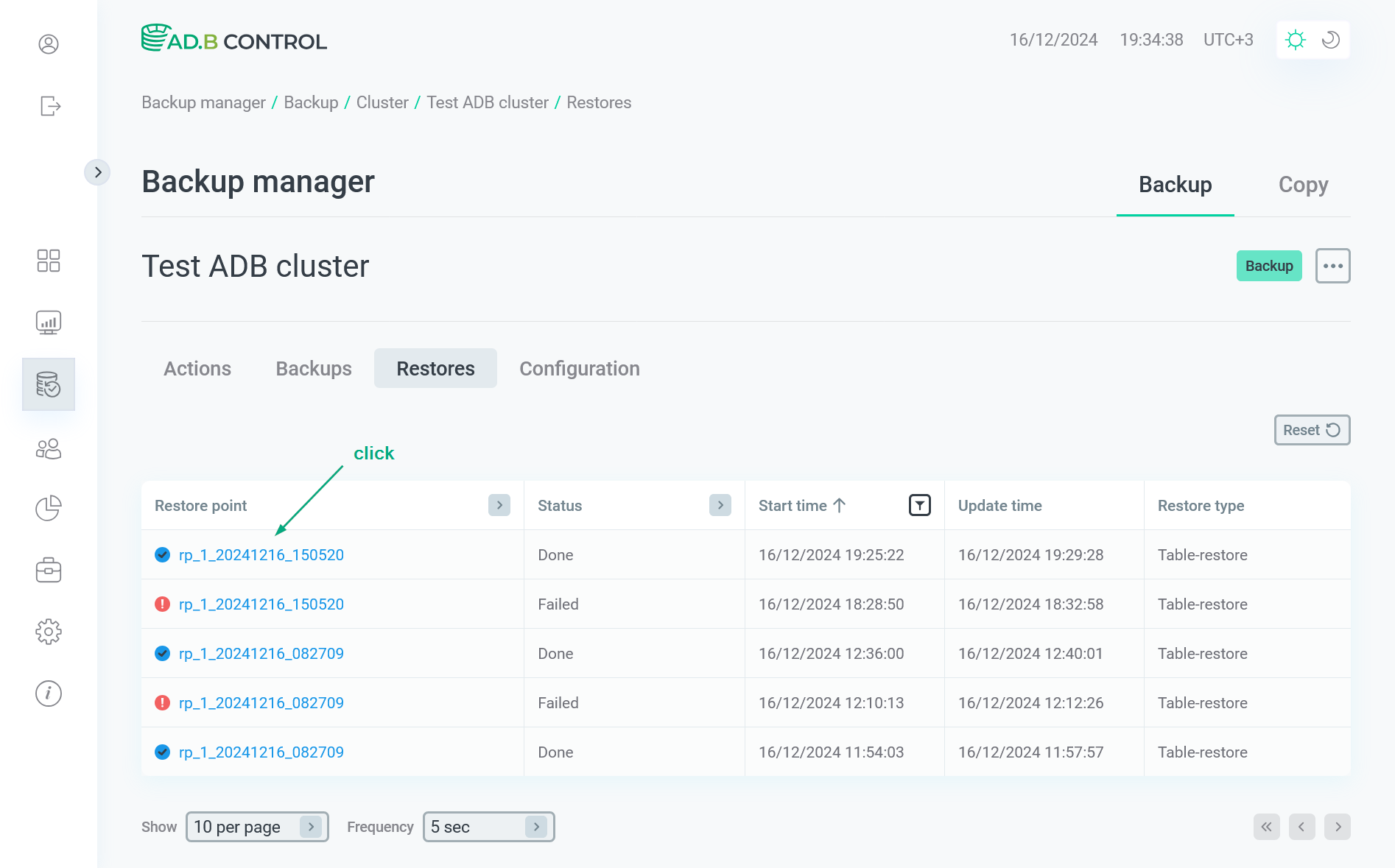
The next page displays the following information:
-
The table with general restore information.
-
The Parameters tab with additional information on parameters.
-
The Tables tab with information on the restored tables.
-
The Topology section with information on the cluster topology information.
|
NOTE
|
In the table, there are the following fields.
| Field | Description |
|---|---|
Status |
A restore status. See Status above |
Restore type |
A data restore type. See Restore type above |
Start time |
A start timestamp of the restore operation in the |
Update time |
A timestamp of the last restore status update in the |
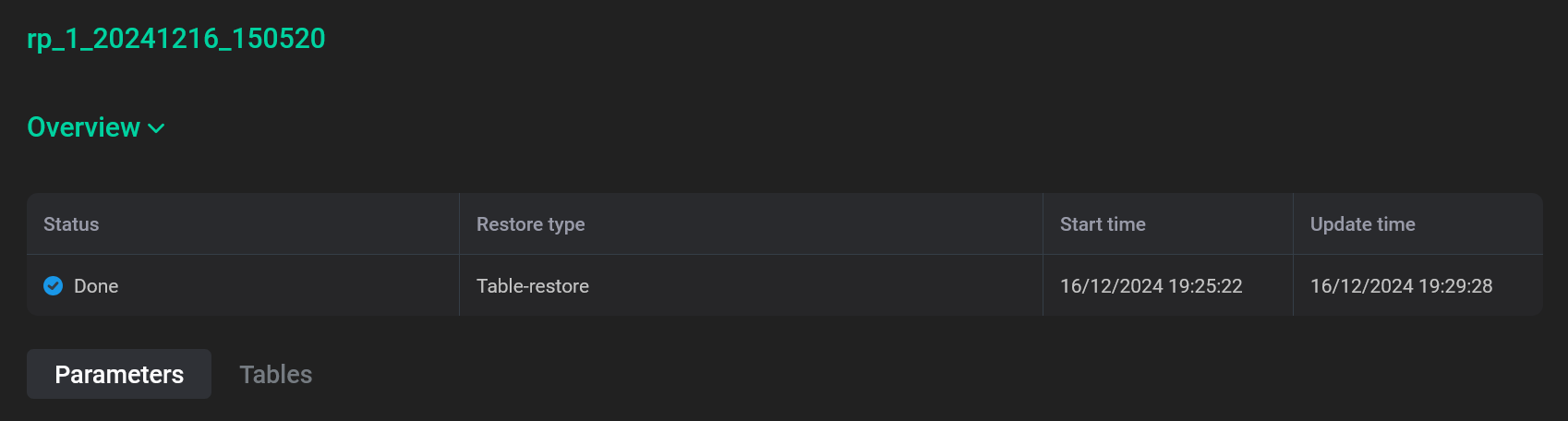
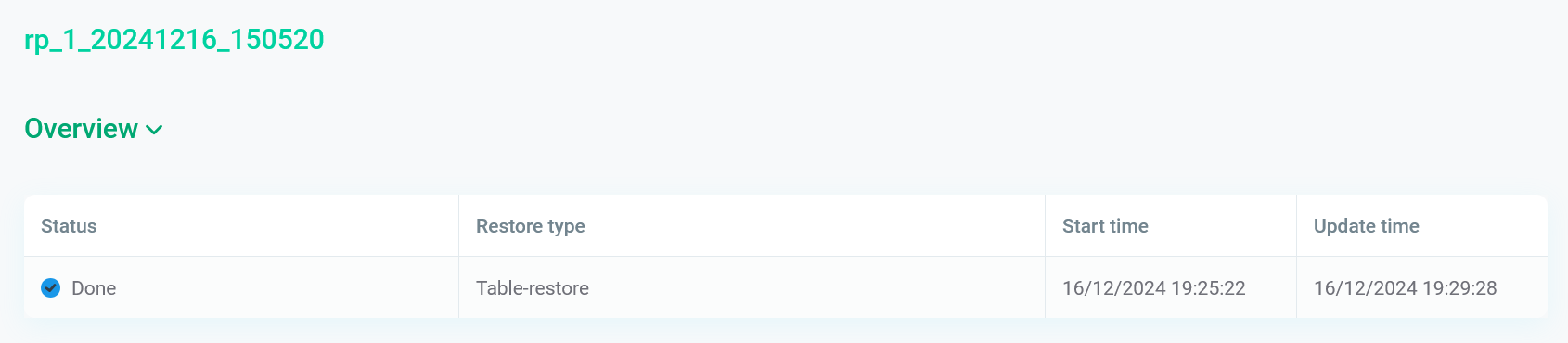
On the Parameters tab, there are the following fields.
| Field | Description |
|---|---|
Configuration |
A configuration version. To view the configuration details, click the version number |
Processes |
A maximum number of processes that is selected to restore one segment |
Flags |
The flags that are selected for the restore operation (see Delta, Force, Verify in the Common restore action and data flow launch descriptions) |
Mirrors restore mode |
The restore mode selected for mirrors during the data restore configuration (see Restore mirrors in the Common restore action and data flow launch descriptions) |
Action |
A name of the action within which the restore operation was launched. To view the action details, click the name |
Backup |
A name of the latest backup that was created before the selected restore point. To view the backup details, click the name |
Type |
A type of the latest backup that was created before the selected restore point |
Date |
A creation timestamp of the latest backup that was completed before the selected restore point |
Table suffix |
The suffix that is added to all table names in the target database during the restore process. Displayed only for the Partial restore actions starting with ADBM 2.2.2 |
Target database |
The target database where tables are restored during the restore process. Displayed only for the Partial restore actions starting with ADBM 2.2.2 |
Databases |
A list of source databases selected for the data restore (from their backups) |
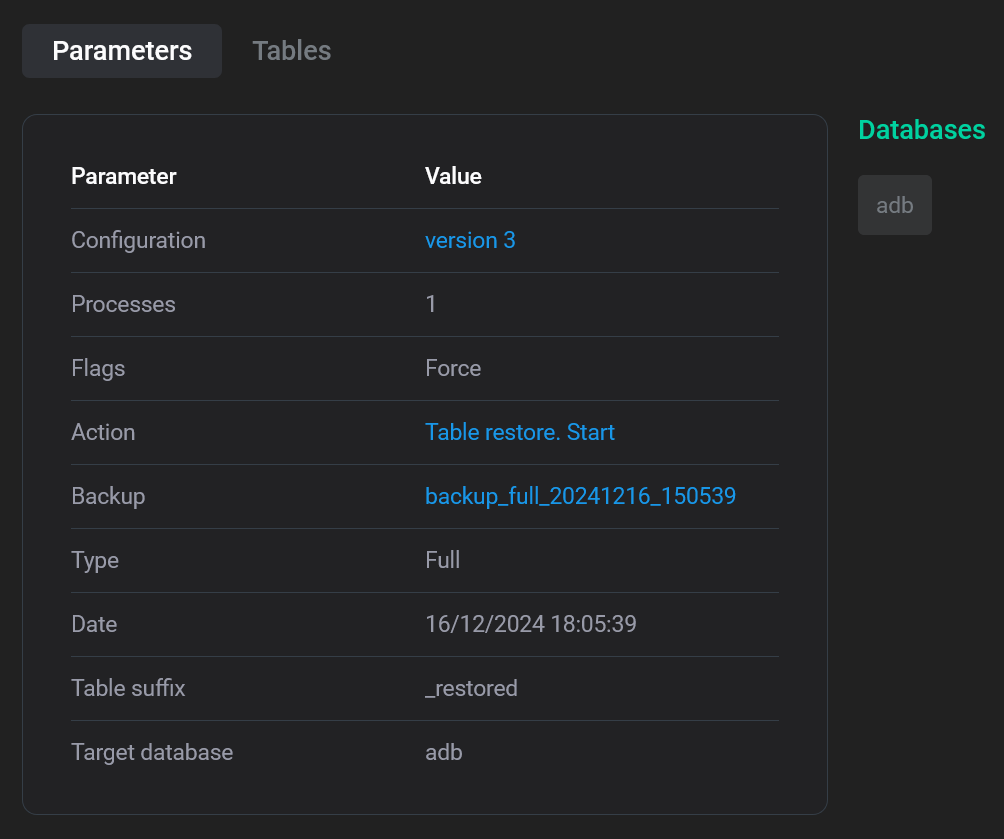
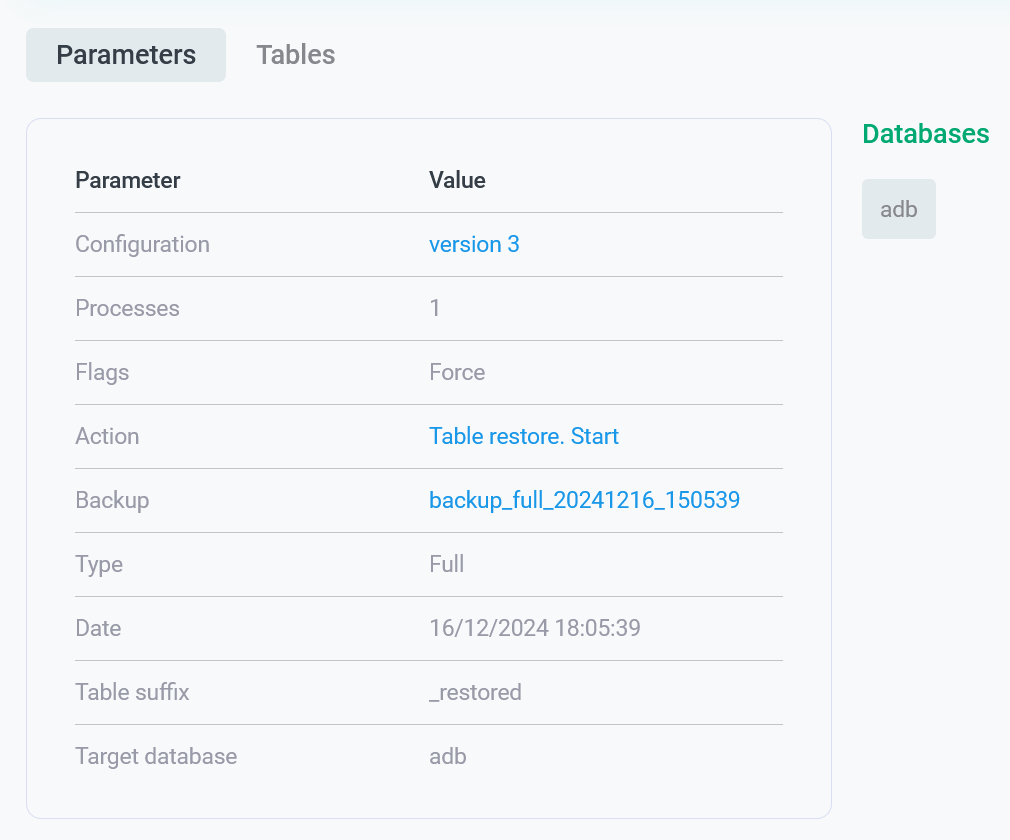
On the Tables tab, there are the following fields.
| Field | Description |
|---|---|
Database |
A name of the target database where the selected table is restored |
Schema |
A name of the target schema where the selected table is restored |
Table name |
A name of the restored table (after the restore operation) |
Status |
A table restore status. See Status above |
|
TIP
If you click the |
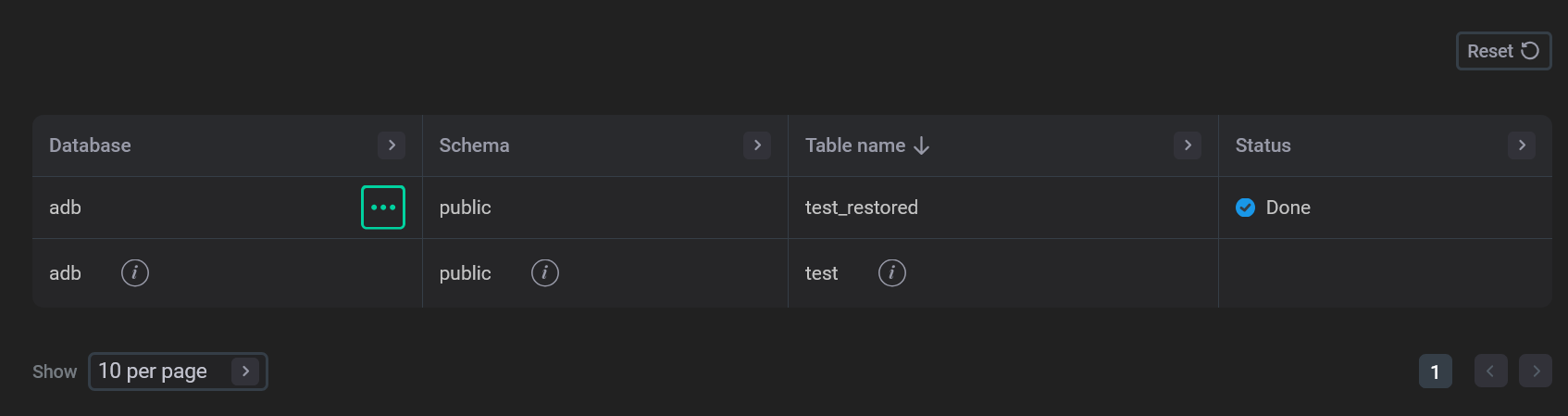
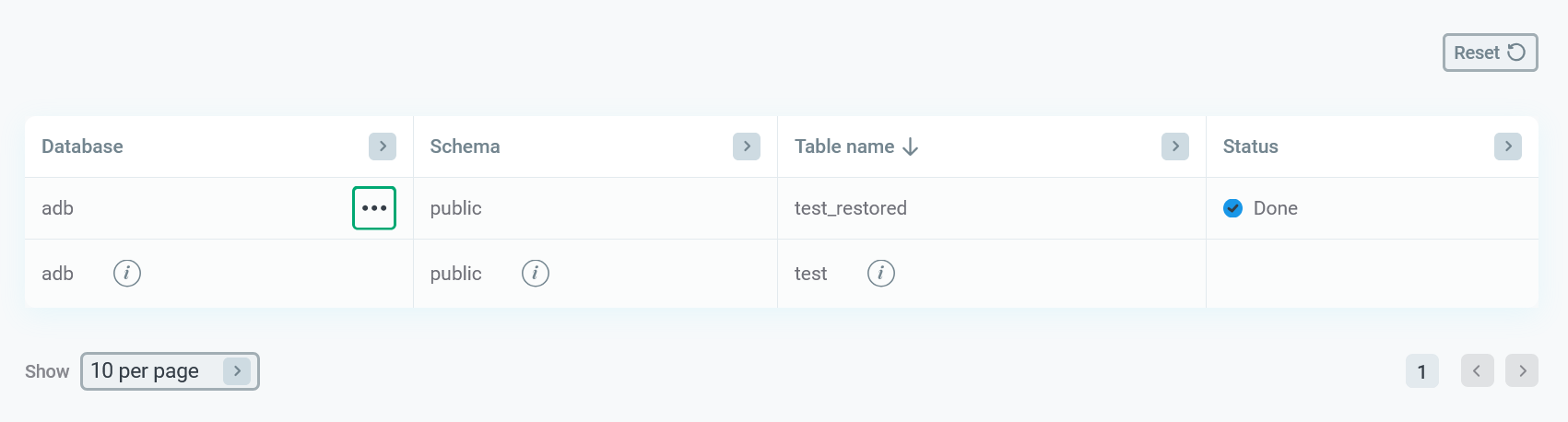
In the column headers of the table on the Tables tab
there are filters that you can use to select specific data. To open a filter, click the
icon. For those columns where the set of possible values is limited (e.g. Status), you can select a value from the drop-down list.
For some columns (e.g. Database), the search value should be entered.
The
icon means that a filter is defined for the column. To reset all filters, click Reset.
In the Topology section, there are the following fields.
| Field | Description |
|---|---|
Segment |
The content identifier of a segment (or master) instance. Corresponds to |
Host |
A host name |
Progress |
Displays the restore execution progress for the current segment (as a percentage of the estimated duration). Available starting with ADBM 2.5.0 for data restores with the |