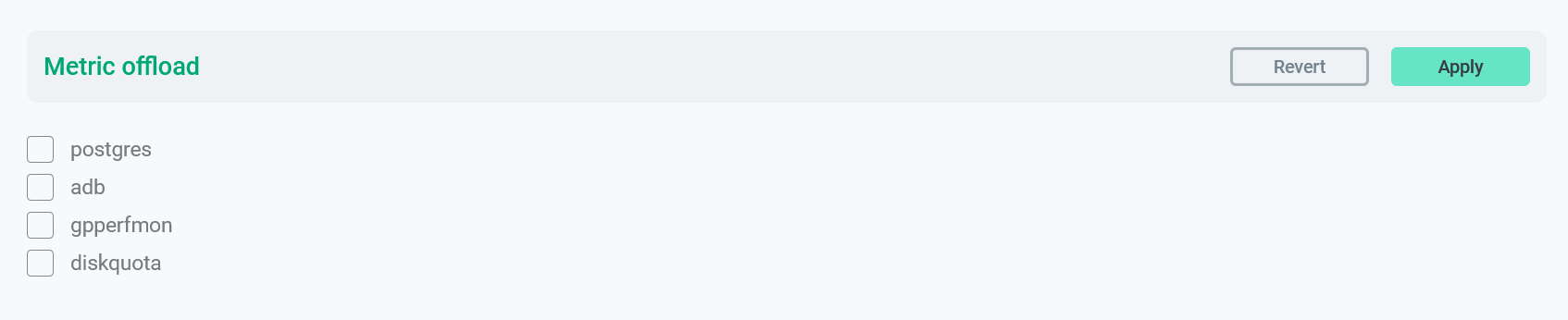Cluster management
ADB Control allows you to monitor multiple ADB clusters simultaneously. In this case, the target cluster (within which the ADB Control web interface will be used) and other clusters (which will send metrics to the first cluster) do not have to use the same ADCM.
To manage clusters, you can use the Clusters tab on the Configuration page in the ADB Control web interface.
|
IMPORTANT
In ADB Control 4.6.4, the ADB external cluster registration API has been changed. If you use ADB Control 4.6.4 (or higher) and monitor some external ADB clusters with a version lower than 6.26.0.53, you should upgrade all registered ADB clusters to 6.26.0.53 (or higher) before any configuration changes. |
View a list of clusters
The Configuration → Clusters tab displays the following information on clusters.
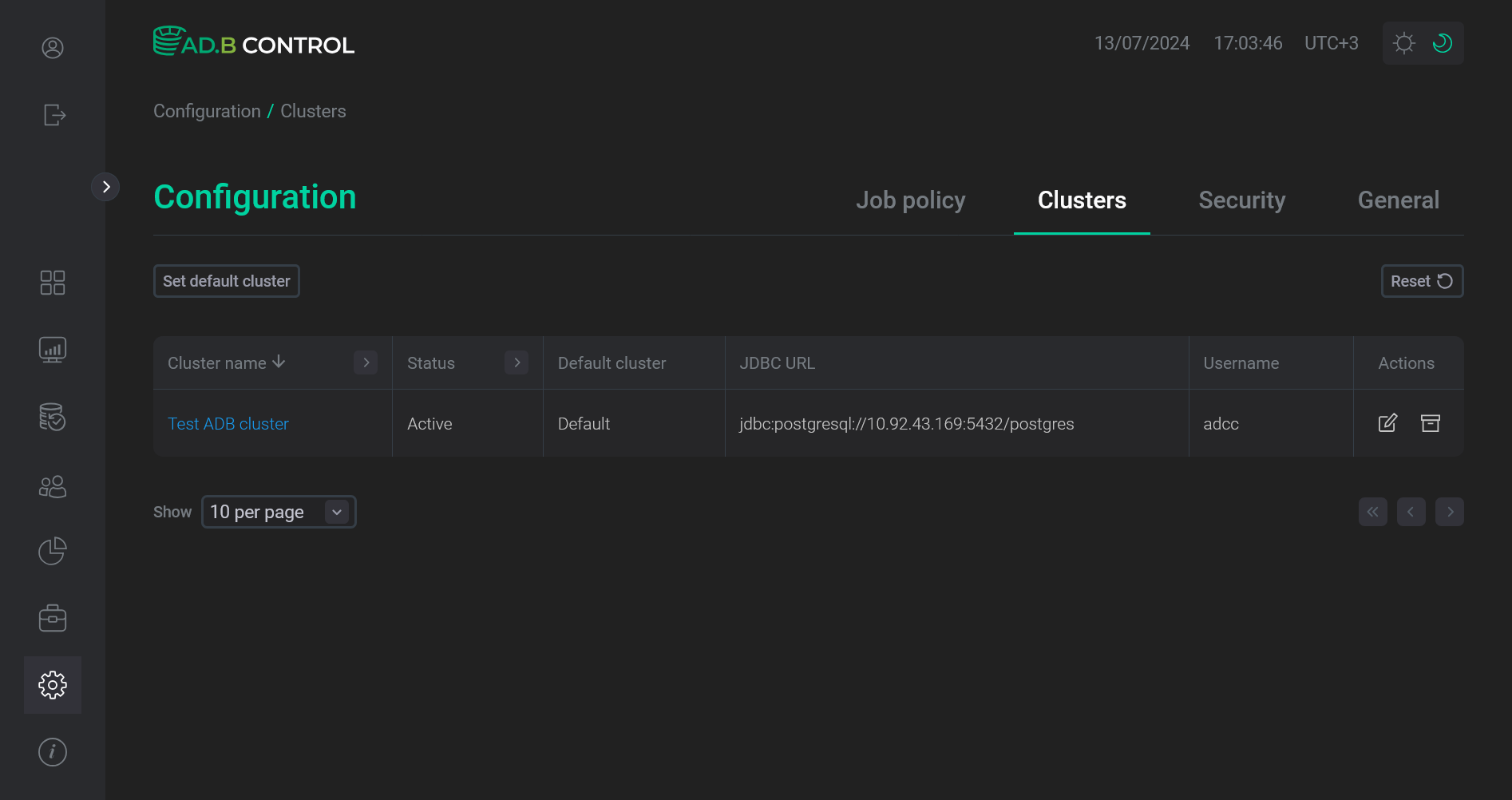
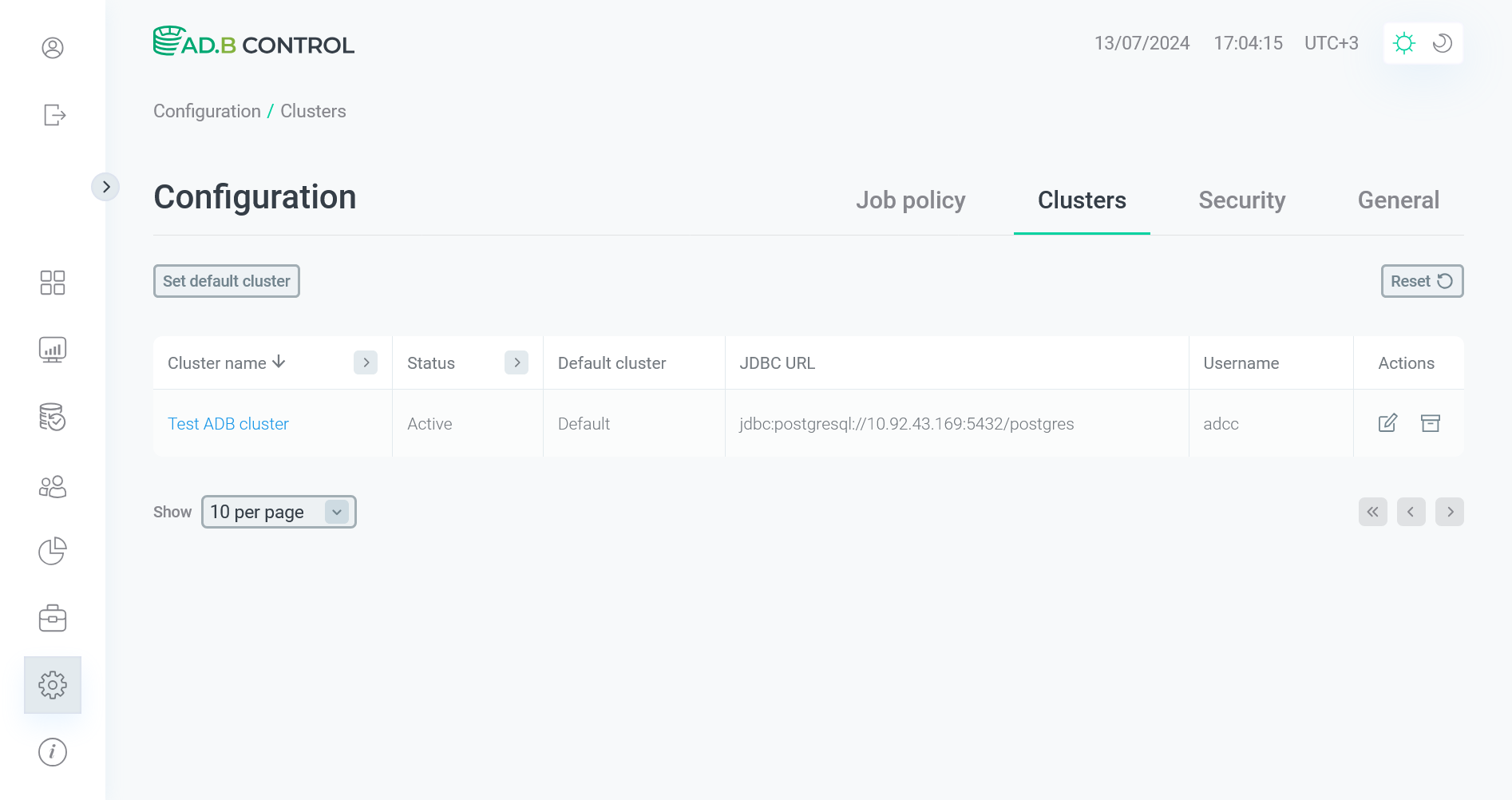
| Field | Description |
|---|---|
Cluster name |
A cluster name |
Status |
A cluster status:
|
Default cluster |
For a default cluster, the |
JDBC URL |
A URL of the JDBC connection |
Username |
A user name that is used to connect to a cluster |
In the column headers of the table with a list of clusters,
there are filters that you can use to select specific data. To open a filter, click the
icon. For those columns where the set of possible values is limited (e.g. Status), you can select a value from the drop-down list.
For some columns (e.g. Cluster name), the search value should be entered.
The
icon means that a filter is defined for the column. To reset all filters, click Reset.
Add a cluster
|
IMPORTANT
|
To add a new ADB cluster to be monitored in ADB Control, follow the steps:
-
Using ADCM, add the ADB Control service to the cluster that should be added to the existing monitoring system.
-
When configuring the service, do the following:
-
Activate the External ADB Control server parameters switcher.
-
In the ADB Control IP-address field, enter the IP address of the host where the target ADB Control service is deployed. Its web interface is planned to be used for monitoring the new cluster.
-
In the External ADB Control port field, enter the number of the port where the target ADB Control service is deployed. The default value is
81. -
Click Save.
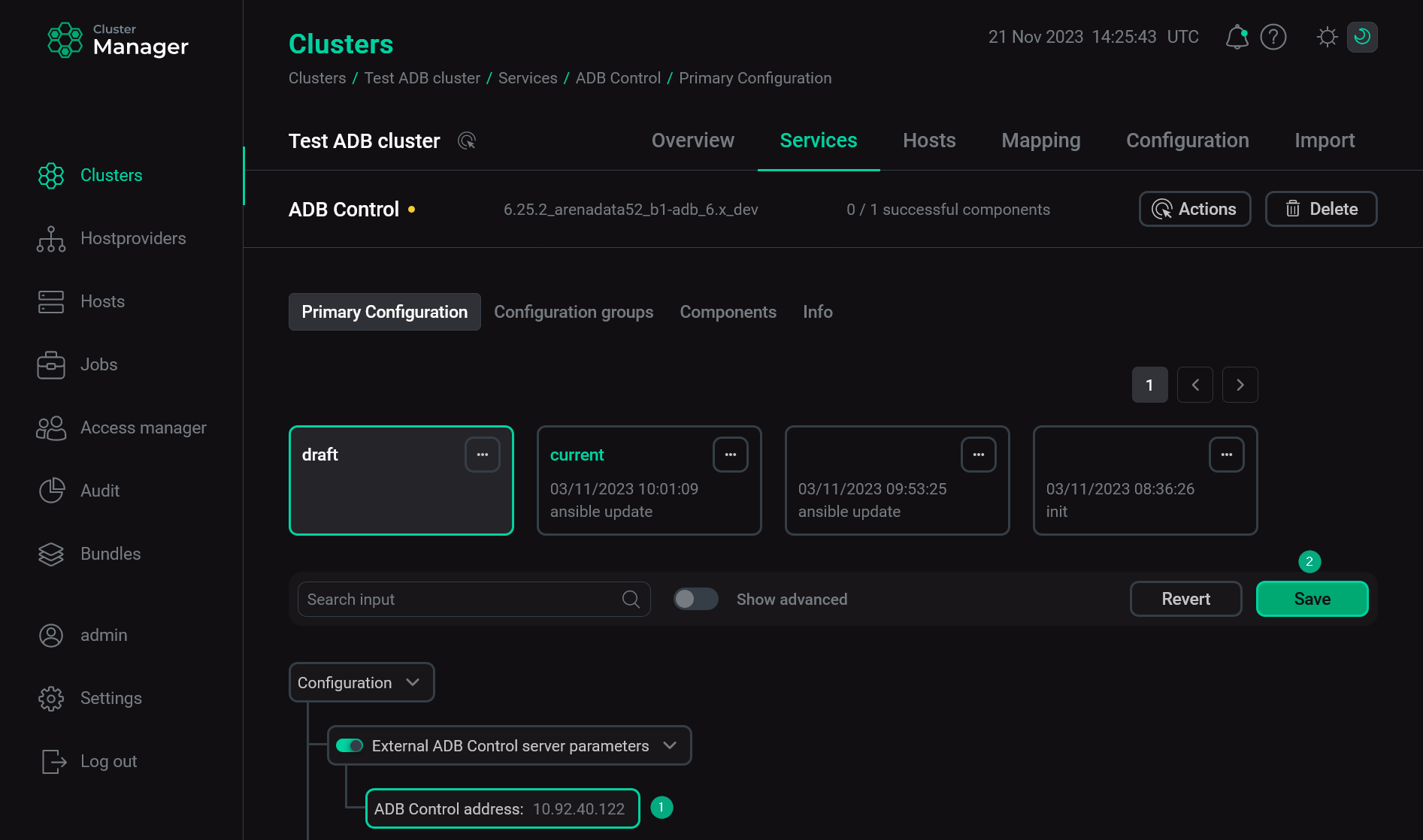 Enter the external ADB Control service data
Enter the external ADB Control service data
-
-
Install the service. Note that you should not distribute service components between cluster hosts since the external ADB Control is to be used.
-
In the web interface of the target ADB Control (which will be used for monitoring), open the Configuration → Clusters tab. The new cluster should be added automatically.
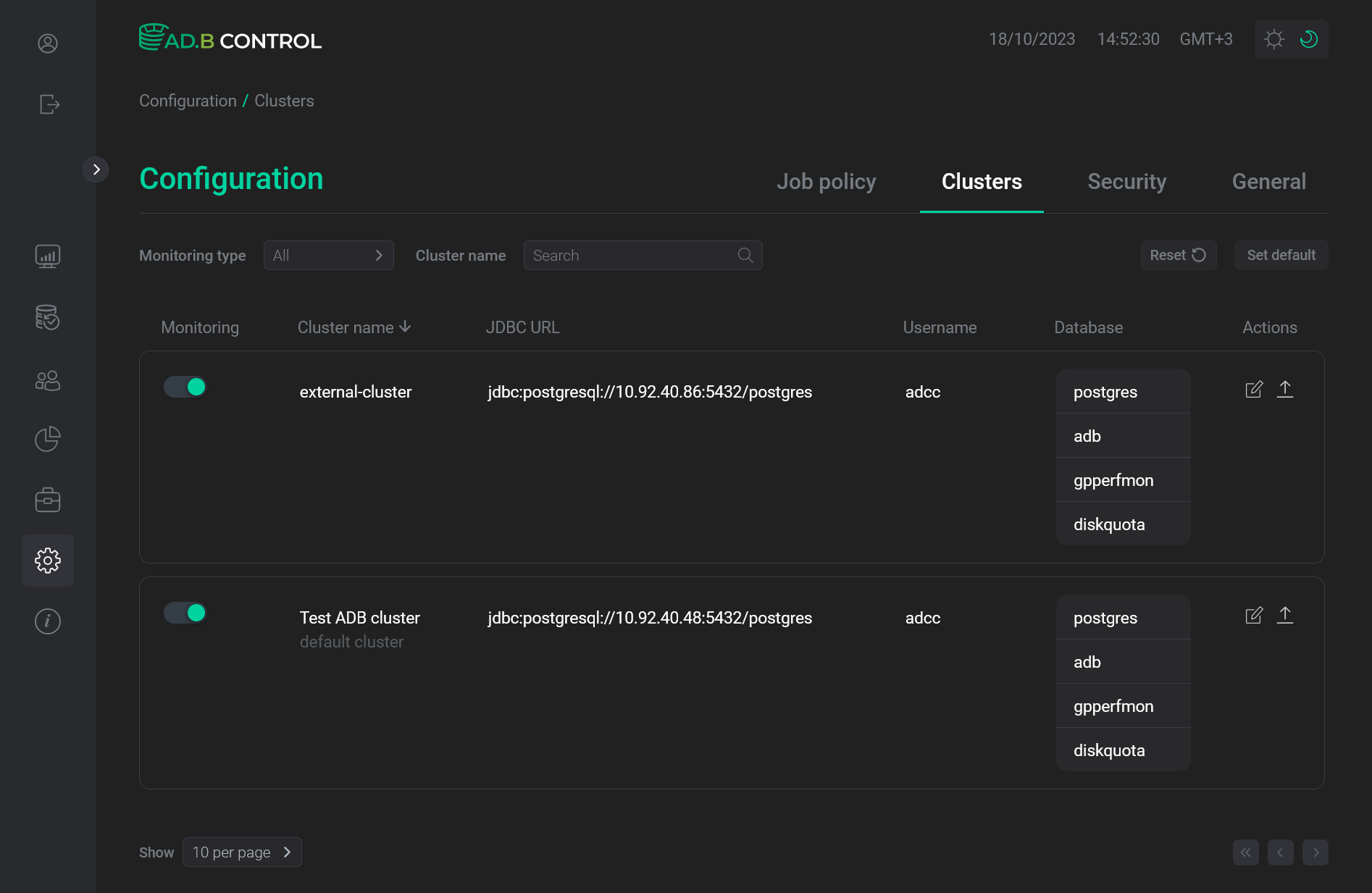 Cluster is added
Cluster is added Cluster is added
Cluster is added -
To ensure that the cluster connection is successful, you can run an SQL query in one of the cluster databases that were previously selected for monitoring, and verify that the query information appears on the Monitoring page. Note that the added cluster must be pre-selected in the filters on the page (if the cluster is not marked as default). You can use a test query as follows:
SELECT pg_sleep(60);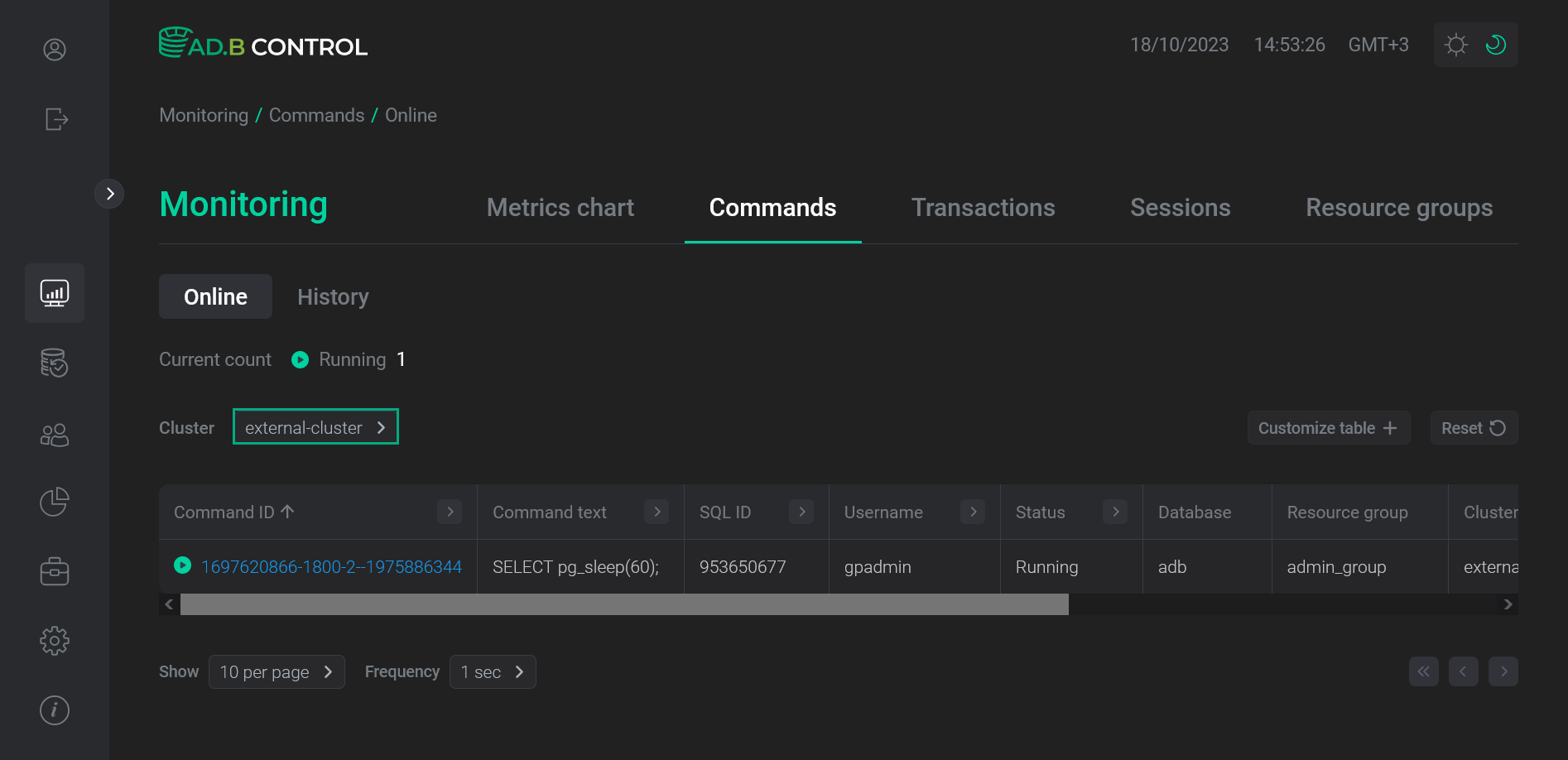 Cluster is available for monitoring
Cluster is available for monitoring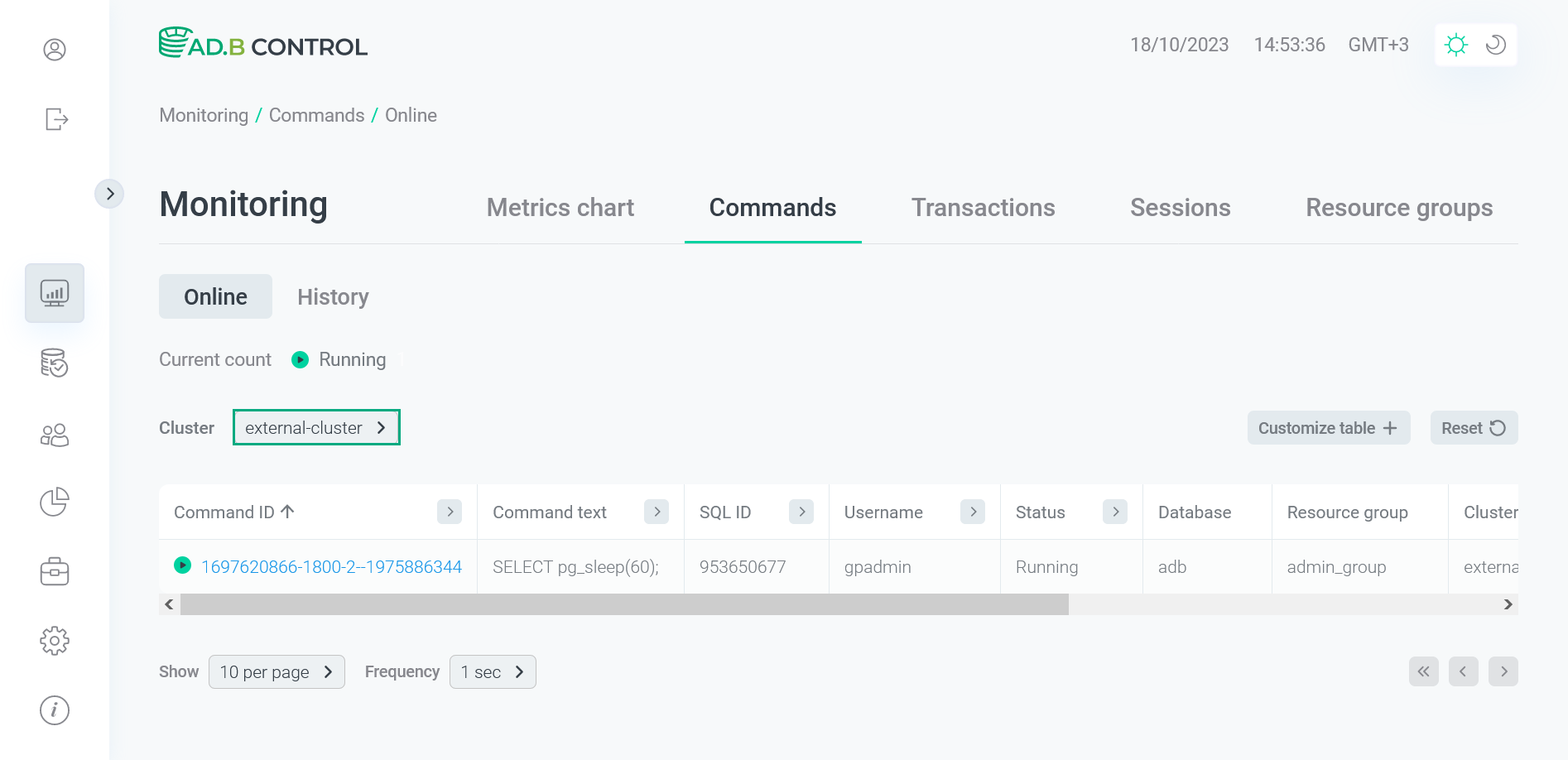 Cluster is available for monitoring
Cluster is available for monitoring
Edit a cluster connection
To edit cluster data, follow the steps:
-
Click the
icon in the Actions column on the Configuration → Clusters tab.
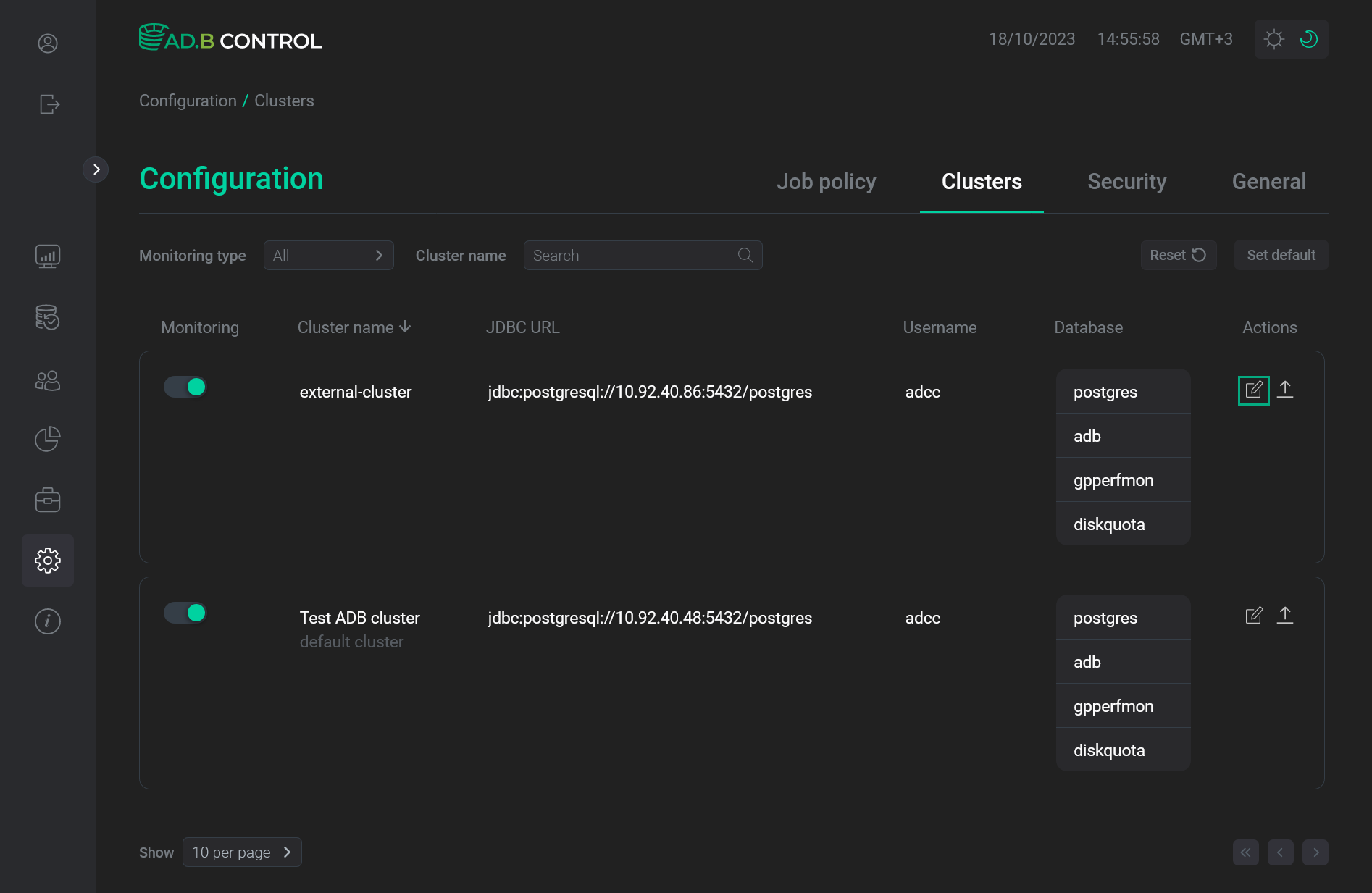 Switch to editing cluster data
Switch to editing cluster data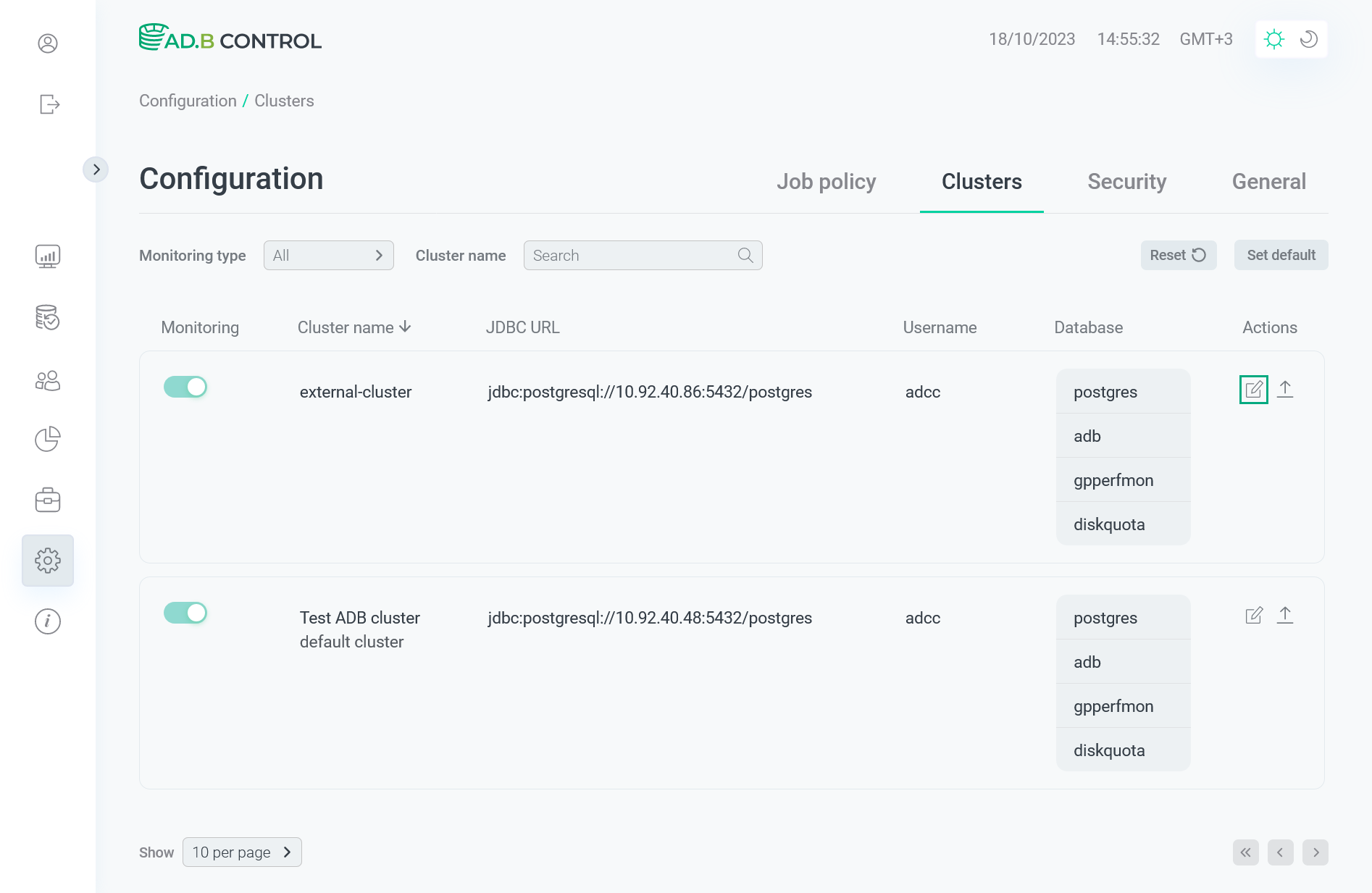 Switch to editing cluster data
Switch to editing cluster data -
In the window that opens, edit necessary fields (the Cluster name field value cannot be changed):
-
JDBC URL — a URL of the JDBC connection to the master host of the ADB cluster. Use the following format:
jdbc:postgresql://<ADB master host IP address>:5432/postgres -
User — a user name. Use
adccby default. -
Password — a user password. The default user
adccdoes not require a password.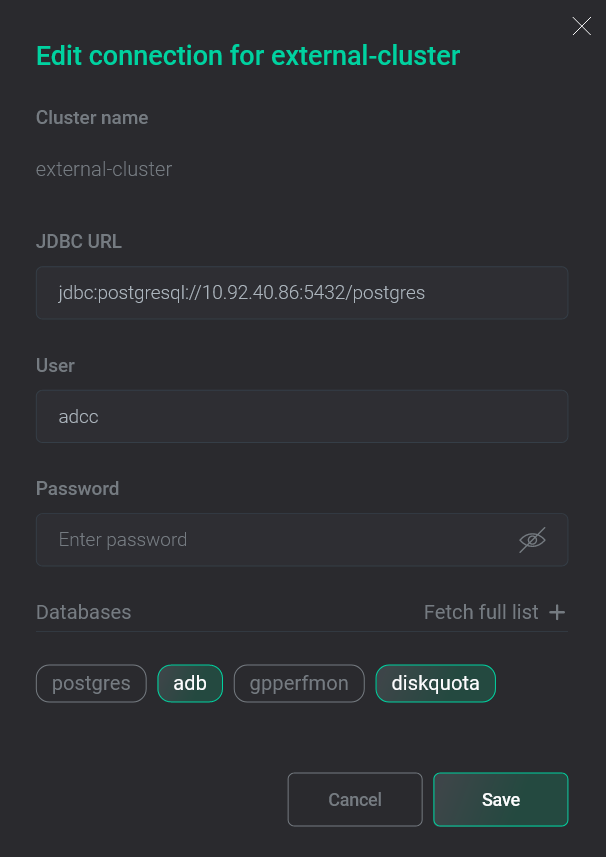 Edit cluster data
Edit cluster data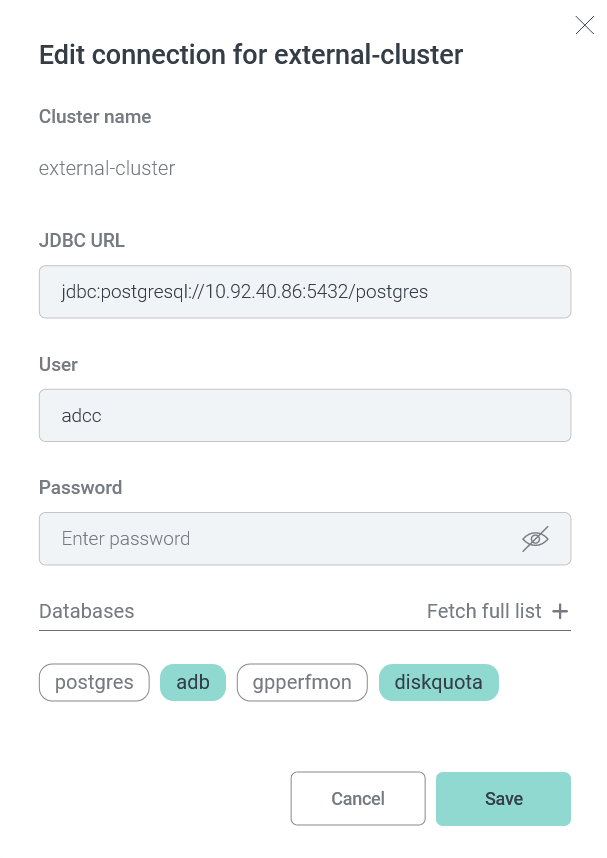 Edit cluster data
Edit cluster data
-
-
Click Save to apply changes.
Set a default cluster
Many pages of the ADB Control web interface have cluster name filters. To assign the cluster to be selected in these filters by default, follow the steps:
-
Click Set default cluster on the Configuration → Clusters tab.
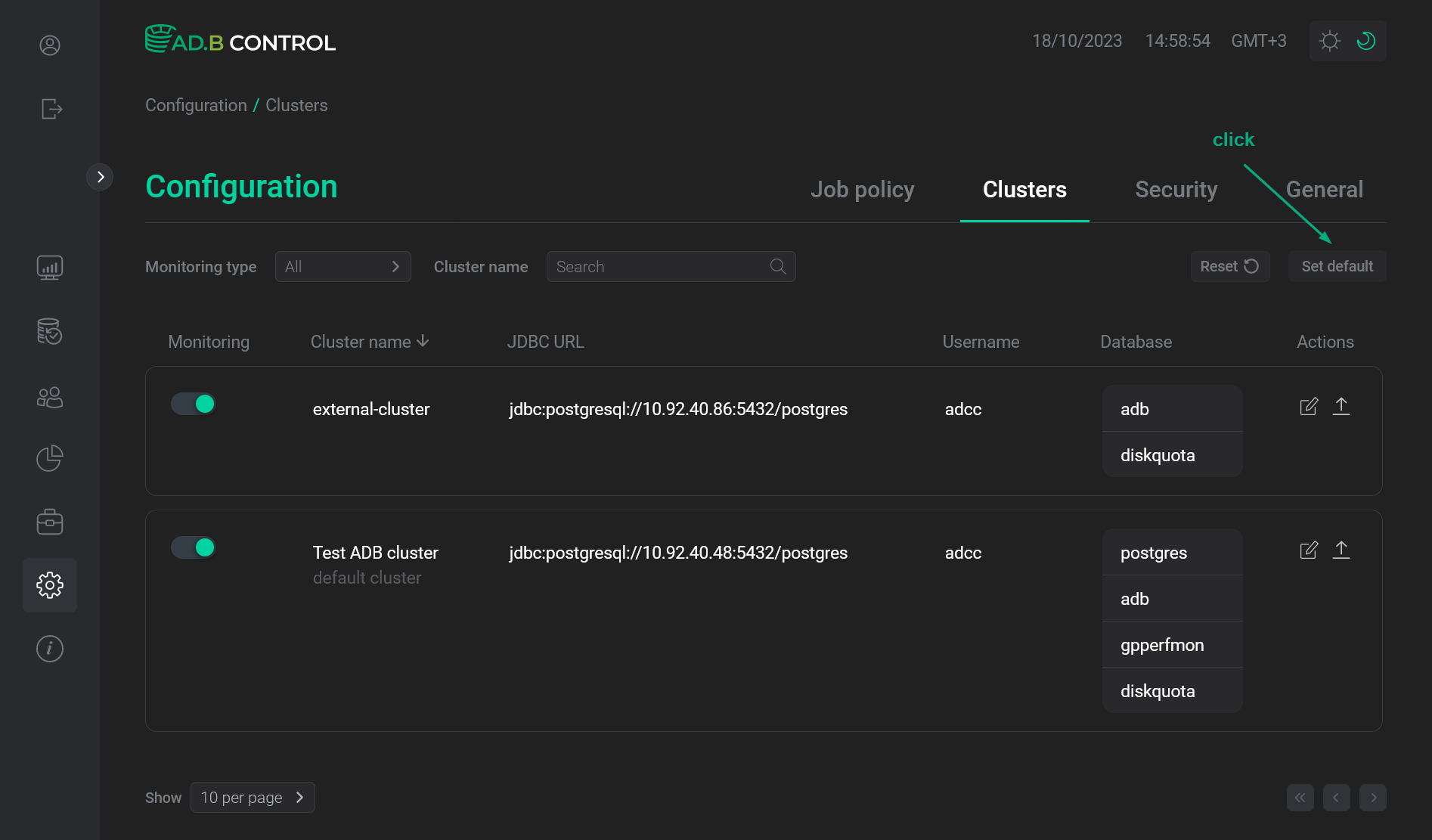 Switch to setting a default cluster
Switch to setting a default cluster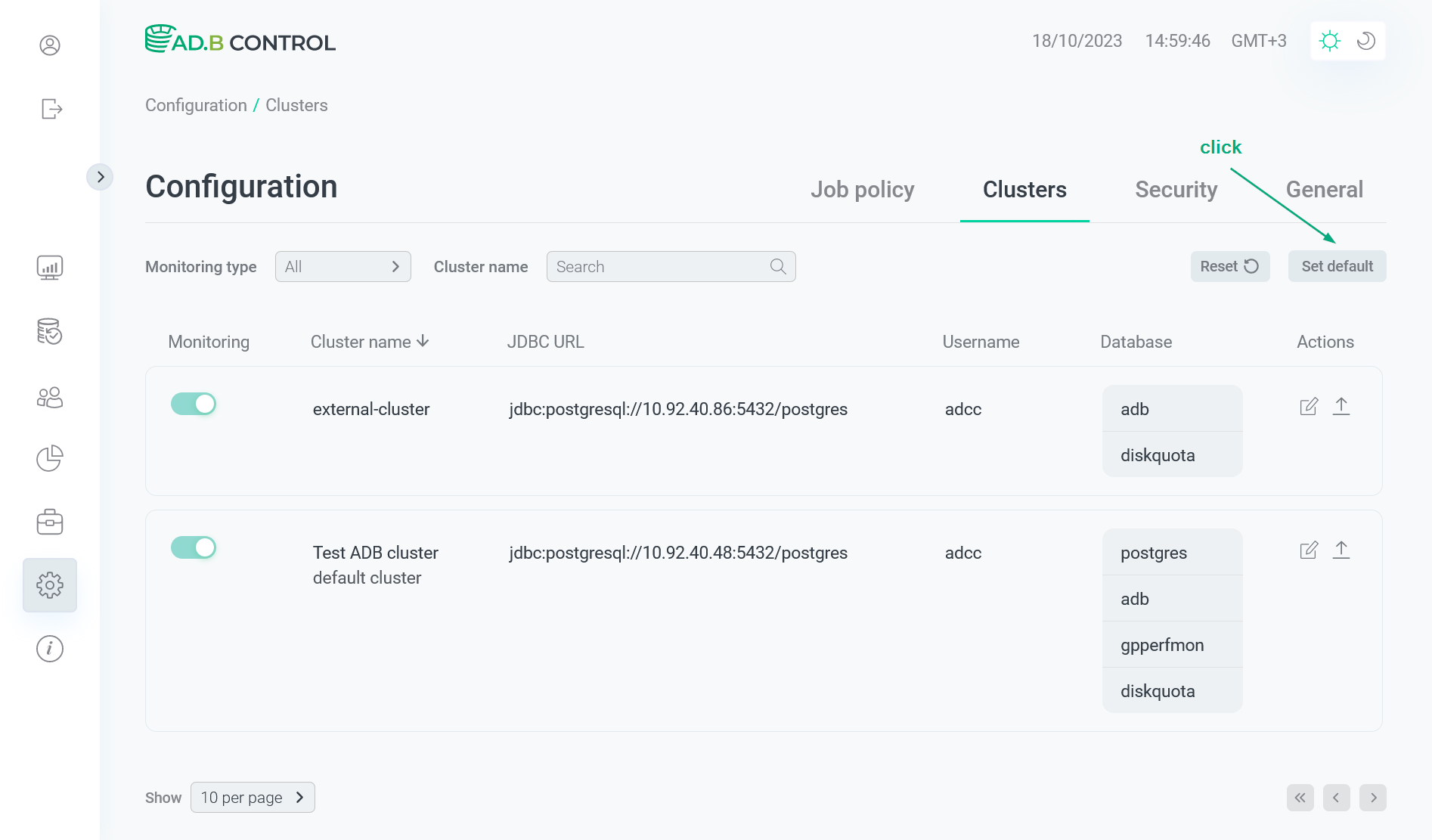 Switch to setting a default cluster
Switch to setting a default cluster -
In the window that opens, select a default cluster from the Cluster name drop-down list.
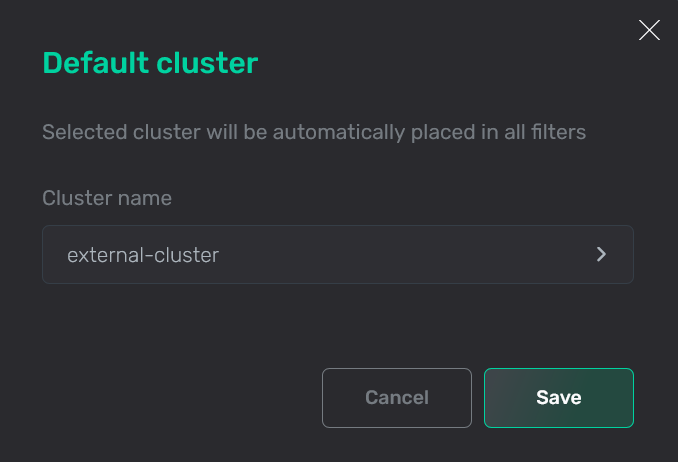 Select a default cluster
Select a default cluster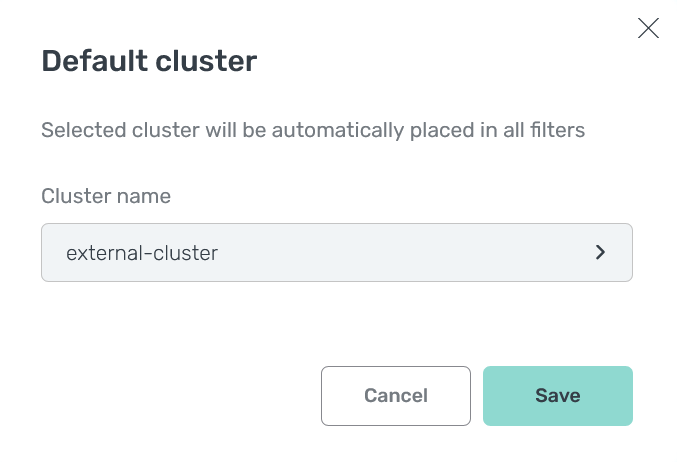 Select a default cluster
Select a default cluster -
Click Save. As a result, the Default cluster column in the table of clusters displays
Defaultfor a new default cluster andNo— for a previous default cluster.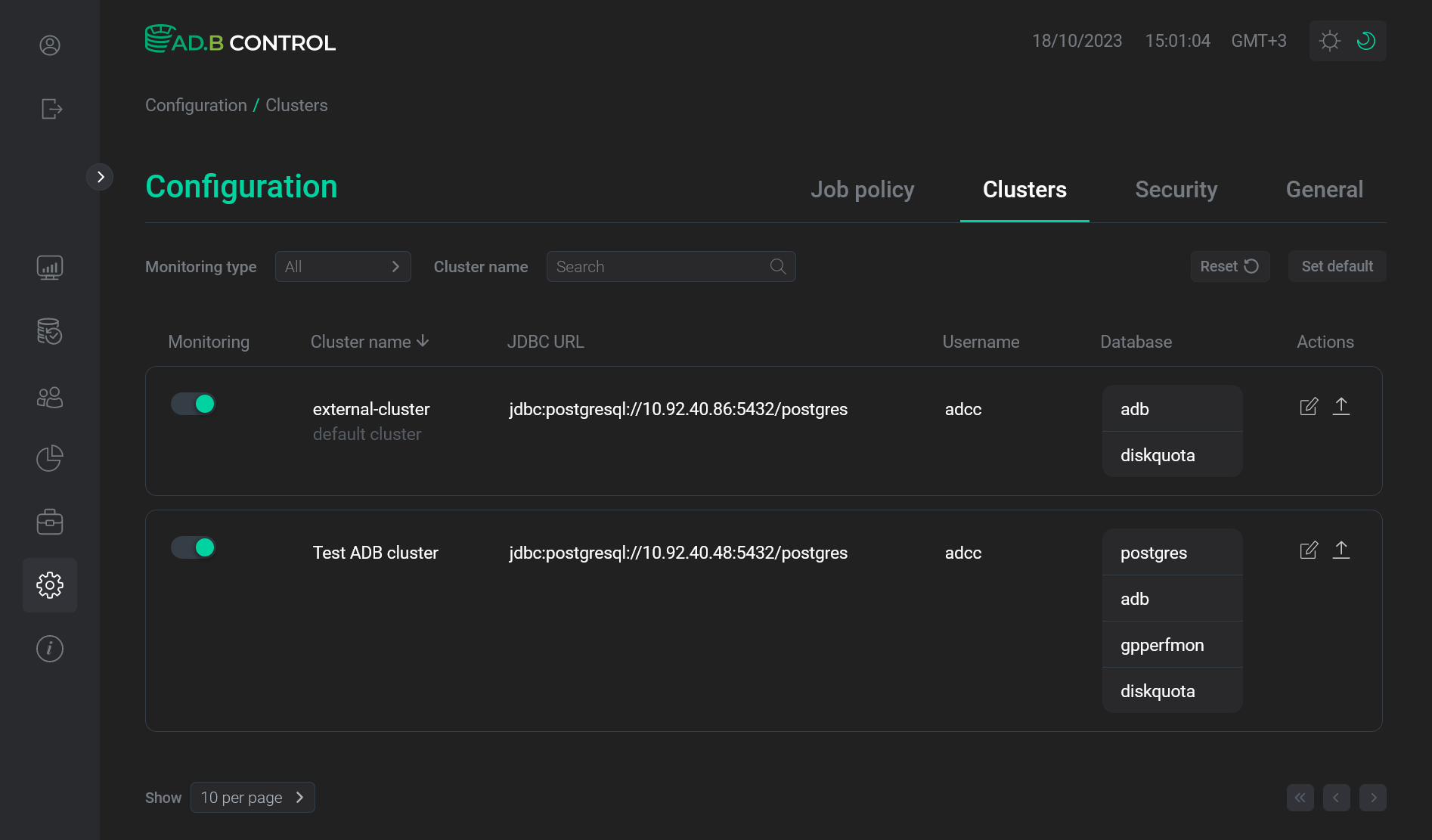 Default cluster is changed
Default cluster is changed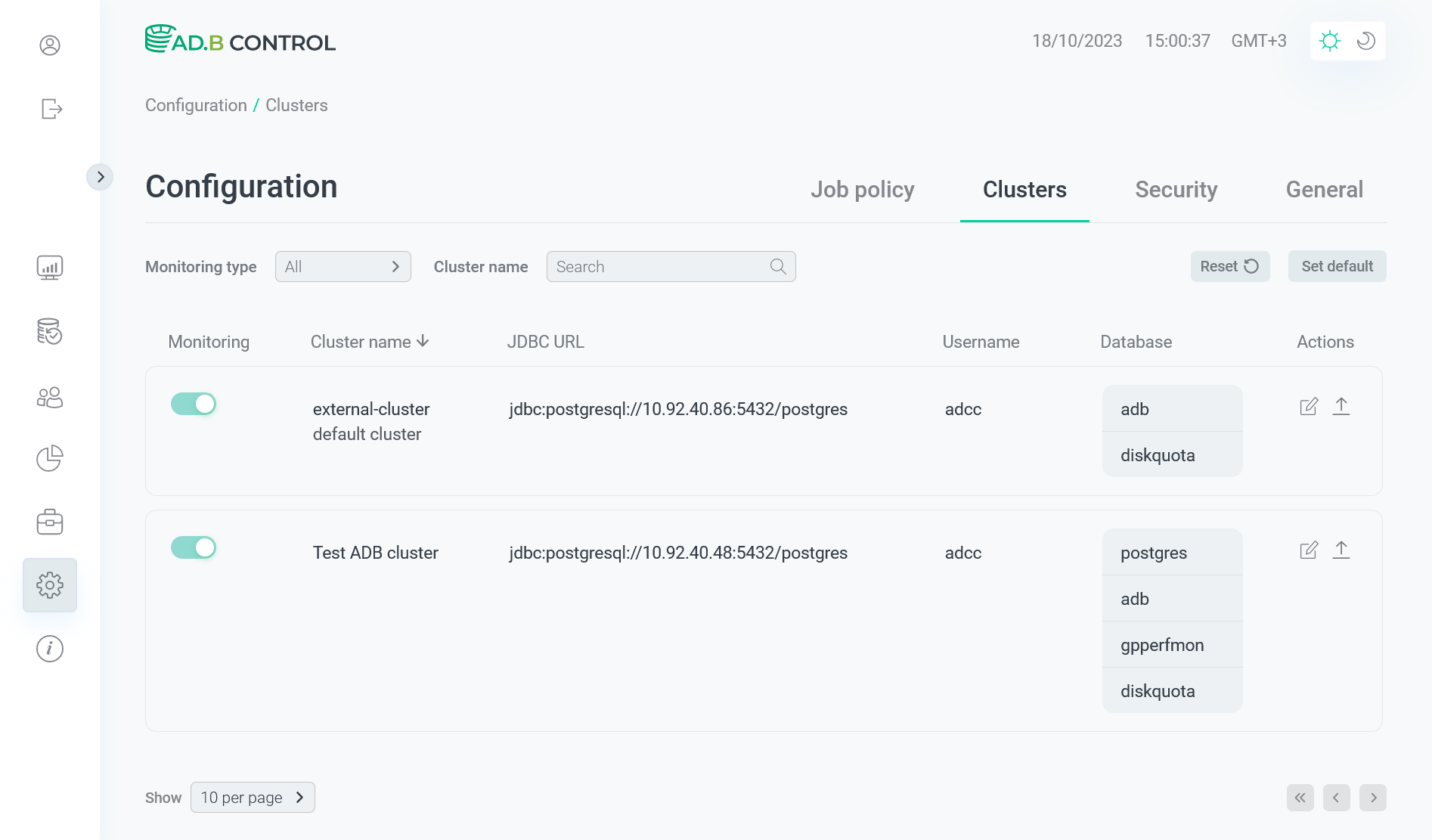 Default cluster is changed
Default cluster is changed
Archive a cluster
In some cases, it is necessary to suspend the processing of monitoring metrics in ADB Control for a specific cluster. For this purpose, you can archive a cluster, which means:
-
ADB Control does not collect audit events for the cluster.
-
The export job skips the data related to the archived cluster.
-
Resource group statistics is not collected for the cluster.
-
On the Information page, there are no cluster details.
To archive a cluster, follow the steps:
-
Click the
icon in the Actions column on the Configuration → Clusters tab.
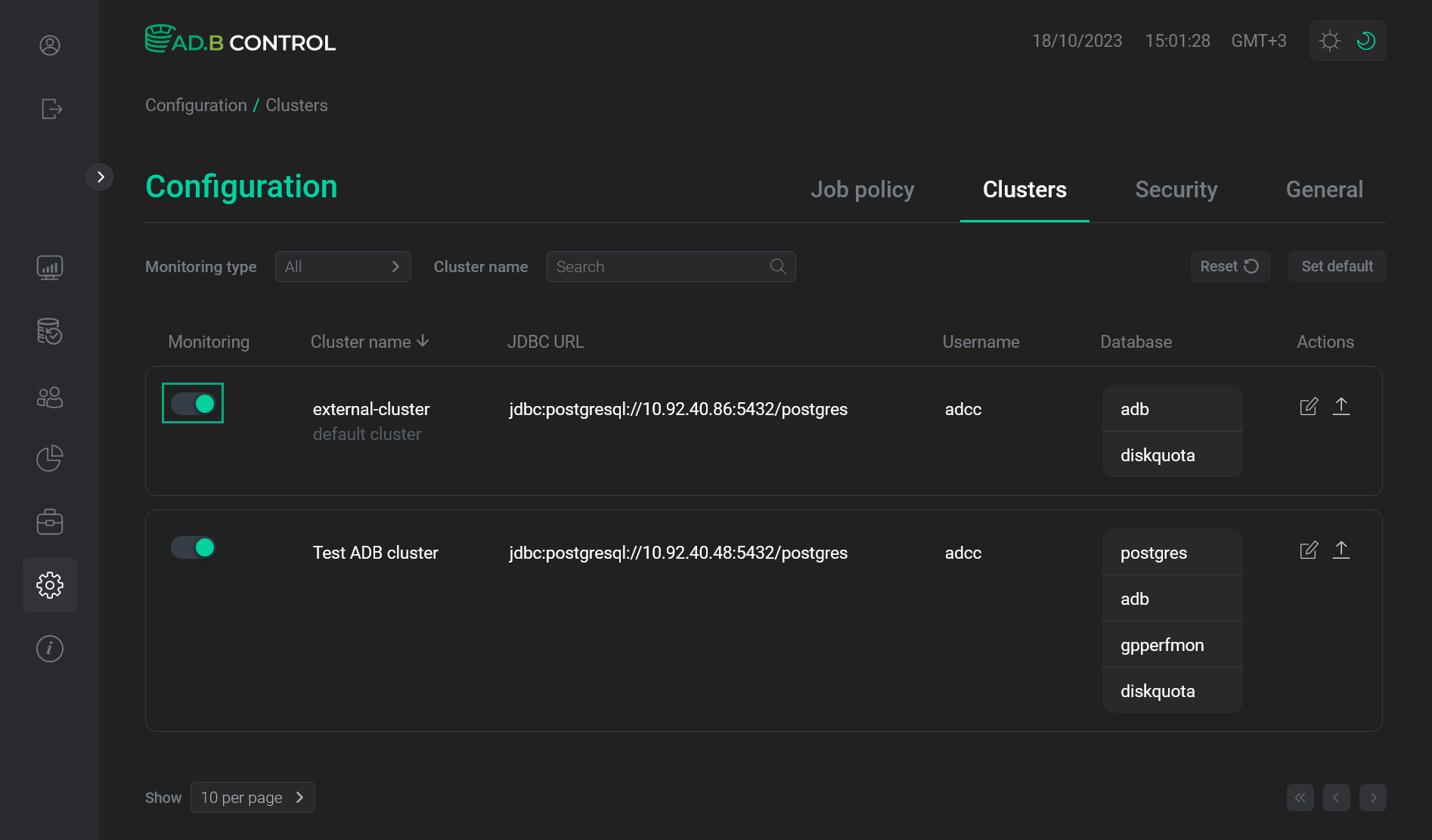 Switch to archiving a cluster
Switch to archiving a cluster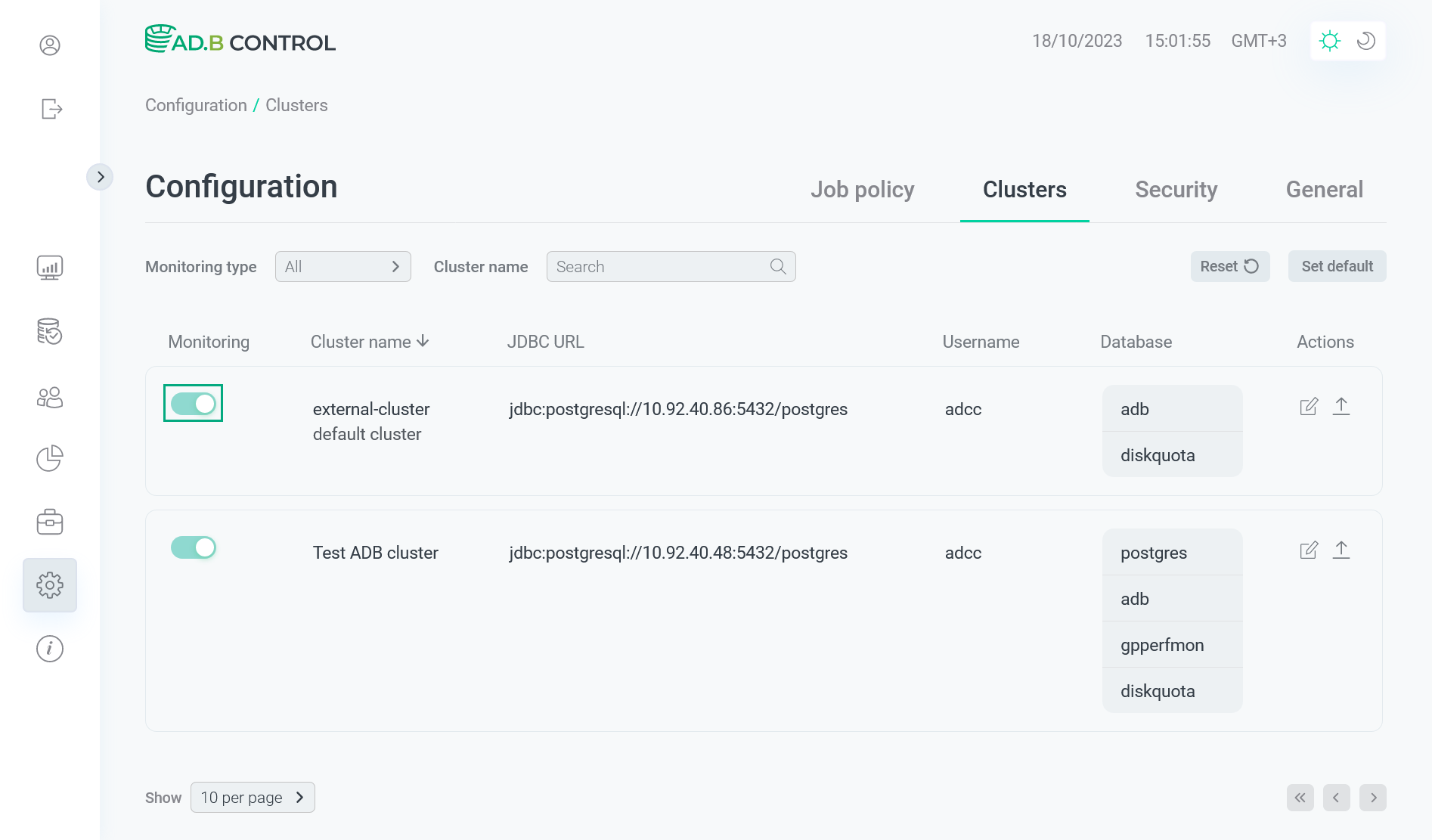 Switch to archiving a cluster
Switch to archiving a cluster -
In the window that opens, confirm the operation by clicking Apply.
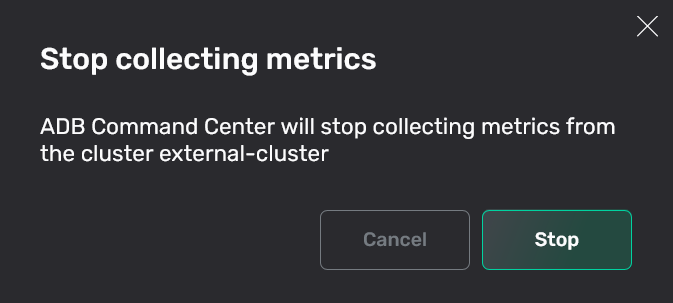 Confirm the operation
Confirm the operation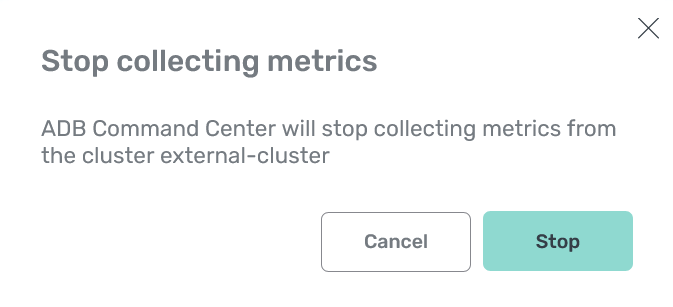 Confirm the operation
Confirm the operationAs a result, the cluster status is changed to
Archivedon the Configuration → Clusters tab.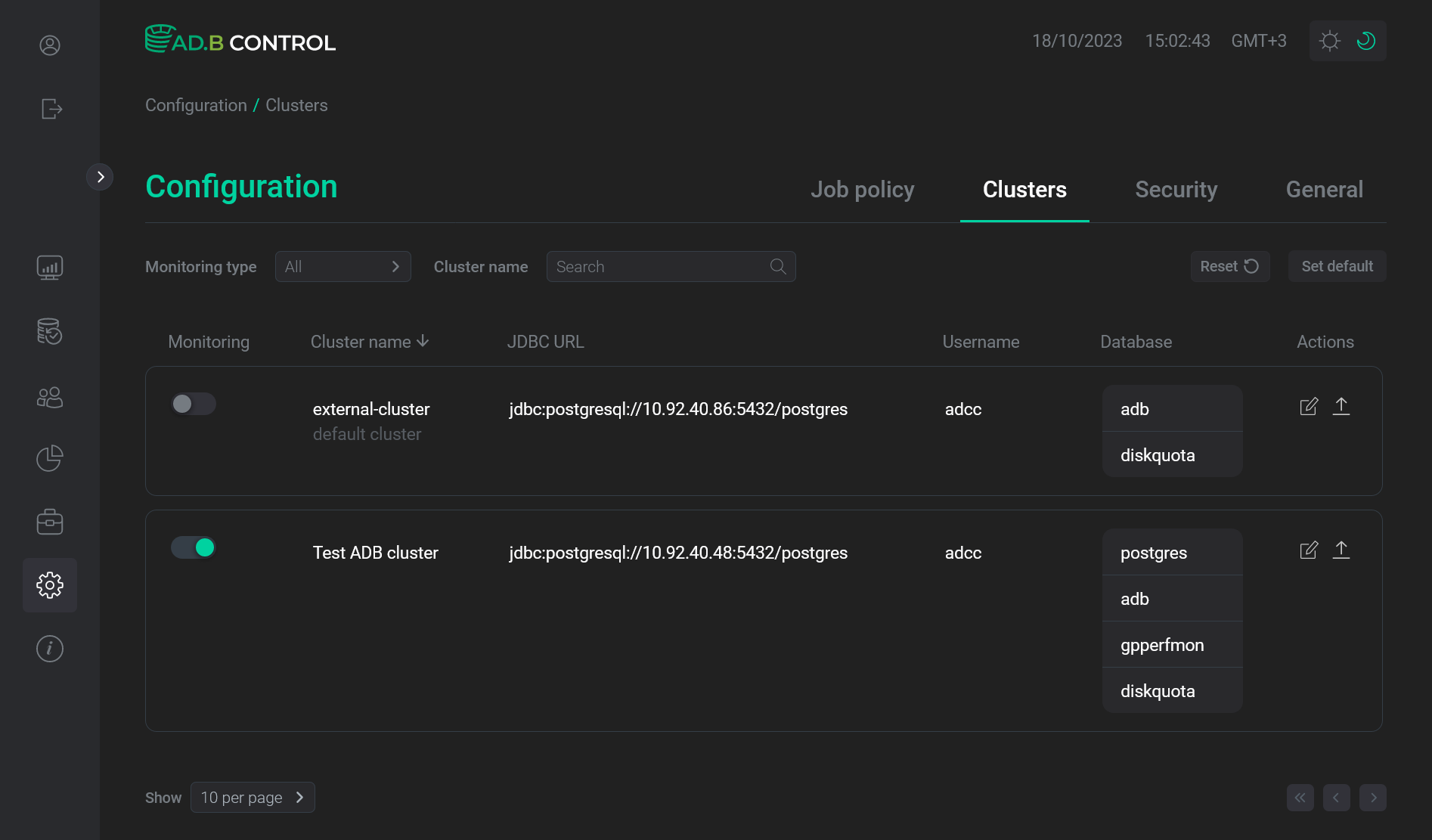 Cluster monitoring is stopped
Cluster monitoring is stopped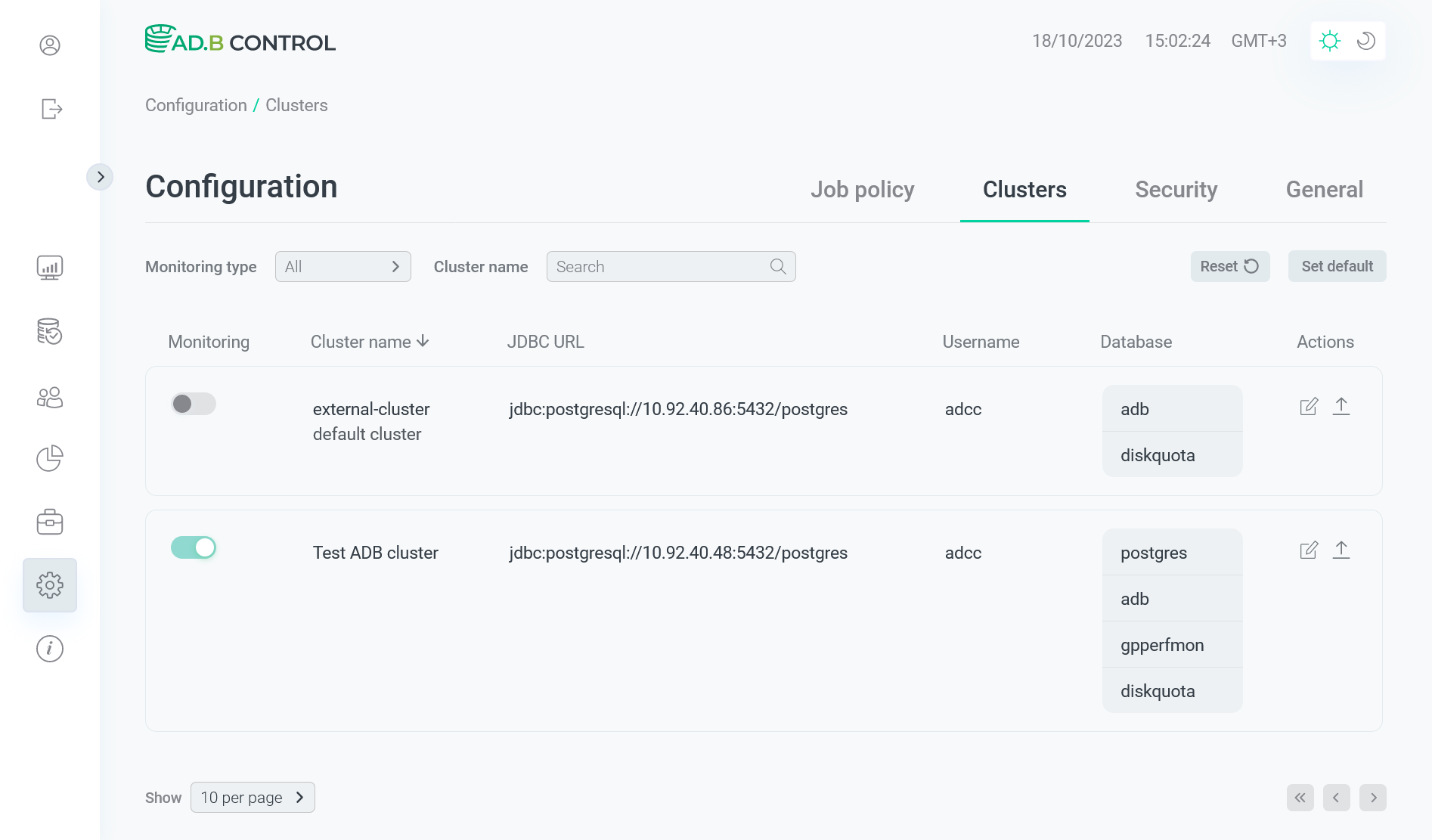 Cluster monitoring is stopped
Cluster monitoring is stopped
|
NOTE
If you later need to resume the cluster monitoring, click the |
Configure monitoring of the selected cluster
To navigate to the cluster monitoring configuration, click a cluster name on the Configuration → Clusters tab.
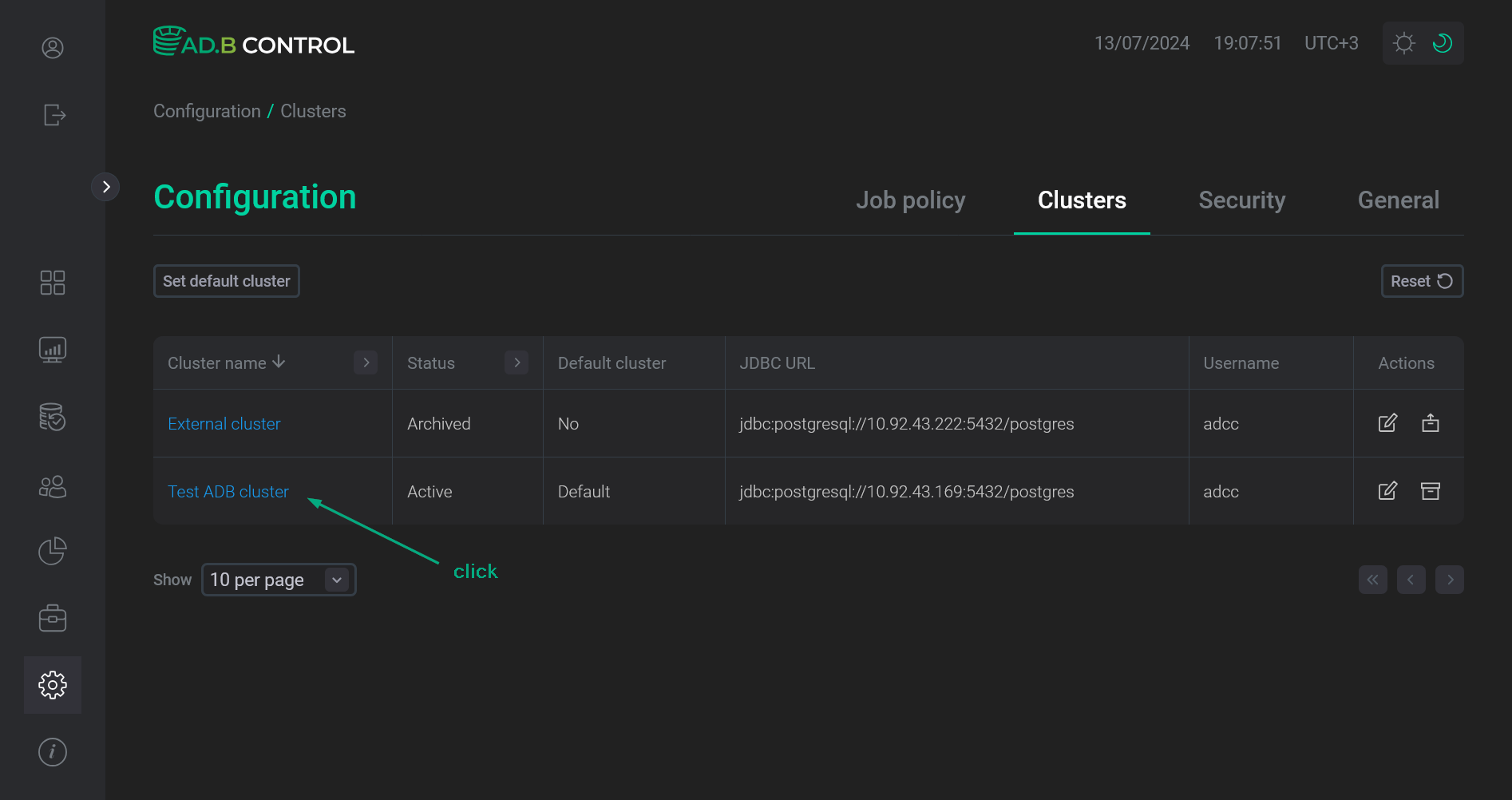
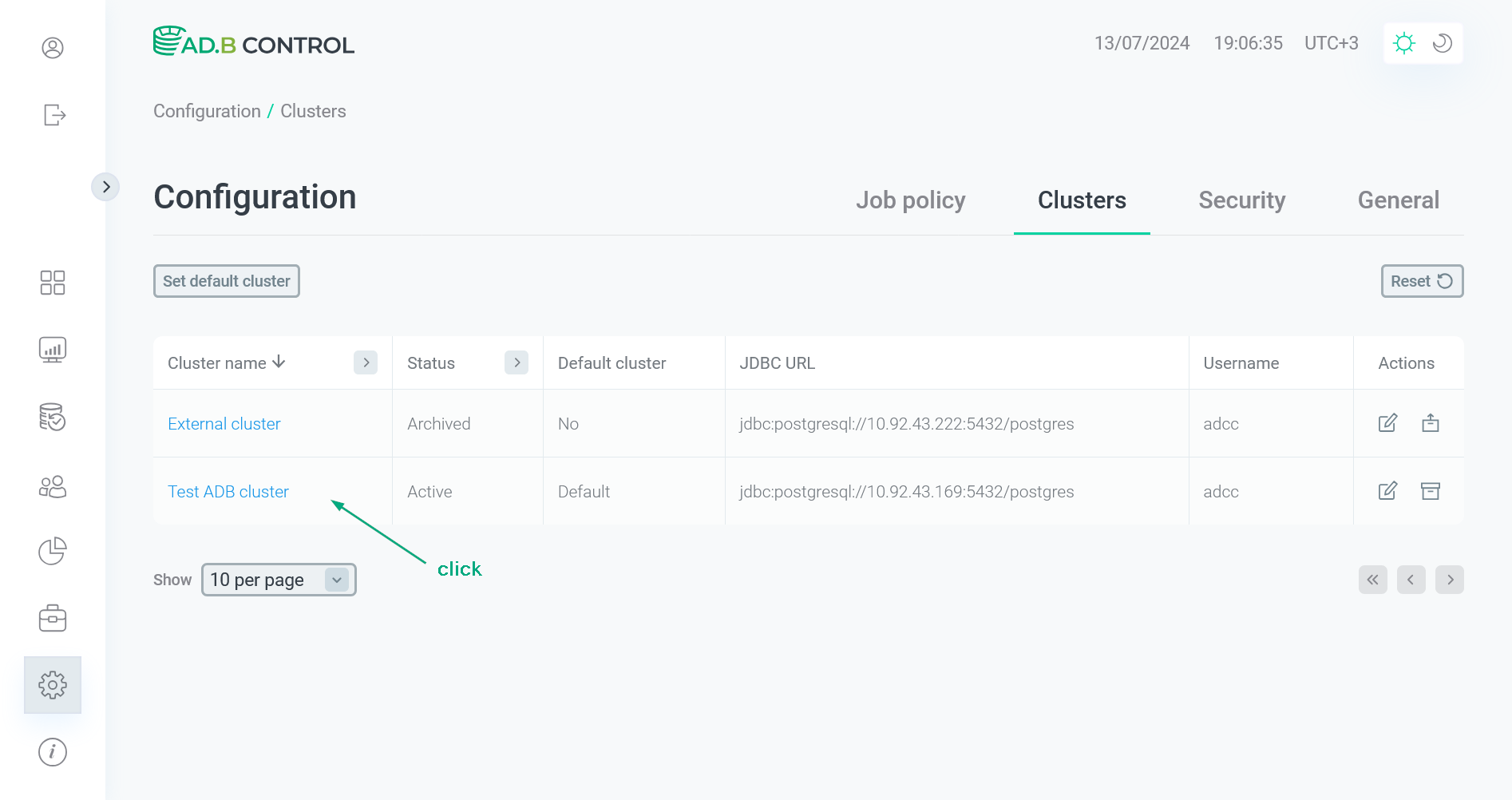
The top of the opened page displays a cluster name, the default label (if a cluster is selected by default), and a number of control elements for a quick transition to the actions described above:
-
Make default — make a cluster default.
-
— activate an archived cluster.
-
— edit a cluster connection.


The main part of the opened page contains several sections that are described below. To apply any changes to the parameters in these sections, click Apply in the appropriate section, to undo the changes that have not been yet saved — click Revert.
Databases monitoring
In the Databases monitoring section on the cluster page, you can select databases that should be monitored in ADB Control. By default, all databases are selected.


GUC management
In the GUC management section on the cluster page, you can configure values of the GUCs that control ADB Control behavior.
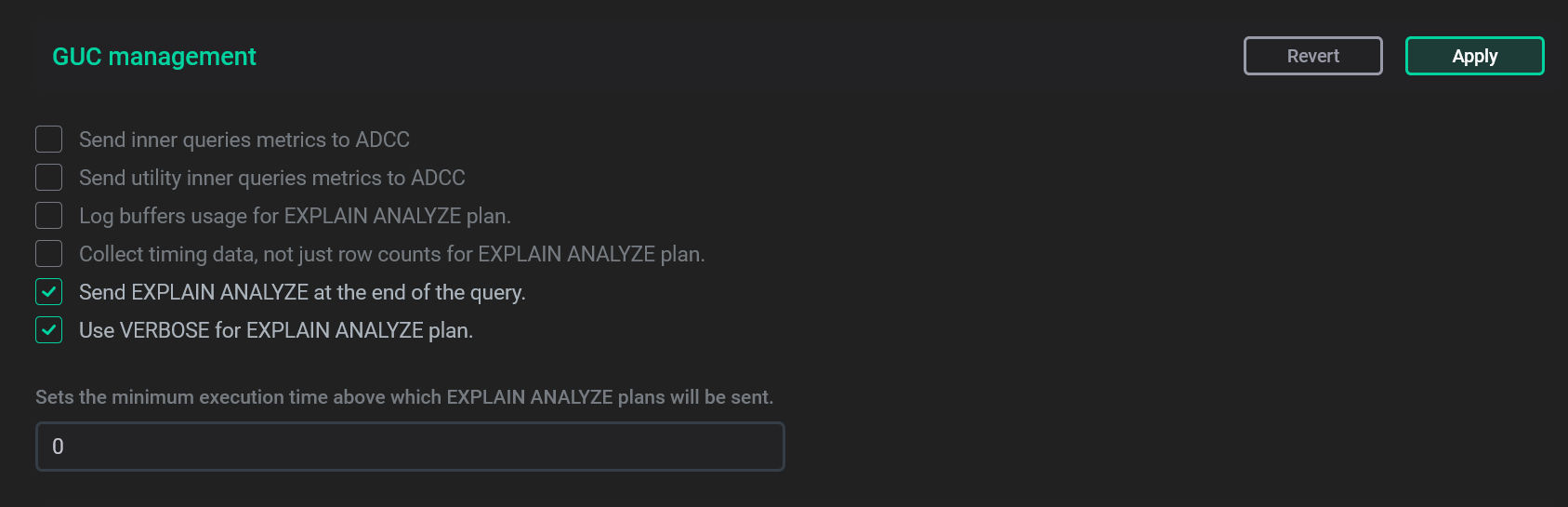
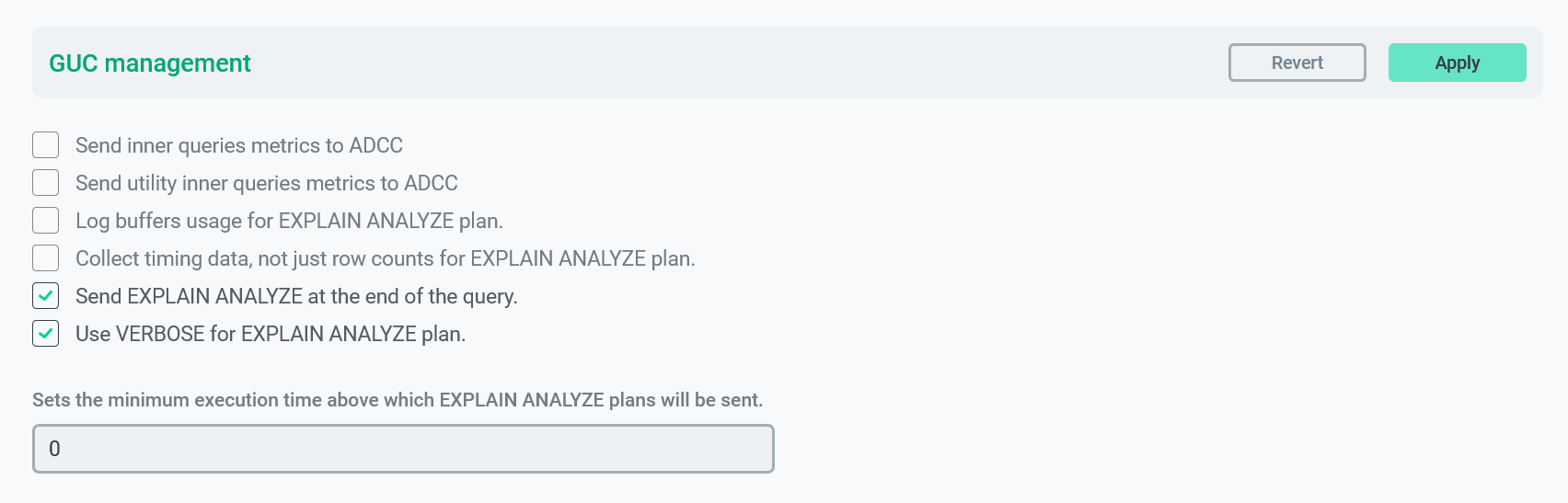
Available GUCs are shown in the table below.
| GUC name | UI description |
|---|---|
adcc.monitor_inner_queries |
Send inner queries metrics to ADCC |
adcc.monitor_utility_inner_queries |
Send utility inner queries metrics to ADCC |
adcc.explain_log_buffers |
Log buffers usage for EXPLAIN ANALYZE plan |
adcc.explain_log_timing |
Collect timing data, not just row counts for EXPLAIN ANALYZE plan |
adcc.explain_log_analyze |
Send EXPLAIN ANALYZE at the end of the query |
adcc.explain_log_verbose |
Use VERBOSE for EXPLAIN ANALYZE plan |
adcc.explain_log_min_duration |
Sets the minimum execution time above which EXPLAIN ANALYZE plans will be sent (in milliseconds) |
Metric offload
The Metric offload section of the cluster page allows you to select databases, whose metrics will be offloaded to the external analytical database (according to the schedule that is configured on the Configuration → Job policy → Metrics offload page). By default, no database is selected.