

View actions in ADBM
In ADBM, an action means any API call, SQL request, or internal procedure that starts when backup configurations or operations related to backups and DR are being applied.
Each action can trigger several other related actions — subactions.
List of actions
To view a list of actions, follow the steps:
-
Open the Backup manager page via the ADB Control web interface. The Actions section of the next page contains a table with general information on actions for all available ADB clusters.
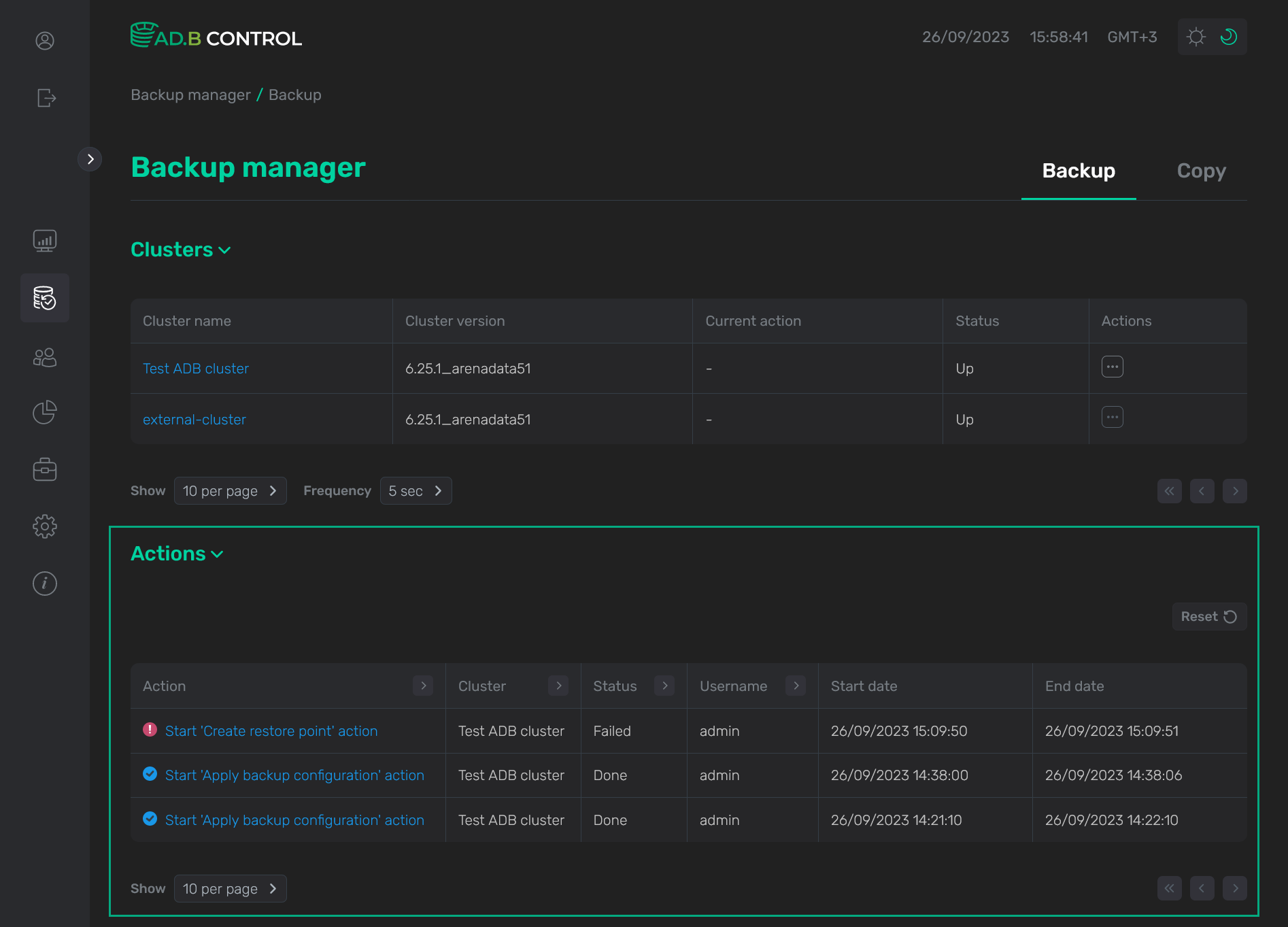 The Actions section
The Actions section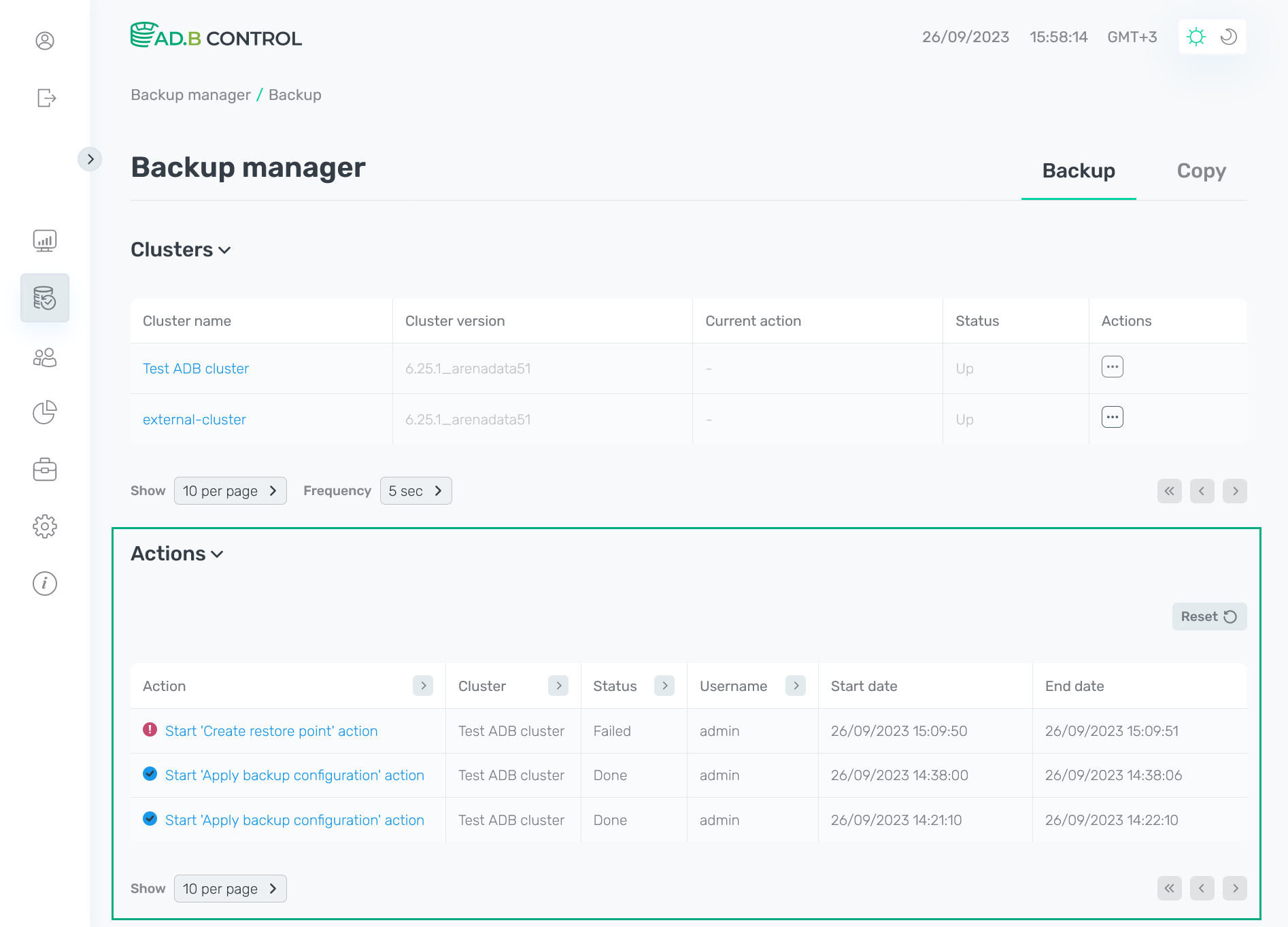 The Actions section
The Actions section -
If you want to display actions for a specified cluster, click the cluster name in the table that is located in the Clusters section of the opened page.
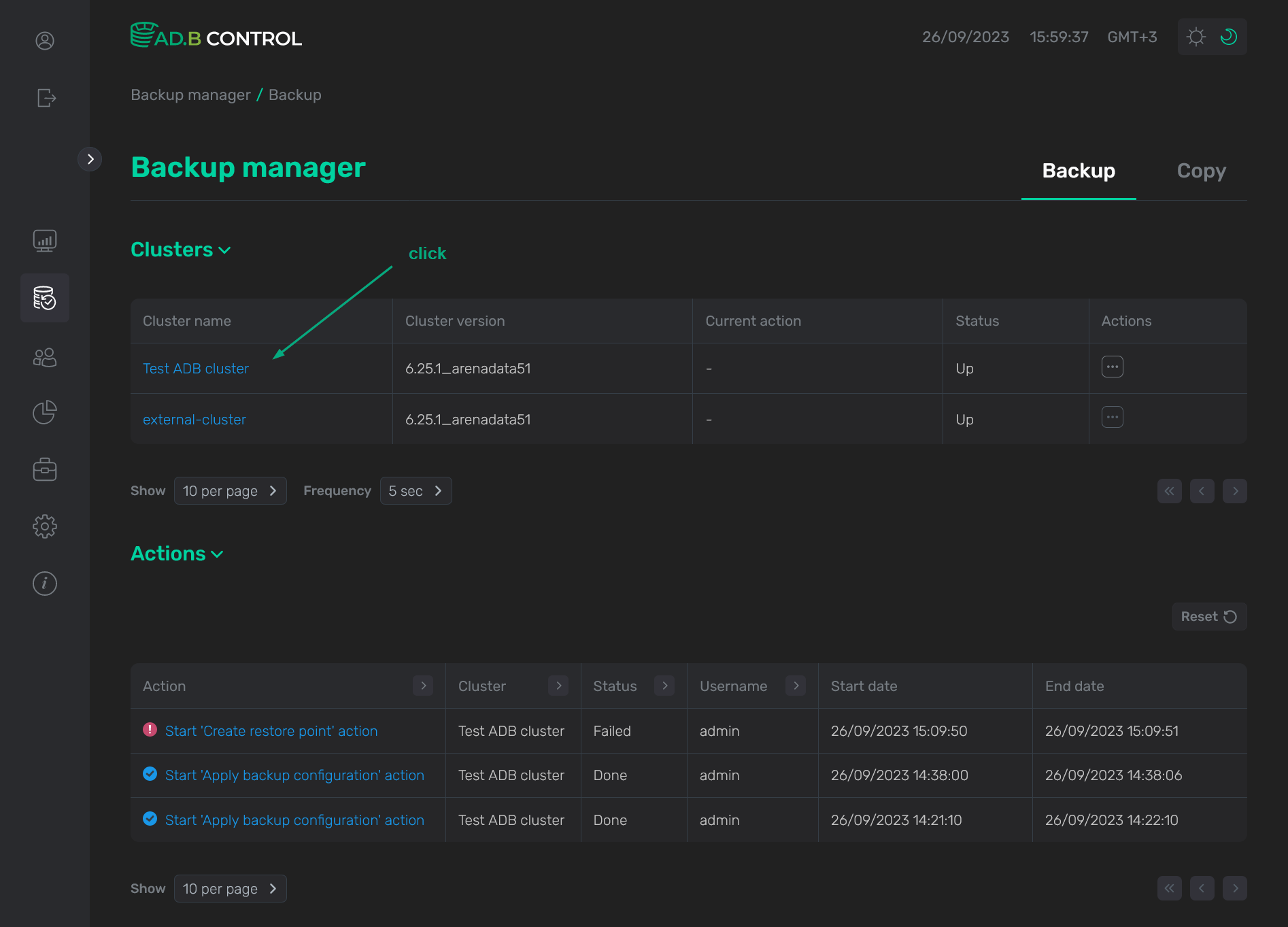 Select the ADB cluster
Select the ADB cluster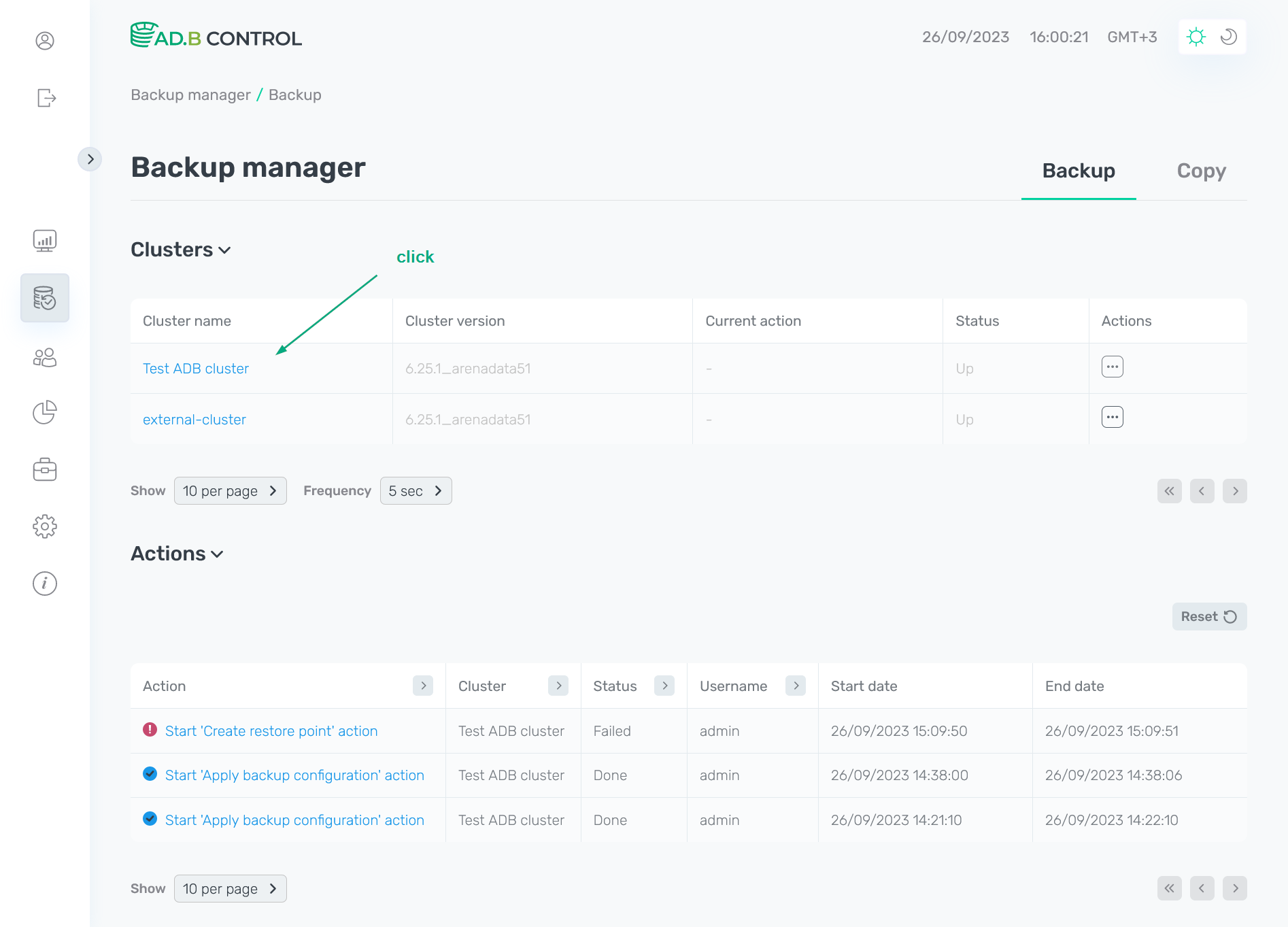 Select the ADB cluster
Select the ADB clusterThe Actions tab of the opened page contains a table with general information on actions for the selected cluster.
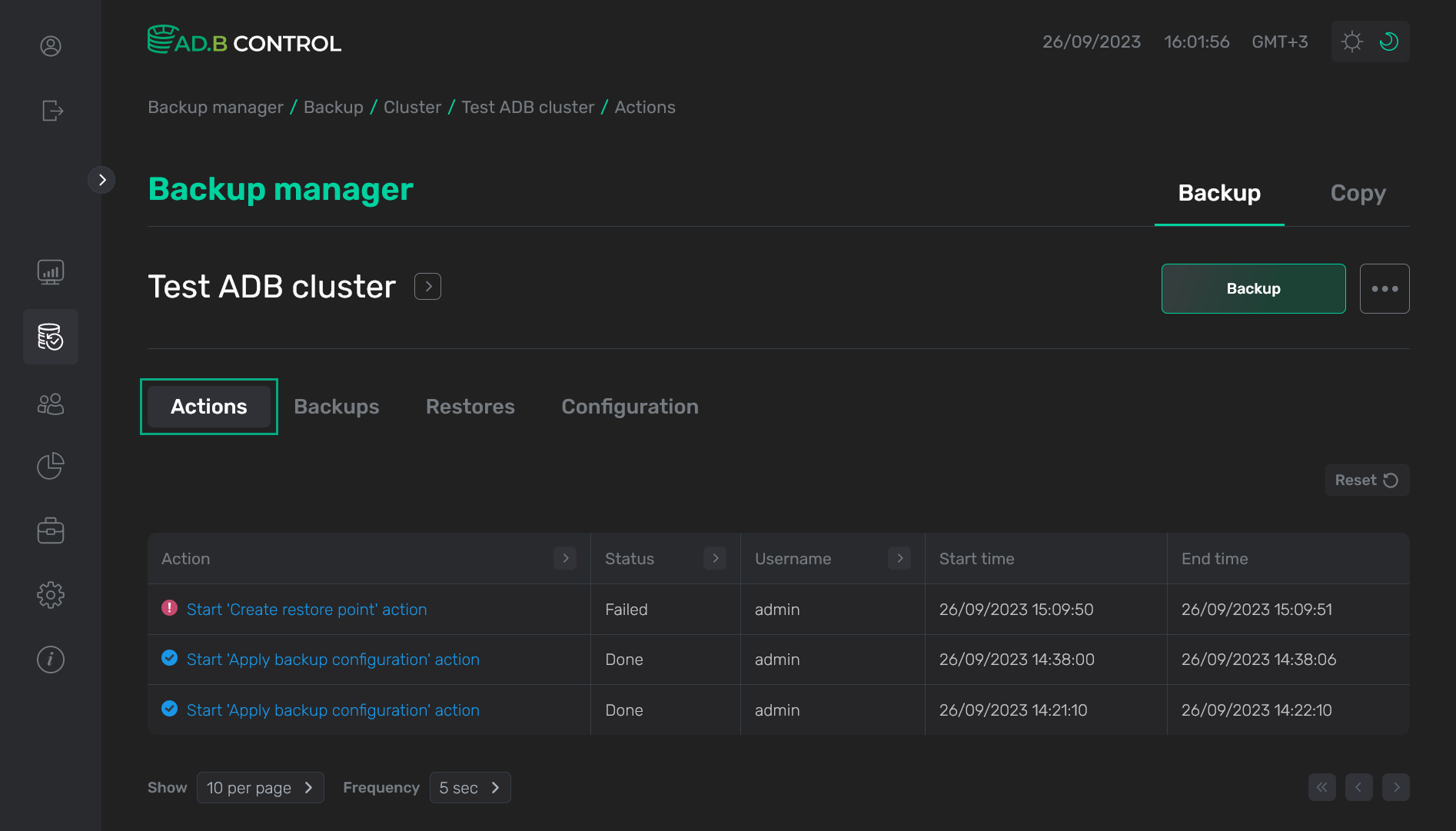 The Actions tab
The Actions tab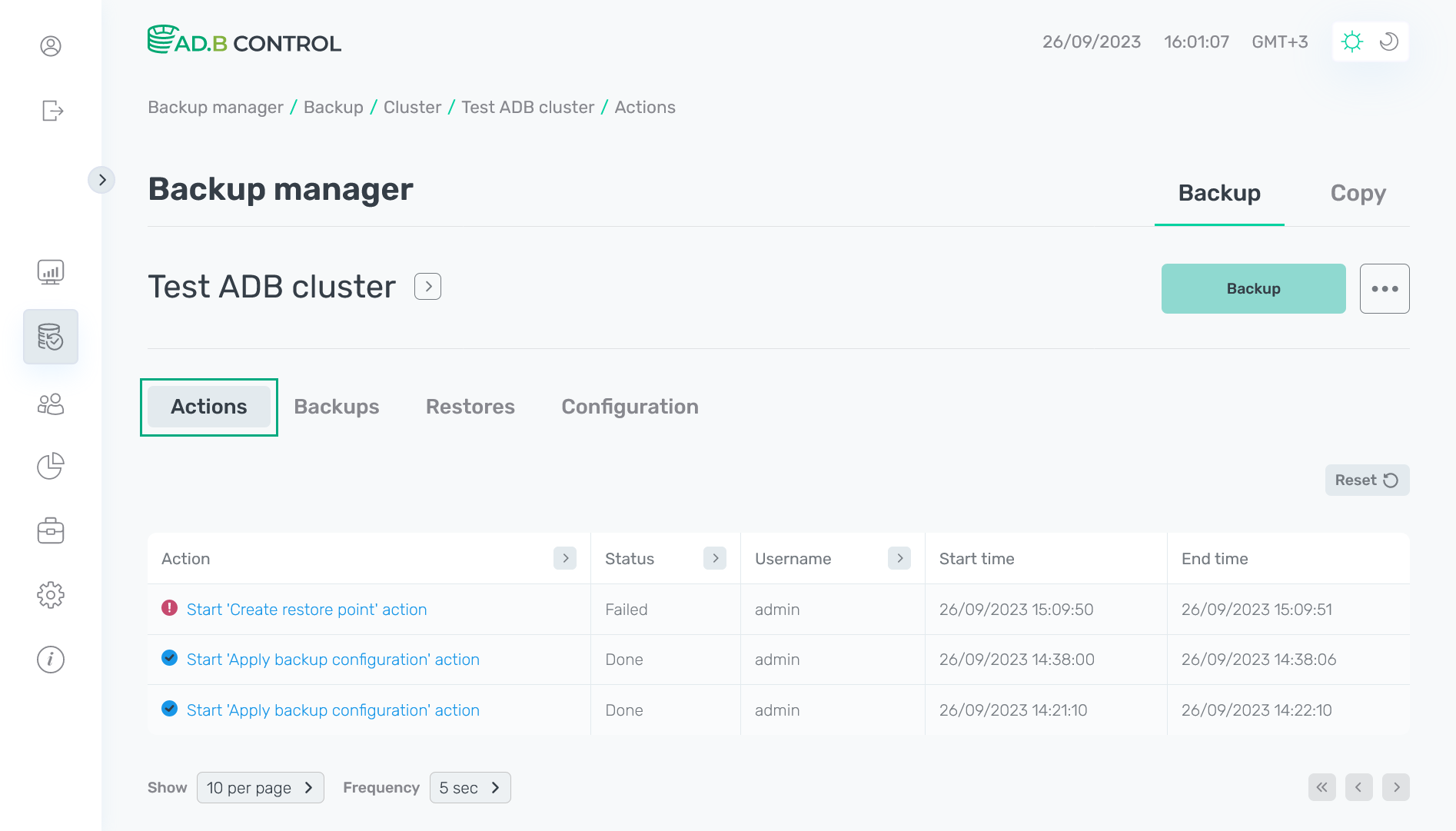 The Actions tab
The Actions tab
Both tables mentioned above contain the following information on actions.
| Field | Description |
|---|---|
Action |
An action full name |
Cluster |
A name of the cluster on which the selected action was executed. Displayed only if no specific cluster is selected on the Backup manager page |
Status |
An action status. Possible values:
|
Username |
The user who performed the selected action |
Start time |
An action start timestamp in the |
End time |
An action end timestamp in the |
In the column headers of the tables that are located in the Actions section and on the Actions tab,
there are filters that you can use to select specific data. To open a filter, click the
icon. For those columns where the set of possible values is limited (e.g. Action), you can select a value from the drop-down list.
For some columns (e.g. Username), the search value should be entered.
The
icon means that a filter is defined for the column. To reset all filters, click Reset.
Action details
To view the action details, click the action name (Action) in the table located in the Actions section or on the Actions tab.
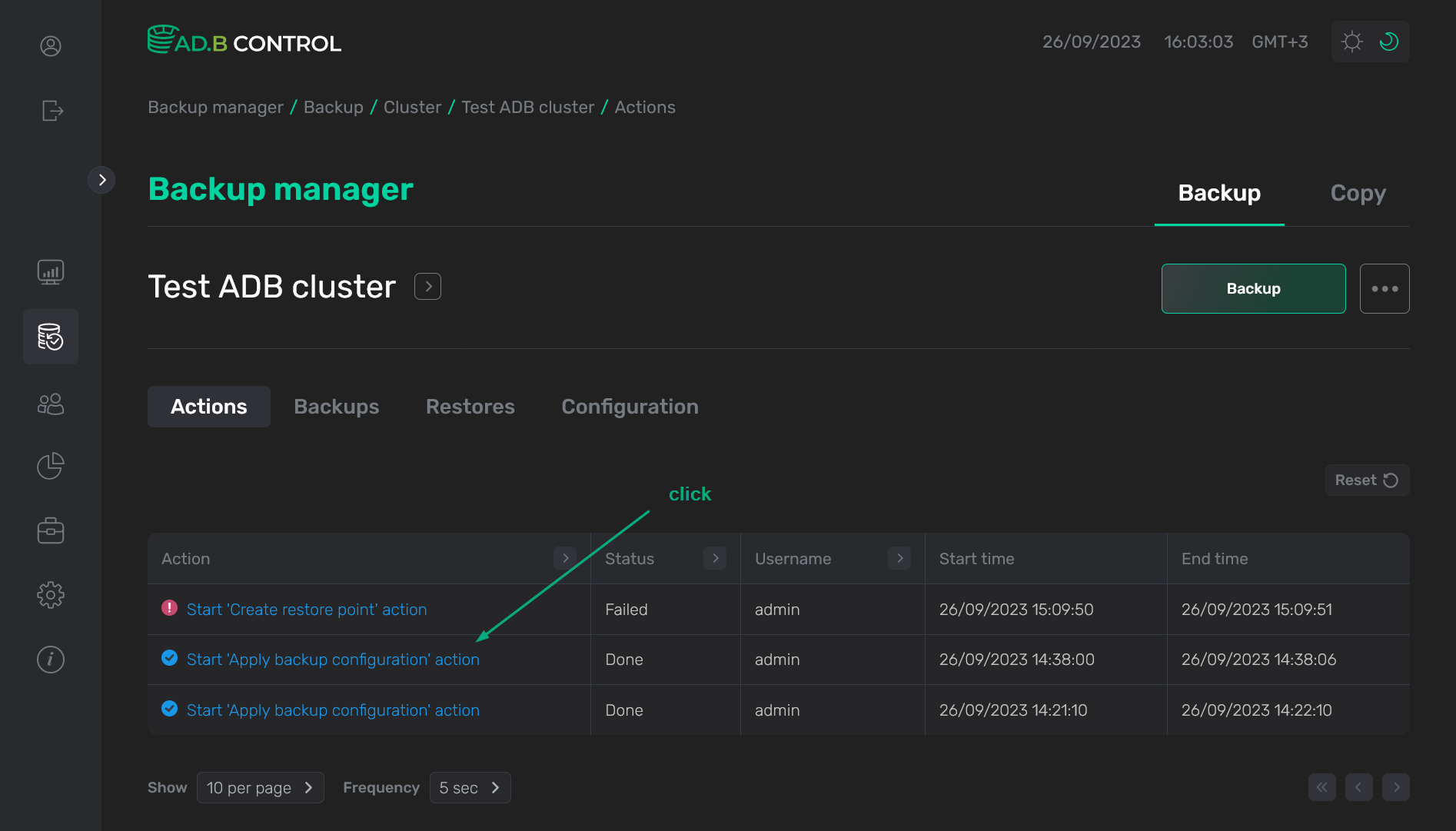
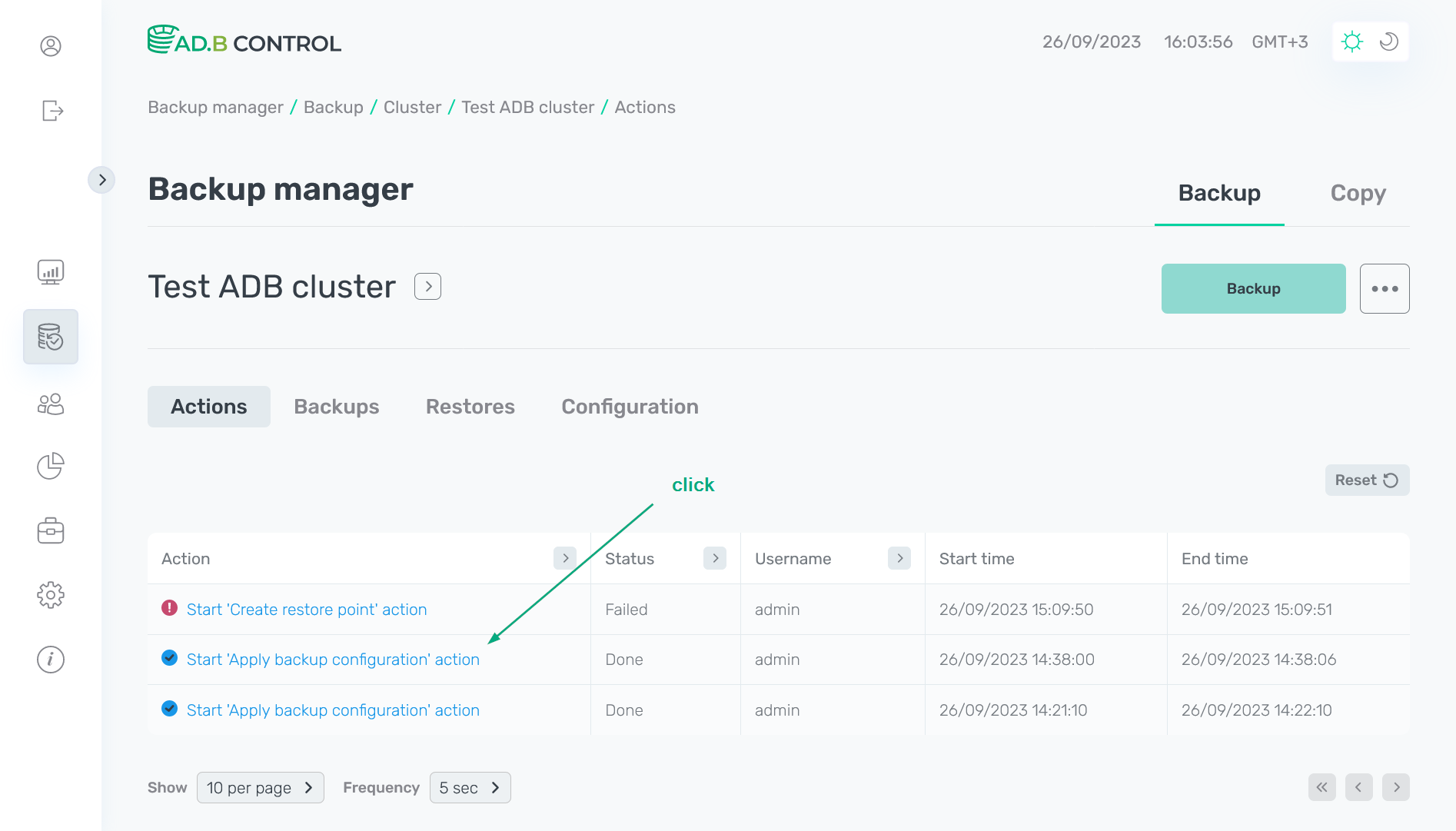
The next page contains the following sections:
-
Overview
-
Subactions
The Overview section displays the action name, identifier, and general information.
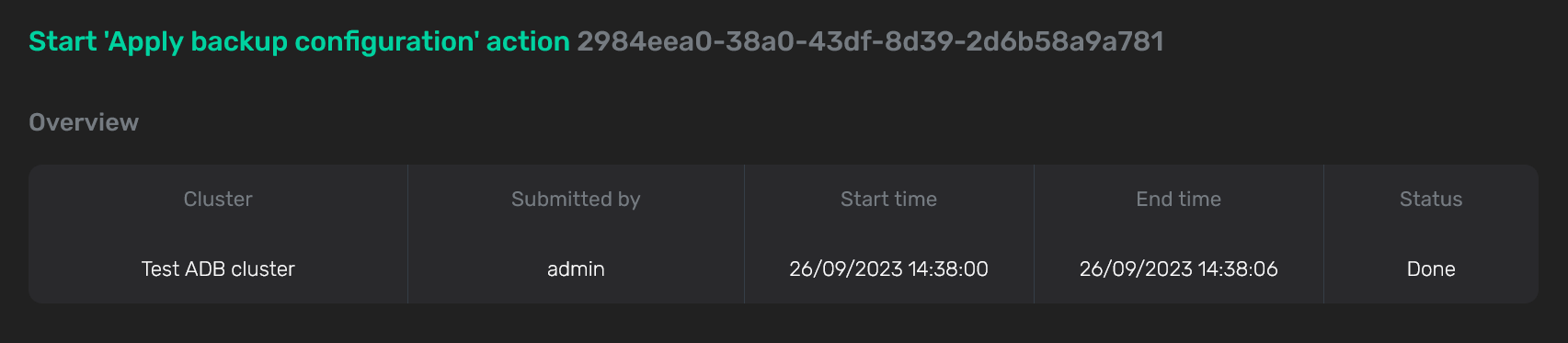
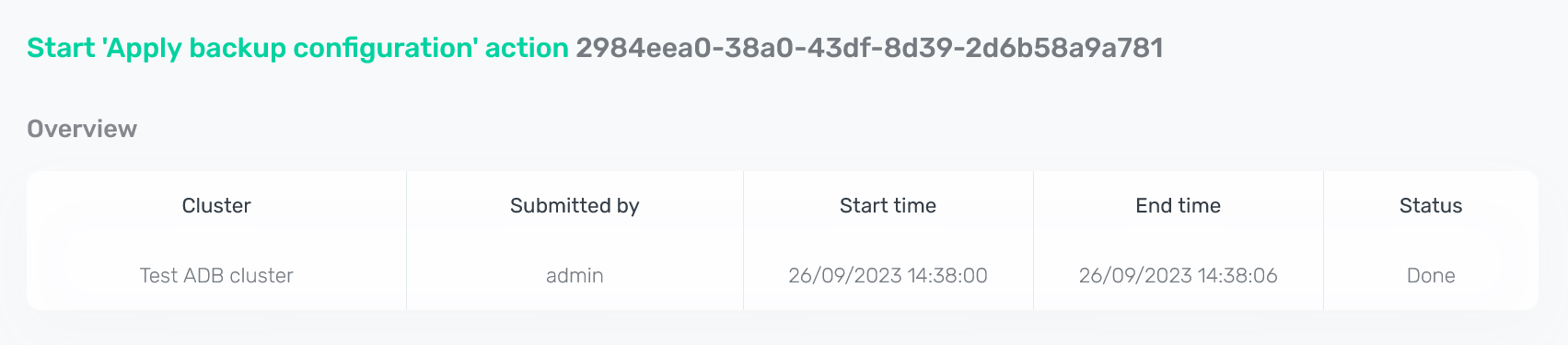
| Field | Description |
|---|---|
Cluster |
A cluster name (see Cluster above) |
Submitted by |
The user who submitted the selected action |
Start time |
An action start timestamp in the |
End time |
An action end timestamp in the |
Status |
An action status (see Status above) |
The Subactions section displays a list of subactions that are triggered by the top-level action. All subactions are ordered by the start timestamp — from the first action to the last one. For each action in the list, the action name and status are displayed.
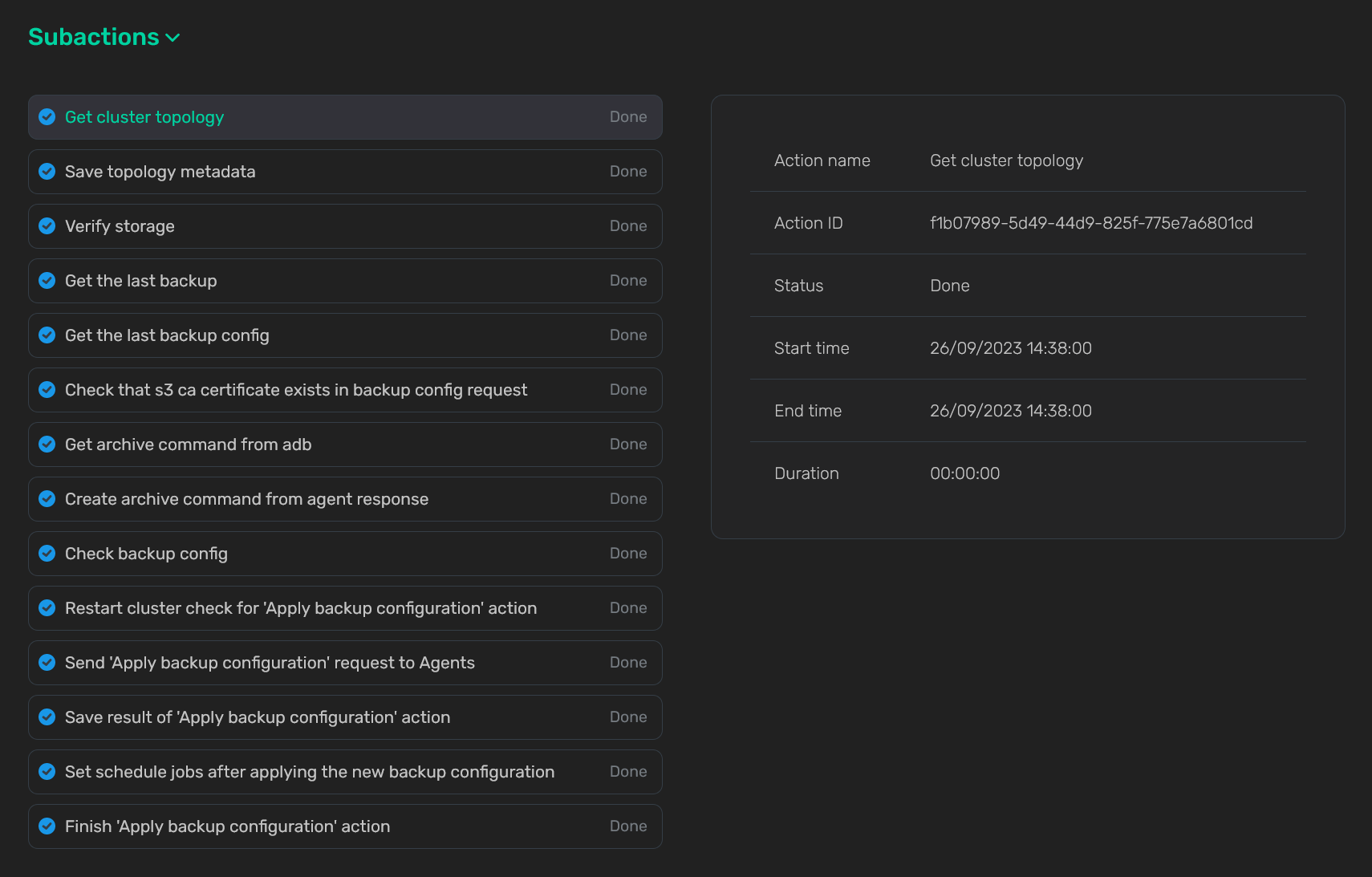
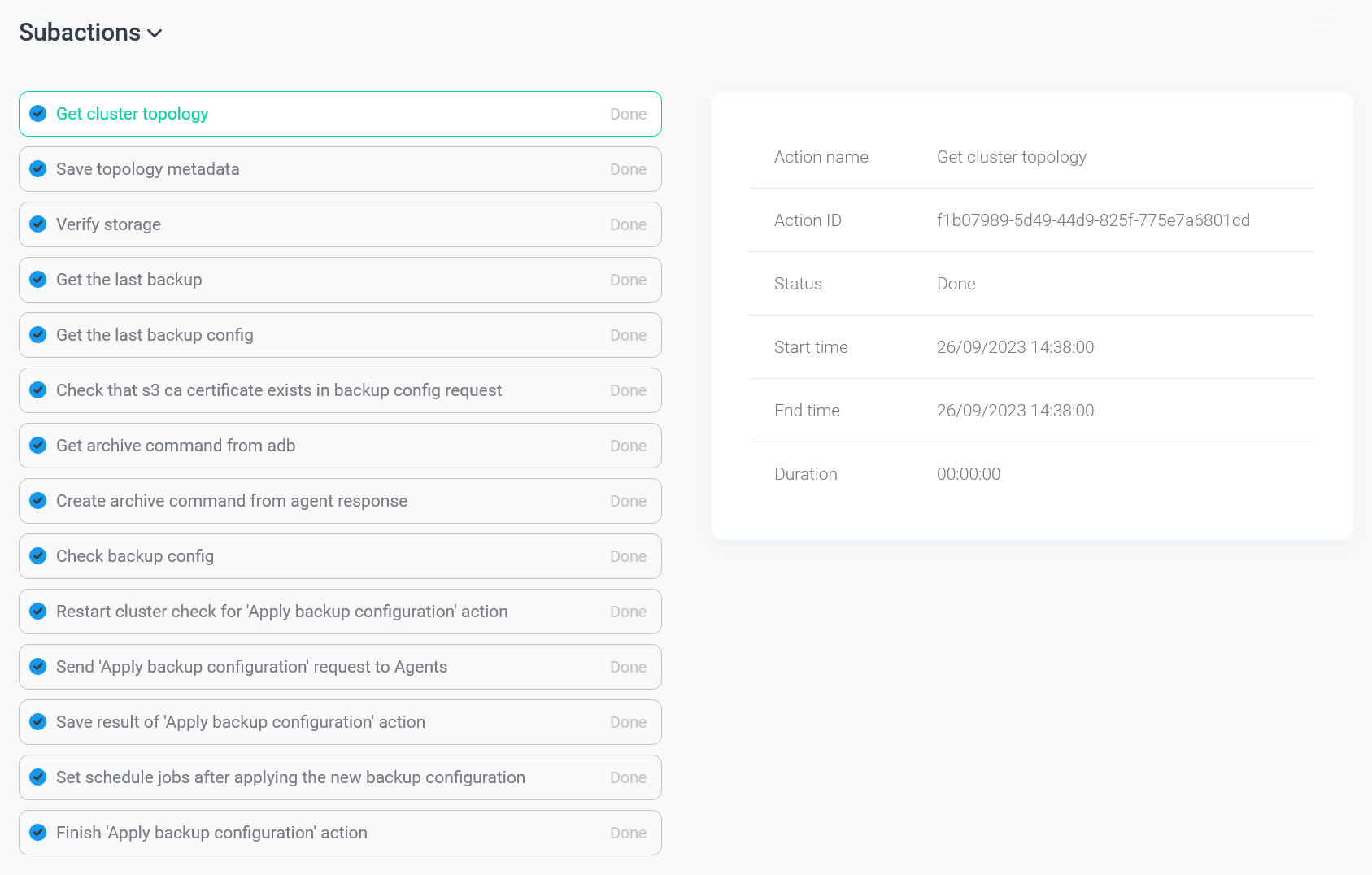
When you click any subaction in the list, the detailed information on it is displayed in the right part of the screen.
| Field | Description |
|---|---|
Action name |
A subaction name |
Action ID |
A subaction identifier |
Action status |
A subaction status (see Status above) |
Start time |
A subaction start timestamp in the |
End time |
A subaction end timestamp in the |
Duration |
A subaction duration in hours, minutes, and seconds |
For some low-level actions, the End Results section with the subaction result can be displayed below the detailed information.
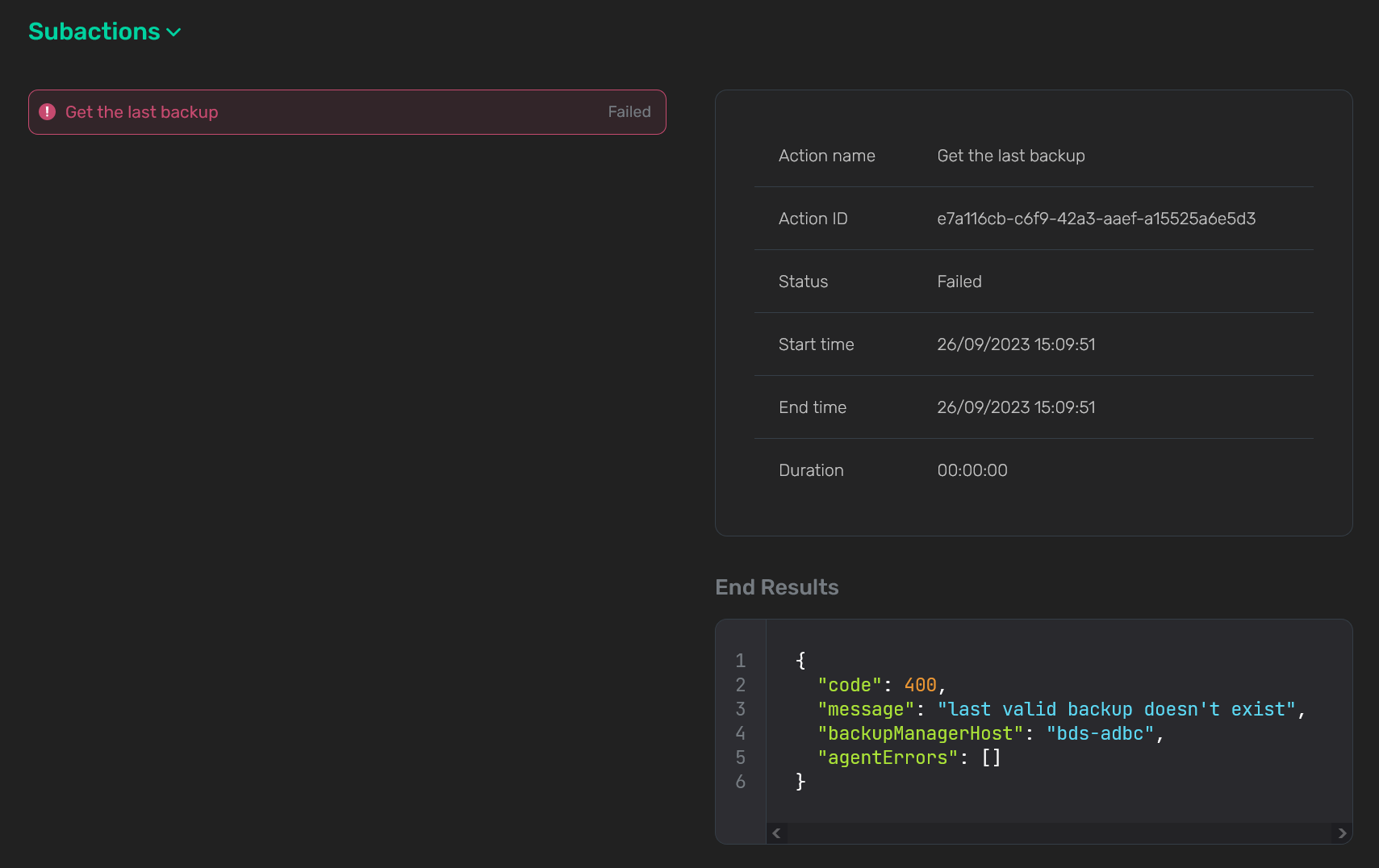
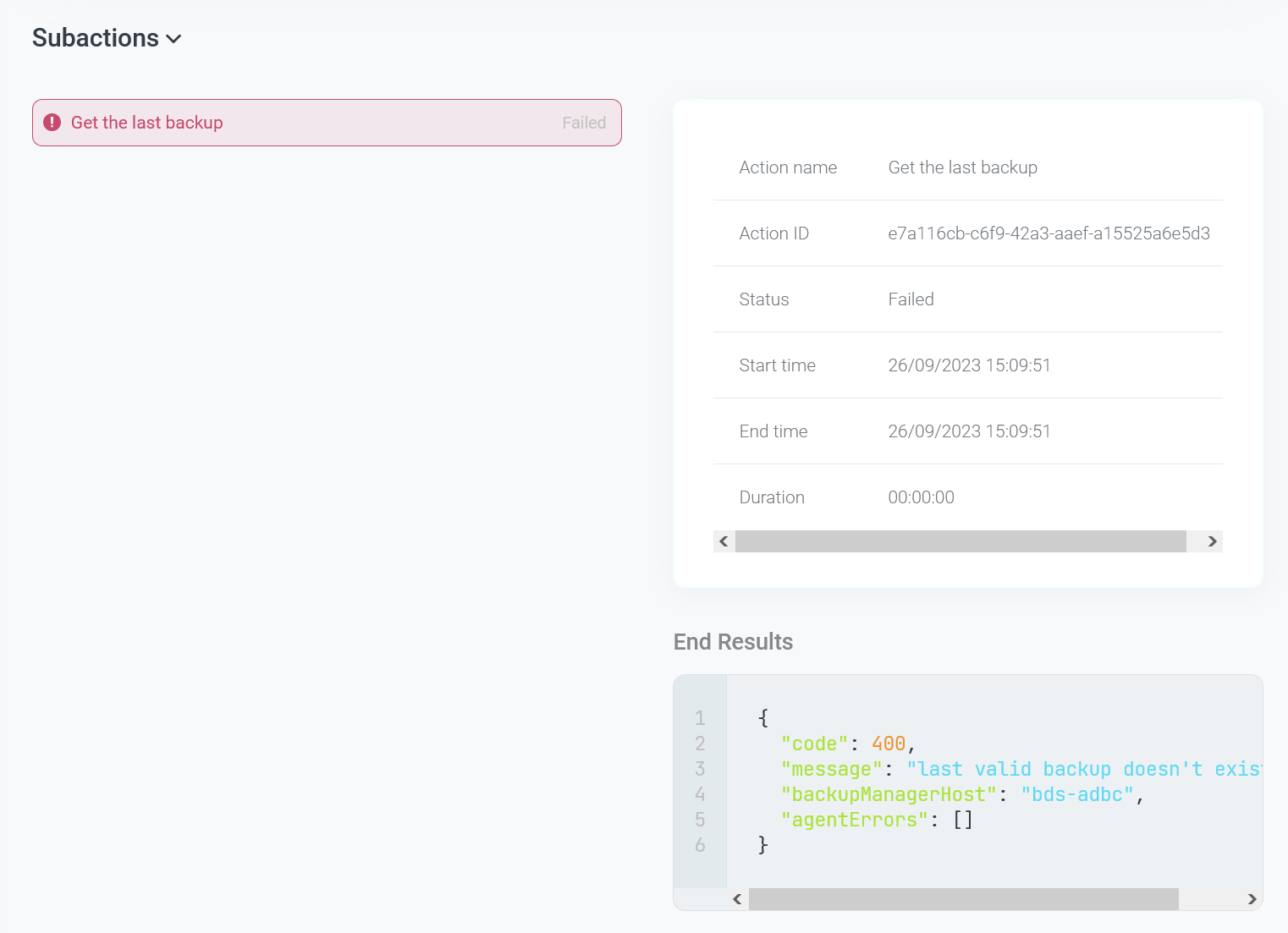
|
TIP
You can copy the result by clicking |