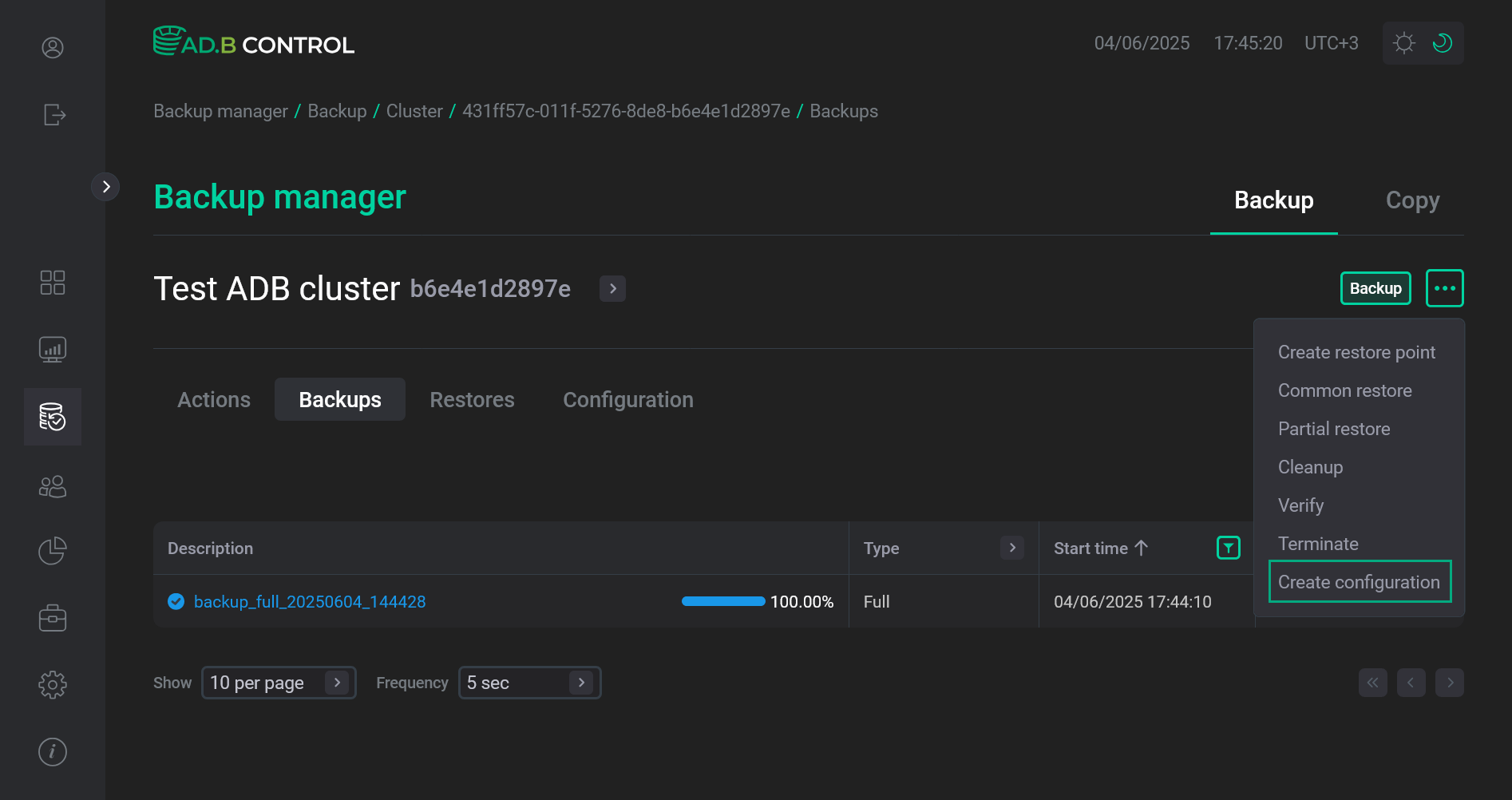Run actions in ADBM
Overview
After you created a configuration, backups are launched and cleaned up according to the schedules that you defined. However, ADBM also allows you to manage backups manually via the cluster actions that are described below. To run the actions, follow the steps:
-
Open the Backup manager page via the ADB Control web interface.
-
In the Clusters section of the page that opens, find a cluster for which you want to run actions and click the
icon in the row that corresponds to that cluster. Possible actions are listed in the drop-down list.
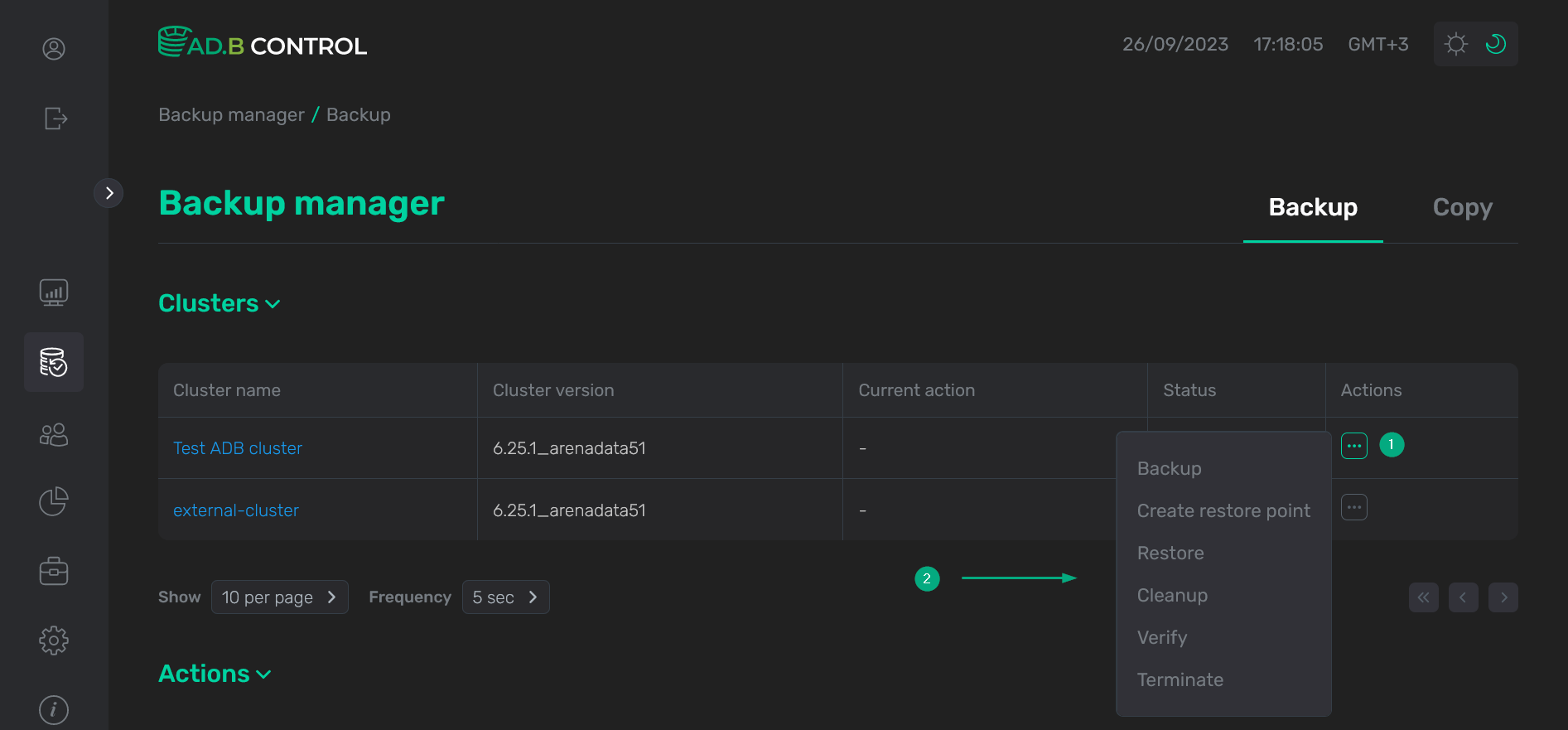 Actions in the Clusters section
Actions in the Clusters section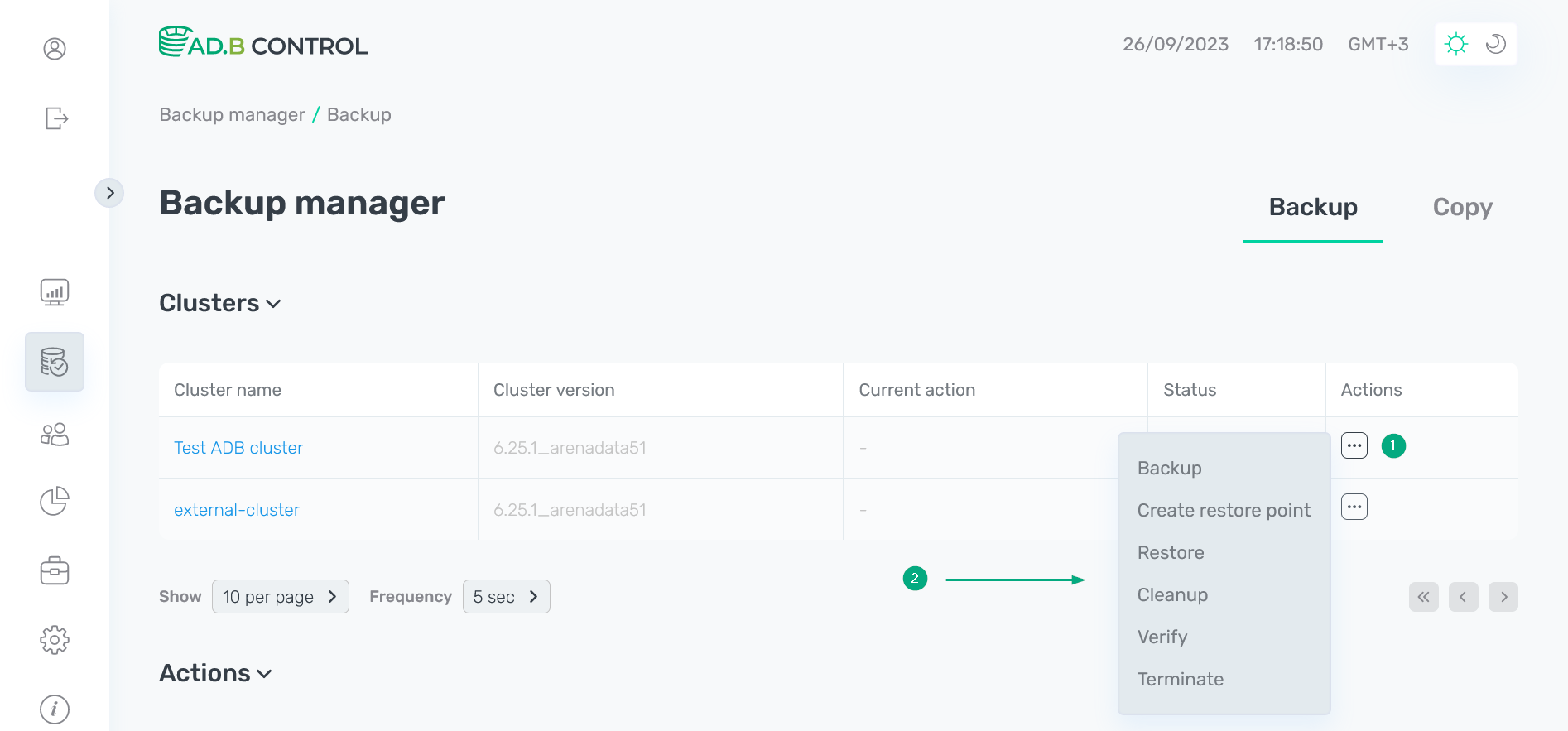 Actions in the Clusters section
Actions in the Clusters section -
If you want to work with a specified cluster, click the cluster name in the table that is located in the Clusters section. The selected cluster page opens. The Backup button is designed to launch backups. To open a menu with other actions, click
.
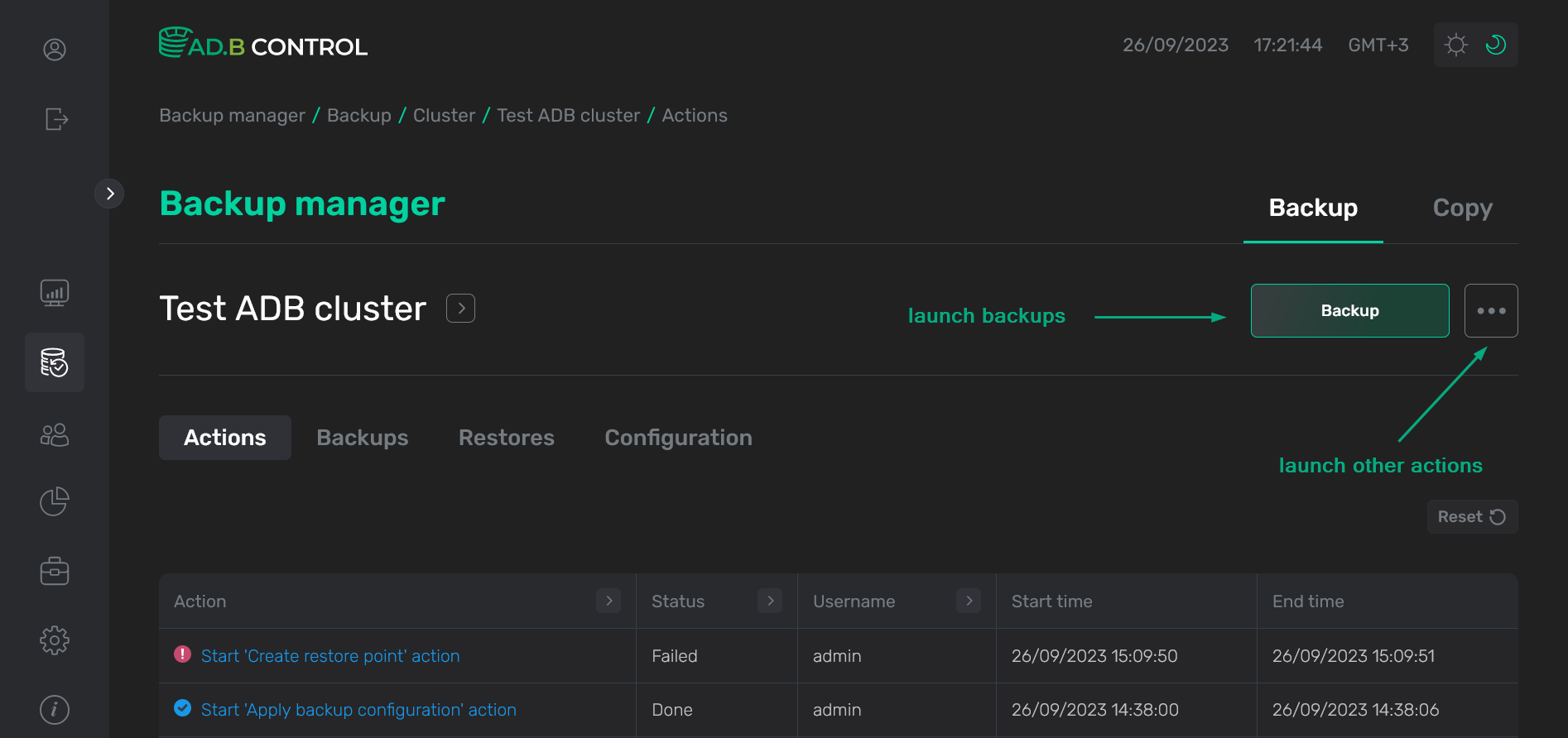 Actions on the selected cluster page
Actions on the selected cluster page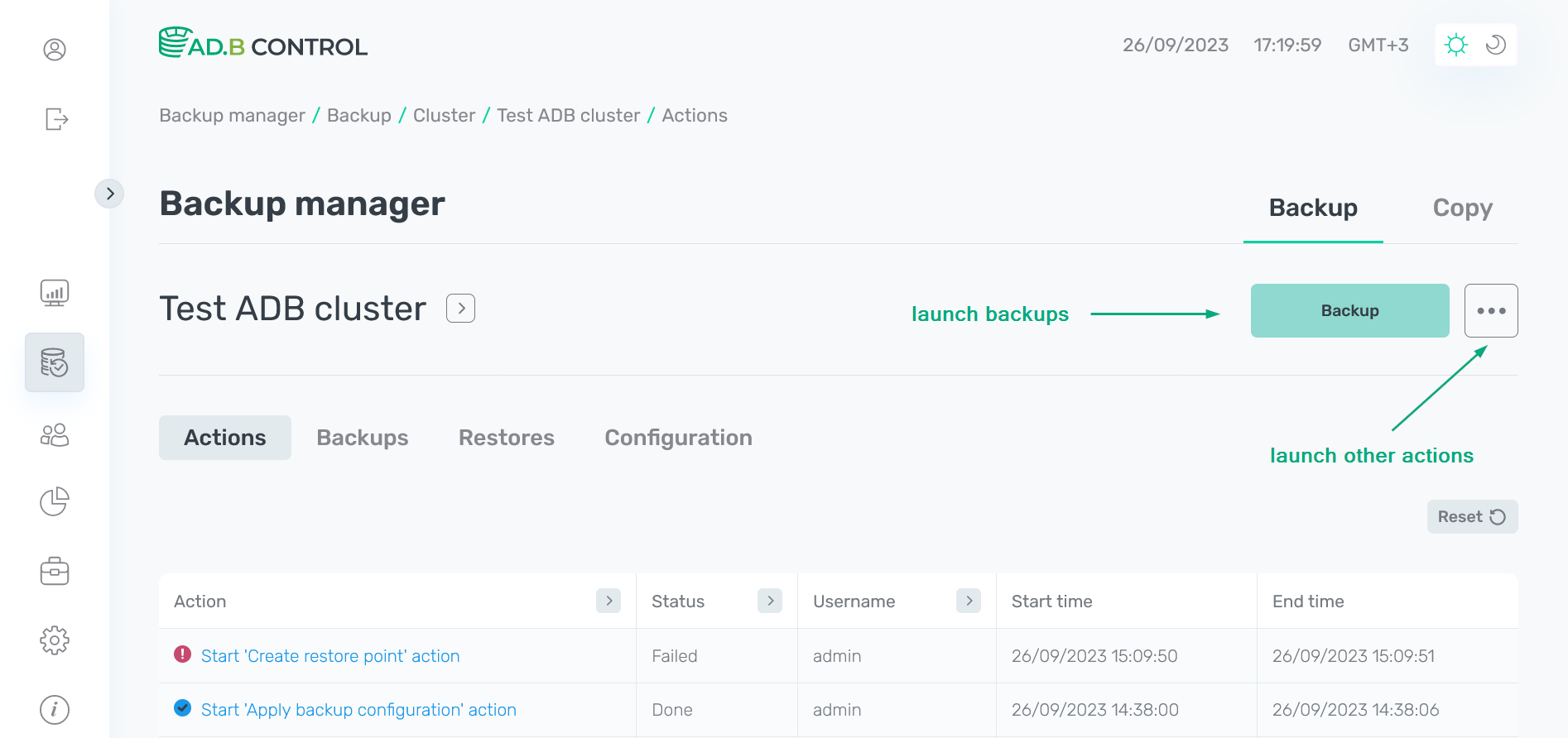 Actions on the selected cluster page
Actions on the selected cluster page
Running actions is an exclusive operation. You cannot run another action until the previous one is completed (Terminate is exception). If you try to run several actions simultaneously, you get the following error.


|
IMPORTANT
Starting with ADBM 2.3.2, some of the actions mentioned below may be hidden in the menu if they are not allowed at the current time. In particular, after a cluster upgrade that requires verification or recreation of the backup configuration, only two actions are displayed in the drop-down menu: Verify and Create configuration. Access to other actions is possible only after you launch one of the allowed actions. |
Backup
Database backups are launched automatically on the schedules that are specified by the following parameters of the current configuration version (see the Configuration → Schedule tab):
-
Full Backup schedule — full backups;
-
Differential backup schedule — differential backups;
-
Incremental backup schedule — incremental backups.
If you need to get an additional backup of any type without waiting for the next auto launch, do the following:
-
Click Backup on the cluster page or select the Backup action for the specified cluster in the Clusters section.
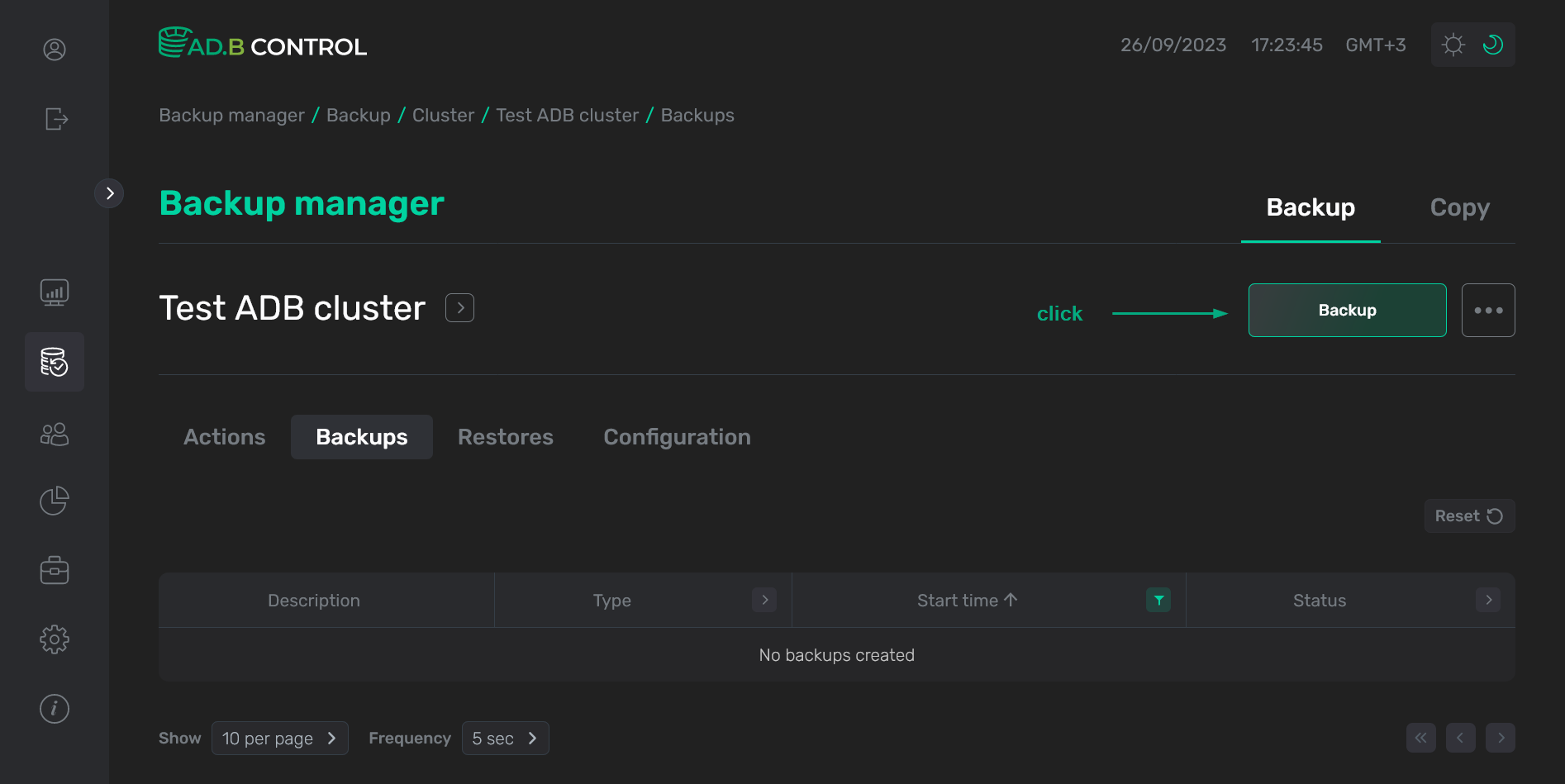 Switch to the Backup action
Switch to the Backup action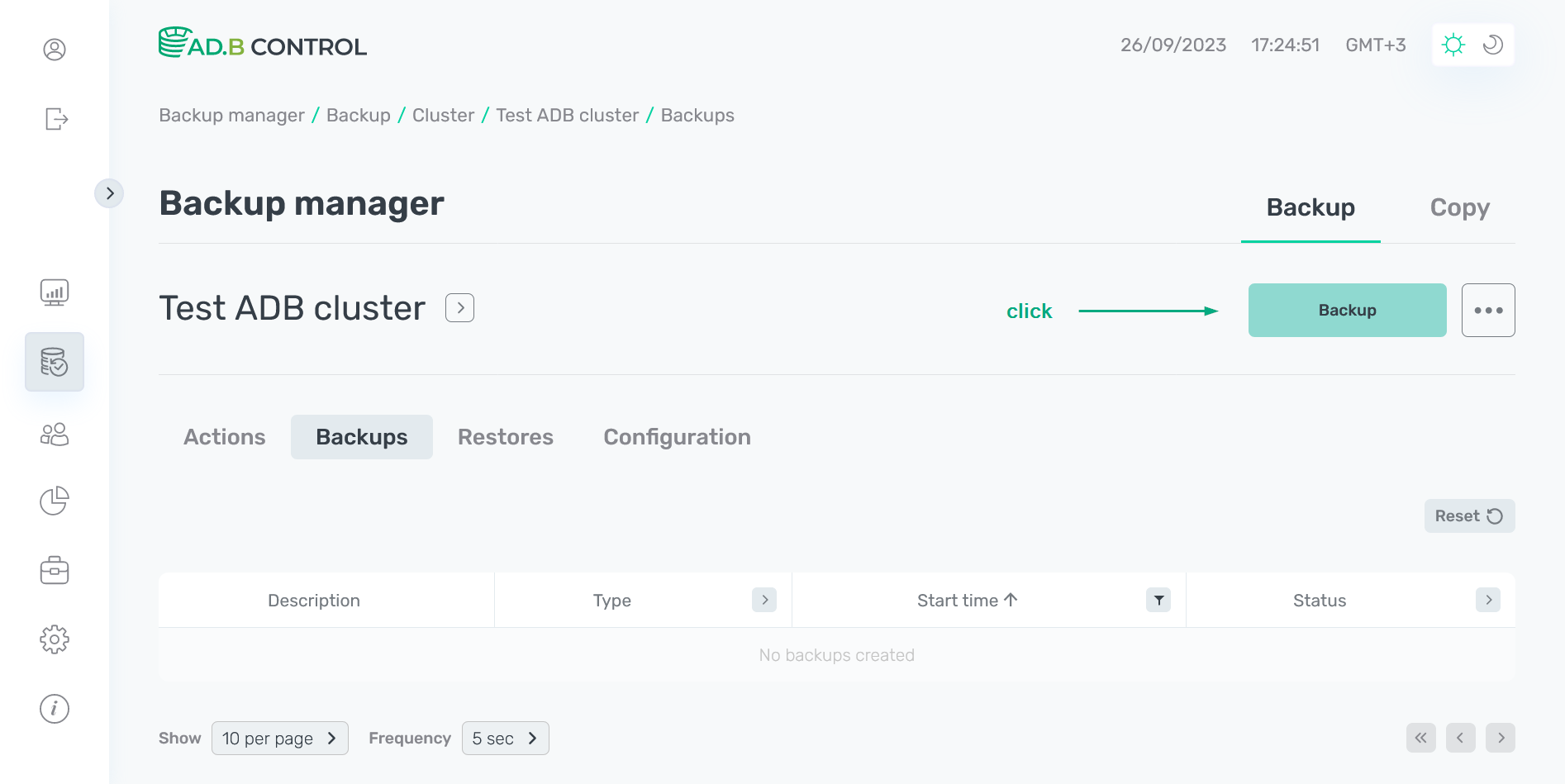 Switch to the Backup action
Switch to the Backup actionThe window that opens contains the following fields:
-
Restore point — an automatically generated name for a new restore point.
-
Type — a backup type. Possible values:
-
Full— full; -
Incr— incremental; -
Diff— differential.
-
-
Configuration — the configuration version that will be applied. You can click it to check or edit the configuration parameters in the list of configurations.
-
Date — a current timestamp.
-
Delta — a flag that indicates the need to use checksums during the
IncrorDiffbackup creation. It does not affectFullbackups. -
Fail on low space — a flag that indicates that the backup won’t run if the storage has the Critical status.
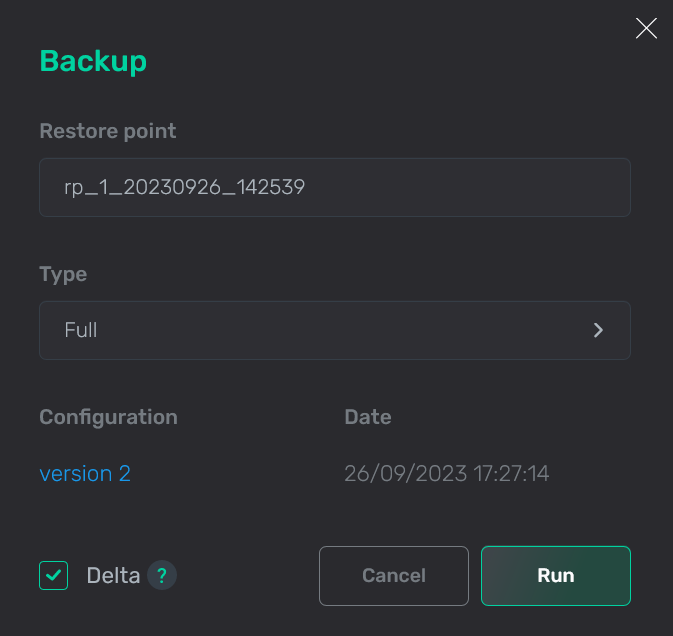 The Backup action form
The Backup action form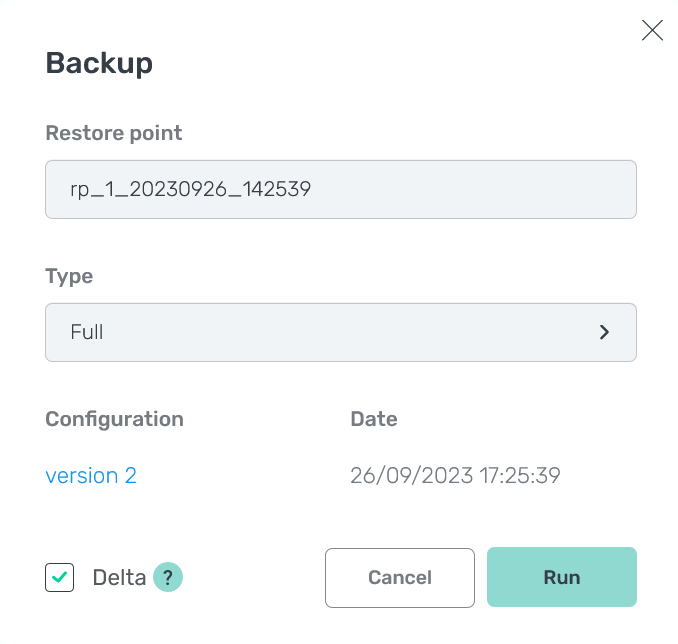 The Backup action form
The Backup action form
-
-
Select the backup type in the Type field and change the Restore point value if necessary.
-
Click Run.
-
As a result, the Backup action runs. This action, in turn, generates several subactions. You can see all of them on the Actions tab (for more details, see View actions in ADBM).
-
As a successful result of all actions, the new backup becomes available in the list of backups on the Backups tab.
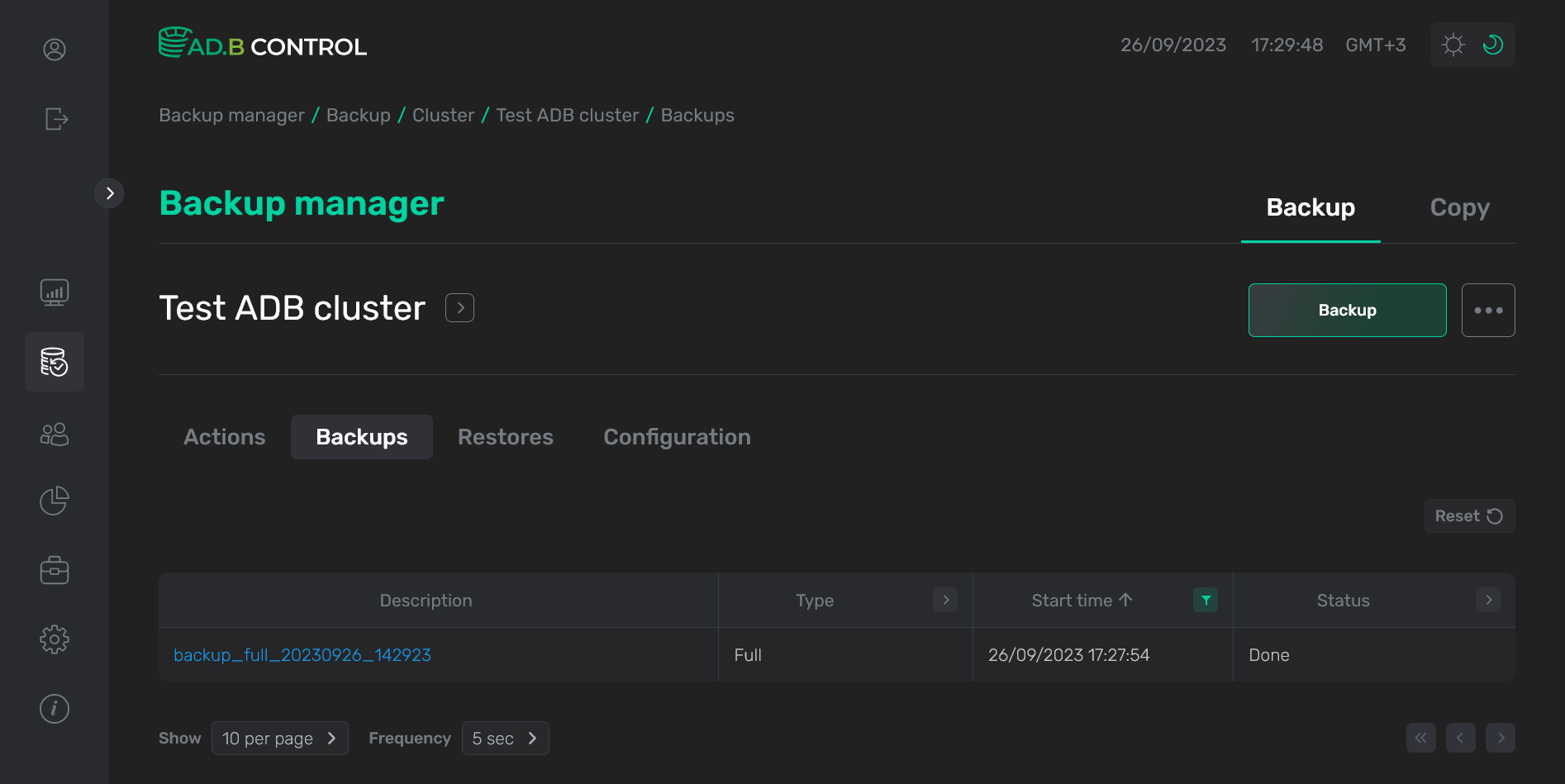 The new backup is available on the Backups tab
The new backup is available on the Backups tab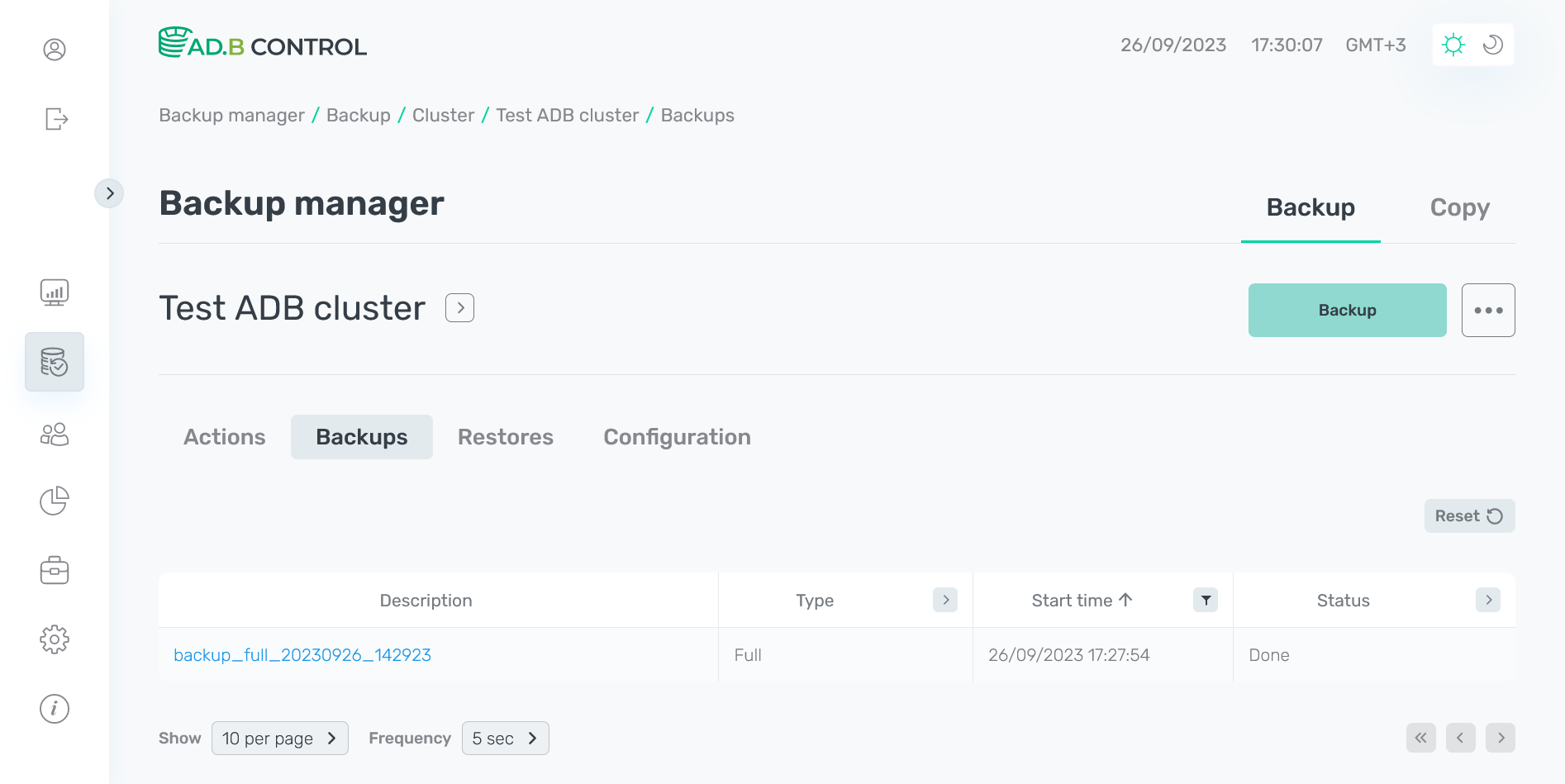 The new backup is available on the Backups tab
The new backup is available on the Backups tab
Starting with ADBM 2.4.0, there is a progress bar next to the backup name in the Description column, which displays the backup execution progress (as a percentage of the estimated duration for all cluster segments). Note that backup progress is calculated only for the physical cluster reservation and does not include other actions.
Create restore point
|
NOTE
The Create restore point action is available if there is at least one backup in the Done status.
|
Restore points are automatically created according to the schedule that is defined by the Restore point creation schedule parameter of the current configuration version (see the Configuration → Schedule tab).
If you need to create a restore point without waiting for the next auto launch, follow the steps:
-
Select the Create restore point action on the cluster page or in the Clusters section.
 Switch to the "Create restore point" action
Switch to the "Create restore point" action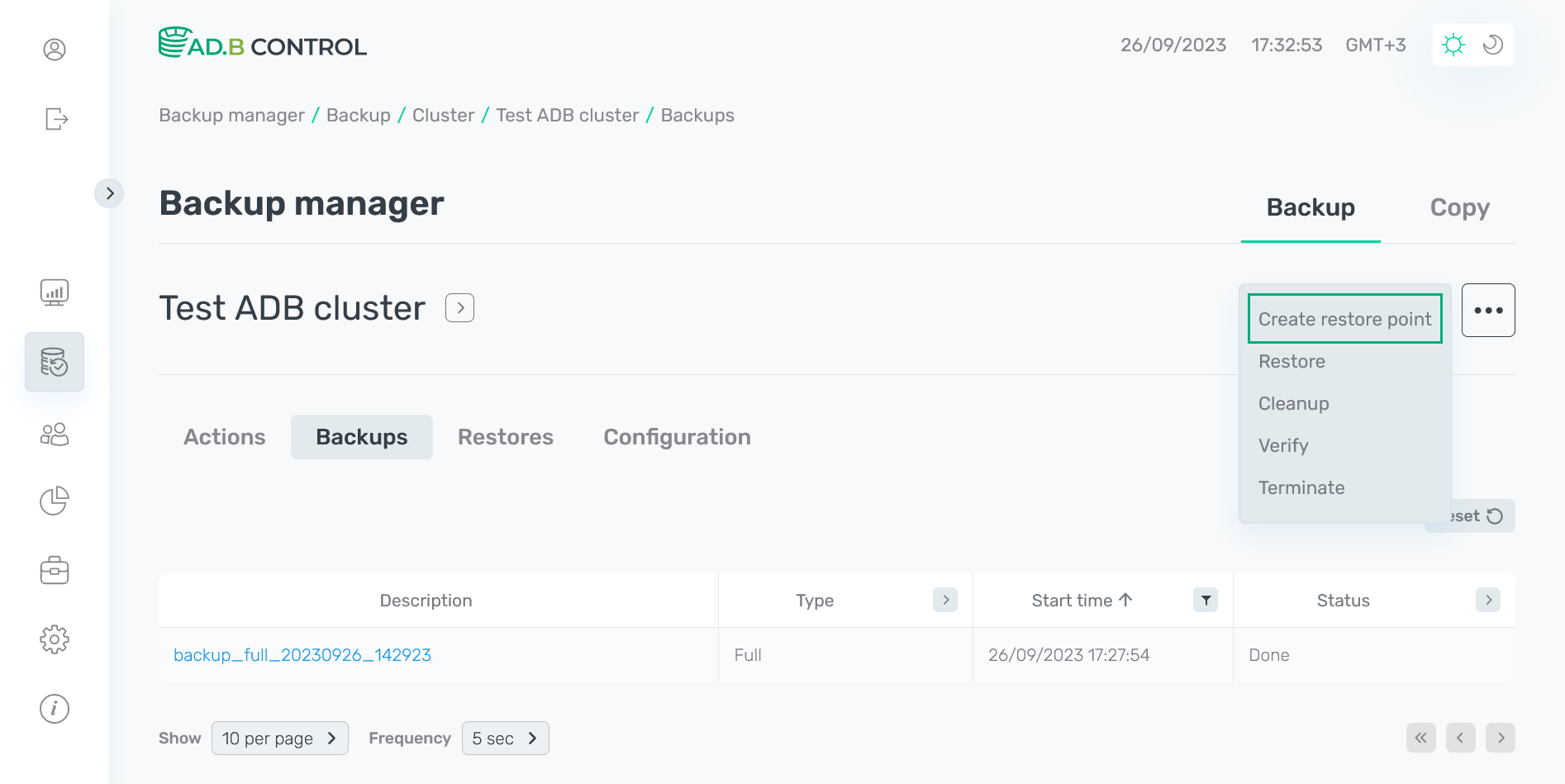 Switch to the "Create restore point" action
Switch to the "Create restore point" actionThe window that opens contains the following fields:
-
Restore point — an automatically generated name for a new restore point.
-
Configuration — the configuration version that will be applied. You can click it to check or edit the configuration parameters in the list of configurations.
-
Date — a current timestamp.
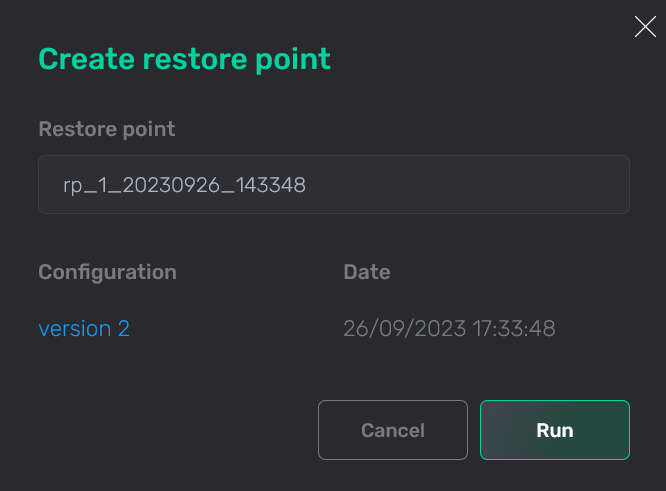 The "Create restore point" action form
The "Create restore point" action form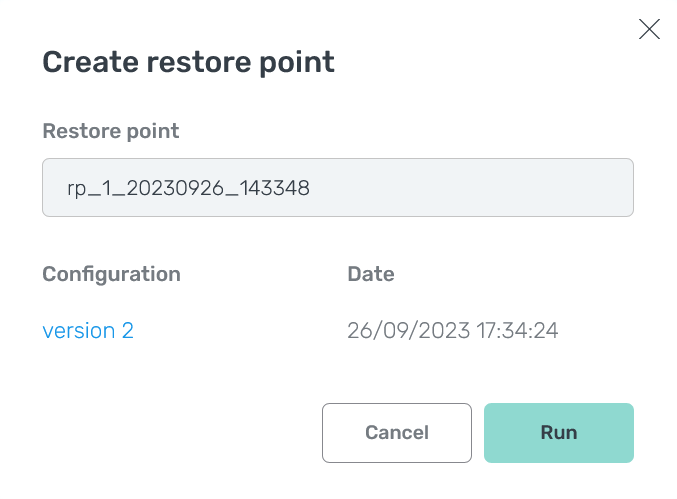 The "Create restore point" action form
The "Create restore point" action form
-
-
Change the restore point name in the Restore point field if necessary.
-
Click Run.
-
As a result, the Create restore point action runs. This action, in turn, generates several subactions. You can see all of them on the Actions tab (for more details, see View actions in ADBM).
-
As a successful result of all actions, a new restore point becomes available. You can check it by running the Common restore, Partial restore, or Cleanup action.
 The new restore point is available
The new restore point is available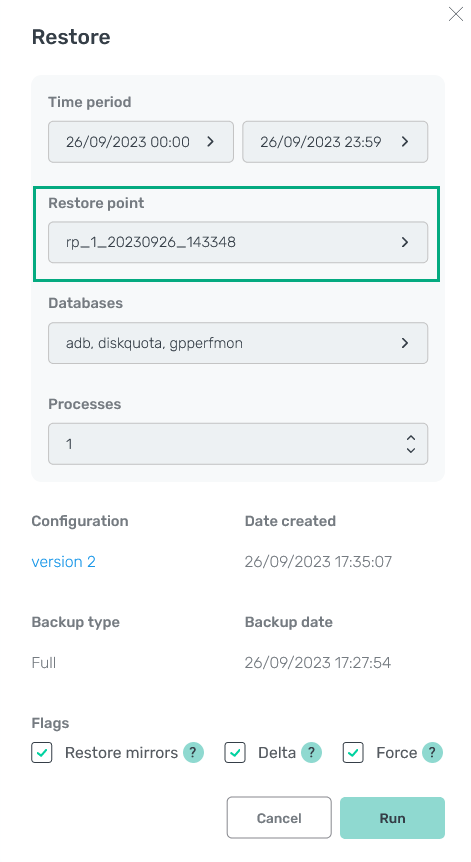 The new restore point is available
The new restore point is available
Common restore
The Common restore action allows you to restore databases at the moment of one of existing restore points. This is the only action that can be applied to both a running and a stopped ADB cluster. The action logic depends on the cluster status:
-
ADB cluster is running (marked as Up in the ADBM UI). In this case, before the action is started, additional checks are automatically performed to ensure that the selected backup can be applied to the cluster:
-
The topology that is saved in the backup is compared with the topology obtained from the ADB cluster (from the system table
gp_segment_configuration). -
The backup metadata is also checked (see Verify below).
If the validation is successful, the cluster stops automatically. In addition, if any error is fixed during the Common restore action, you can run Restore retry — this is a restart of the last restore process without any additional checks.
-
-
ADB cluster is stopped (marked as Down in the ADBM UI). In this case, any validation is skipped. However, it is still possible to start the restore process. This method is recommended only in case of fatal problems when the cluster does not even start.
|
NOTE
|
To restore databases, follow the steps:
-
Select the Common restore action on the cluster page or in the Clusters section.
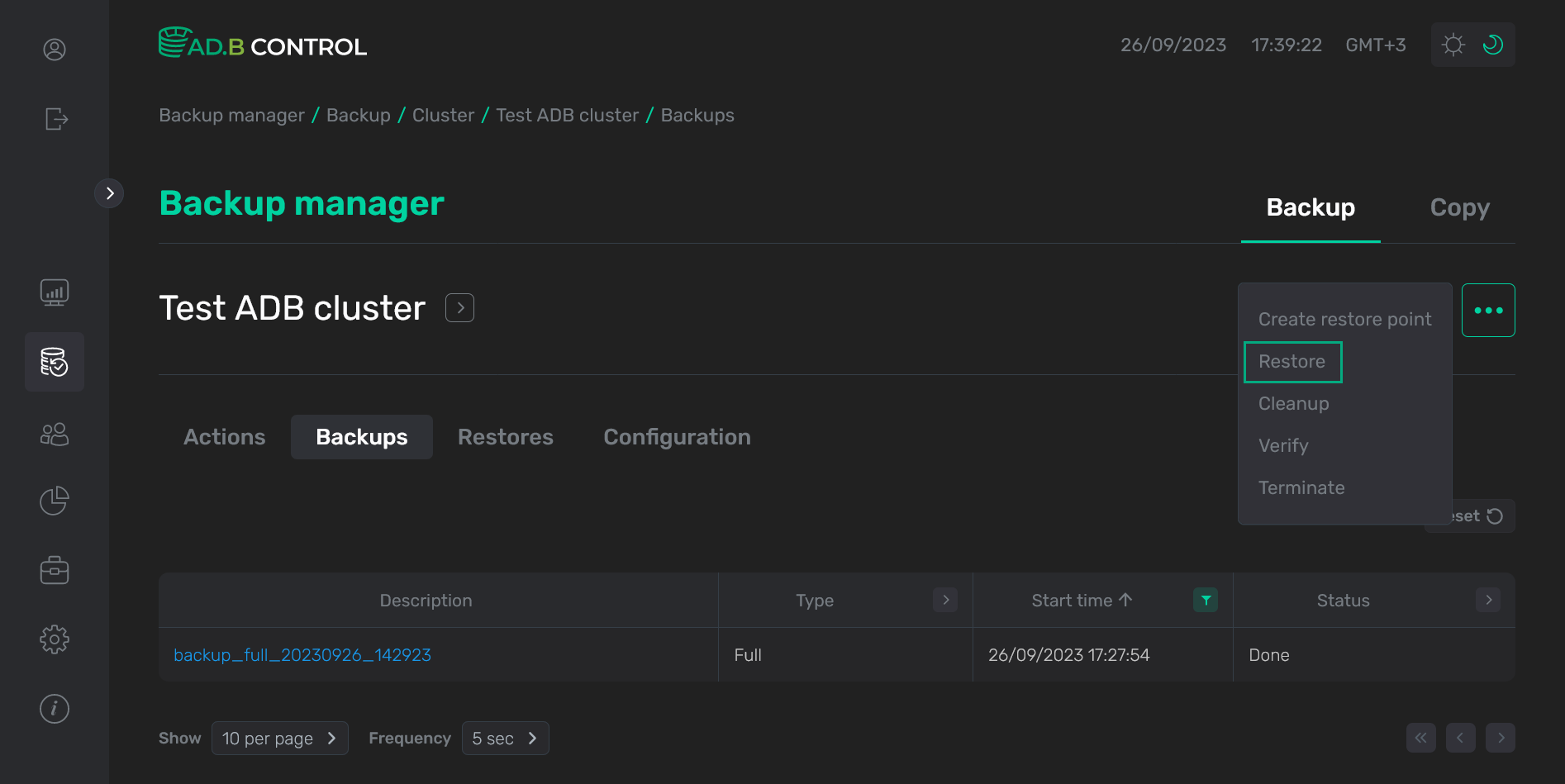 Switch to the Common restore action
Switch to the Common restore action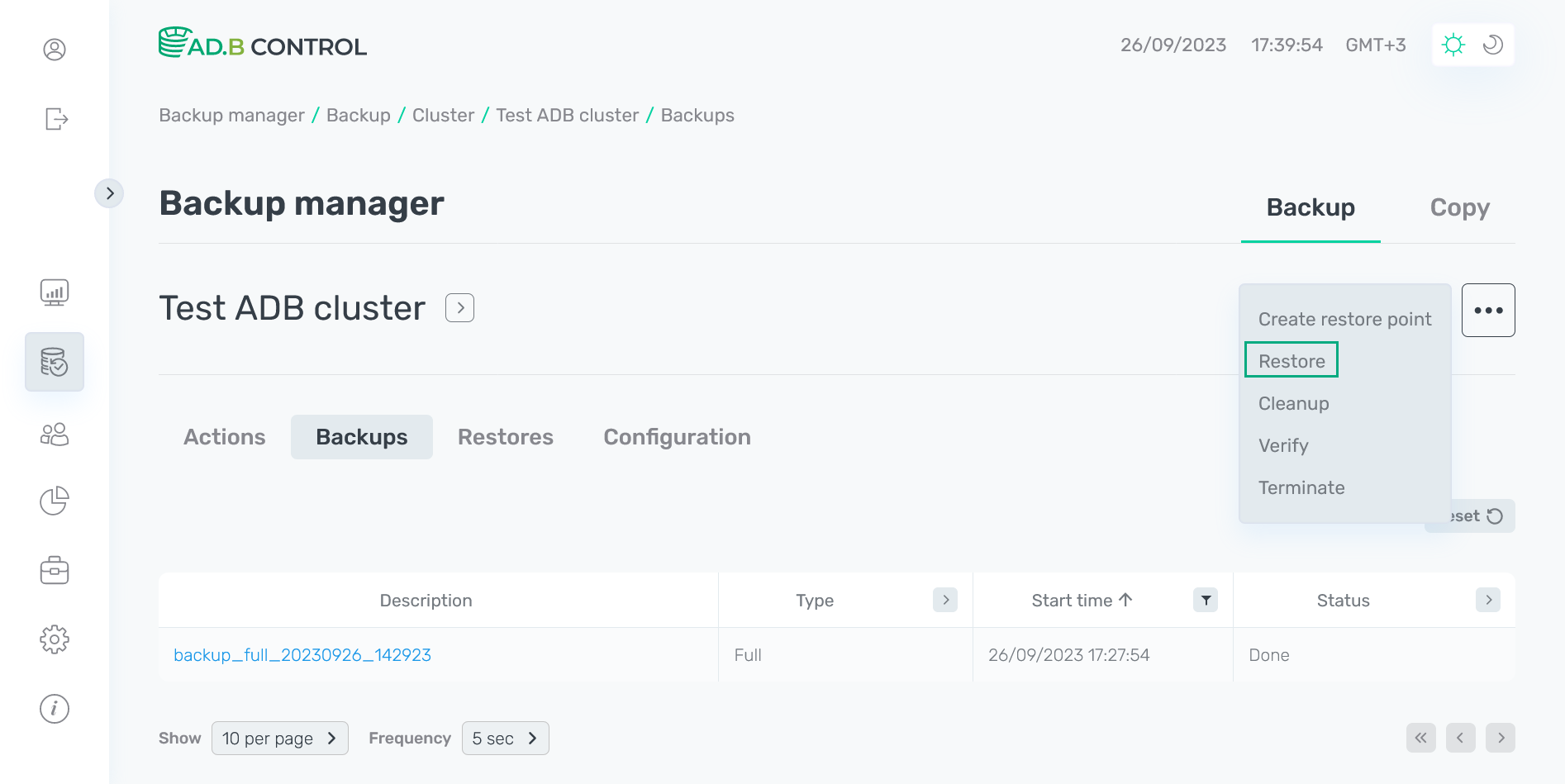 Switch to the Common restore action
Switch to the Common restore actionThe window that opens contains the following fields:
-
Time period — the timestamp range that is used to search restore points. The default value is the current date.
-
Select restore point — the restore point at the moment of which you want to restore databases.
-
Databases — the databases that you can restore for the selected restore point.
-
Processes — a maximum number of processes to restore one segment.
-
Restore mirrors — the drop-down list, which value indicates whether to restore data for mirrors and standby if they exist in the cluster:
-
No— do not restore mirrors. -
Parallel— restore mirrors concurrently with primary segments. -
Sequential— restore mirrors after all primary segments are restored.
-
-
Flags:
-
Delta — a flag that indicates the need to use checksums during the data restore from the
IncrorDiffbackup. It does not affectFullbackups. -
Force — a flag that indicates the need to completely overwrite data and tablespace paths in PostgreSQL.
-
Verify — a flag that indicates the need to check backup data before data restore.
-
IMPORTANT-
If the Delta flag is set and the Force flag is unset, checksums will be verified when restoring files with data, and only files that have been updated since the backup creation will be overwritten.
-
If both flags Delta and Force are set, data files will be compared based on their sizes and modification dates. Although the restore process in such case is quicker, it provides fewer assurances of integrity than the checksum check.
After you click Details, you can also see additional fields:
-
Date created — a creation timestamp of the selected restore point.
-
Backup date — a creation timestamp of the latest backup that was completed before the selected restore point.
-
Backup type — a type of the latest backup that was created before the selected restore point.
-
Configuration — the configuration version that was applied to the selected restore point. You can click it to view the configuration parameters in the list of configurations.
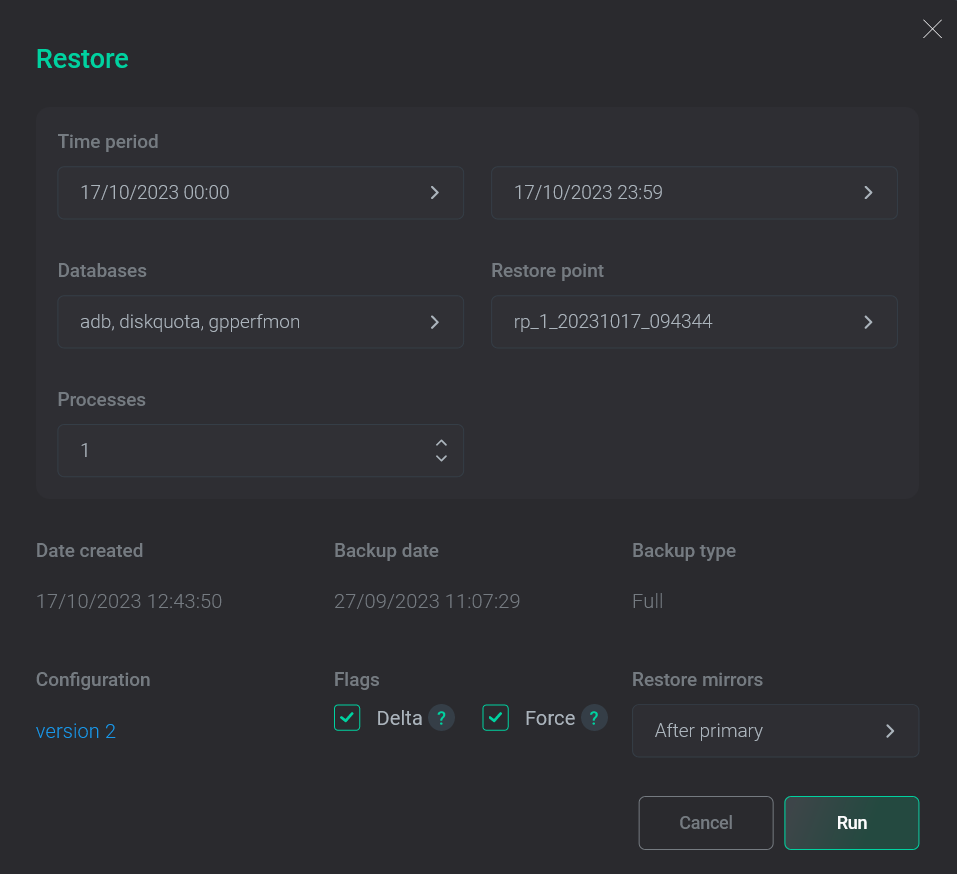 The Common restore action form
The Common restore action form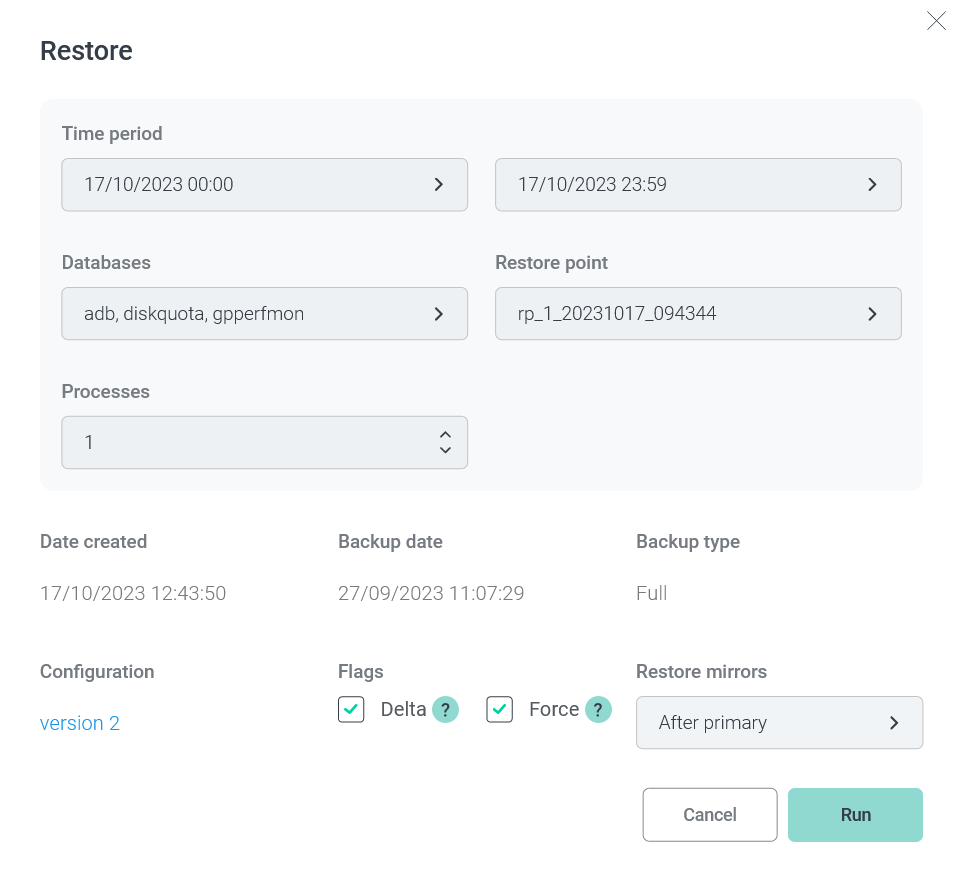 The Common restore action form
The Common restore action form
-
-
Fill in the necessary fields:
-
Select a restore point in the Select restore point drop-down-list. Use the Time period filter if necessary.
-
In the Databases drop-down-list, select the databases that you want to restore.
-
Select the Restore mirrors list value.
-
If necessary, set the Delta and Force flags.
-
-
Click Run.
-
As a result, the Restore action runs. This action, in turn, generates several subactions. You can see all of them on the Actions tab (for more details, see View actions in ADBM).
-
As a successful result of all actions, the selected databases should be restored at the moment of the specified restore point.
For running ADB clusters (with the Up status), if any error occurs when running the Common restore action — you can retry the latest restore process. To do this, select the Common restore action again (see step 1 above) and click Retry in the window that opens. If you want to run a new Common restore action from scratch (with all checks), click New restore.
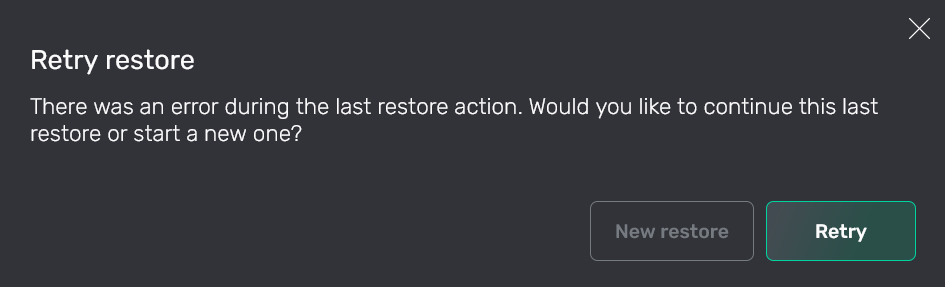
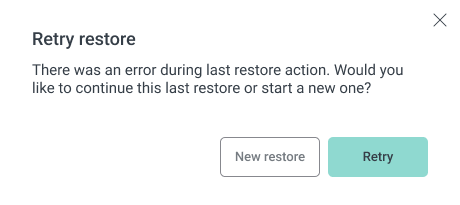
Partial restore
|
NOTE
The Partial restore action is available starting with ADBM 2.2.2.
|
The Partial restore action allows you to restore specific tables at the moment of one of existing restore points. To restore tables, follow the steps:
-
Select the Partial restore action on the cluster page or in the Clusters section.
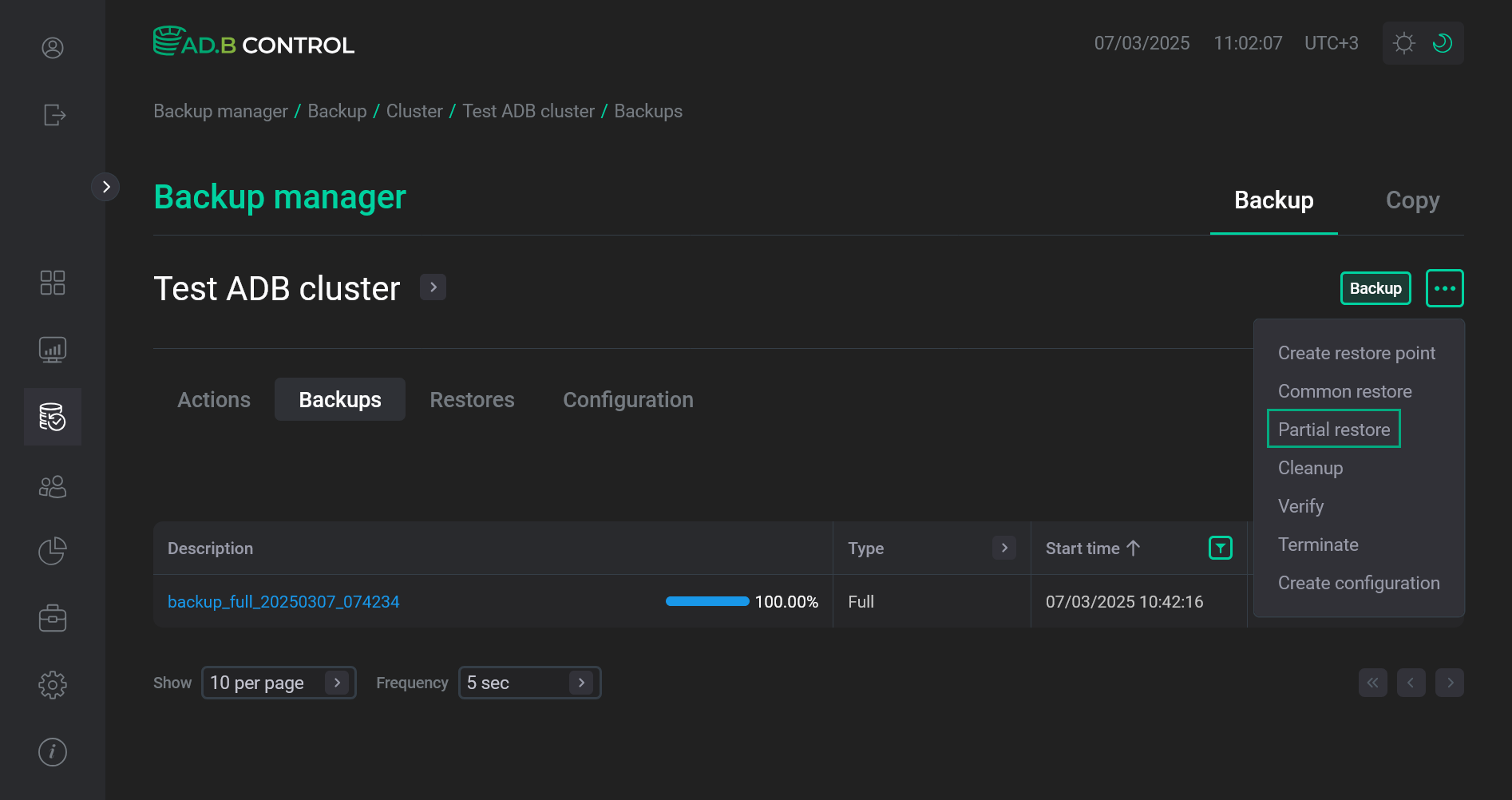 Switch to the Partial restore action
Switch to the Partial restore action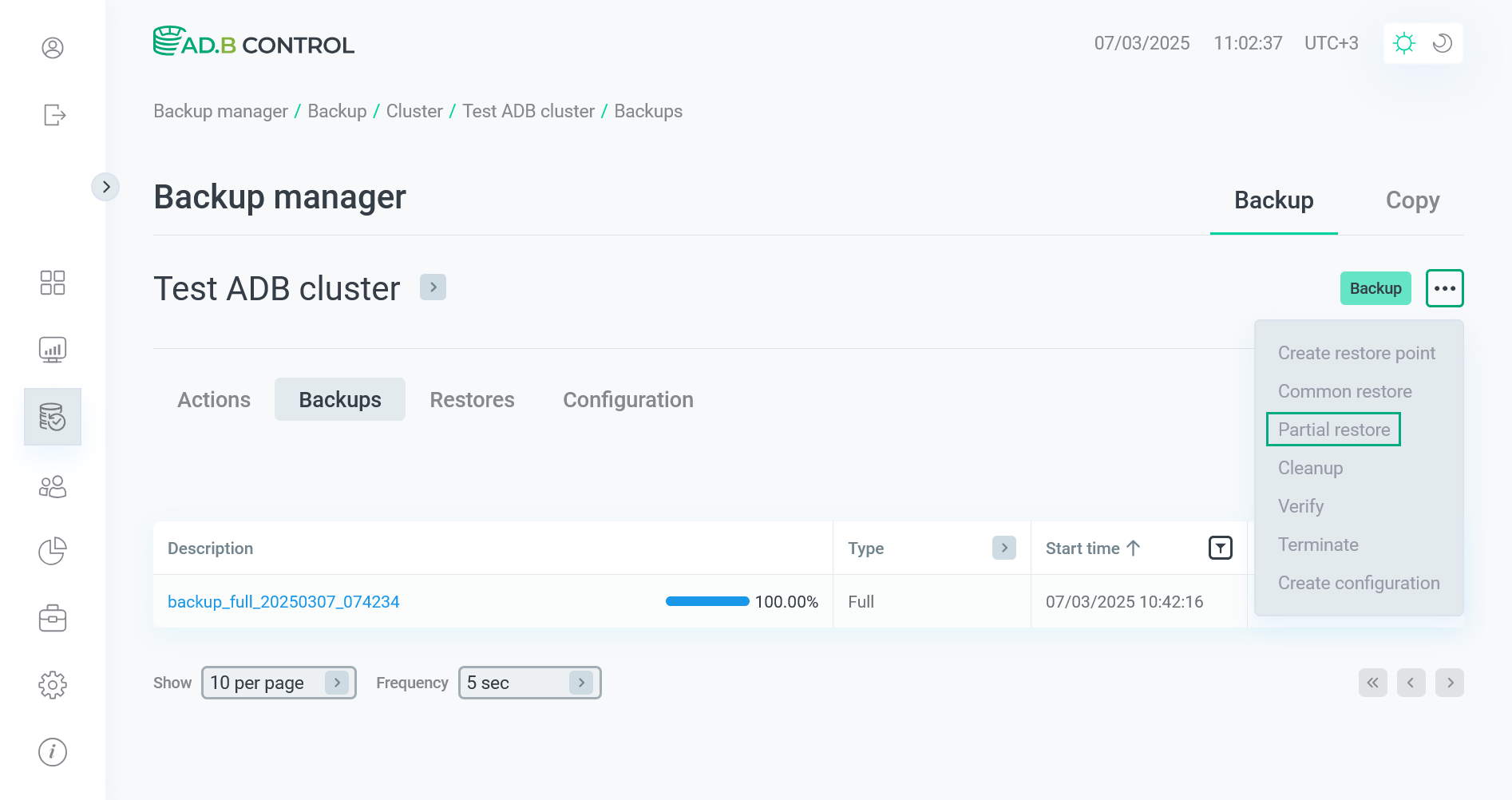 Switch to the Partial restore action
Switch to the Partial restore actionThe window that opens contains the following fields:
-
Time period — the timestamp range that is used to search restore points. The default value is the current date.
-
Select restore point — the restore point at the moment of which you want to restore tables.
-
Source database — the source database whose tables you can restore for the selected restore point.
-
Target database — the target database where tables should be restored. If not specified, all tables will be restored in the source database.
-
Table suffix — the suffix that will be added to all table names in the target database during the restore process. Maximum length is 32 symbols. If not specified, table names from the source database will be used. In the latter case, for successful data restore, it is important that the selected tables do not exist in the target database.
-
Table name masks — an array of name masks for tables that should be restored. Each array element requires the following format:
<schema>/<table>, where<schema>is a schema name template and<table>is a table name template. The<table>template may contain the*wildcards. Thus, each array element should match the following regular expression:\w+(/[a-zA-Z_*]+). If<schema>/is absent, thepublicschema is used. To enter each mask, fill in the Add field and click. To delete a mask, click
.
-
Processes — a maximum number of parallel processes per host during the restore process. Values from the following range are supported:
[1,100]. The default value comes from the Max processes per host field in the backup configuration (see the Workspace section in Manage configurations in ADBM). -
Verify — a flag that indicates the need to check backup data before data restore.
TIPSince one process restores data of one segment on a host, it is recommended to set the maximum value equal to the number of primary segments on the host. If the value is higher, the rest of the processes will not be used, if the value is lower — the data restore process will take longer, yet consume less resources (due to the limit).After you click Details, you can also see additional fields:
-
Date created — a creation timestamp of the selected restore point.
-
Backup date — a creation timestamp of the latest backup that was completed before the selected restore point.
-
Backup type — a type of the latest backup that was created before the selected restore point.
-
Configuration — the configuration version that was applied to the selected restore point. You can click it to view the configuration parameters in the list of configurations.
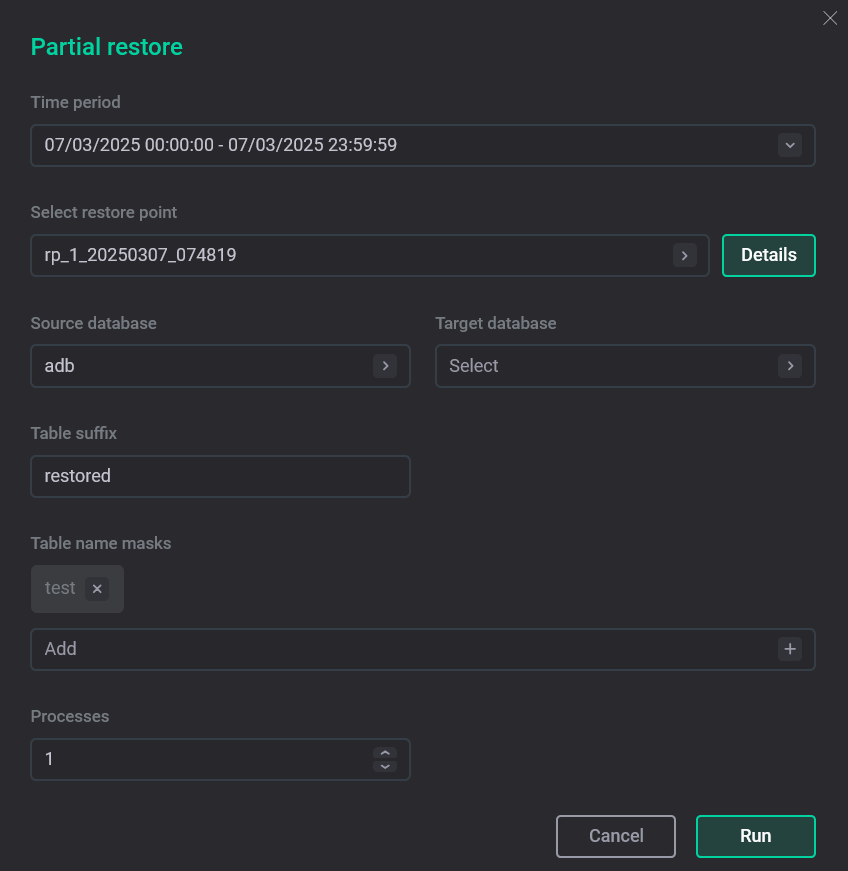 The Partial restore action form
The Partial restore action form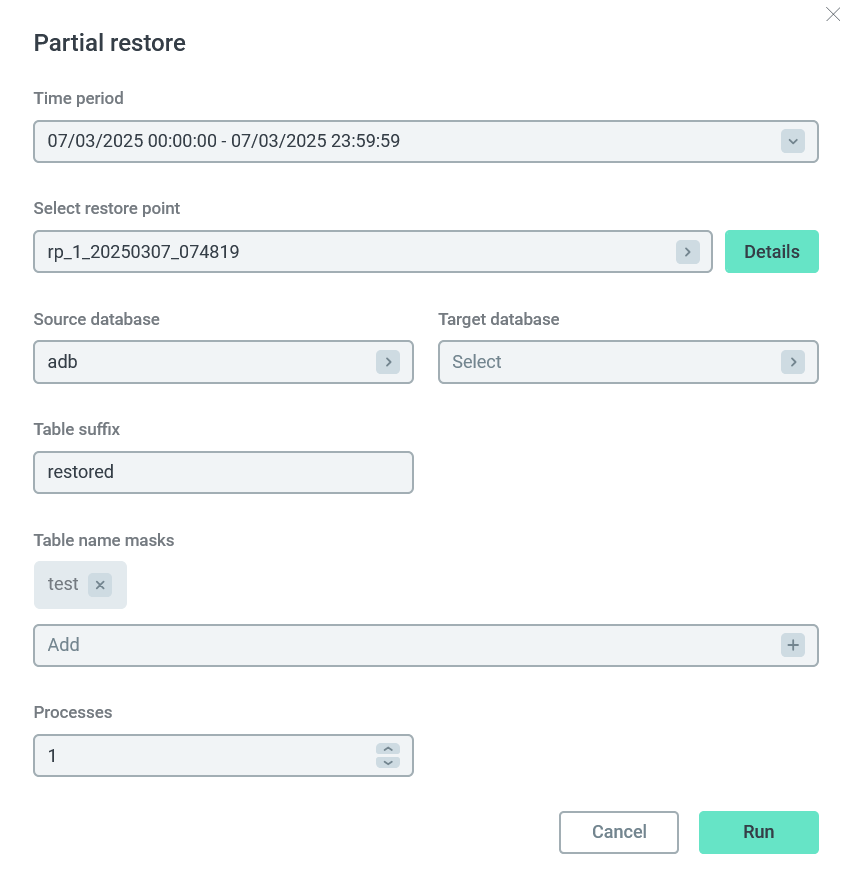 The Partial restore action form
The Partial restore action form
-
-
Fill in the necessary fields:
-
Select a restore point in the Select restore point drop-down-list. Use the Time period filter if necessary.
-
In the Source databases drop-down-list, select the database whose tables you want to restore.
-
If necessary, fill in the Target database and Table suffix fields.
-
Add an array of table name templates in the Table name masks field.
-
Change the default value of the Processes field if needed.
CAUTION-
If the Table suffix value is empty and a table with the source name already exists in the target database, the following error occurs in one of subactions:
Couldn’t create table <table_name>. In that case, the table data restore fails (the process of restoring other tables still continues). To avoid such a problem, use a suffix in case of existence of the table being restored. -
When choosing the Table suffix value, remember that the maximum length of any DB relation name (including partition names) in ADB is
64characters. If the overall length of the name with the suffix exceeds the specified limit, the name will be trimmed, which could potentially lead to duplication of table names. -
If a source database does not contain tables with names matching the Table name masks array elements (for example, if a non-existing schema is specified), the following error occurs in one of subactions:
No tables were found by provided filter; and the restore status is changed toFailed. If at least one mask specified in the Table name masks field is valid, the tables corresponding to this mask are successfully restored and invalid masks are ignored. To avoid such situations, ensure that all schemas and tables are present in the source database before launching the Partial restore action.
-
-
-
Click Run.
-
As a result, the Table restore action runs. This action, in turn, generates several subactions. You can see all of them on the Actions tab (for more details, see View actions in ADBM).
-
As a successful result of all actions, the selected tables should be restored at the moment of the specified restore point. If at least one table is restored with a failure, the Table restore action status changes to
Warning, and the restore status of each table can be seen on the Restores page — in details of the selected data restore on the Tables tab.
Cleanup
The Cleanup action is automatically executed according to the schedule that is defined by the Cleanup schedule parameter of the current configuration version (see the Configuration → Schedule tab). This action removes:
-
The oldest extra full backups — if the number of full backups exceeds the Number of full backups parameter defined for the current configuration.
-
The oldest extra differential backups — if the number of differential backups exceeds the Number of differential backups parameter defined for the current configuration.
-
All backups in the following statuses:
Failed,Invalid. -
Inactive configuration versions that have no related backups.
When you run the Cleanup action manually, it deletes all objects mentioned above but also allows you to remove restore points and backups related to the specified restore point. You define the restore point, and ADBM finds the latest full or differential backup that was completed before the selected point created. Then, all backups and restore points related to that backup are removed.
To run the Cleanup action manually, follow the steps:
-
Select the Cleanup action on the cluster page or in the Clusters section.
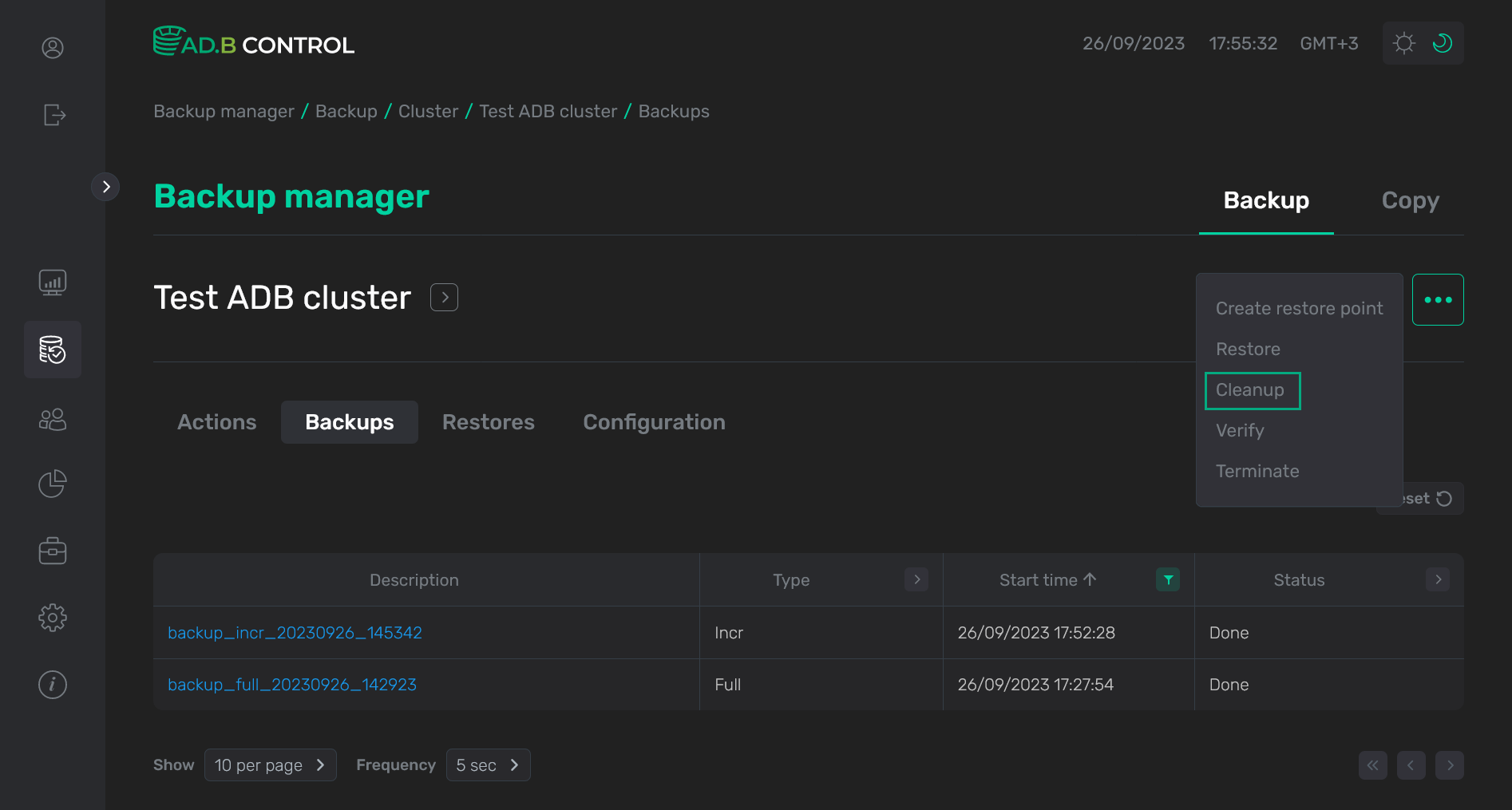 Switch to the Cleanup action
Switch to the Cleanup action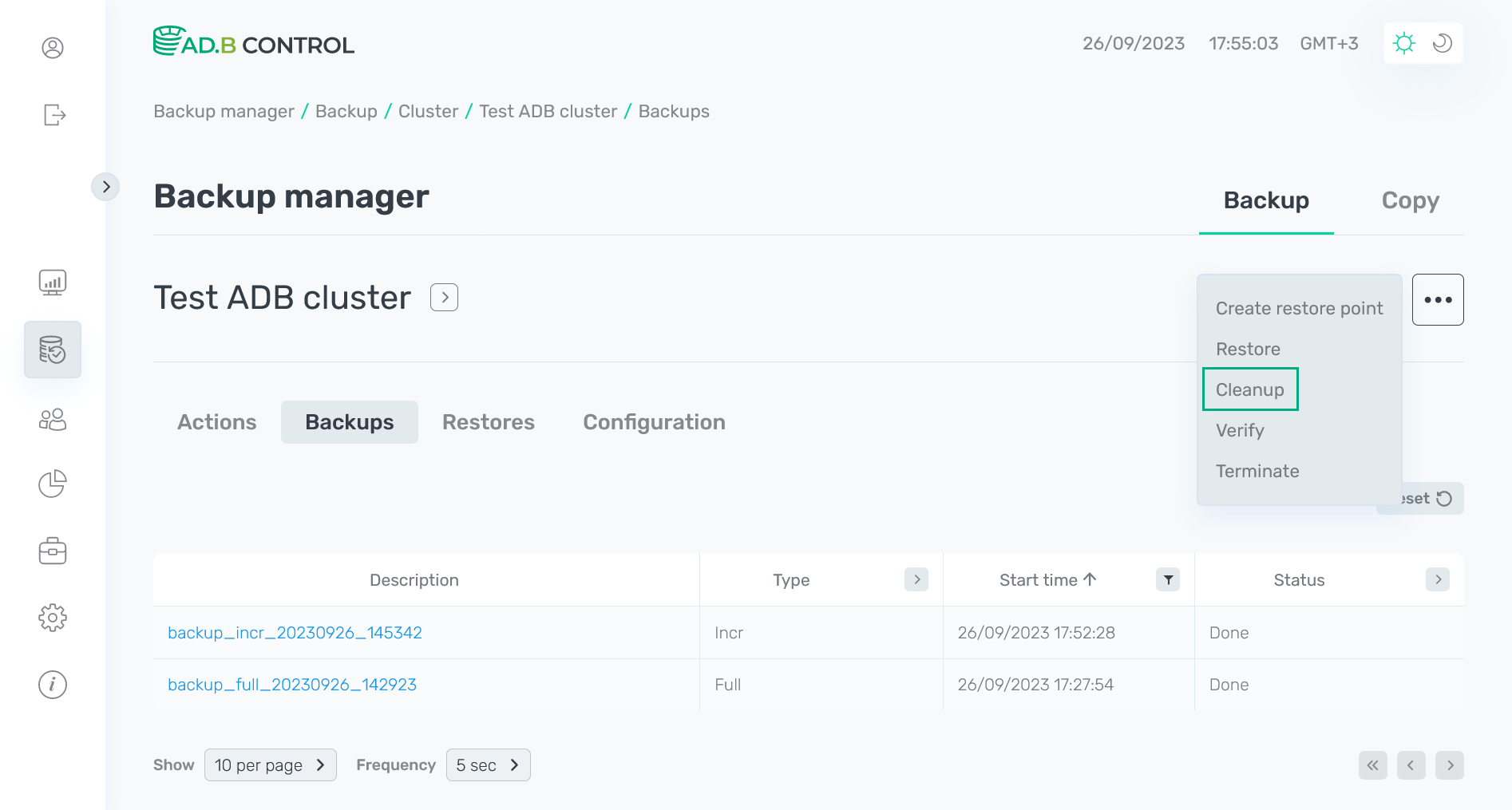 Switch to the Cleanup action
Switch to the Cleanup actionThe window that opens contains the following fields:
-
Time period — the timestamp range that is used to search restore points. The default value is the current date.
-
Select restore point — the restore point at the moment of which you want to remove a set of related backups and restore points.
-
Configuration — the configuration version that was applied to the selected restore point. You can click it to view the configuration parameters in the list of configurations.
-
Date created — a creation timestamp of the selected restore point.
 The Cleanup action form
The Cleanup action form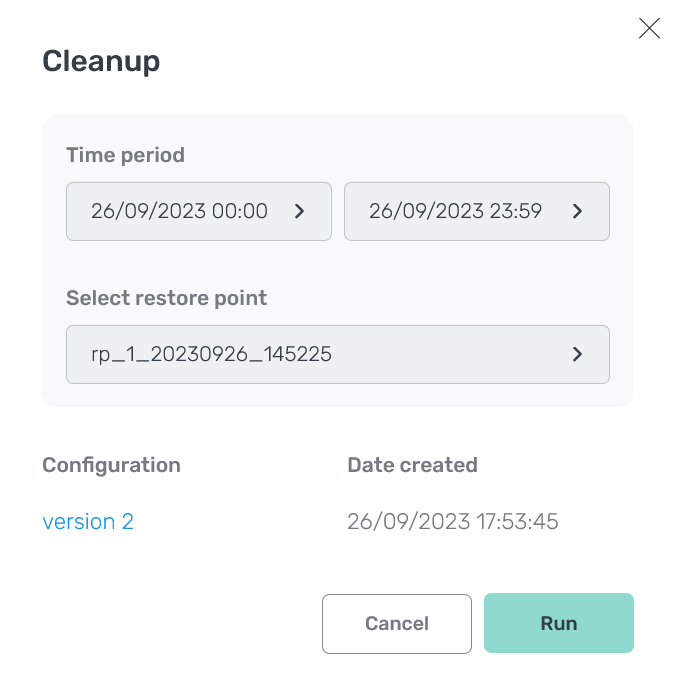 The Cleanup action form
The Cleanup action form
-
-
Select a restore point in the Select restore point drop-down-list. Use the Time period filter if necessary.
-
Click Run.
-
As a result, the Start cleanup job for Verify backup action runs. This action, in turn, generates several subactions. You can see all of them on the Actions tab (for more details, see View actions in ADBM).
-
As a successful result of all actions, backups and restore points are removed according to the rules described above. You can check it in the list of backups on the Backups tab.
For example, if you have two backups, full and incremental, and select the restore point that was created after the incremental backup — both backups will be deleted.
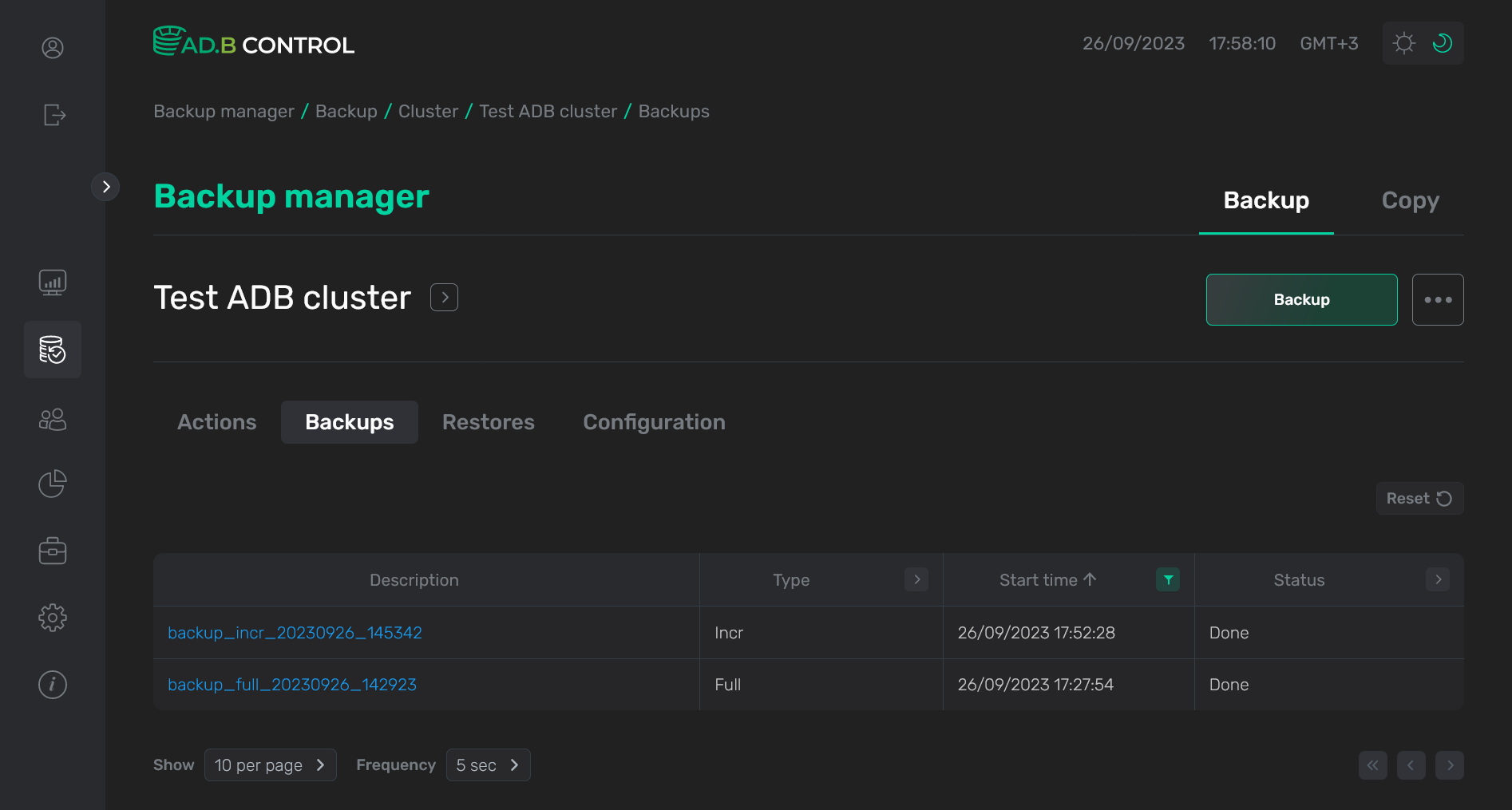 List of backups before the Cleanup action
List of backups before the Cleanup action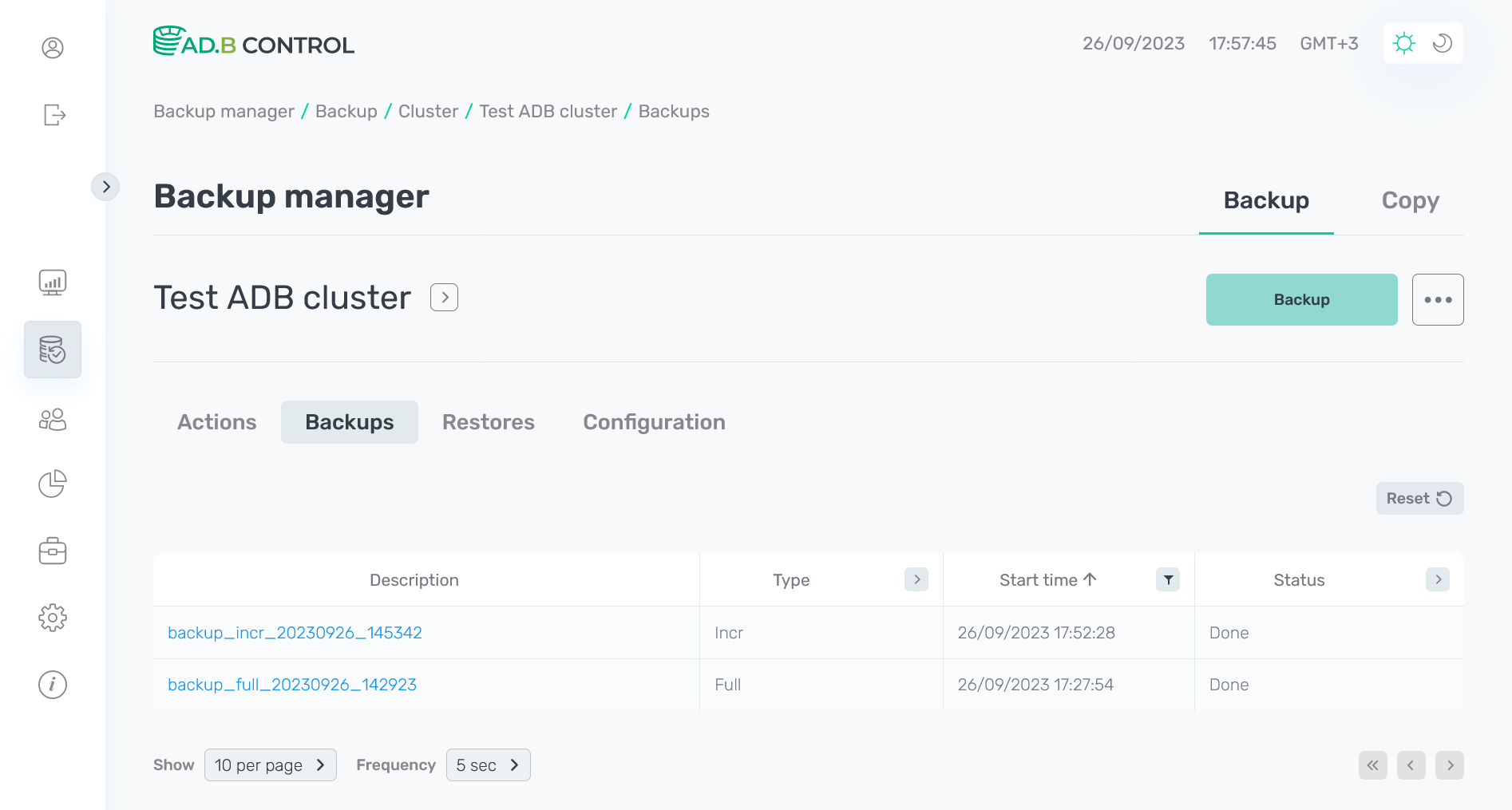 List of backups before the Cleanup action
List of backups before the Cleanup action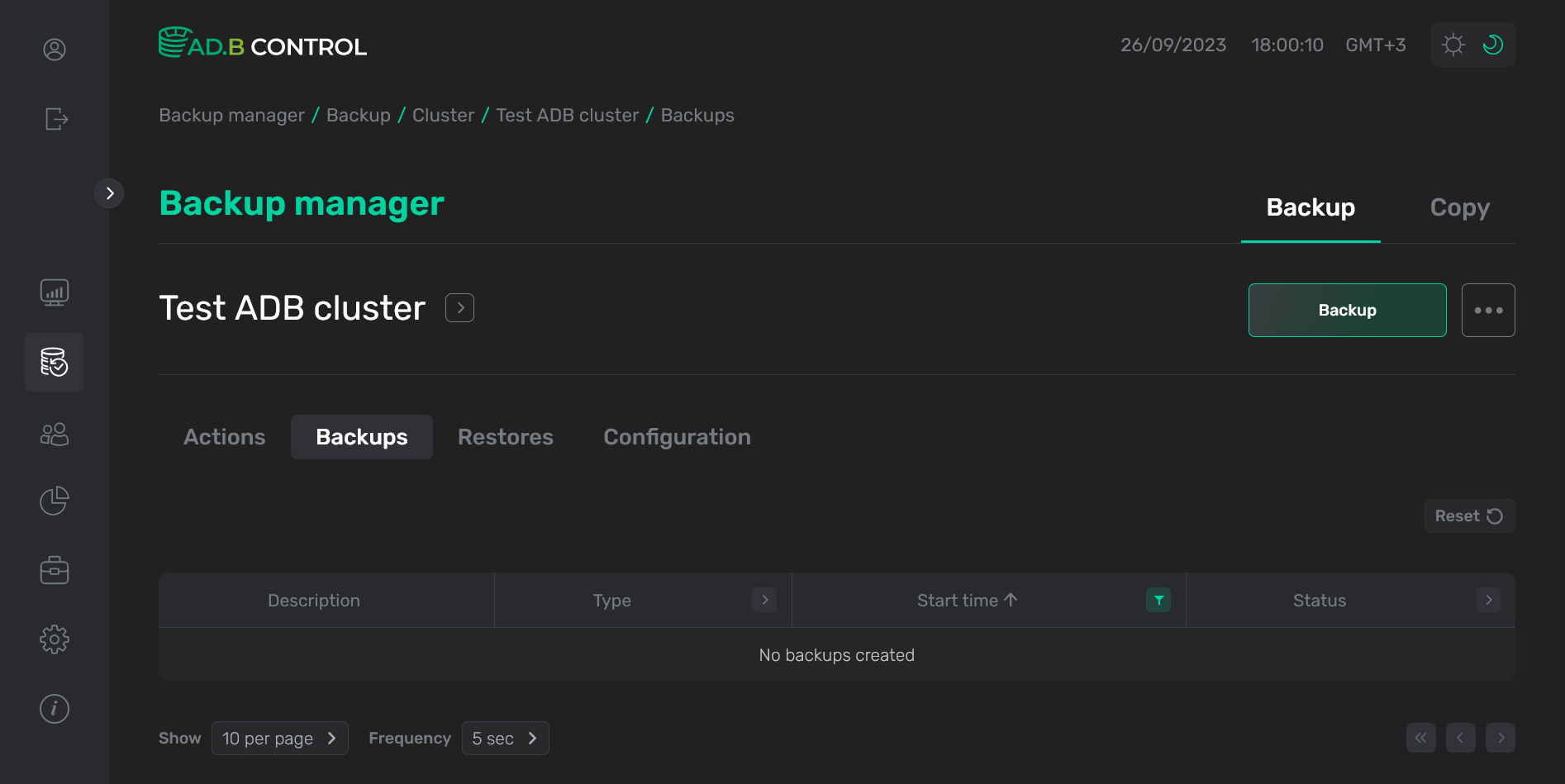 List of backups after the Cleanup action
List of backups after the Cleanup action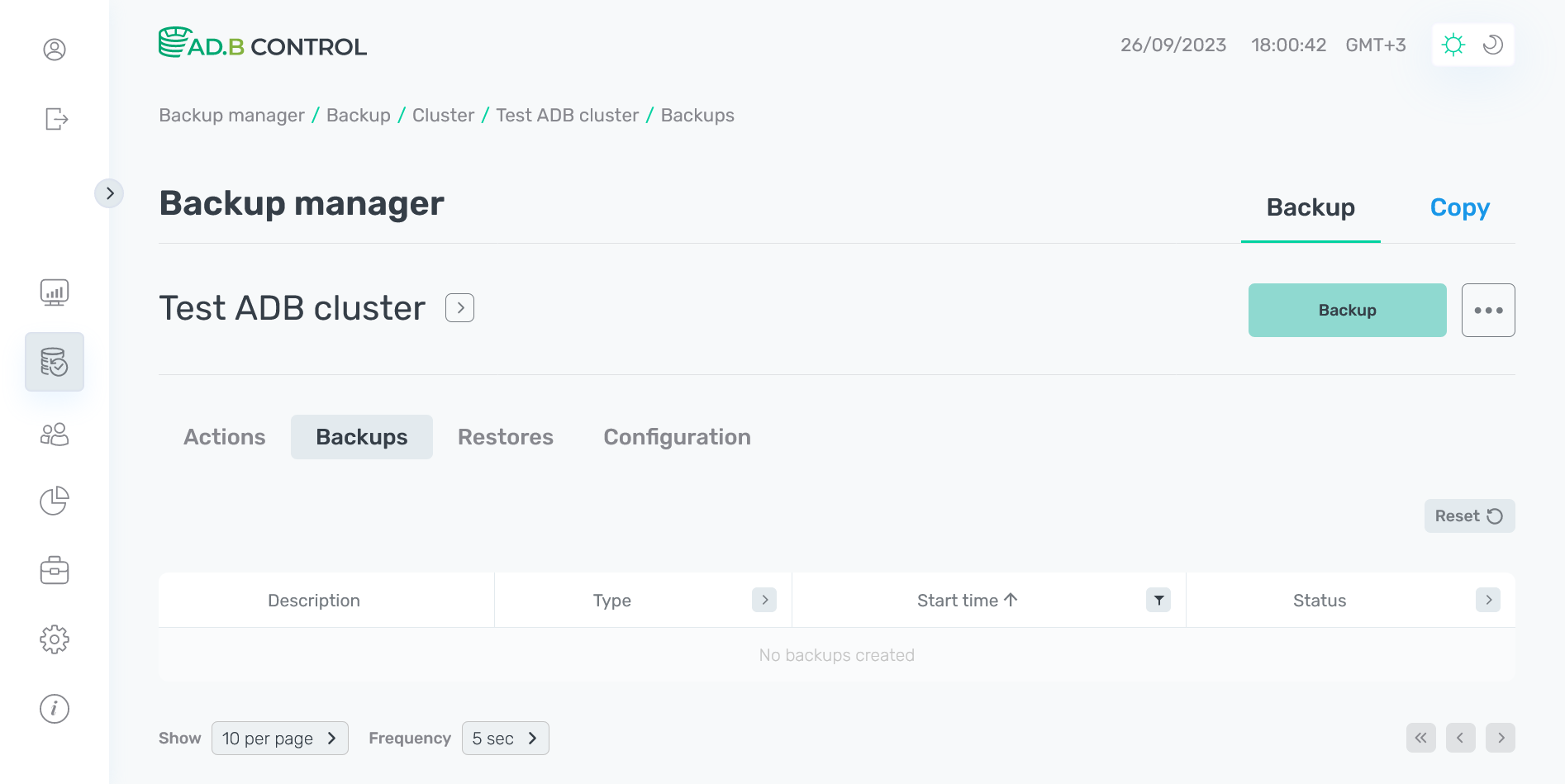 List of backups after the Cleanup action
List of backups after the Cleanup action
To better understand the logic of the Cleanup manual action, you can view the example listed below. The figure shows a timeline with a list of backups of different types (called full*, diff*, incr*) and restore points (called rp*). The table explains which objects will be deleted when any of restore points is selected in the Cleanup action form.
| Selected restore point | Objects to be removed |
|---|---|
rp1 |
All backups and restore points for the specified period |
rp2 |
All backups and restore points for the specified period |
rp3 |
All backups and restore points for the specified period |
rp4 |
All backups and restore points for the specified period |
rp5 |
diff1, incr2, rp5 — rp8 |
rp6 |
diff1, incr2, rp5 — rp8 |
rp7 |
diff1, incr2, rp5 — rp8 |
rp8 |
diff1, incr2, rp5 — rp8 |
Verify
The Verify action performs the following:
-
Compares the backup metadata that is stored in ADBM with the backup metadata that is being received from
pgbackrest(i.e. actual backups). -
Checks whether the backups and archives in a repository are valid on the moment of the selected restore point. The following checks are made:
-
Existence of backup files.
-
Size of backup files.
-
Checksums of backup files.
-
Validity of WAL archives that belong to the backup.
-
If the difference is fixed for any backups, they acquire the Invalid status as they cannot be used to restore databases. Such backups will be removed during the next Cleanup action launch.
Before comparing data and metadata, ADBM additionally checks existence of configuration files (pgbackrest.conf) for all timelines on all segment hosts. If any of these files are not present, the last available version of the timeline configuration is taken, and a new configuration file is created on the basis of this configuration. Then this file is written to the segment host for the selected timeline. This is necessary to ensure that all configurations are present before backup data and metadata are checked.
|
NOTE
|
To run the Verify action, do the following:
-
Select the Verify action on the cluster page or in the Clusters section.
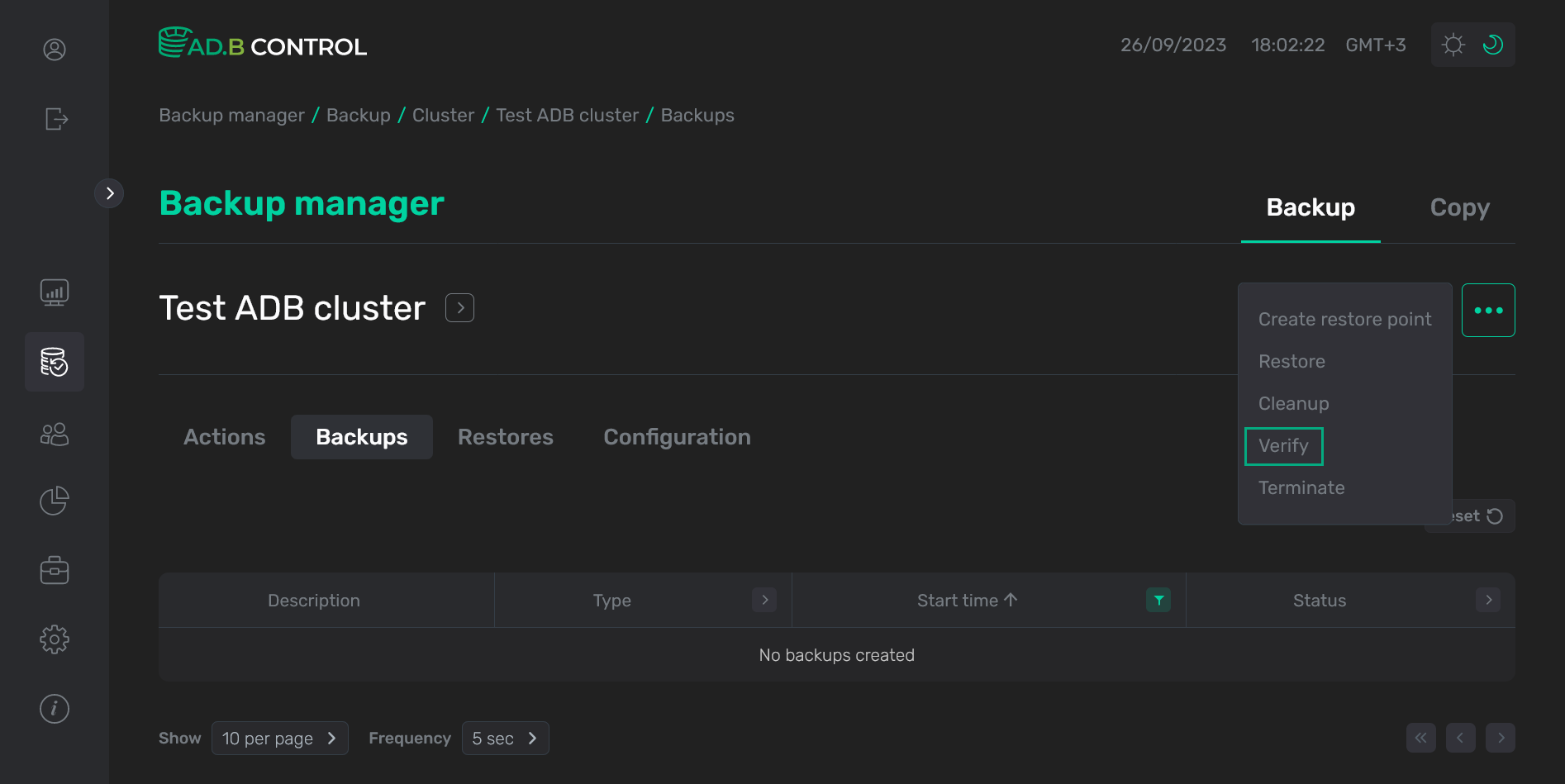 Switch to the Verify action
Switch to the Verify action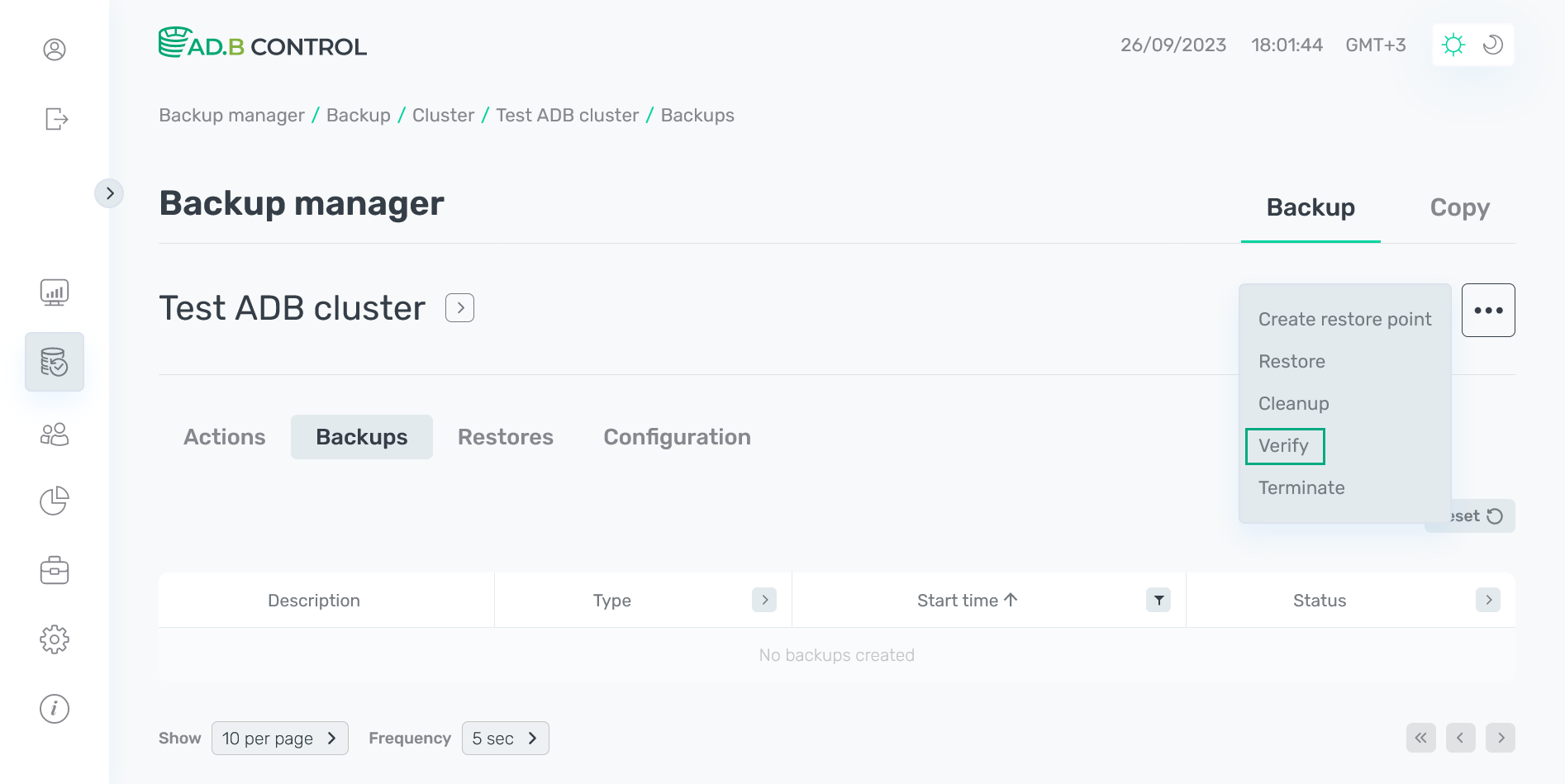 Switch to the Verify action
Switch to the Verify action -
In the window that opens, select a restore point (on the moment of which creation you need to check backup data) and click Run.
 The Verify action form
The Verify action form The Verify action form
The Verify action form -
As a result, the Verify backup action runs. This action, in turn, generates several subactions. You can see all of them on the Actions tab (for more details, see View actions in ADBM).
-
As a successful result of all actions, some of the backups can acquire the
InvalidorUnknownstatus. You can search such backups using the Status filter on the Backups tab.
Terminate
The Terminate action allows you to terminate some of the currently running actions. This is the only action type for which a separate distributed lock is used (in etcd), which allows you to run Terminate in parallel with other types of actions.
|
IMPORTANT
|
Below is an example how to terminate the Backup action:
-
Run the Backup action as shown above.
-
Select the Terminate action on the cluster page or in the Clusters section.
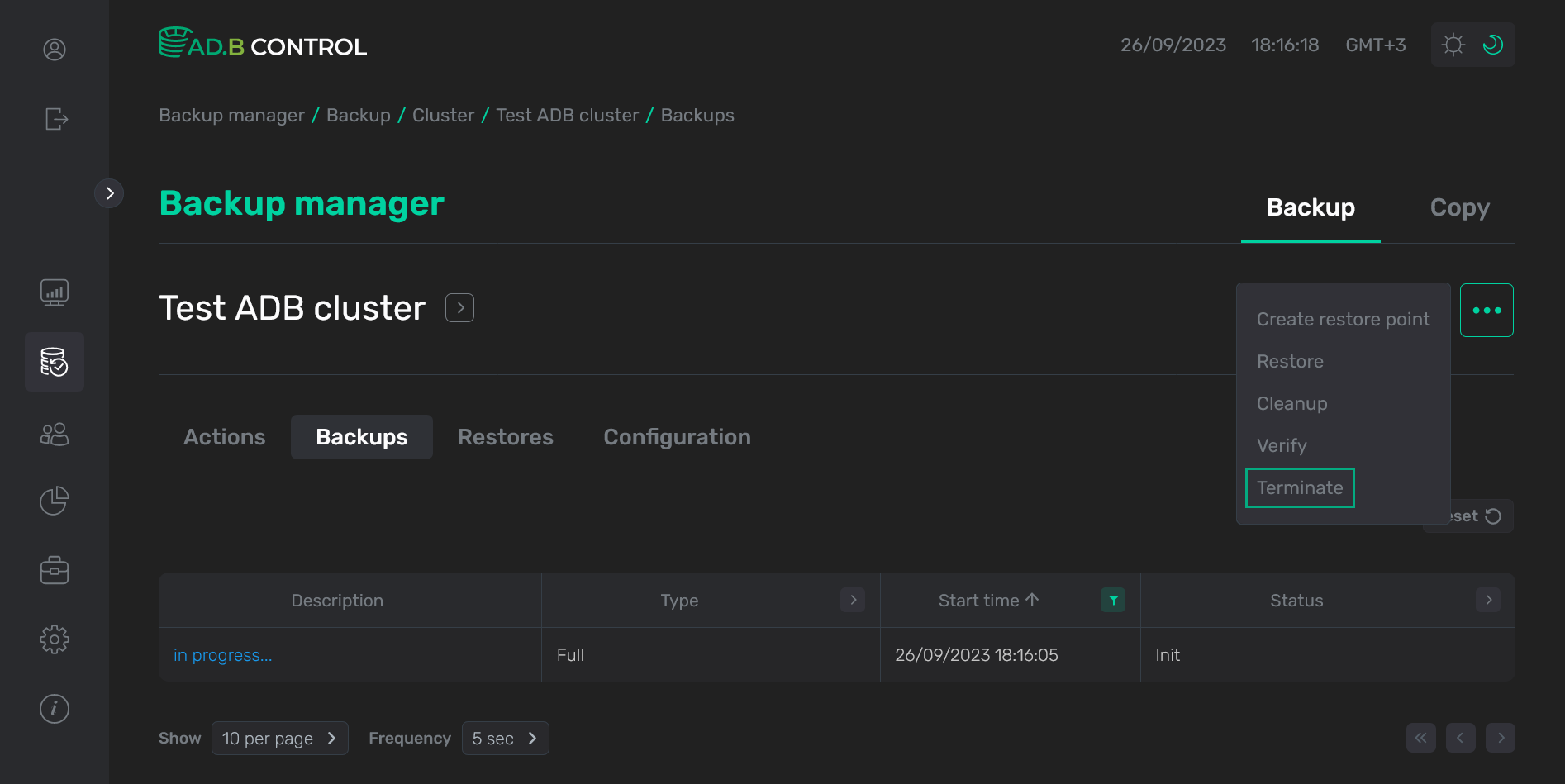 Switch to the Terminate action
Switch to the Terminate action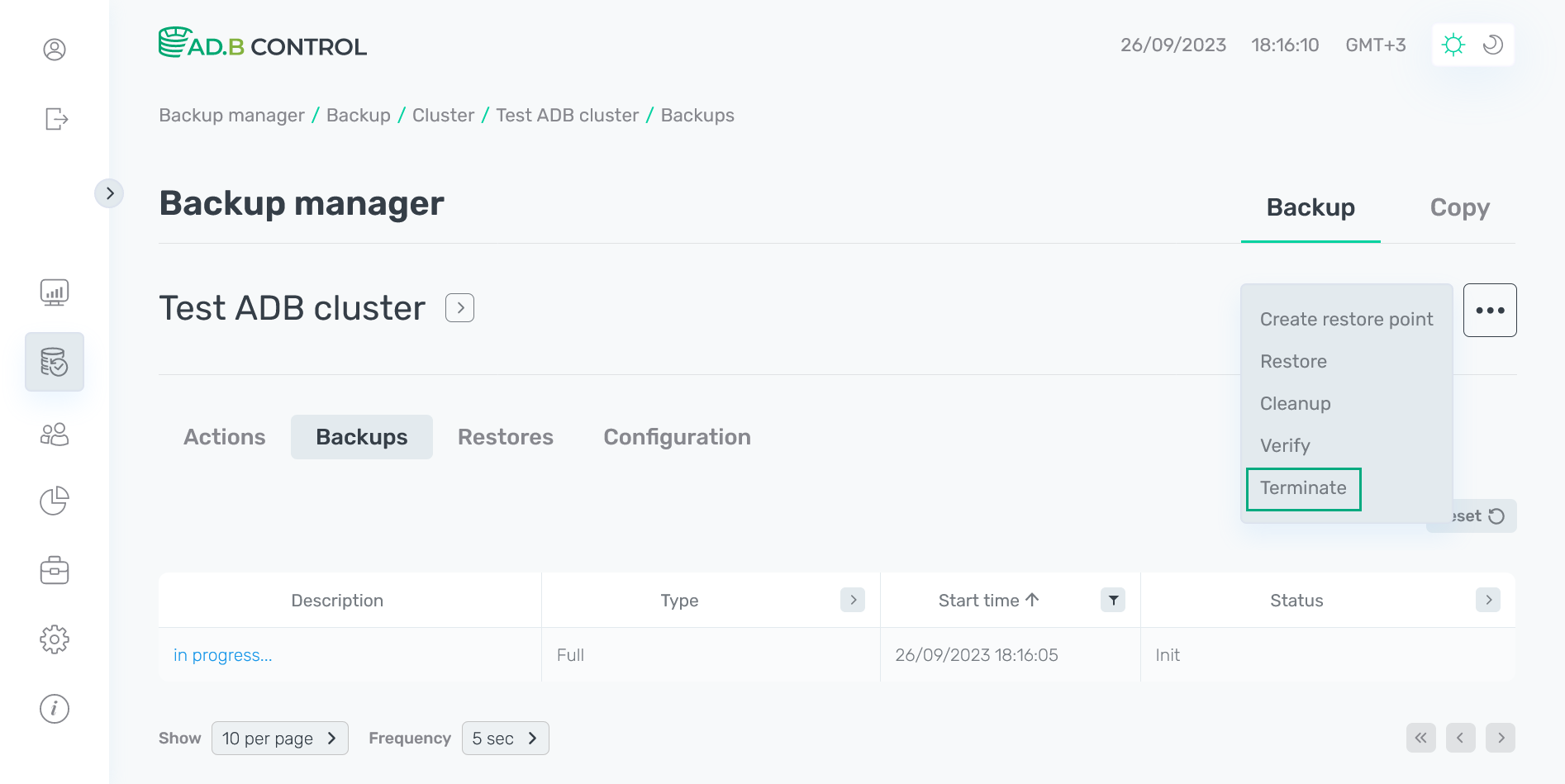 Switch to the Terminate action
Switch to the Terminate action -
In the window that opens, click Run.
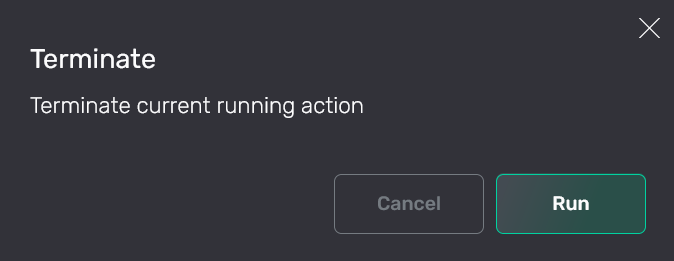 The Terminate action form
The Terminate action form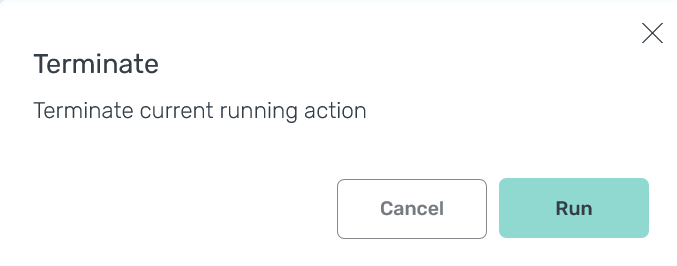 The Terminate action form
The Terminate action form -
As a result, the Terminate action runs. This action, in turn, generates several subactions. You can see all of them on the Actions tab (for more details, see View actions in ADBM).
The current backup acquires the
Terminatingstatus. You can check it in the list of backups on the Backups tab.As a successful result of all actions, the backup acquires the
Stoppedstatus.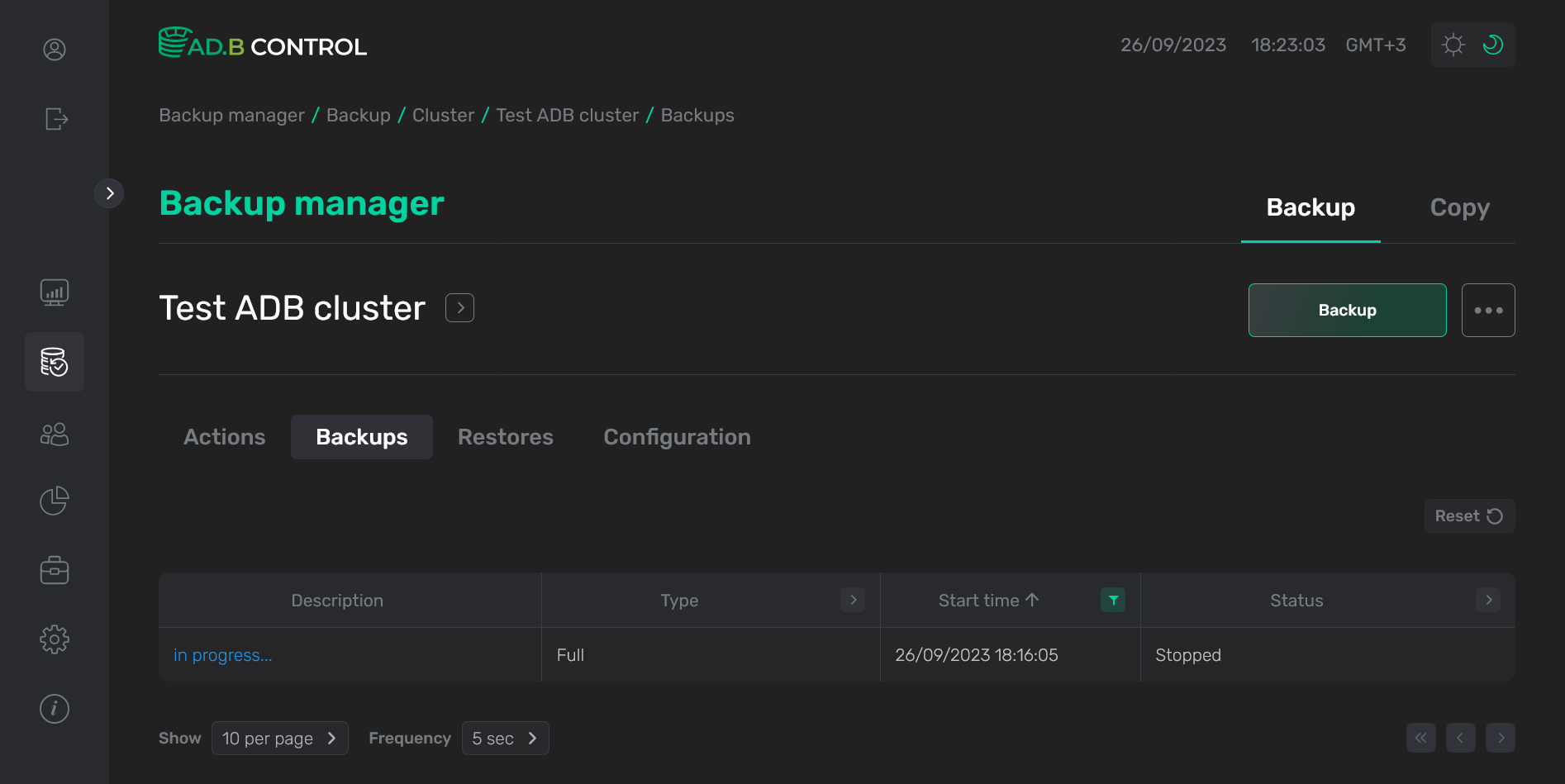 The backup status is switched to Stopped
The backup status is switched to Stopped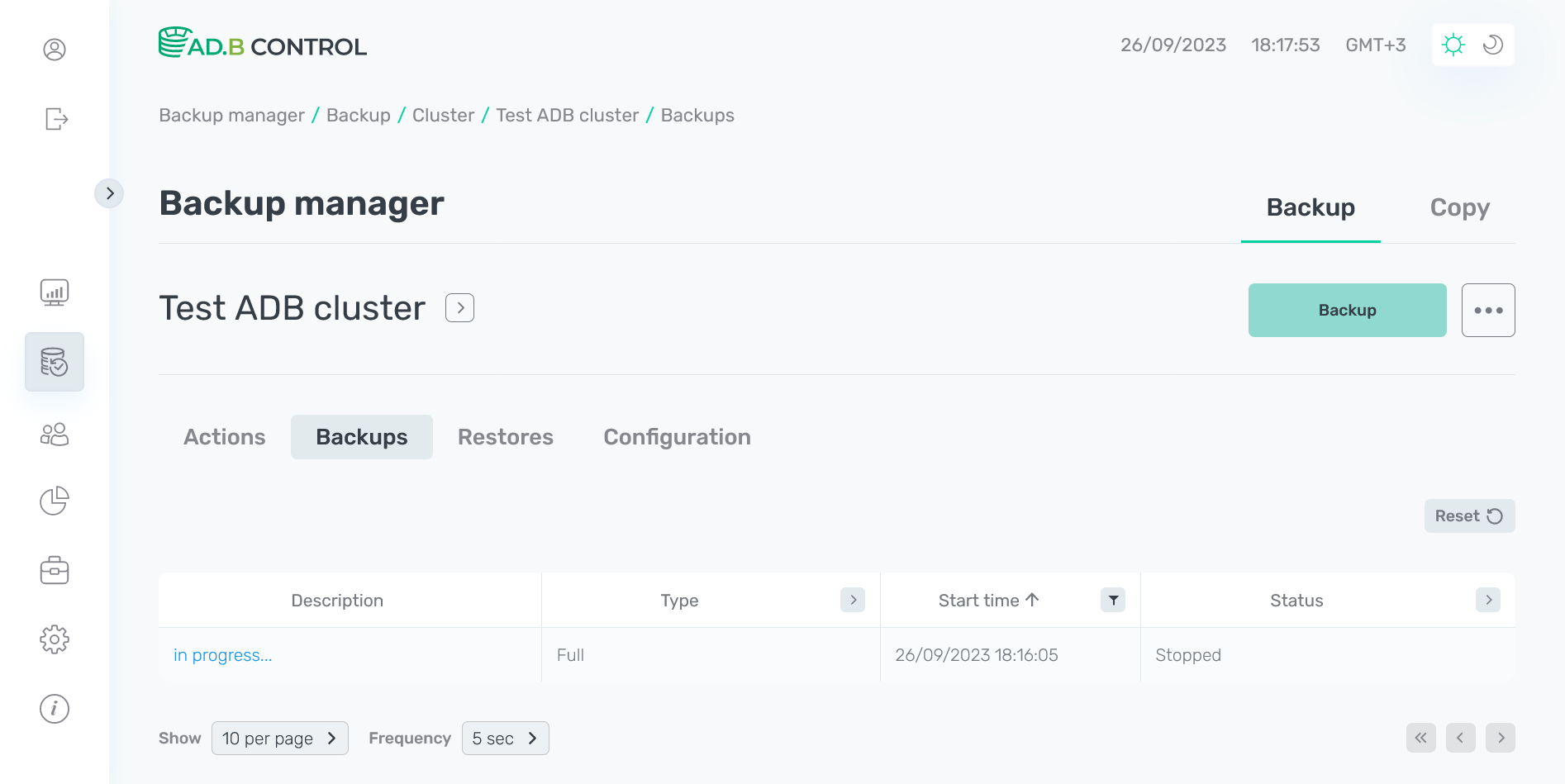 The backup status is switched to Stopped
The backup status is switched to Stopped
Resume
|
IMPORTANT
|
The Resume action allows you to resume the latest terminated backup launch. This action is available in the list of cluster actions only when backups with the Stopped status exist. Below is an example how to resume the backup that was terminated in the previous section:
-
Select the Resume action on the cluster page or in the Clusters section.
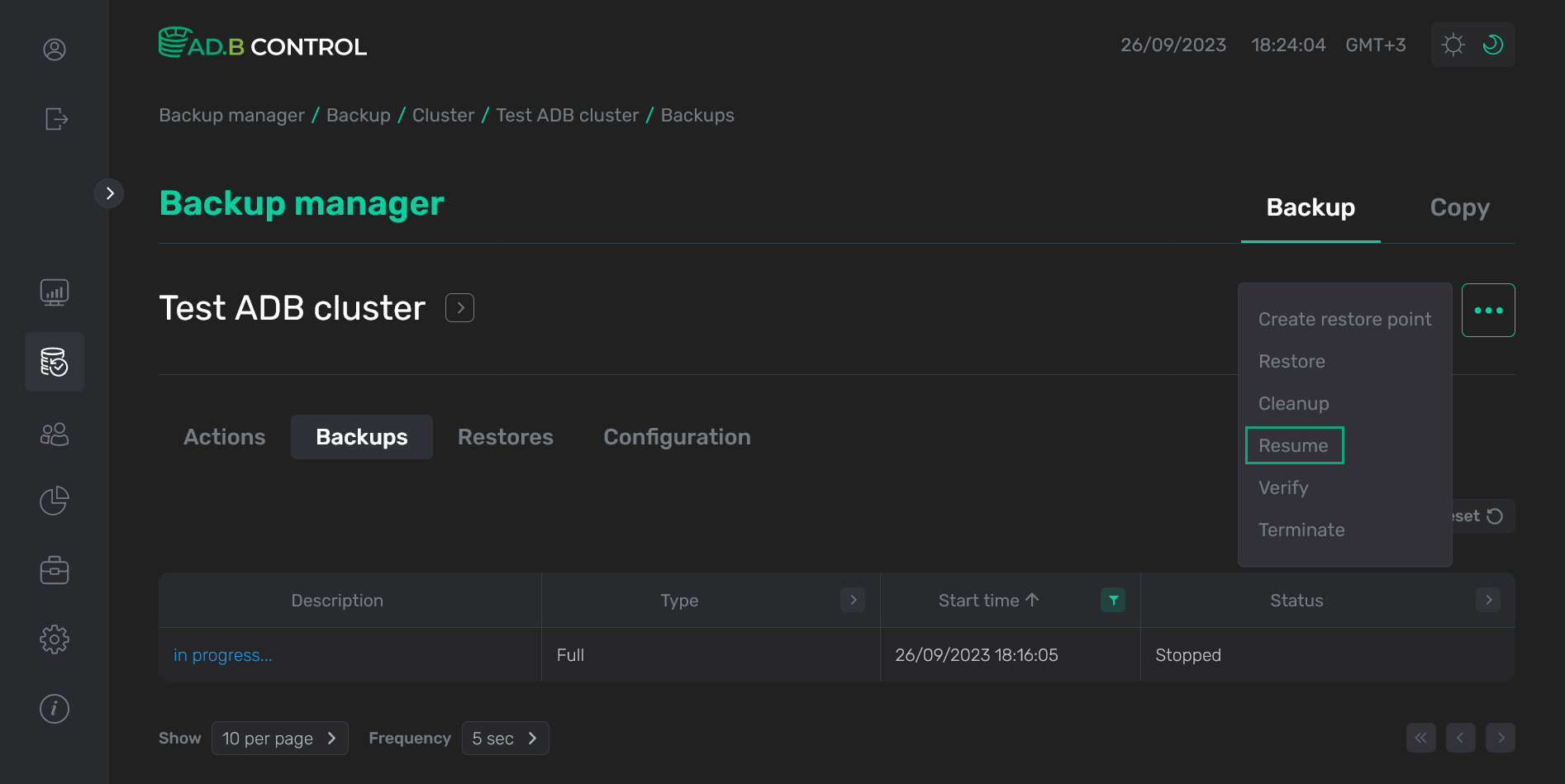 Switch to the Resume action
Switch to the Resume action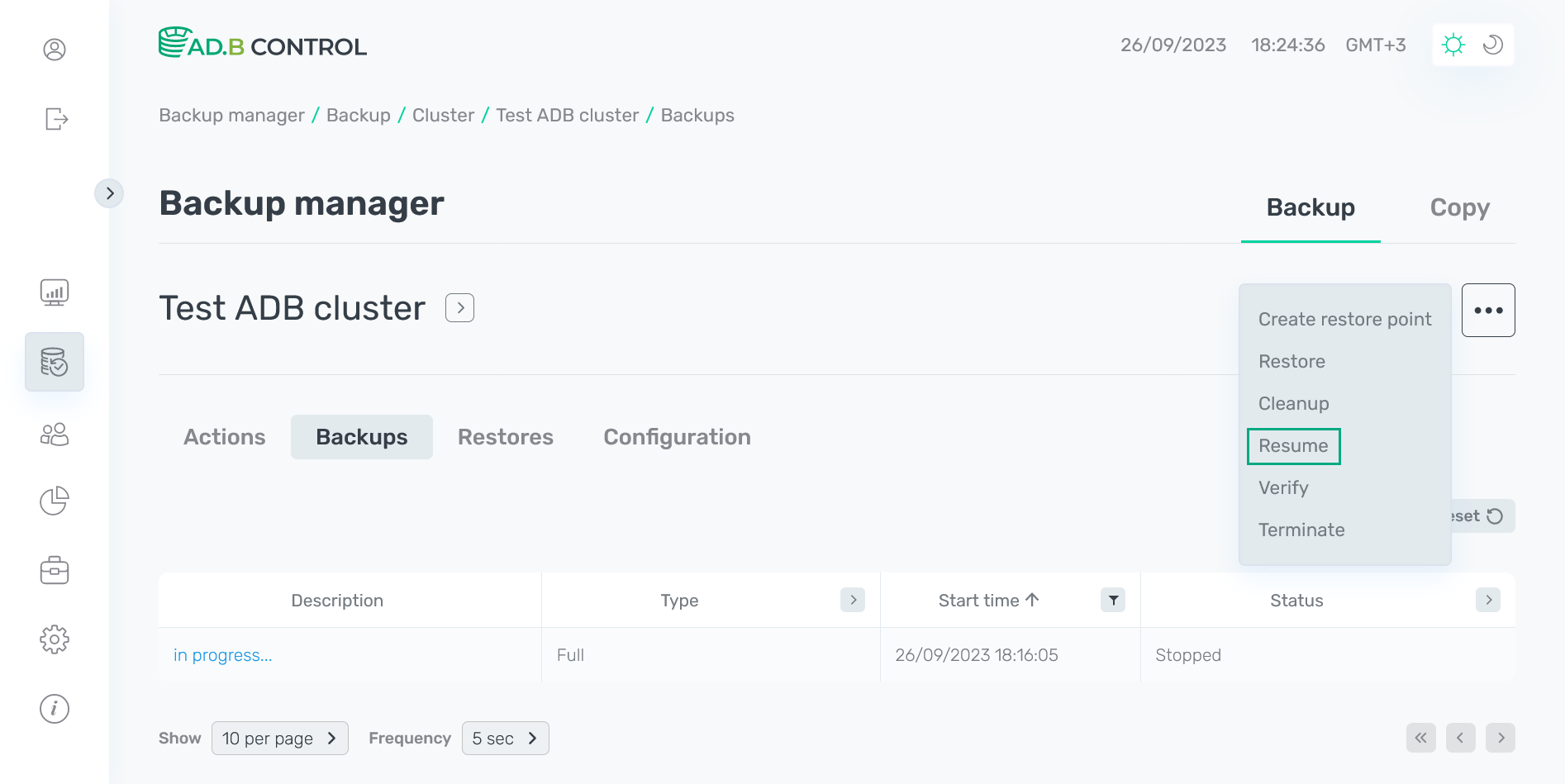 Switch to the Resume action
Switch to the Resume actionThe window that opens contains the following fields:
-
Restore point — an automatically generated name for a new restore point.
-
Configuration — the configuration version that will be applied. You can click it to check the configuration parameters in the list of configurations.
-
Date — a current timestamp.
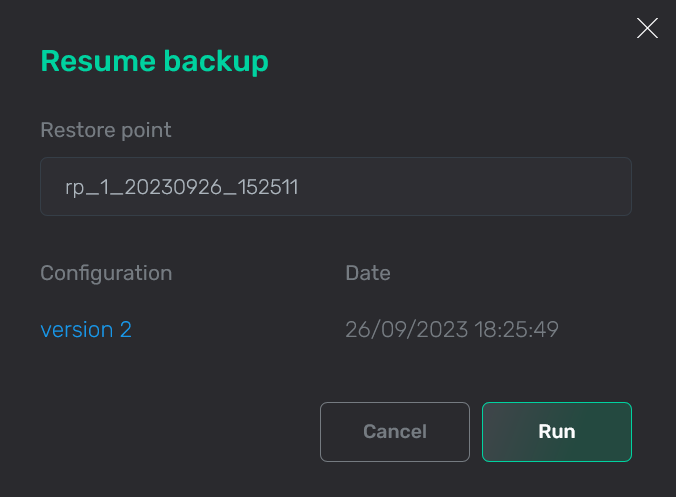 The Resume action form
The Resume action form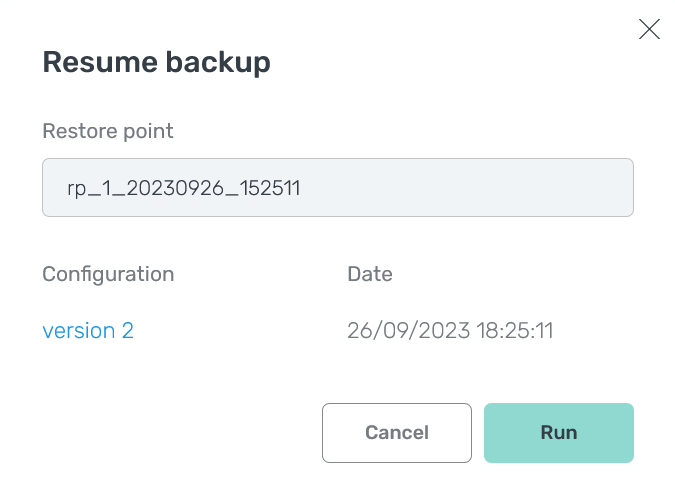 The Resume action form
The Resume action form
-
-
Change the restore point name in the Restore point field if necessary.
-
Click Run.
-
As a result, the Resume backup action runs. This action, in turn, generates several subactions. You can see all of them on the Actions tab (for more details, see View actions in ADBM).
The backup acquires the
Resumestatus. You can check it in the list of backups on the Backups tab.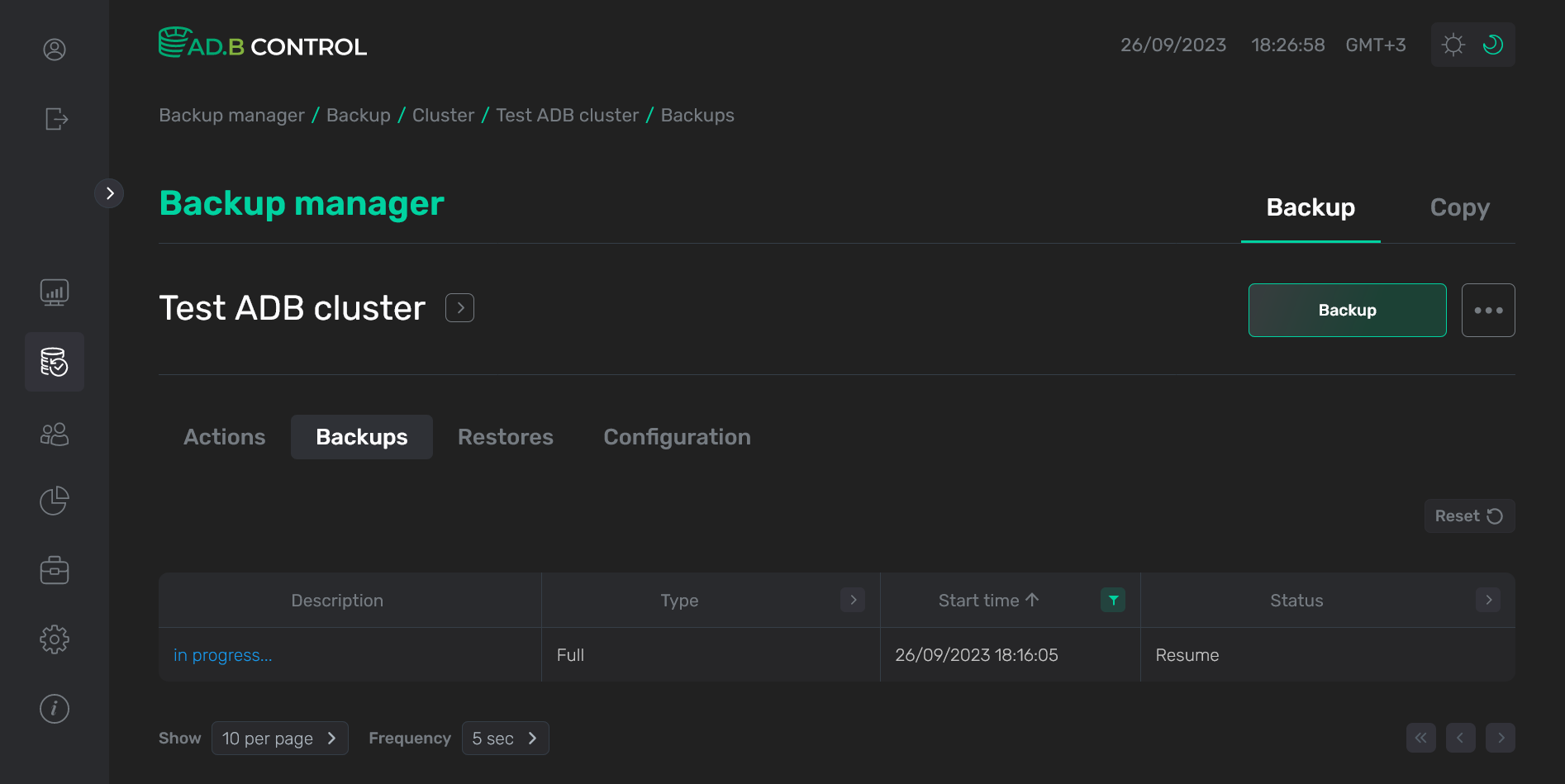 The backup has the Resume status
The backup has the Resume status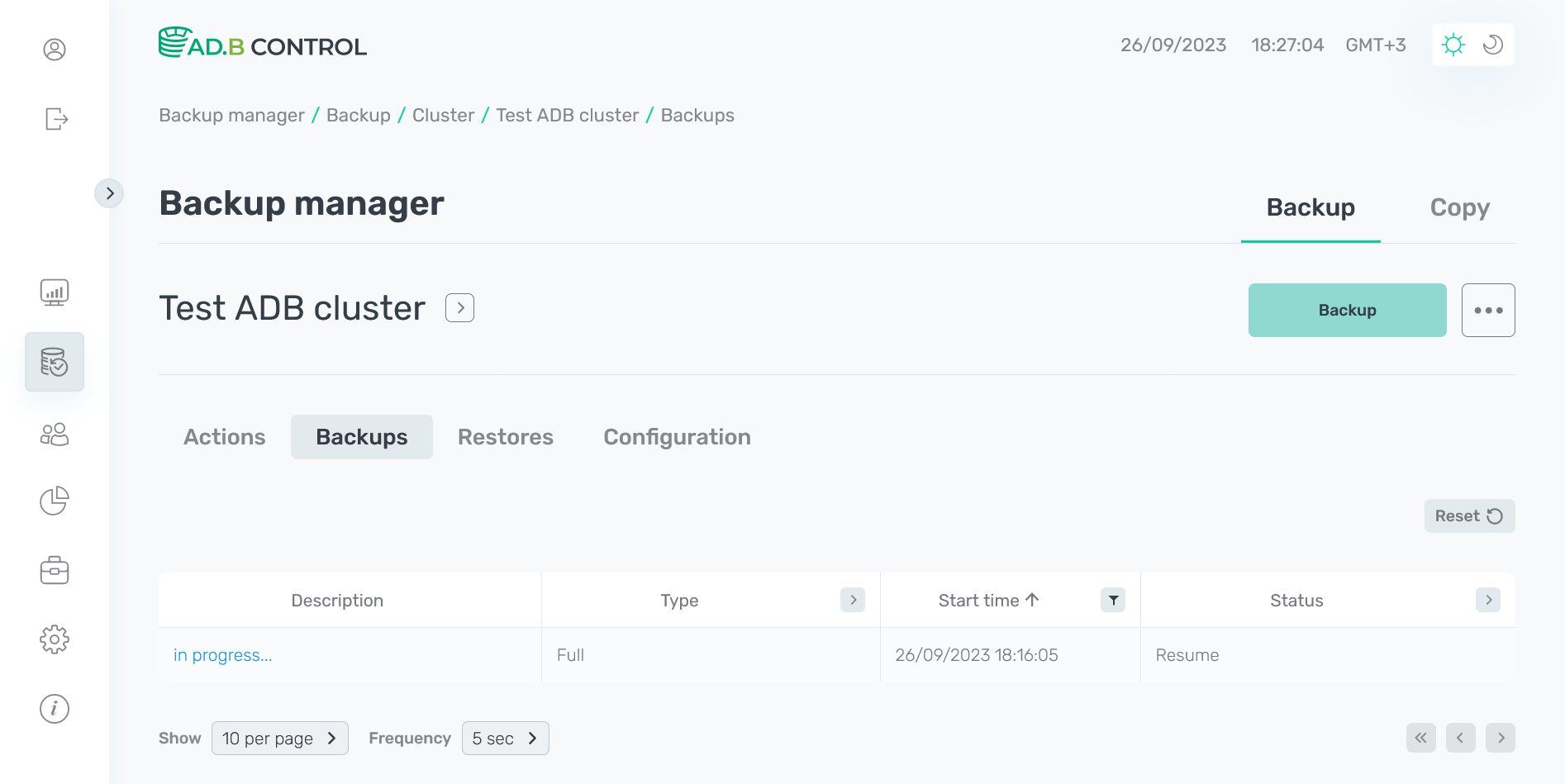 The backup has the Resume status
The backup has the Resume status -
As a successful result of all actions, the backup acquires the
Donestatus.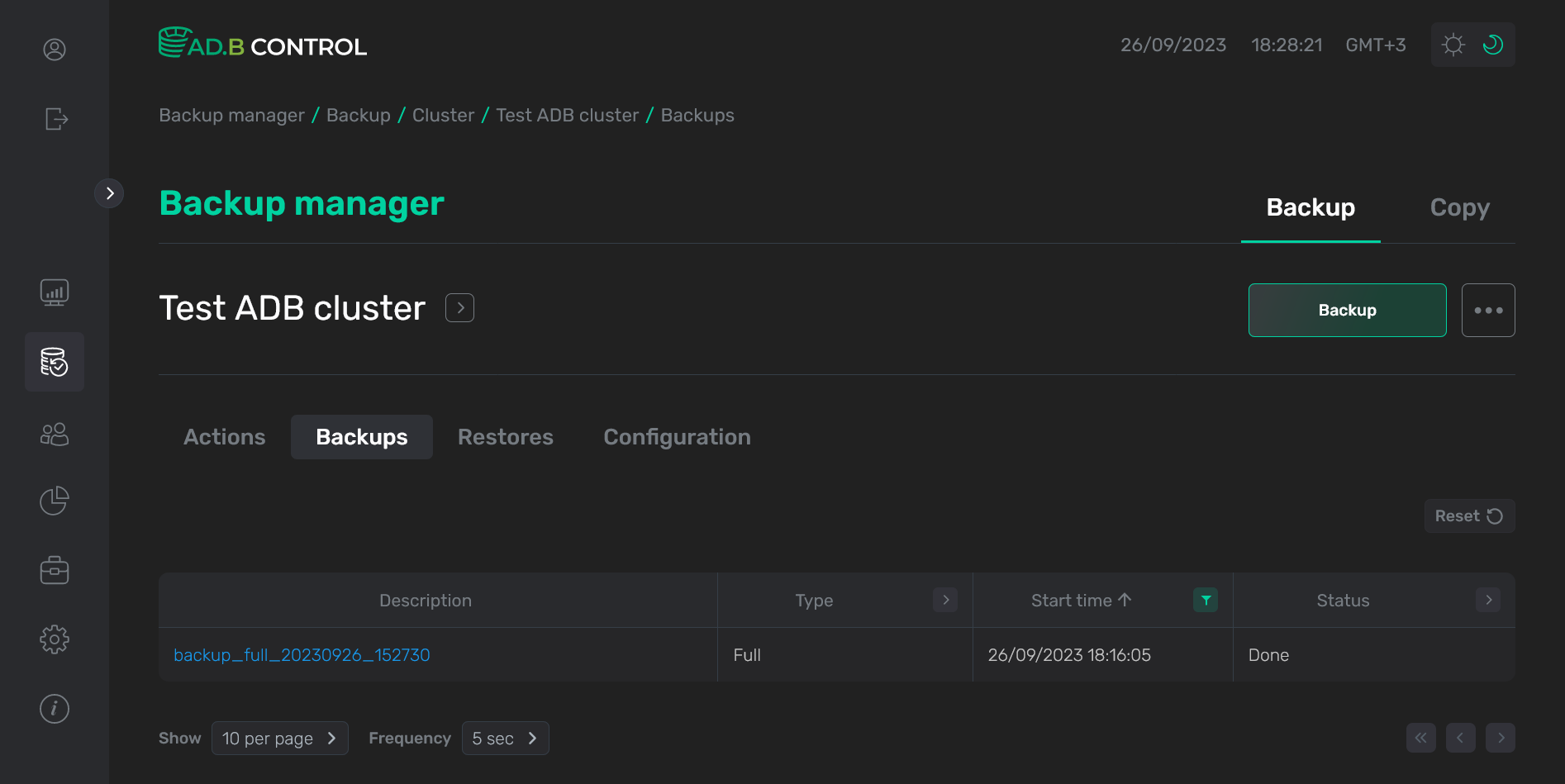 The backup status is switched to Done
The backup status is switched to Done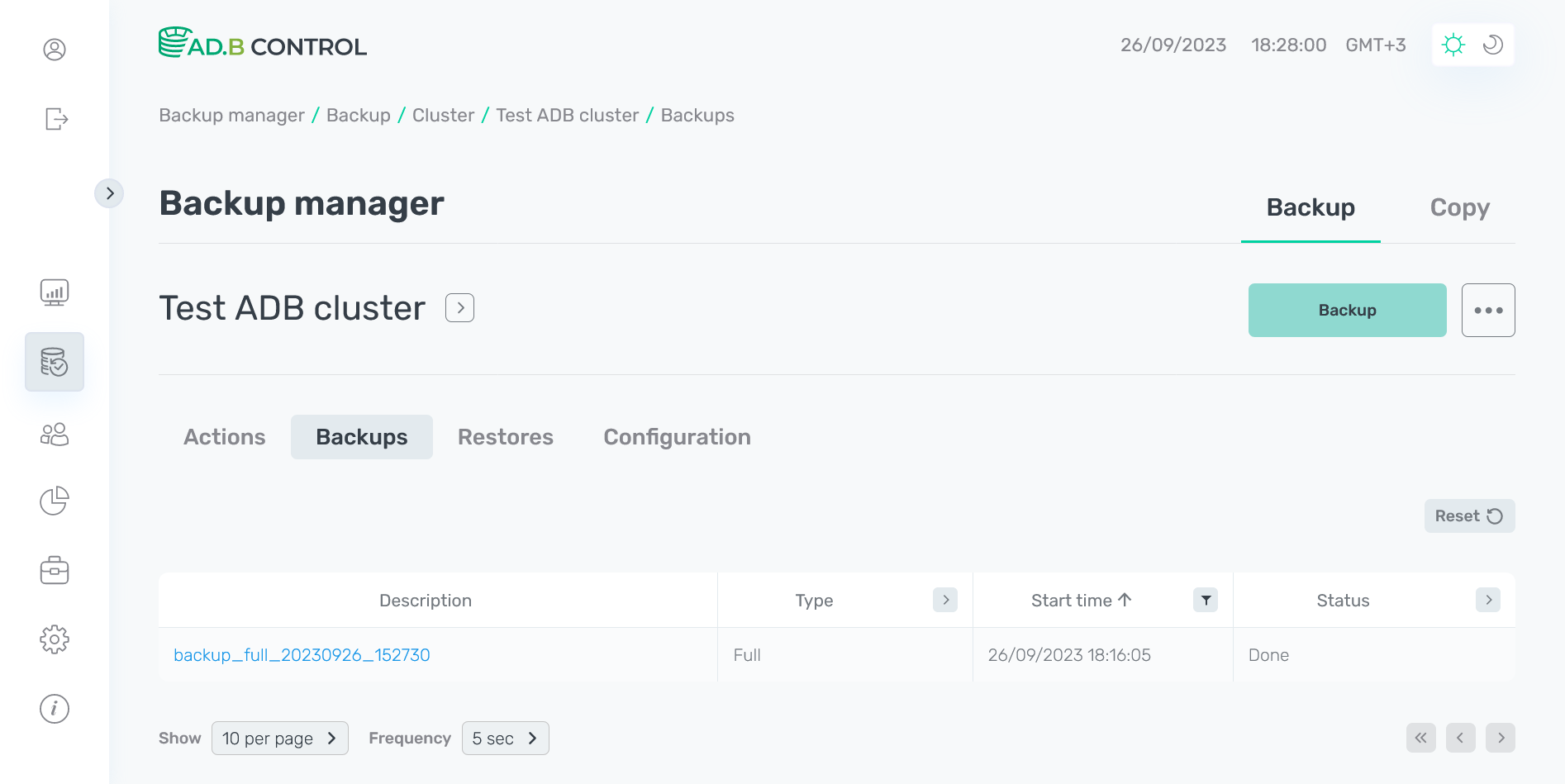 The backup status is switched to Done
The backup status is switched to Done
Create configuration
|
NOTE
The Create configuration action is available starting with ADBM 2.3.2.
|
The Create configuration action redirects you to the Backup manager → Backup → Cluster → <Current ADB cluster name> → Configuration tab, where you can add a new backup configuration based on one of the previously created.