

Audit
ADB Control
The ADB Control page displays the following information in the form of separate tabs:
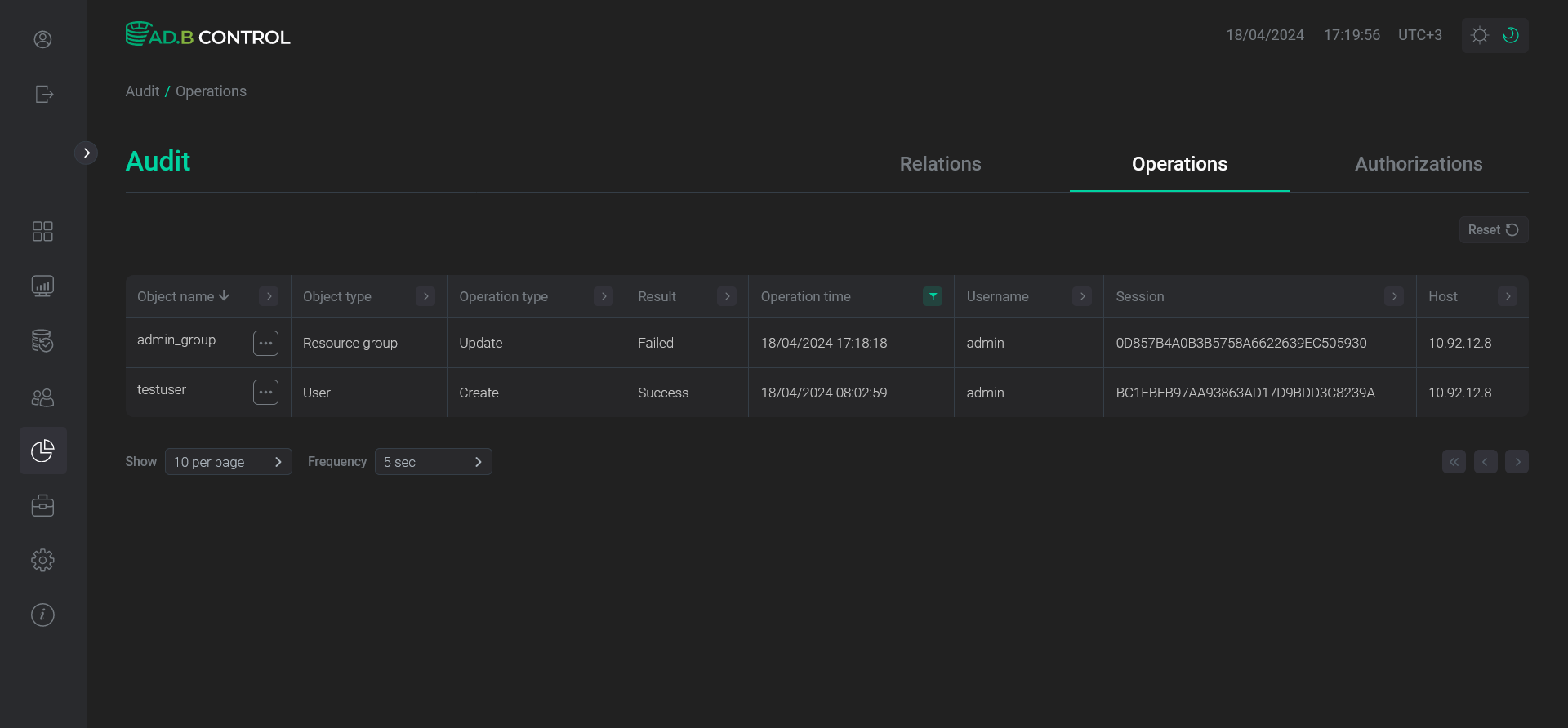
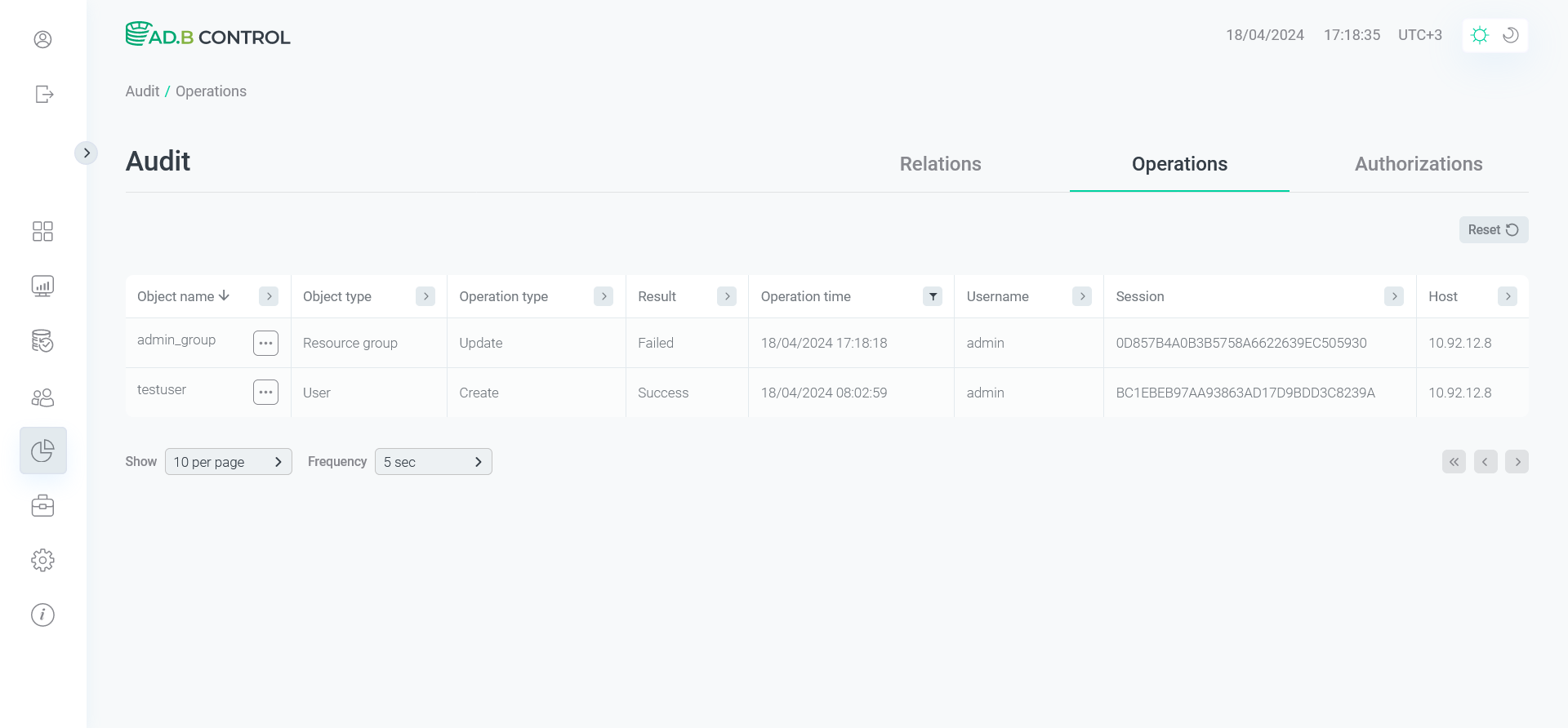
Relations
List of relations
The ADB Control → Relations tab on the Audit page displays the number of user accesses to relations of databases located in ADB clusters that are used for monitoring. These statistics include both individual SQL commands and commands from query groups. You can view data for the current date, week, or month.
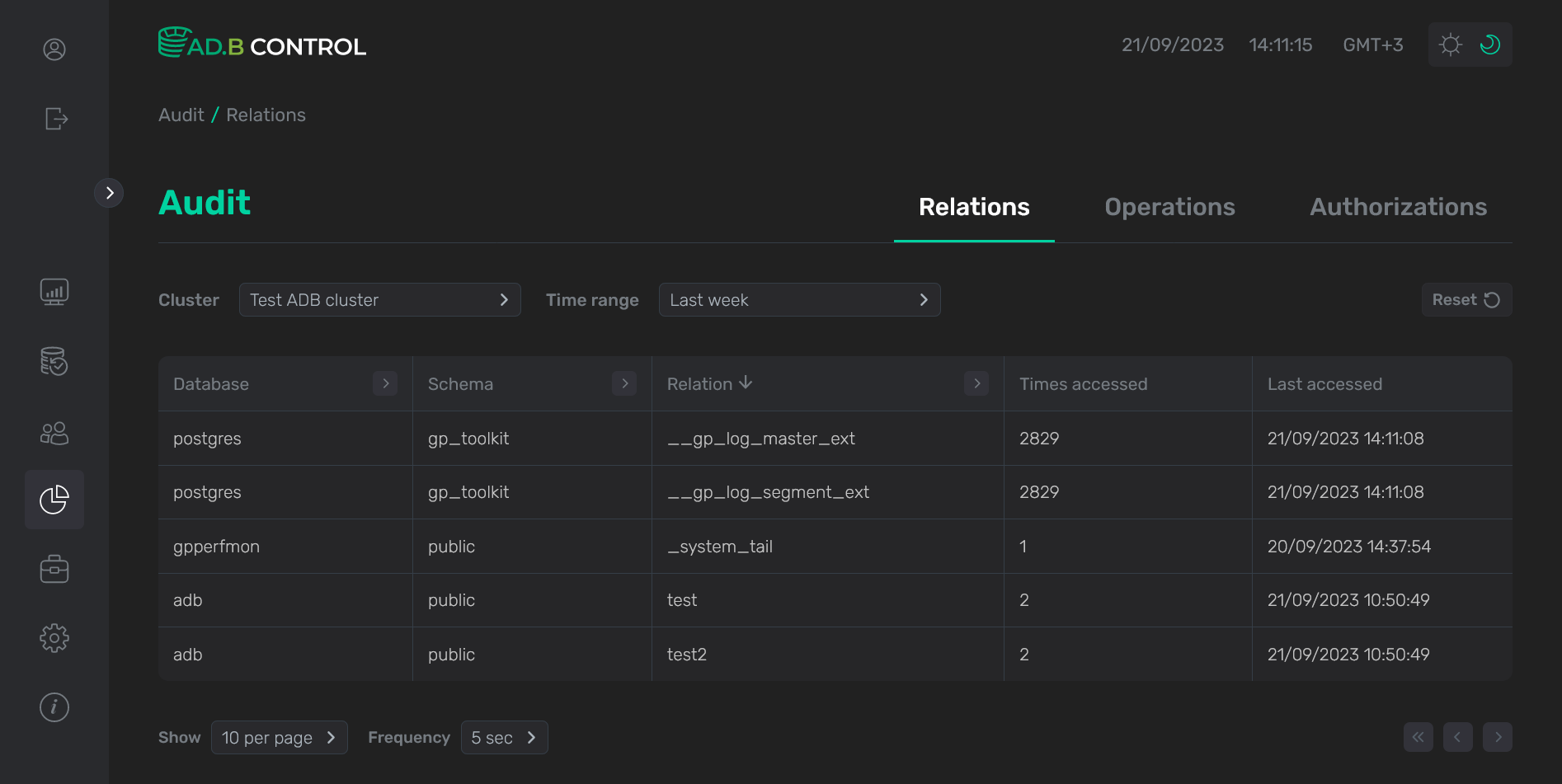
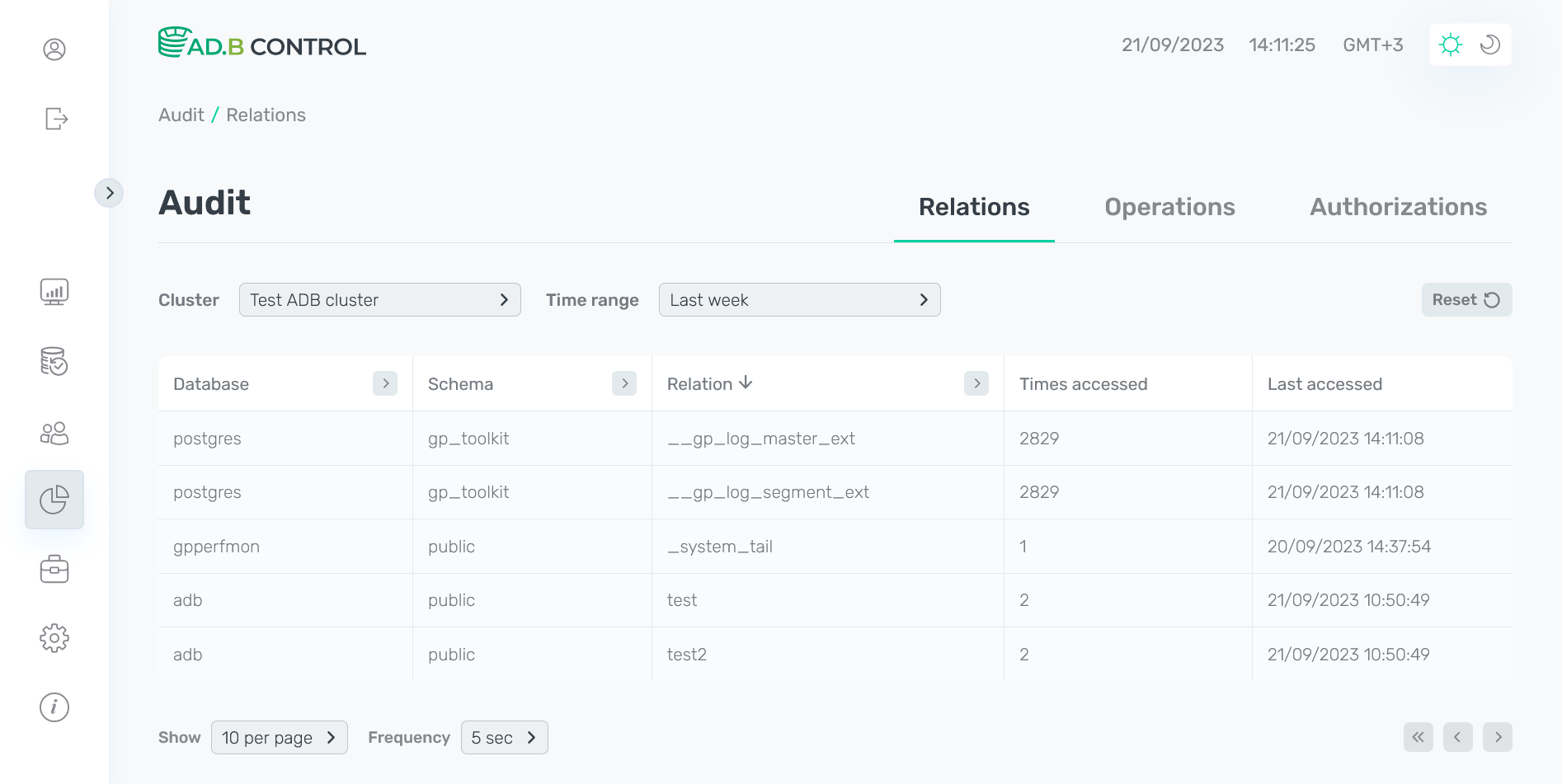
On the tab, there is a table with the following information.
| Field | Description |
|---|---|
Database |
A database name |
Schema |
A schema name |
Relation |
A relation name |
Times accessed |
A number of accesses to the specified relation for the time period that is defined in the Select time period filter |
Last accessed |
A timestamp of the last access to the specified relation in the |
Relation audit details
To view audit details for the specific relation, you can click the row corresponding to that relation in the table listed above.
|
IMPORTANT
The ability to view the relation audit details is available for ADB Control users with appropriate permissions (see |
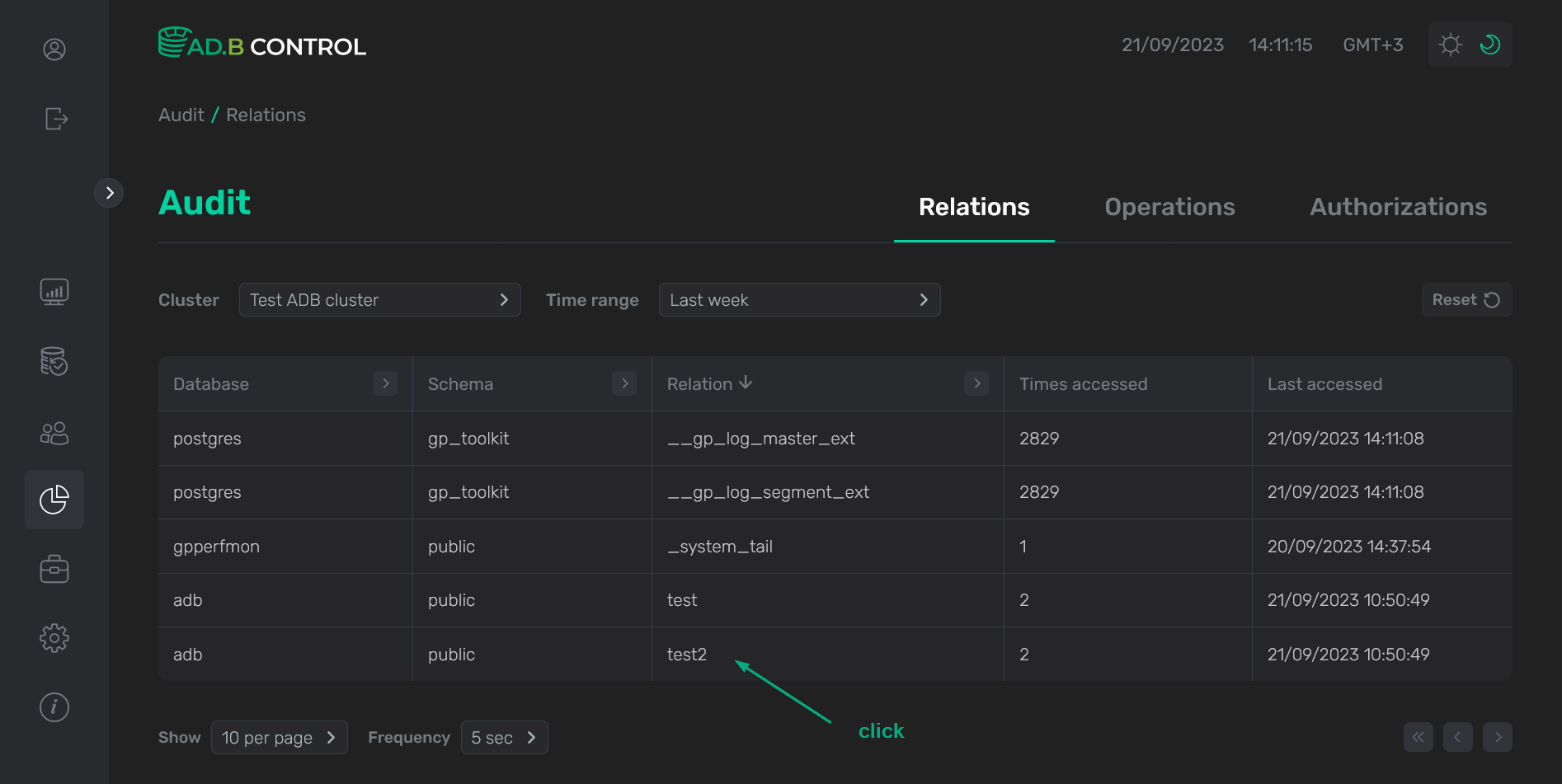
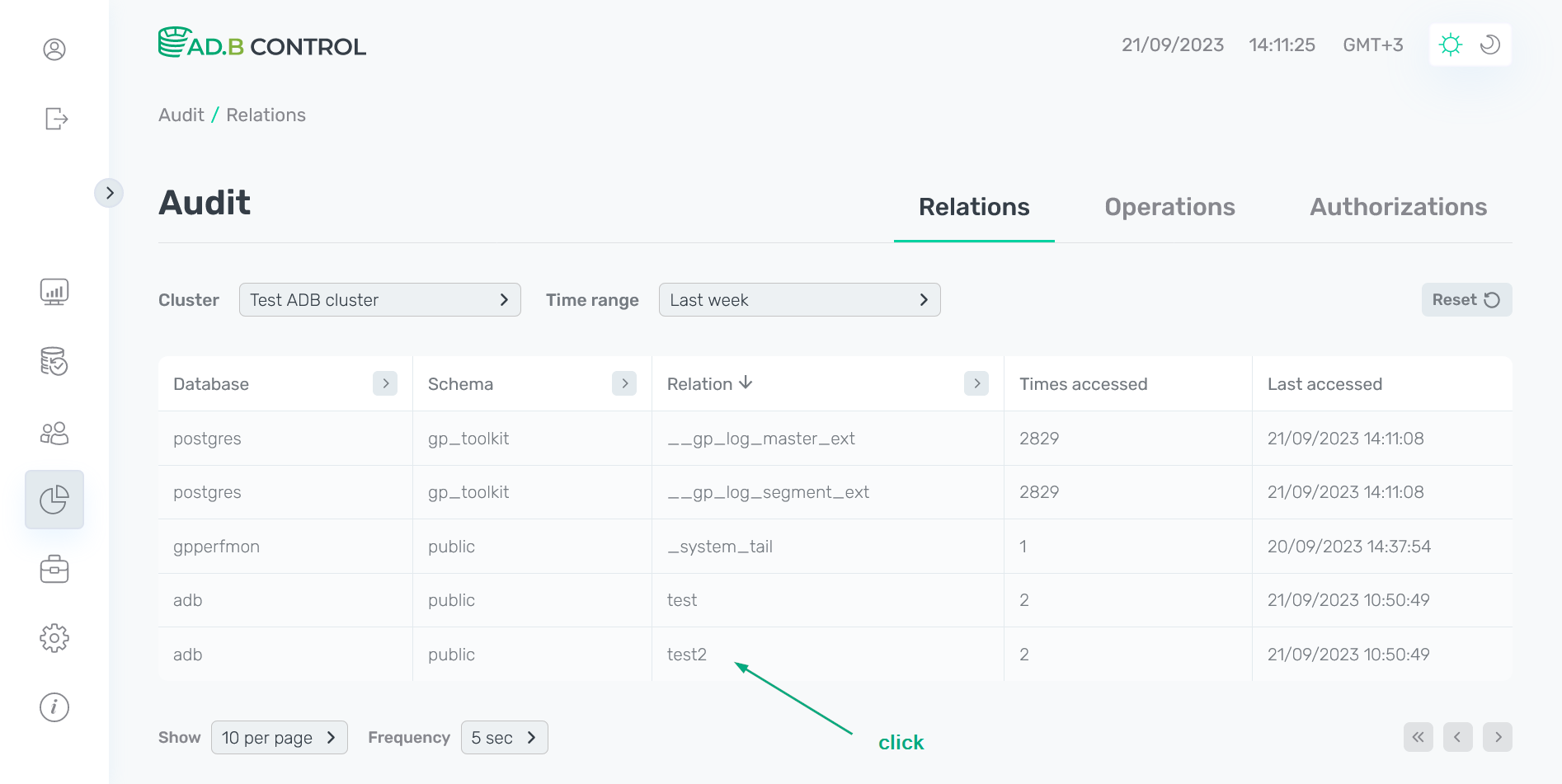
The window that opens includes two tabs:
-
Times accessed — general statistics of accesses to the relation over the entire observation period for all users.
-
Security audit — statistics of accesses to the relation in the context of ADB users over the time range that is selected in the Select time period filter.
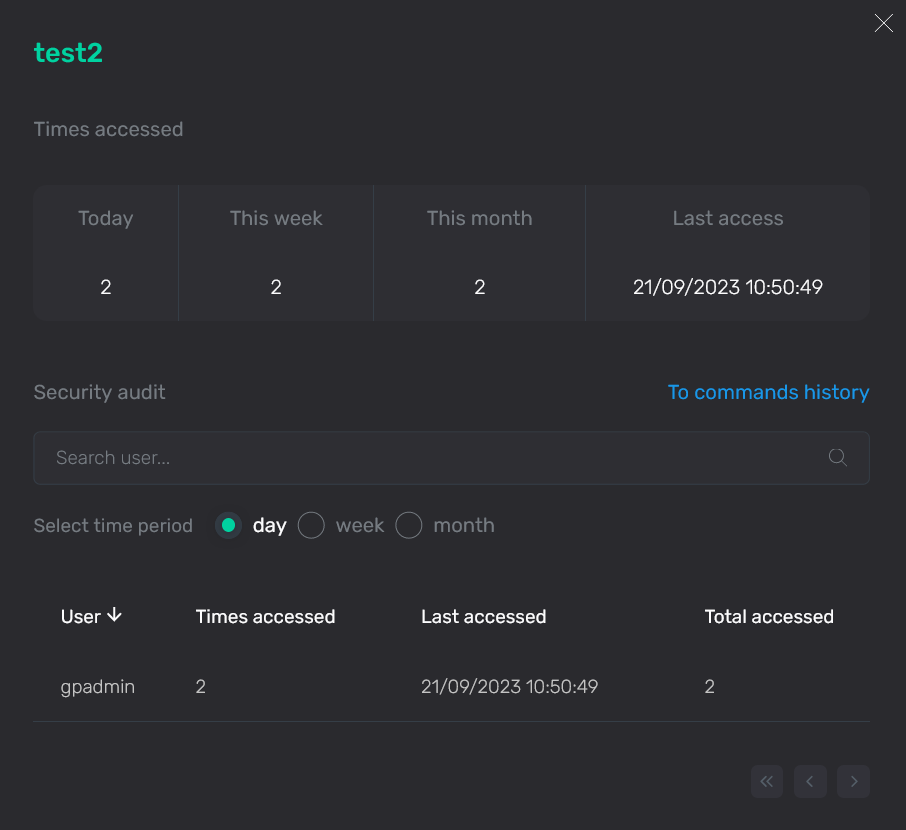
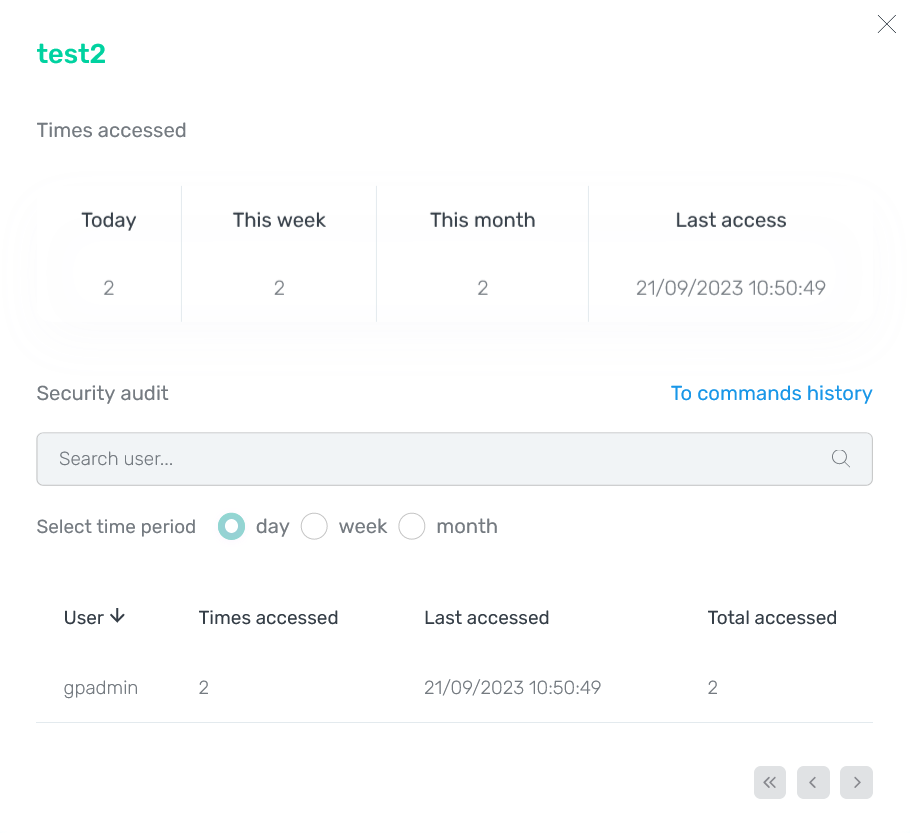
| Field | Description |
|---|---|
Today |
A total number of accesses to the specified relation for the current day |
This week |
A total number of accesses to the specified relation for the current week |
This month |
A total number of accesses to the specified relation for the current month |
Last access |
A timestamp of the last access to the specified relation in the |
| Field | Description |
|---|---|
User |
A name of the user who accessed the relation during the selected time period |
Times accessed |
A number of user accesses to the relation over the selected time period |
Last accessed |
A timestamp of the last user access to the relation in the |
Total accessed |
A total number of user accesses to the relation over the entire observation period |
Above the table in the Security audit section, there are filters that you can use to select specific data. Available filters are listed below:
-
Search user… — filter by the user name (see User above). Enter a full value.
-
Select time period — filter by the last access time of the specific user to the relation (see Last accessed above). Select one of the following values:
-
day— current day; -
week— current week; -
month— current month.
-
At the top of the Security audit section, the To commands history link is located. You can click it to view the history of SQL commands for the selected relation on the Monitoring → Commands → Queries → History page. The Relation and Schema filters are filled in on the history page automatically.
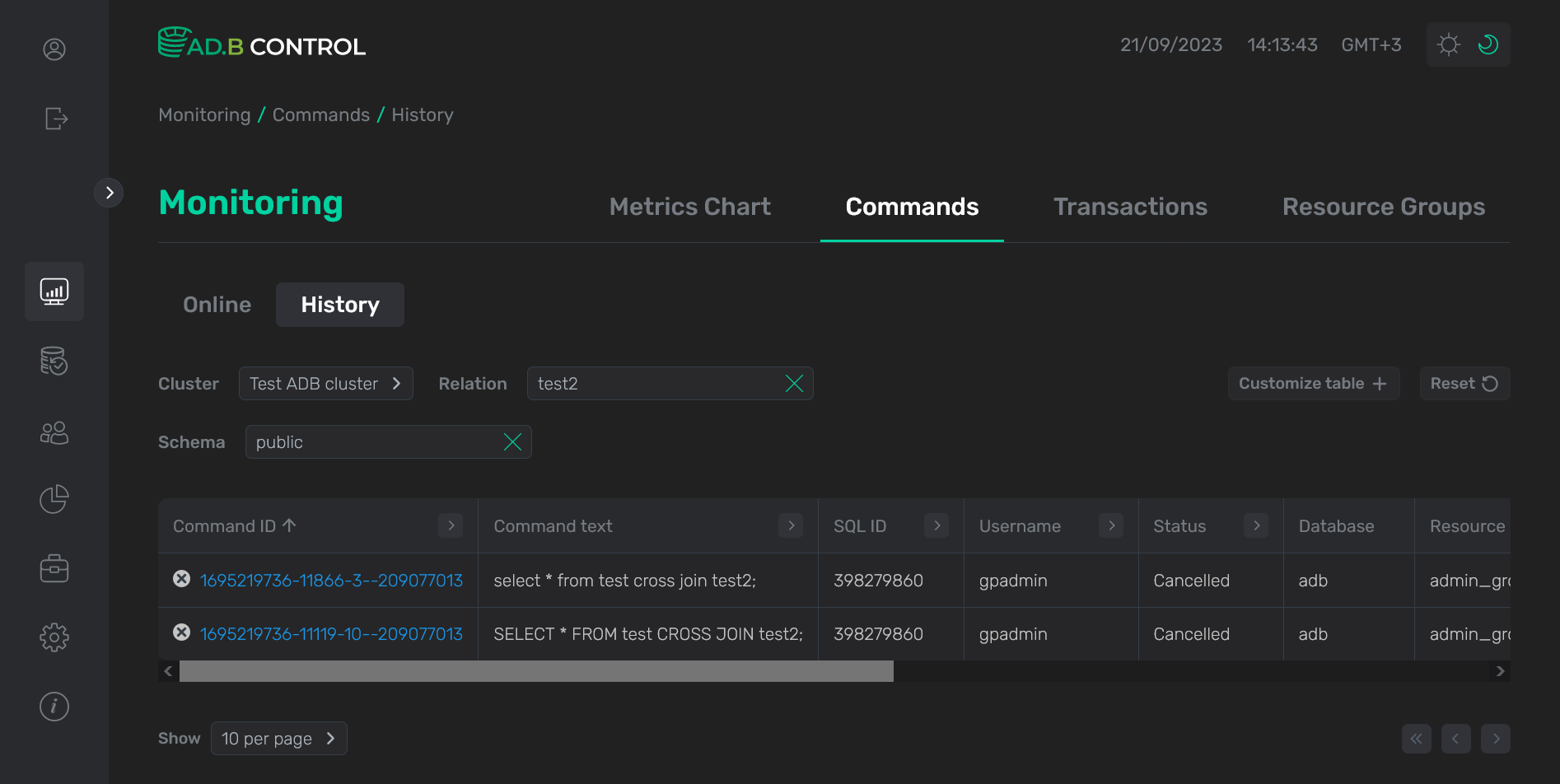
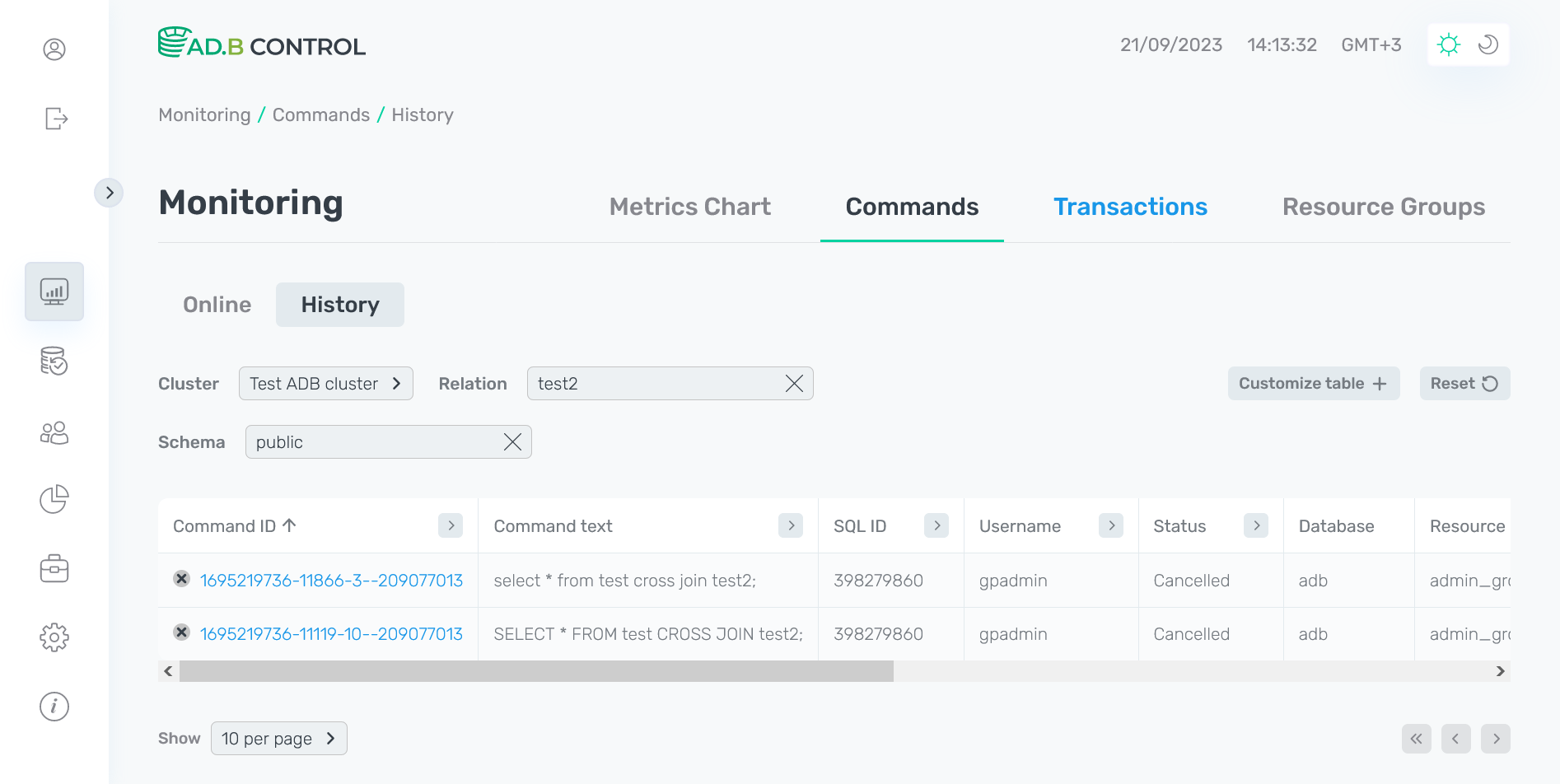
Operations
The ADB Control → Operations tab on the Audit page displays a list of operations launched by ADB Control users during the specified time period. Current day data is displayed by default.
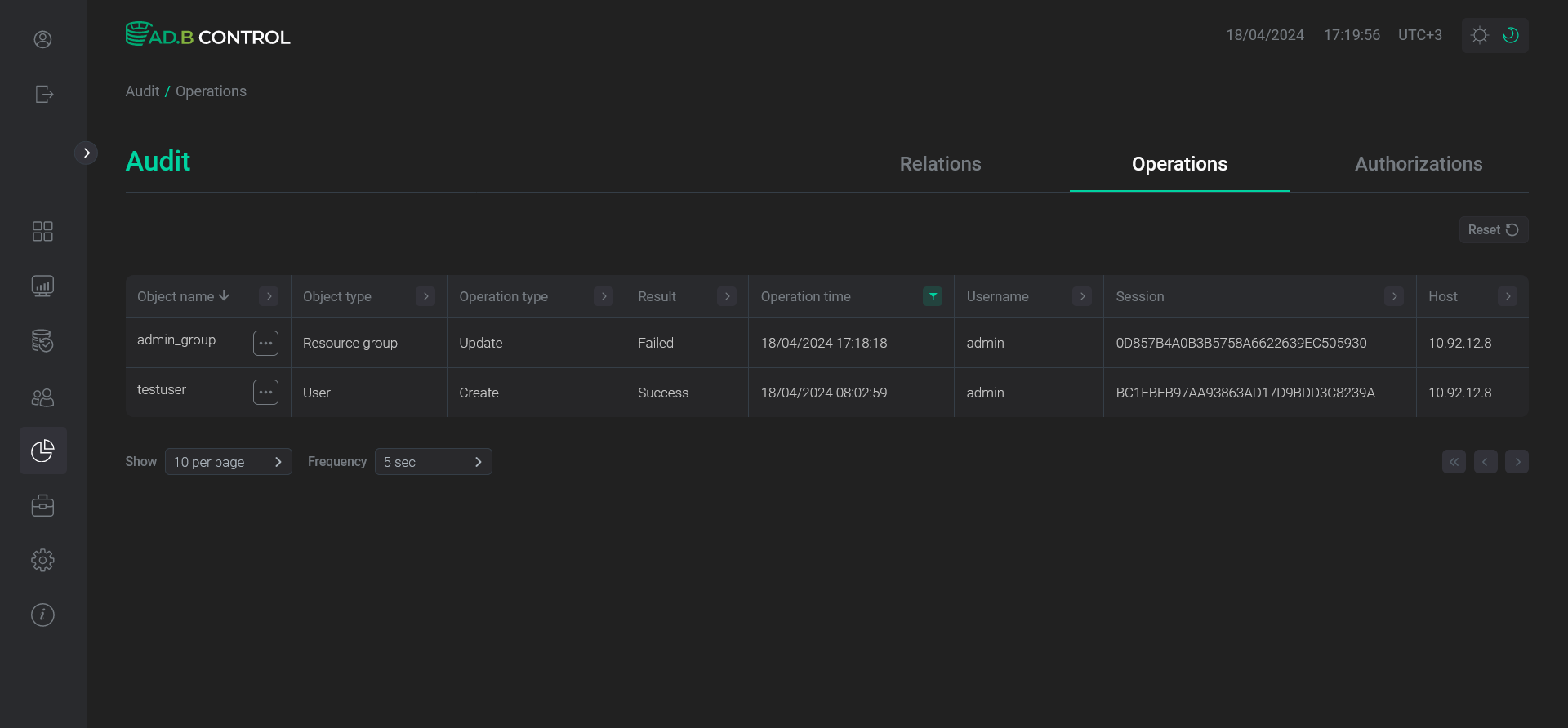
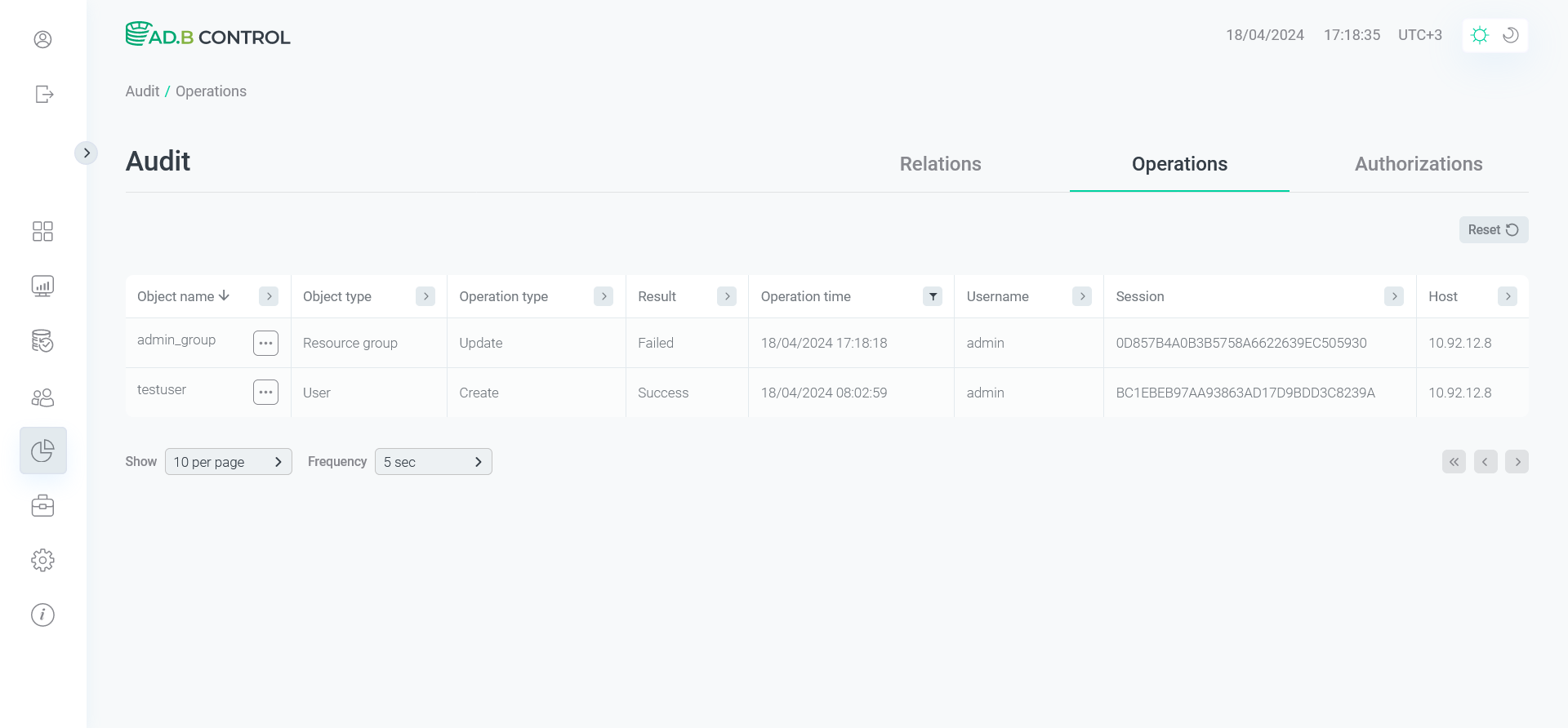
On the tab, there is a table with the following information.
| Field | Description |
|---|---|
Object name |
An object name |
Object type |
A type of the object on which the operation has been performed. Possible values:
|
Operation type |
A type of the operation that has been applied to the Object name object. Possible values:
|
Result |
An operation result. Possible values:
|
Operation time |
An operation end timestamp in the |
Username |
A name of the user who performed the operation |
Session |
An identifier of the ADB Control user session where the operation was initiated |
Host |
IP address of the host from which the operation was initiated |
The first table column Object name contains the
button.
When you click this button, a block appears under the current table row showing a list of object parameters that were modified during the current operation.
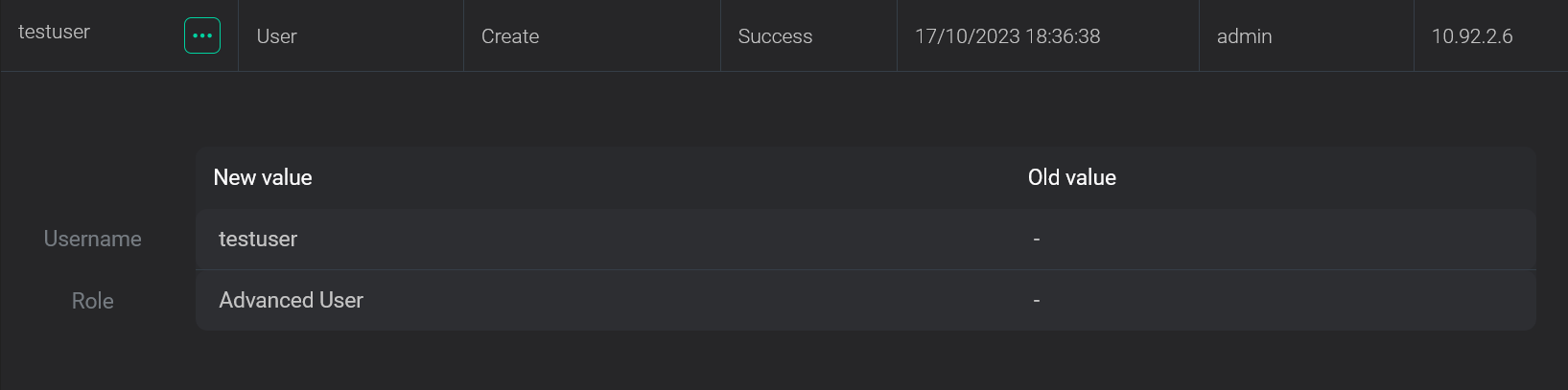
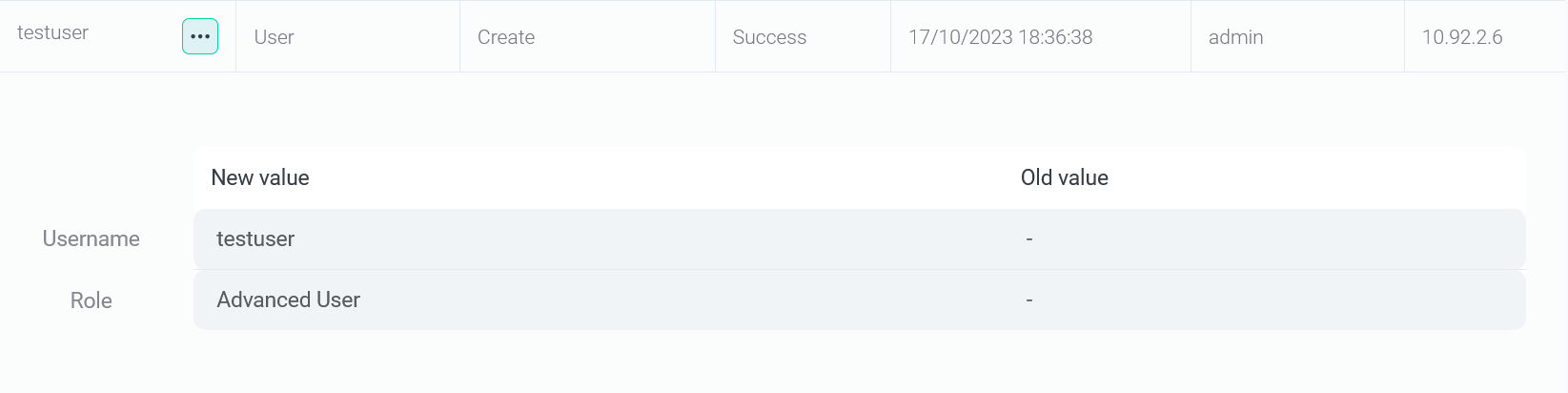
Authorizations
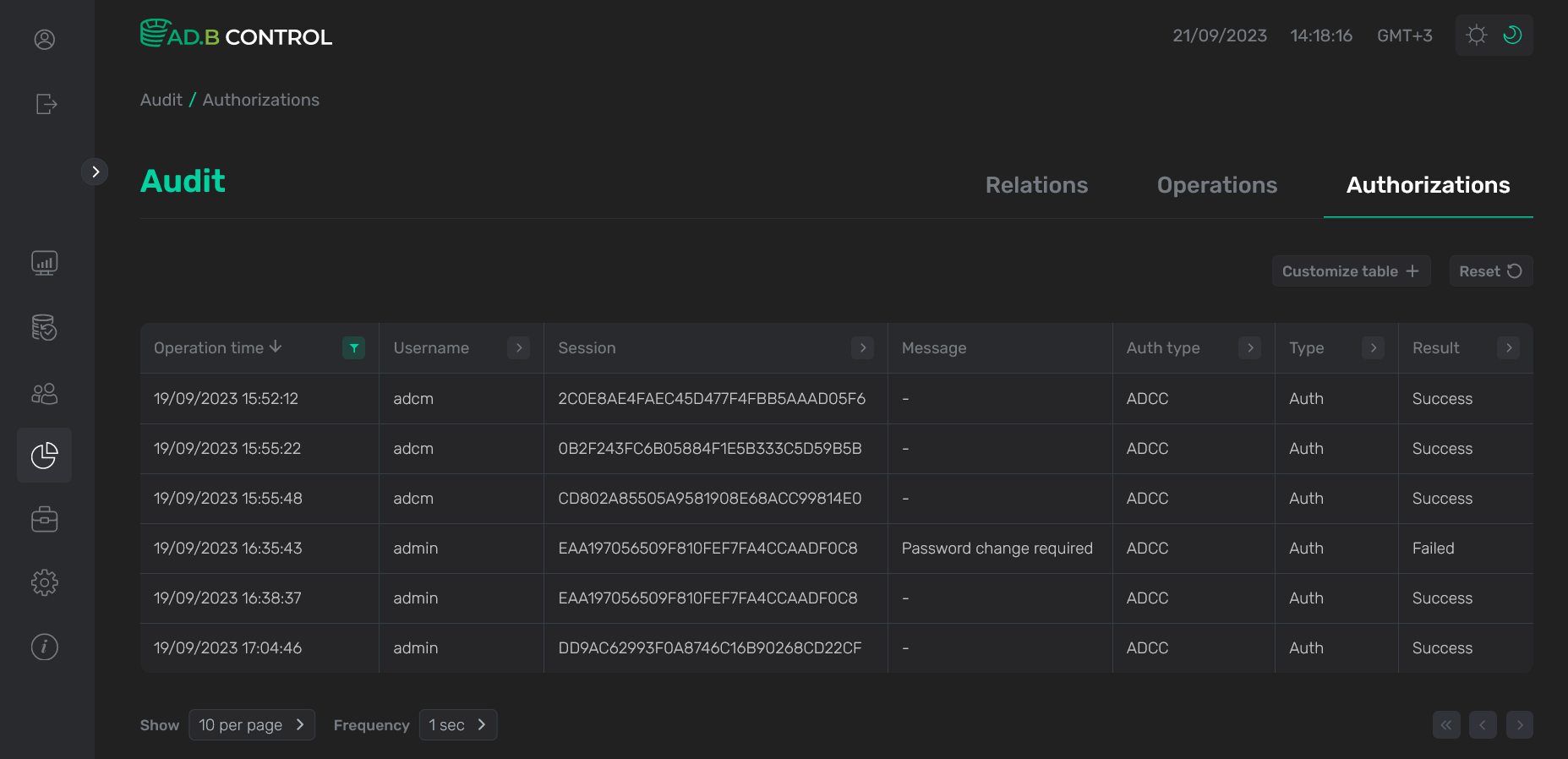
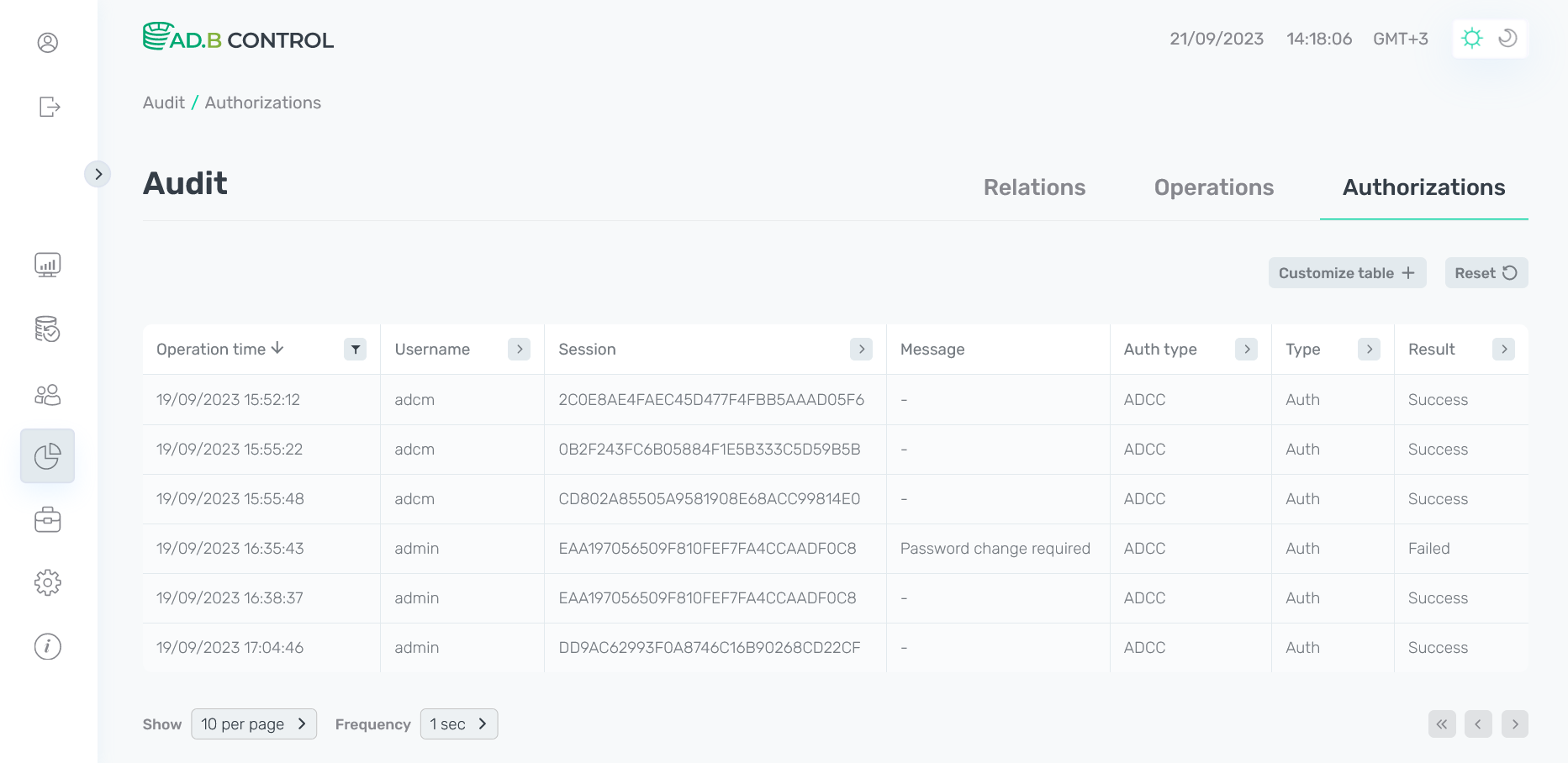
On the tab, there is a table with the following information.
| Field | Description |
|---|---|
Operation time |
An operation end timestamp in the |
Username |
A name of the user who performed the operation |
Session |
An identifier of the ADB Control user session where the operation was initiated |
Message |
An error message. For example, the following message indicates incorrect credentials: |
Auth type |
An authorization type:
|
Type |
An event type. Possible values:
|
Result |
An event result. Possible values:
|
Host |
IP address of the host from which the event was initiated. This column becomes visible after table customization |
Session Time |
A start timestamp of the session (within which the current event took place) in the |
If necessary, you can add columns to the table. To do this, click Customize table and select column names in the section that opens. Currently you can add the Host and Session Time columns (see column descriptions above).
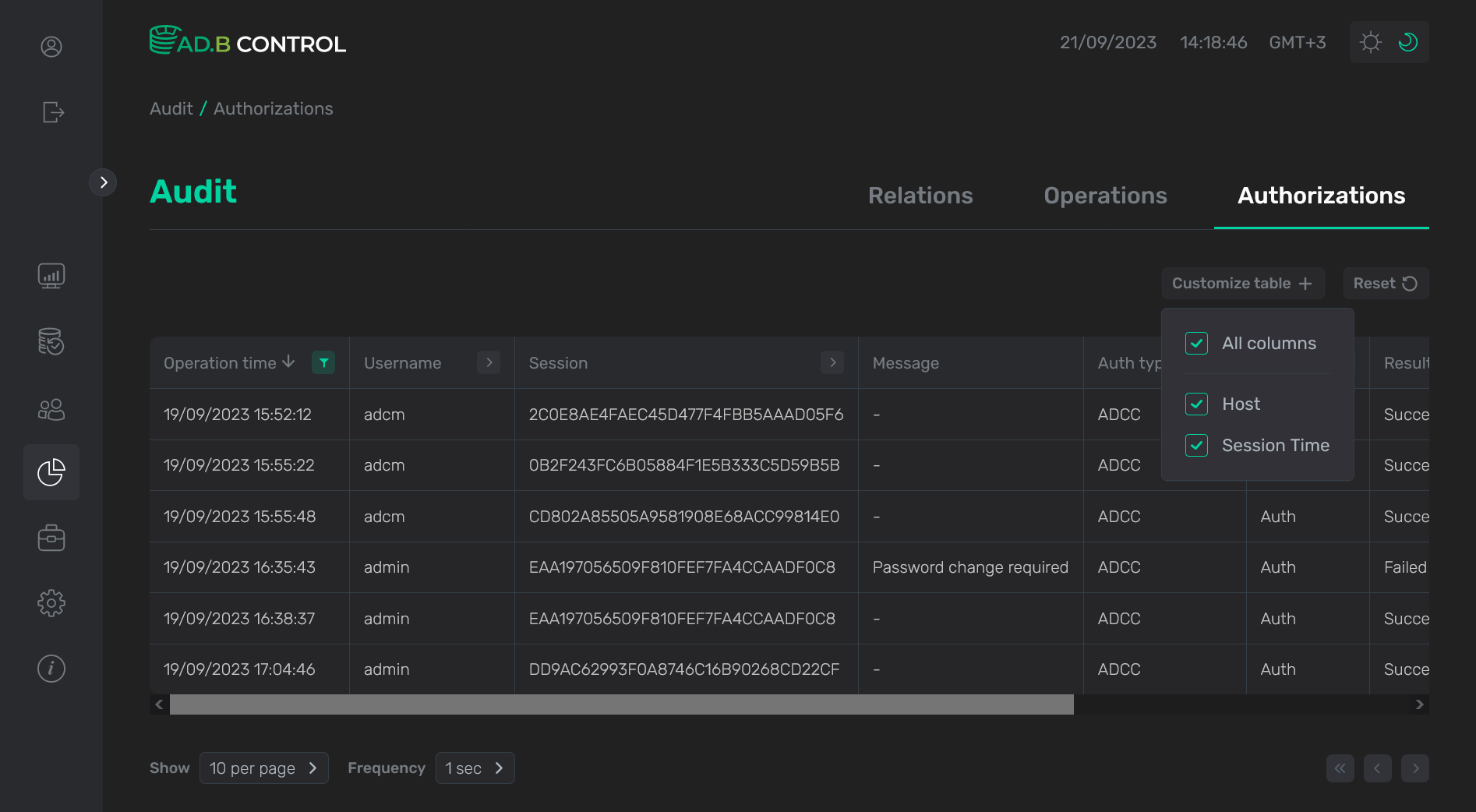
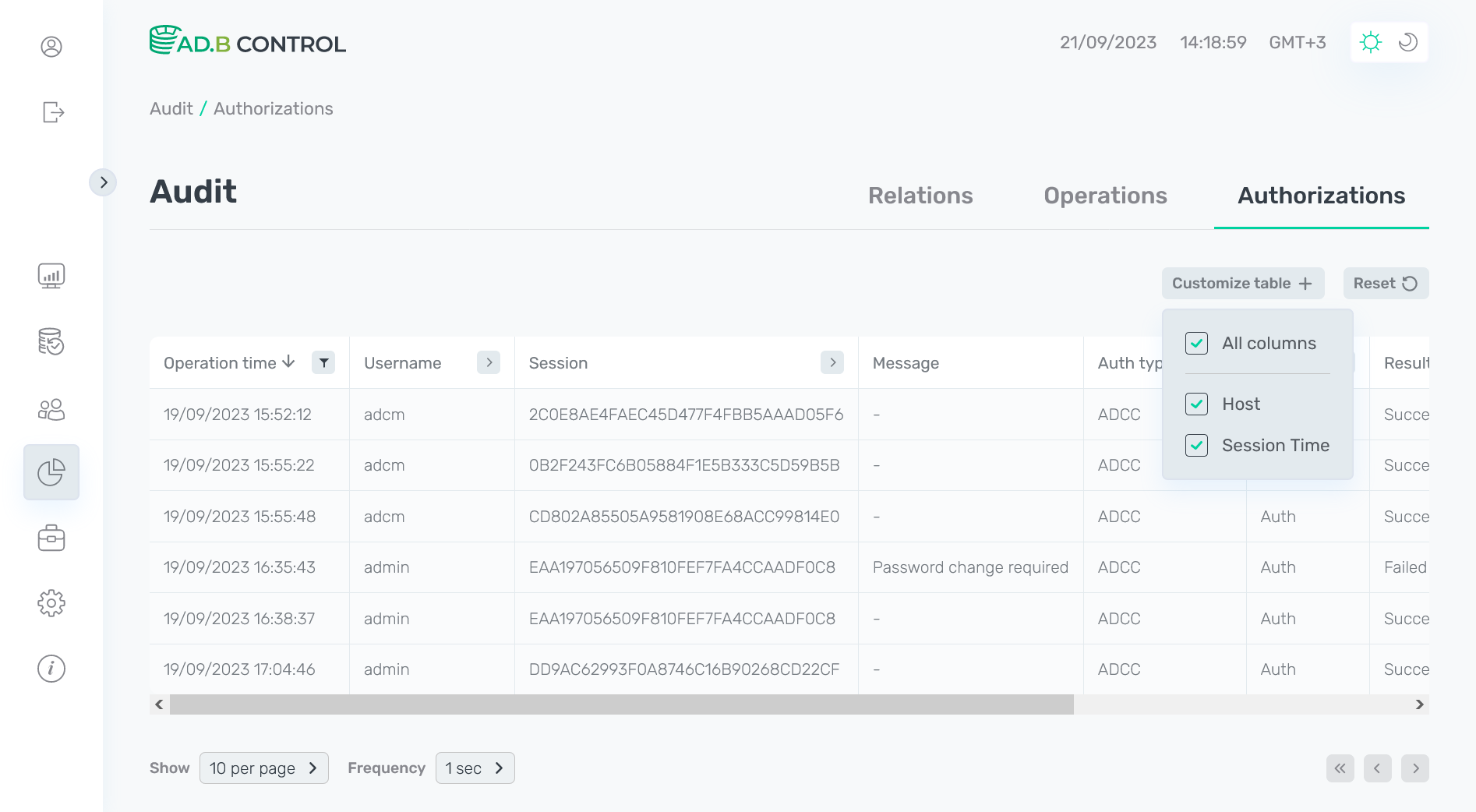
ADBM
The ADBM tab displays information on user interactions with clusters and storages.
Clusters
The ADBM → Clusters tab displays information about creation, modification, and deletion of clusters.
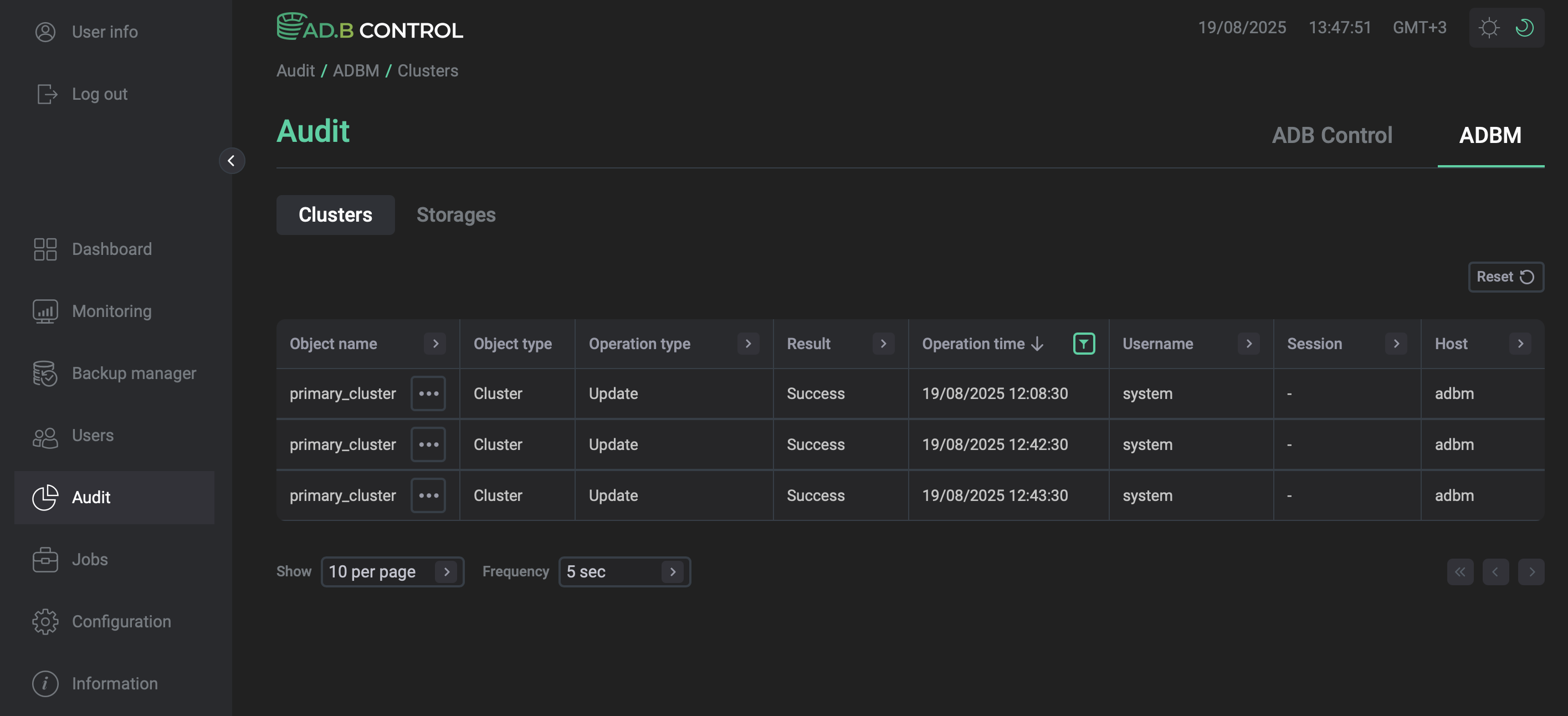
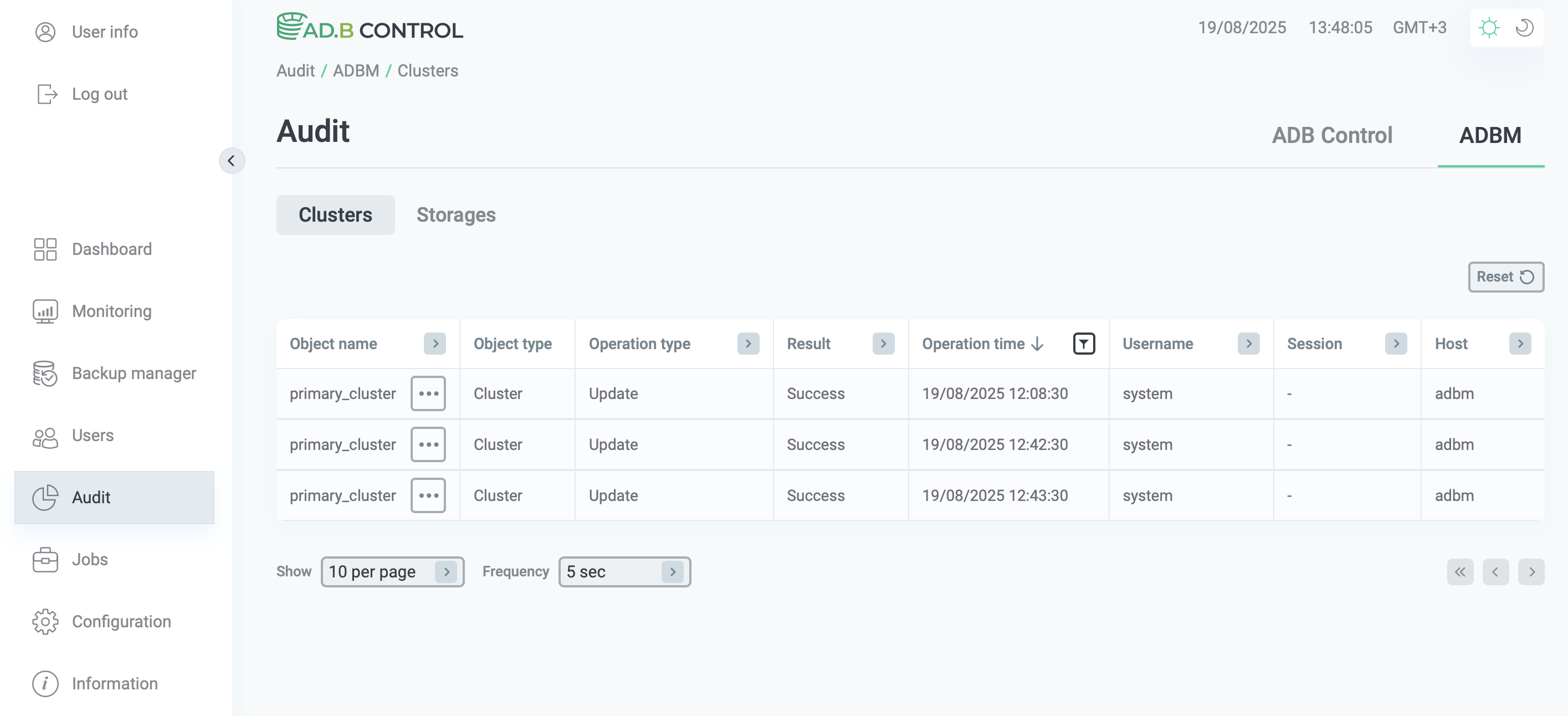
The tab consists of a table with the following information.
| Field | Description |
|---|---|
Object name |
An object name |
Object type |
A type of the object on which the operation has been performed. For the Clusters tab, it’s always |
Operation type |
A type of the operation that has been applied to the cluster. Possible values:
|
Result |
An operation result. Possible values:
|
Operation time |
An operation end timestamp in the |
Username |
A name of the user who performed the operation |
Session |
An identifier of the ADB Control user session where the operation was initiated |
Host |
IP address of the host from which the operation was initiated |
The first table column Object name contains the
button.
When you click this button, a block appears under the current table row showing a list of the cluster parameters that were modified during the current operation.
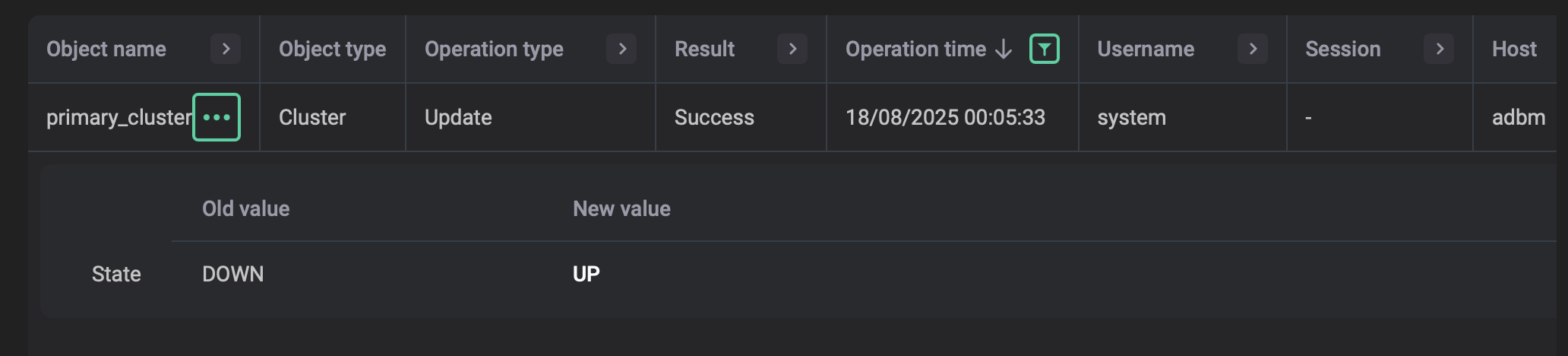
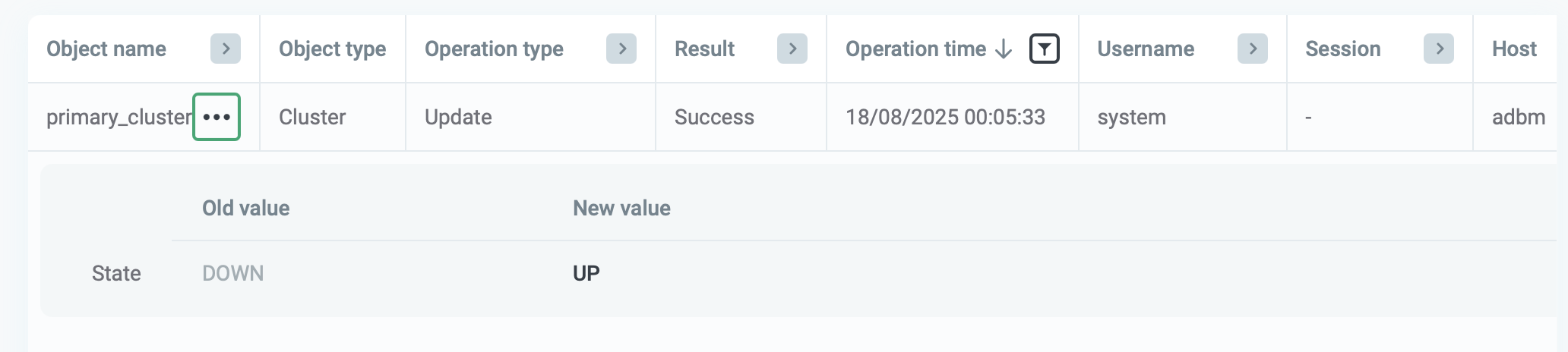
Storages
The ADBM → Storages tab displays information about creation, modification, and deletion of storages.
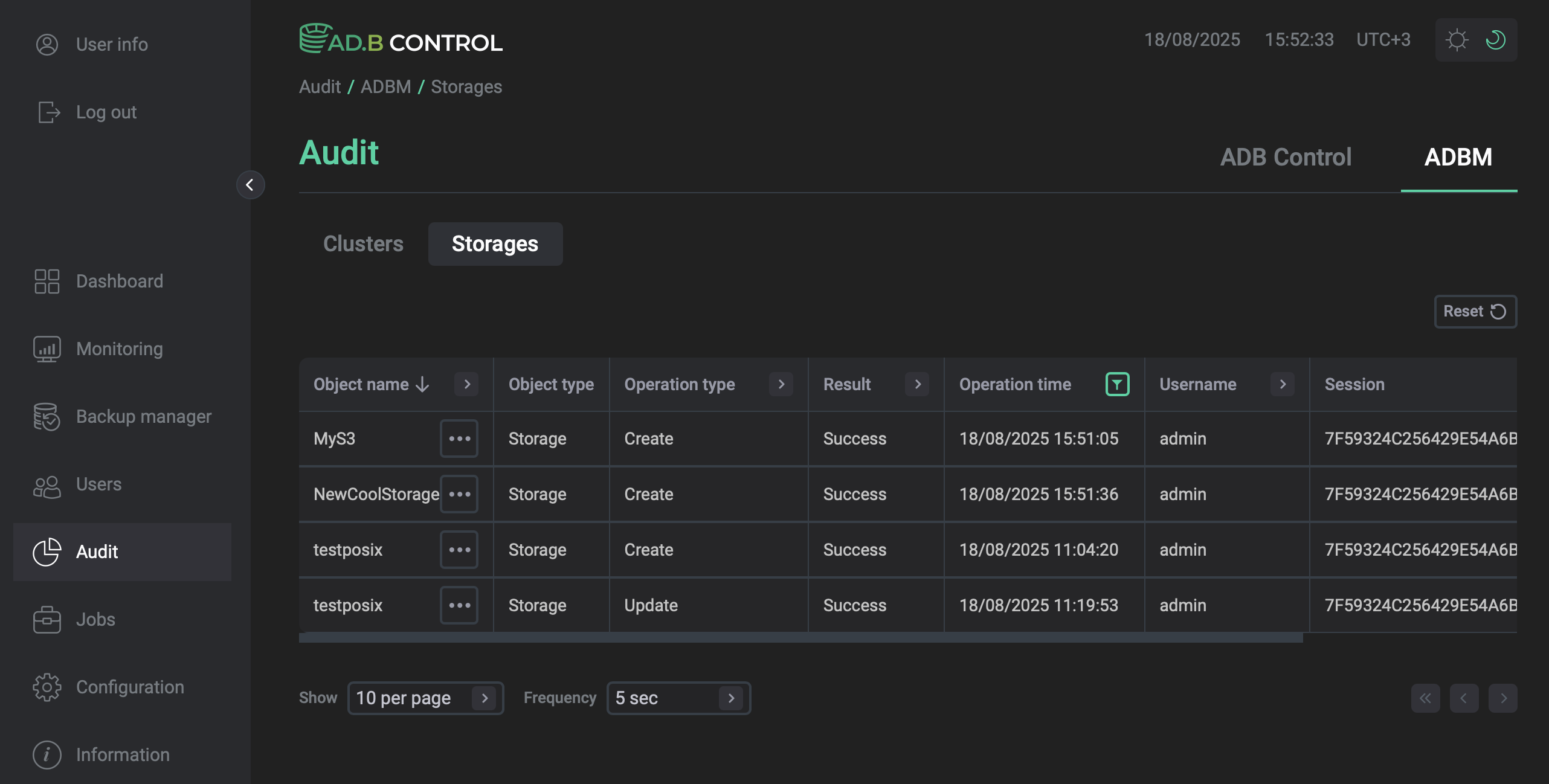
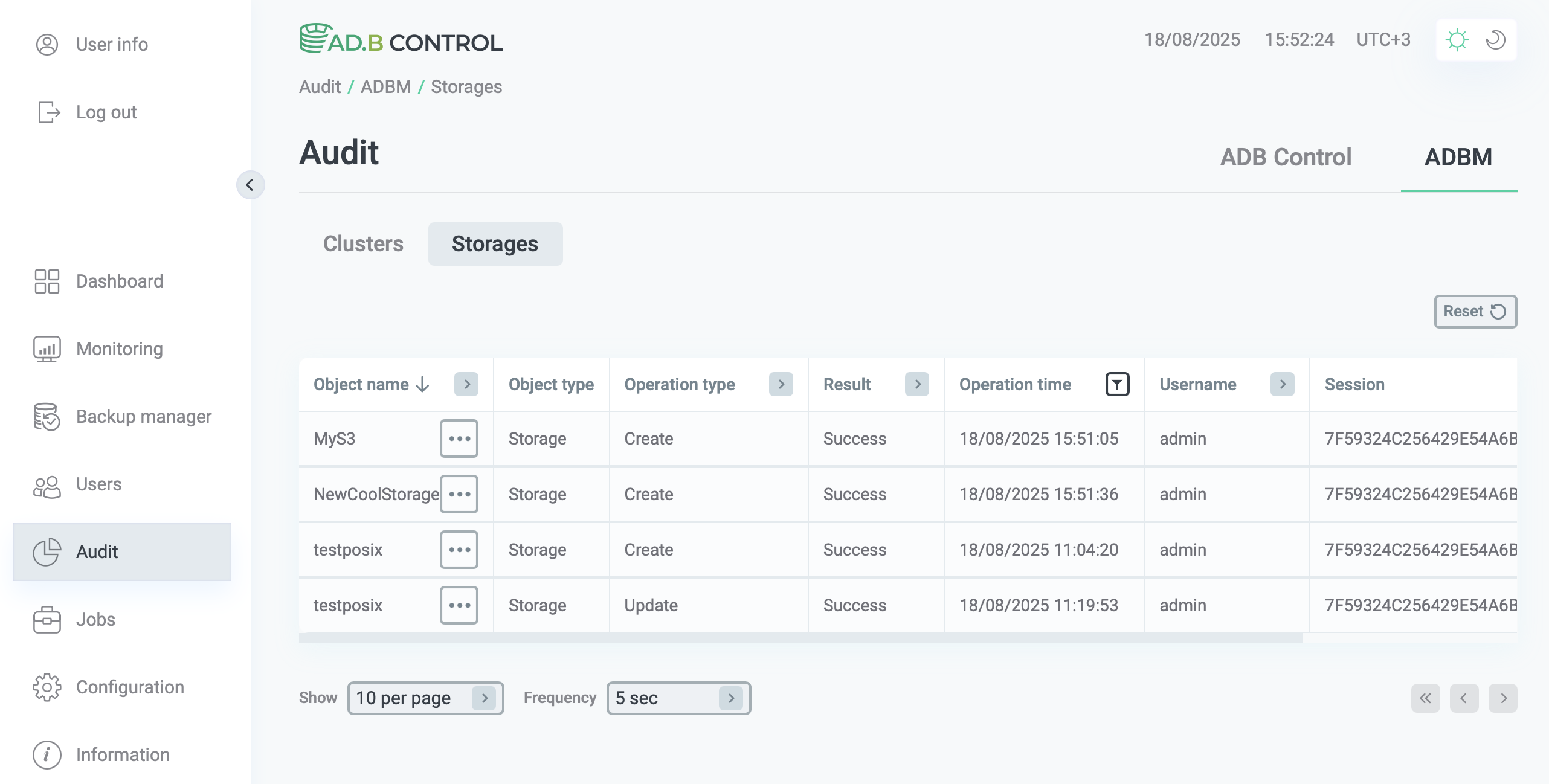
The tab consists of a table with the following information.
| Field | Description |
|---|---|
Object name |
An object name |
Object type |
A type of the object on which the operation has been performed. For the Storages tab, it’s always |
Operation type |
A type of the operation that has been applied to the storage. Possible values:
|
Result |
An operation result. Possible values:
|
Operation time |
An operation end timestamp in the |
Username |
A name of the user who performed the operation |
Session |
An identifier of the ADB Control user session where the operation was initiated |
Host |
IP address of the host from which the operation was initiated |
The first table column Object name contains the
button.
When you click this button, a block appears under the current table row showing a list of the storage parameters that were modified during the current operation.


Table filters
In most of the column headers,
there are filters that you can use to select specific data. To open a filter, click the
icon. For those columns where the set of possible values is limited (e.g. Auth type), you can select a value from the drop-down list.
For some columns (e.g. Username), the search value should be entered.
For columns that show date and time (e.g. Operation time), the time range can be selected from the calendar.
The
icon means that a filter is defined for the column. To reset all filters, click Reset.
Additionally, the Relations table contains the following filters:
-
Cluster — filter by the cluster name. Select a value from the drop-down list.
-
Time range — filter by the last access time (see Last accessed above). Select one of the following values:
-
Last day— current day; -
Last week— current week; -
Last month— current month.
-

