

Monitoring of sessions
The Monitoring → Sessions tab is designed to monitor current ADB sessions, both active and idle. This page also allows you to terminate specified sessions in order to release the connection pool for further connections.
View a list of sessions
On the Monitoring → Sessions tab, there is a table with the following information on sessions.
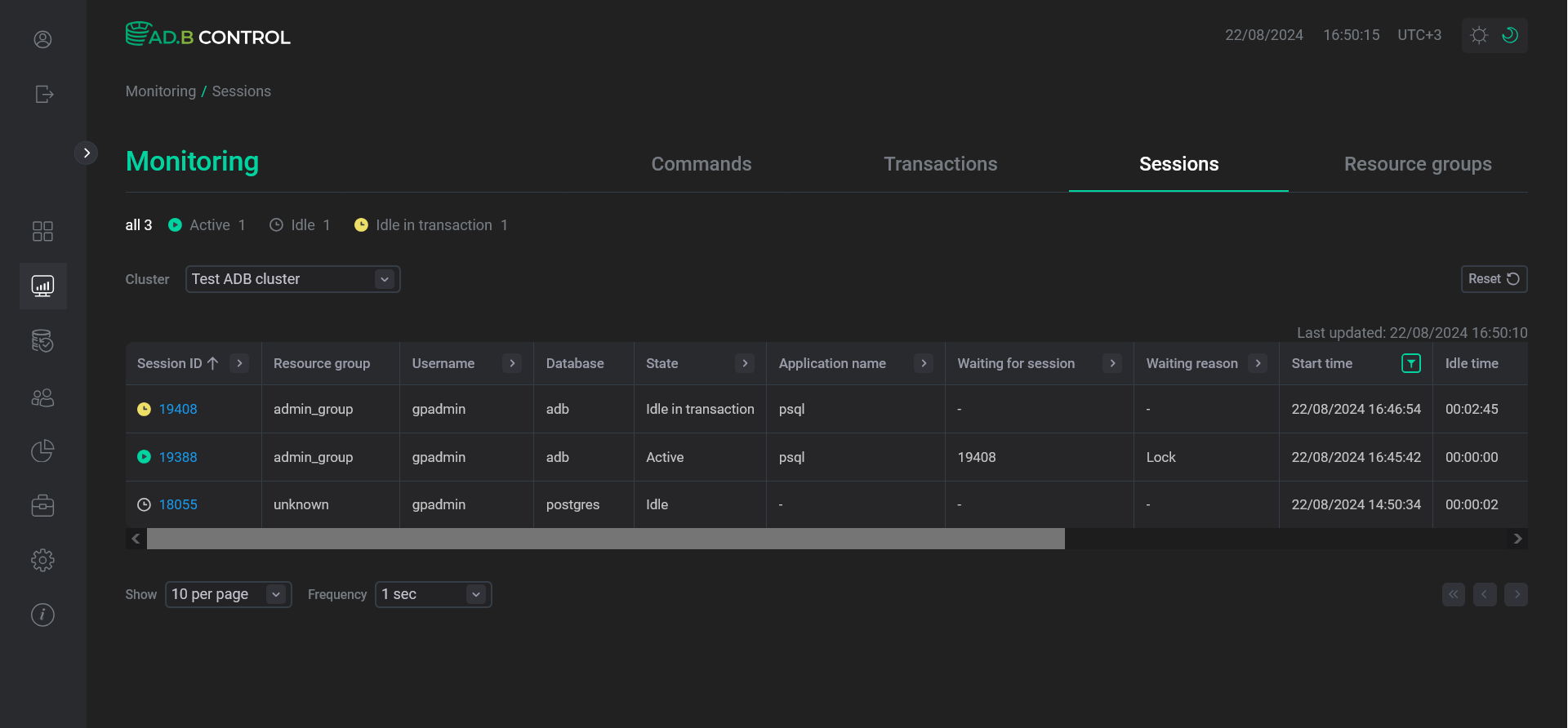
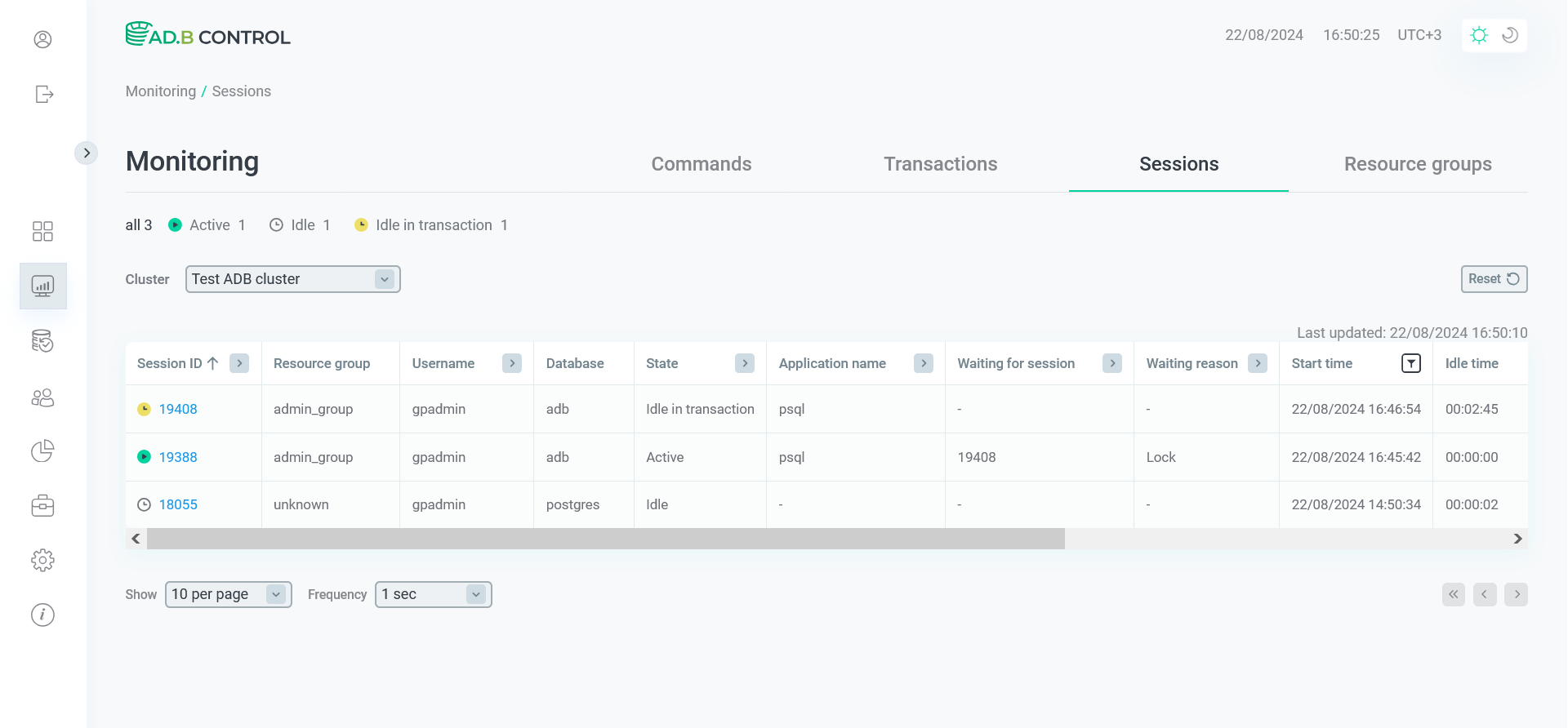
| Field | Description |
|---|---|
Session ID |
A session identifier |
Resource group |
A resource group name |
Username |
A name of the user who connected to the backend |
Database |
A database name |
State |
A session state. Possible values:
|
Application name |
A name of the application that started a session |
Waiting for session |
An identifier of the session that blocks the current session |
Waiting reason |
A type of session waiting. Possible values:
|
Start time |
The time when the backend process was started |
Idle time |
An idle time (in seconds) |
Command text |
A text of the most recent SQL query that was run at the backend (within the current session). If |
Tags |
The session tags |
|
NOTE
To view the details of the most recent command within the current session, click the session identifier (Session ID). Note that you can view the command details if this command is registered in ADB Control. For more information on necessary requirements, see Monitoring of commands. |
At the top of the tab, the Active, Idle, and Idle in transaction fields are located. They display a total count of sessions in the specified statuses.
Above the table with a list of sessions, the Cluster filter is located. You can use this filter to select the ADB cluster for which you want to display data in the table. The default cluster for all such filters is defined in the ADB Control settings.
In the column headers of the table with a list of sessions,
there are filters that you can use to select specific data. To open a filter, click the
icon. For those columns where the set of possible values is limited (e.g. State), you can select a value from the drop-down list.
For some columns (e.g. Session ID), the search value should be entered.
For columns that show date and time (e.g. Start time), the time range can be selected from the calendar.
The
icon means that a filter is defined for the column. To reset all filters, click Reset.
Terminate a session
To terminate a session, follow the steps:
-
Click the
icon in the Actions column on the Monitoring → Sessions tab.
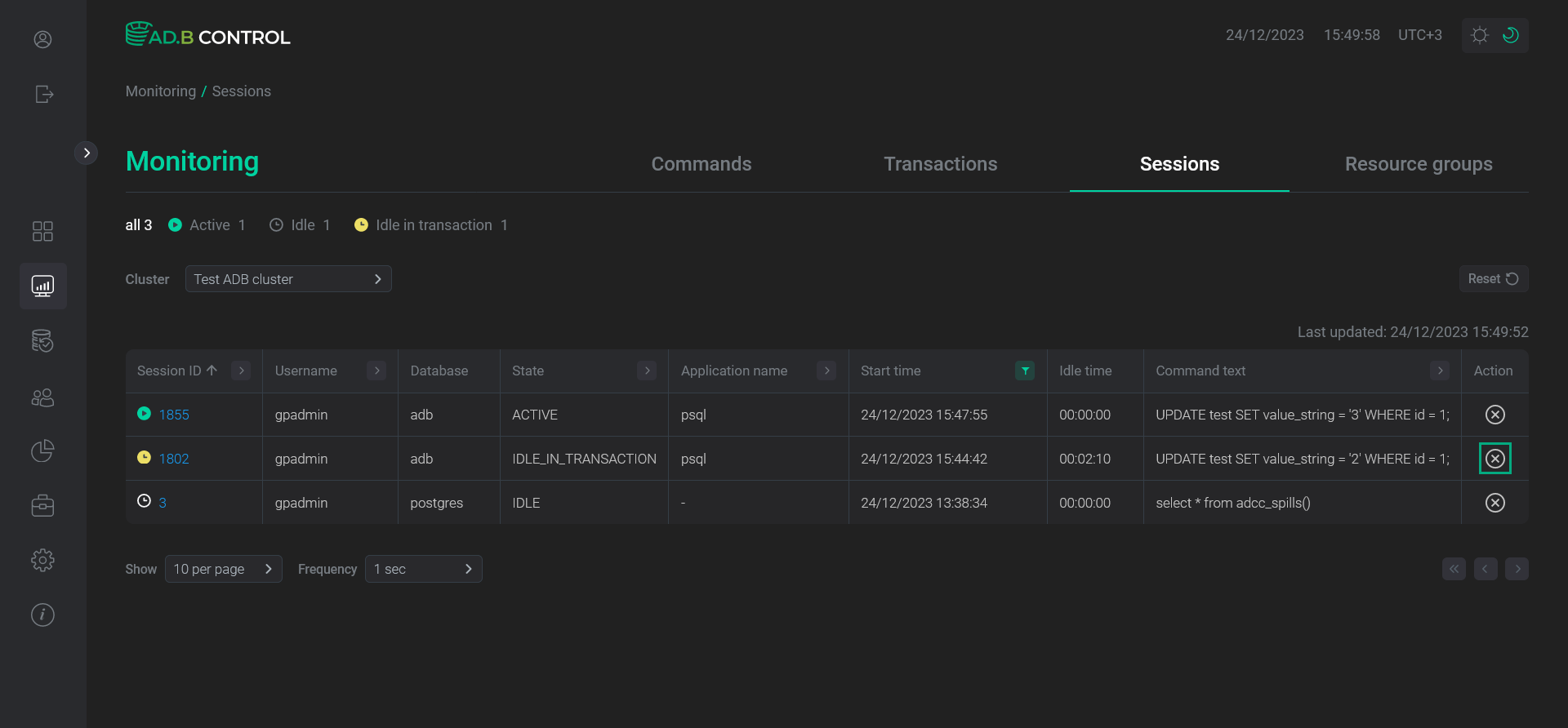 Switch to terminating a session
Switch to terminating a session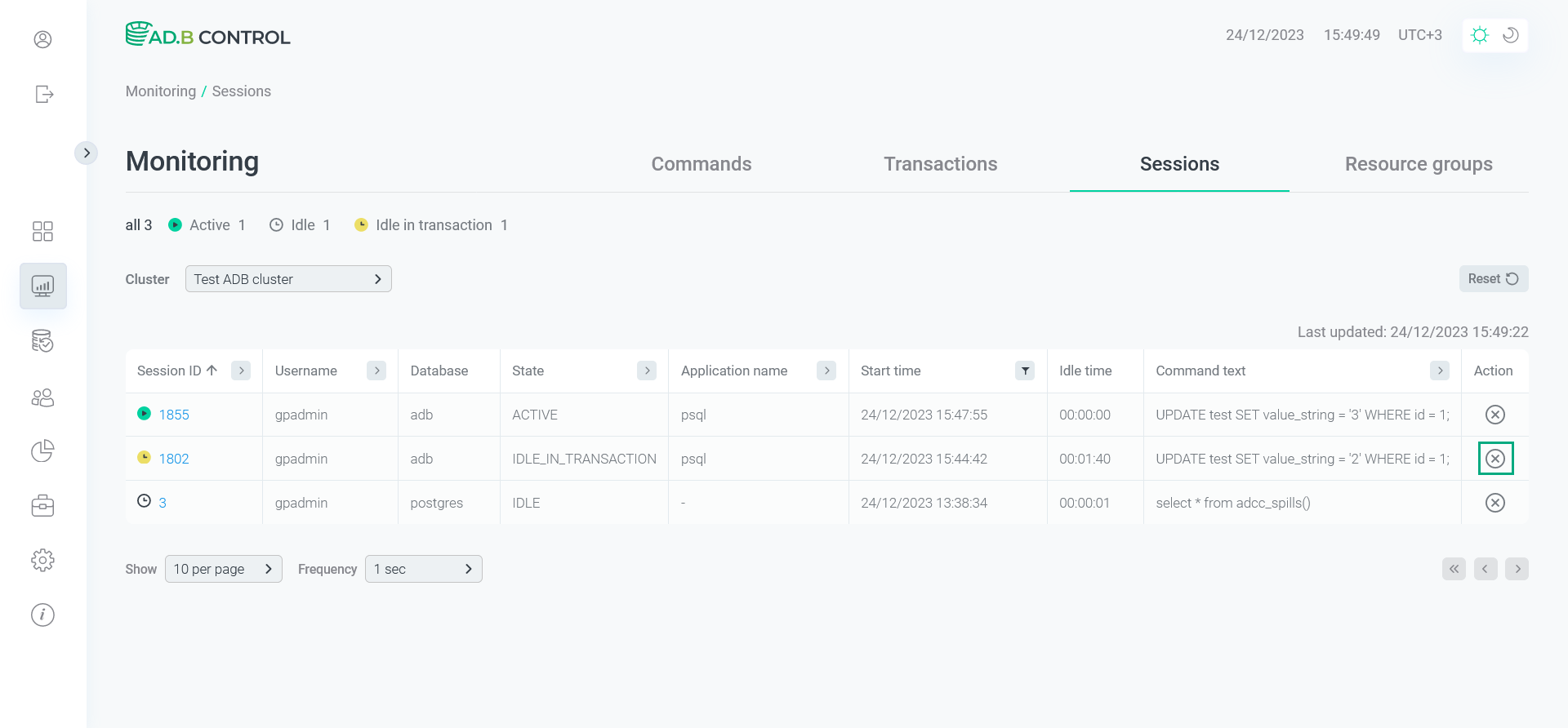 Switch to terminating a session
Switch to terminating a session -
In the window that opens, confirm the operation by clicking Terminate.
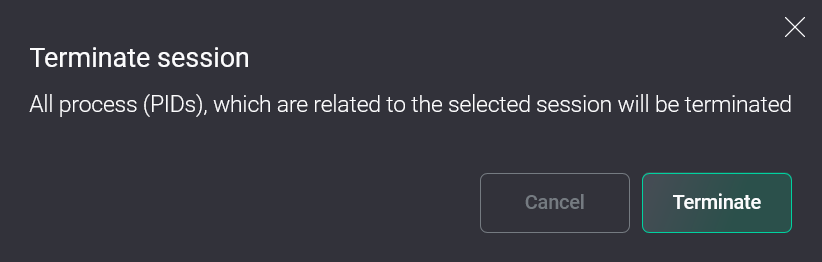 Confirm the operation
Confirm the operation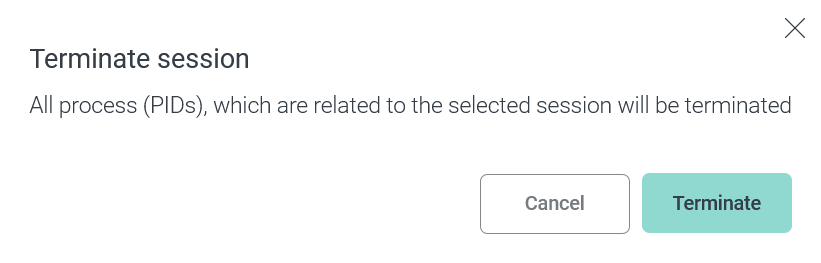 Confirm the operation
Confirm the operationAs a result, the session is terminated and no longer displayed on the Monitoring → Sessions tab.
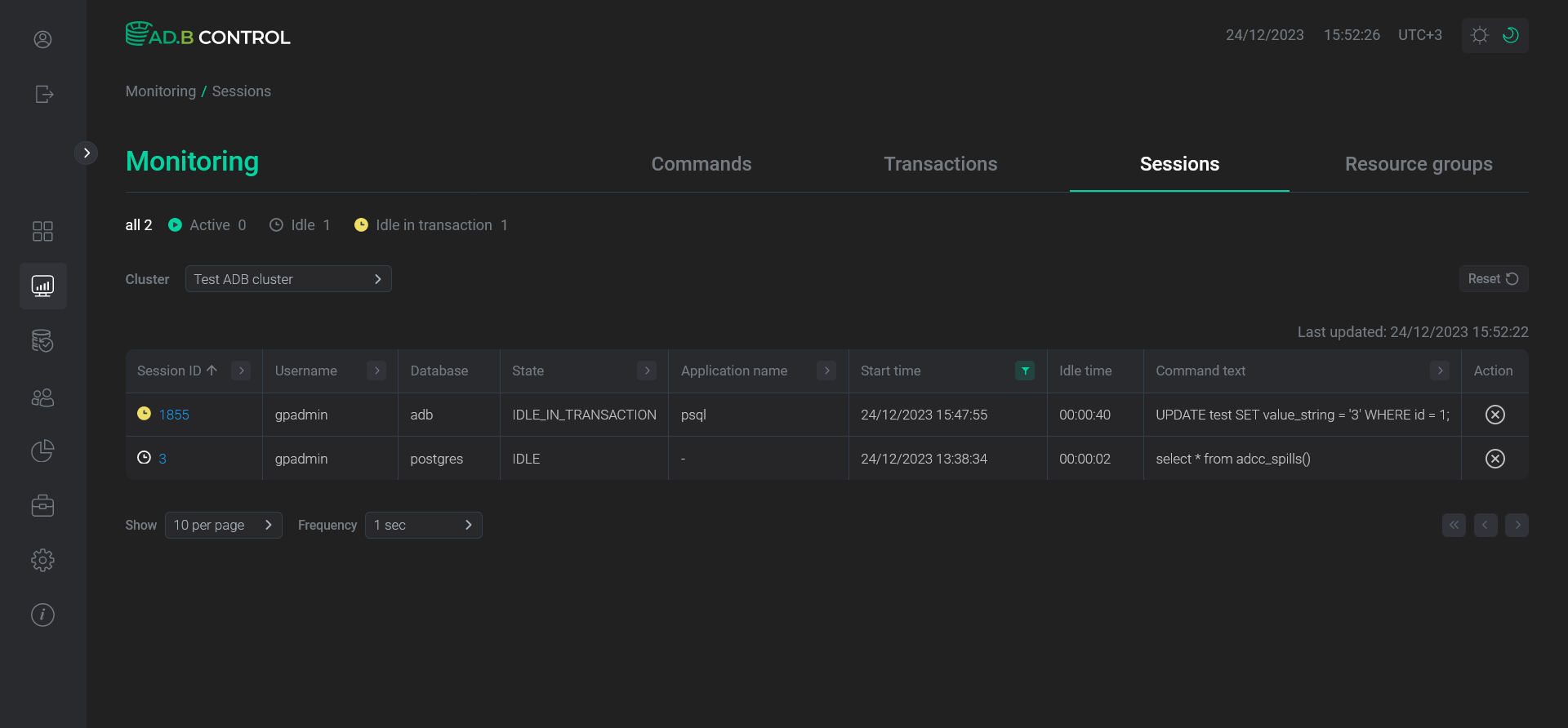 Session data is removed
Session data is removed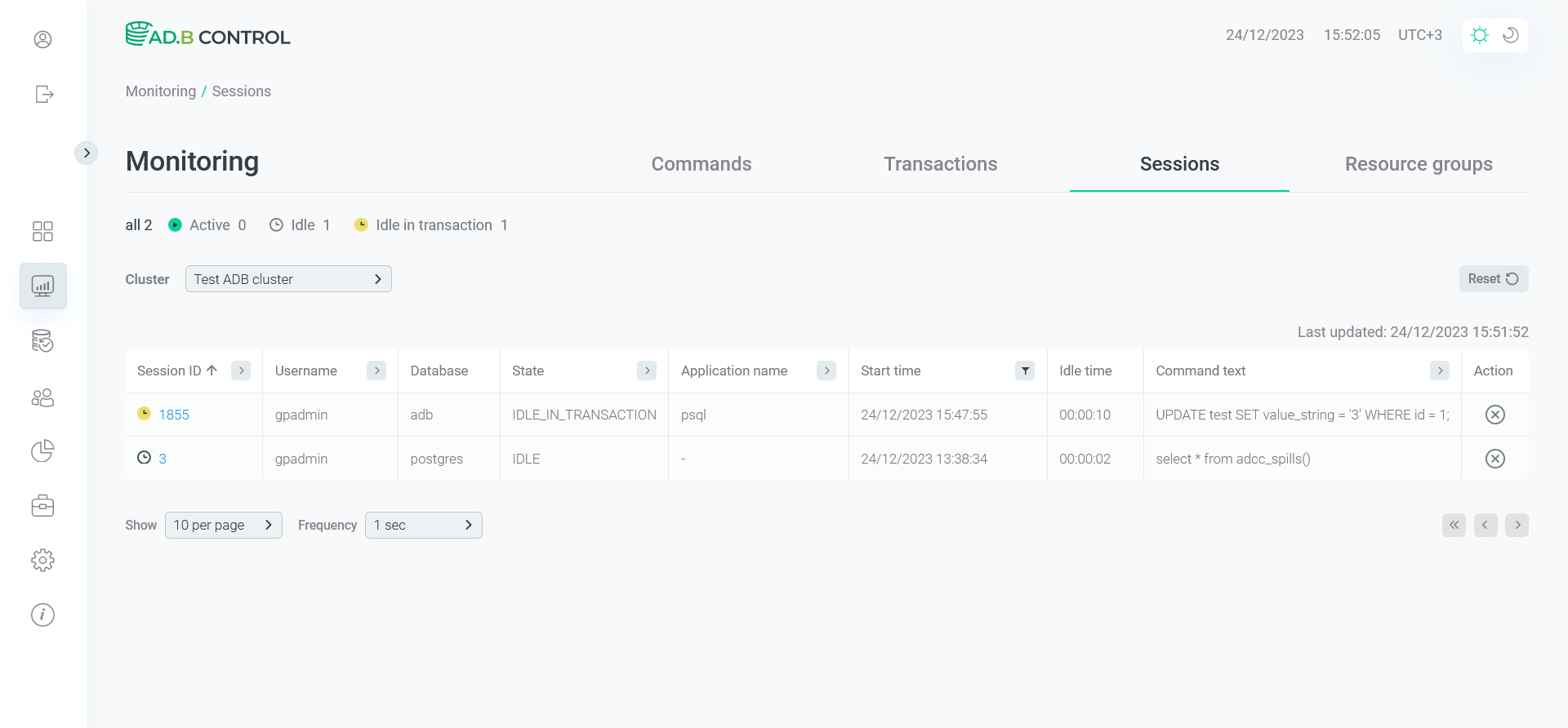 Session data is removed
Session data is removed