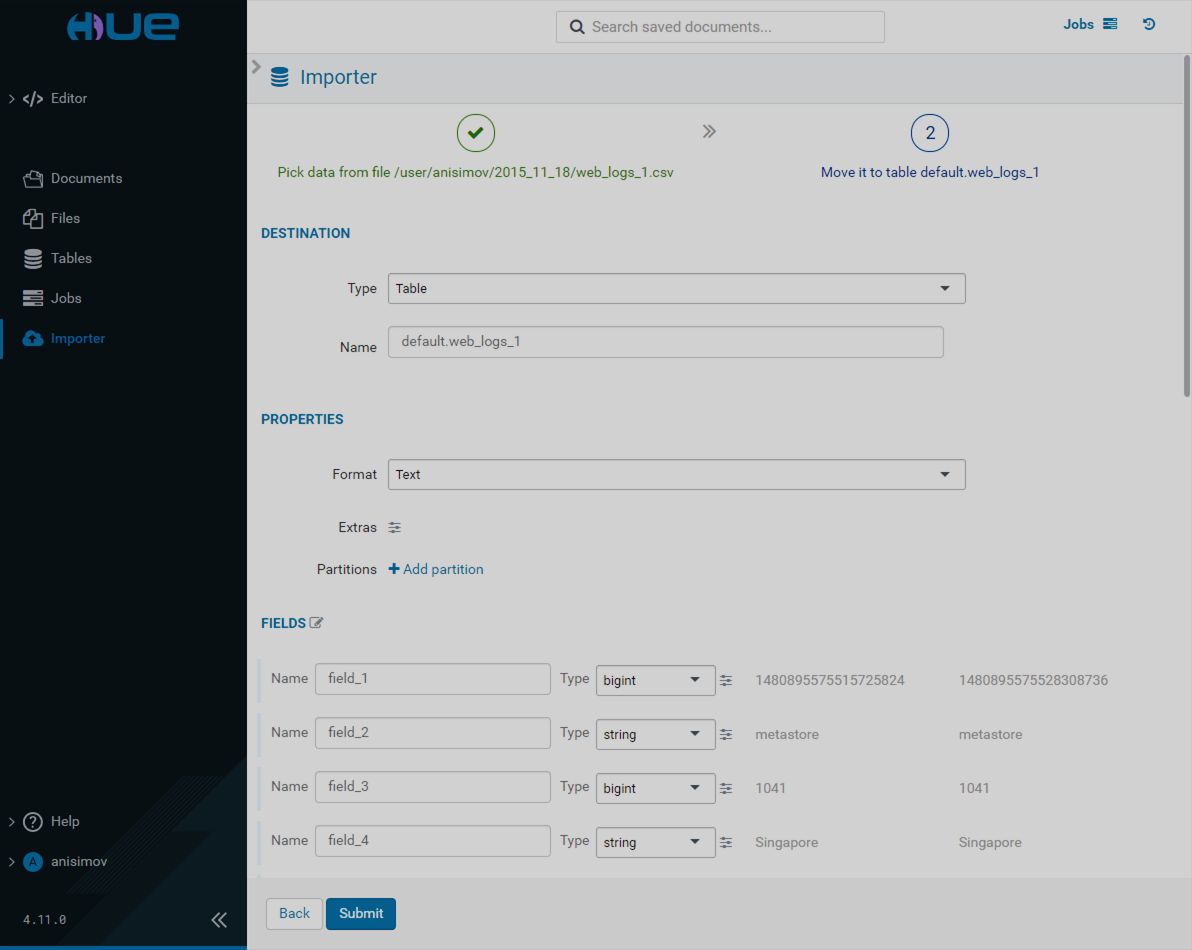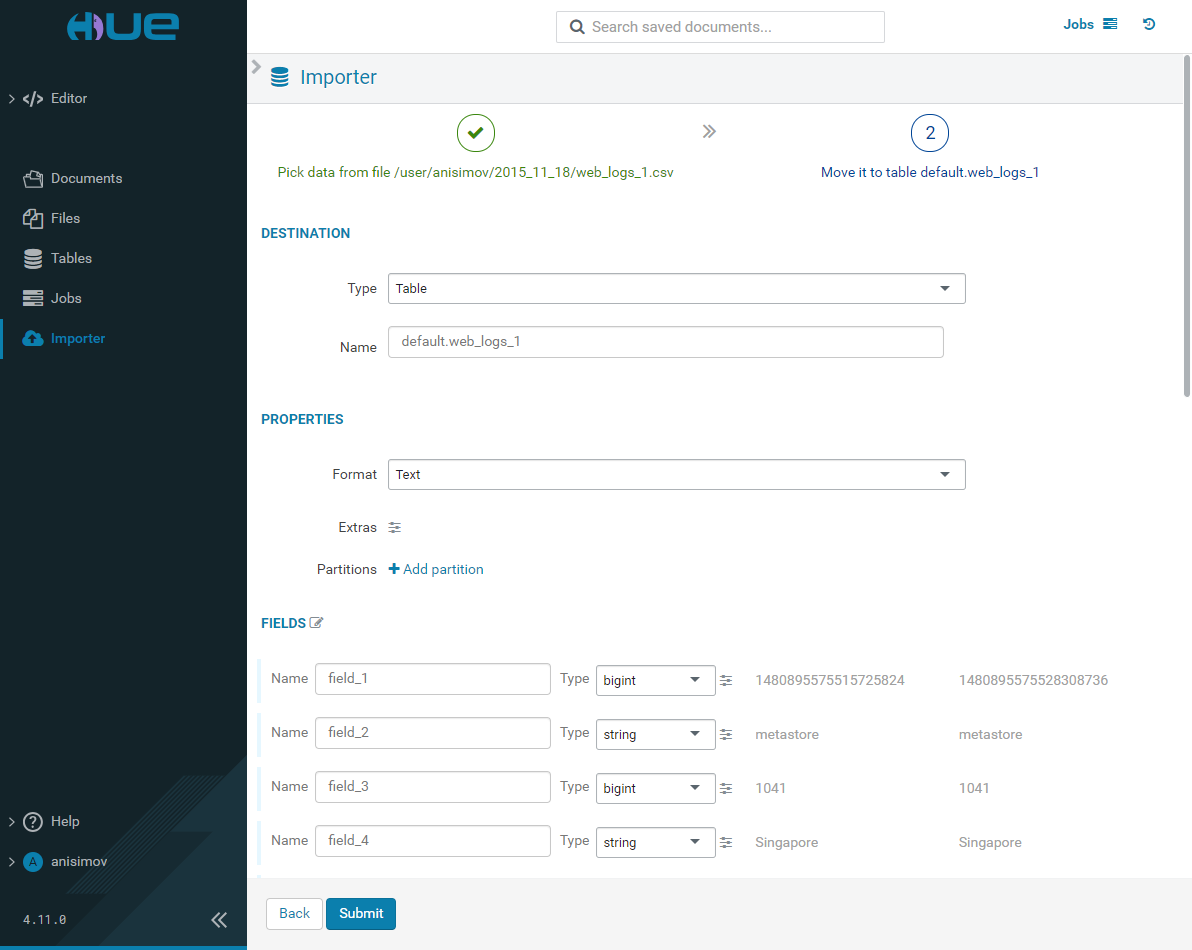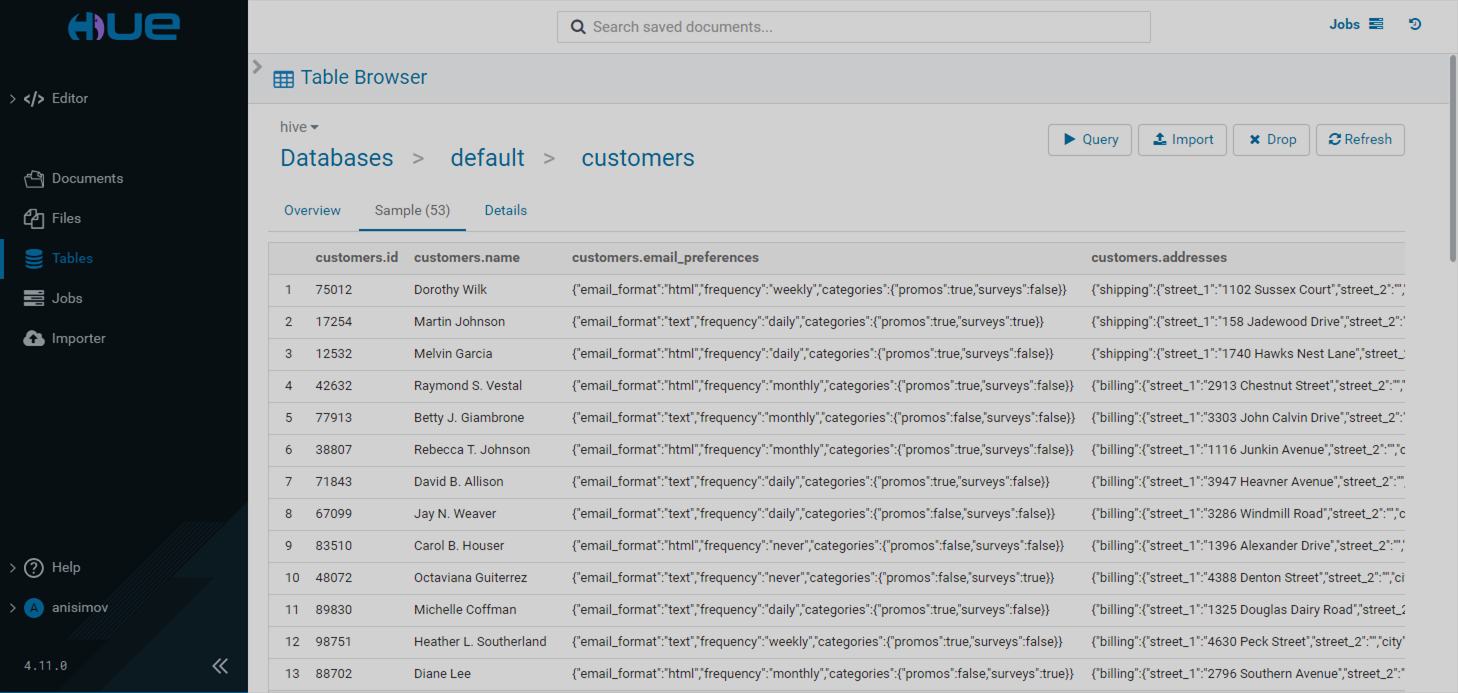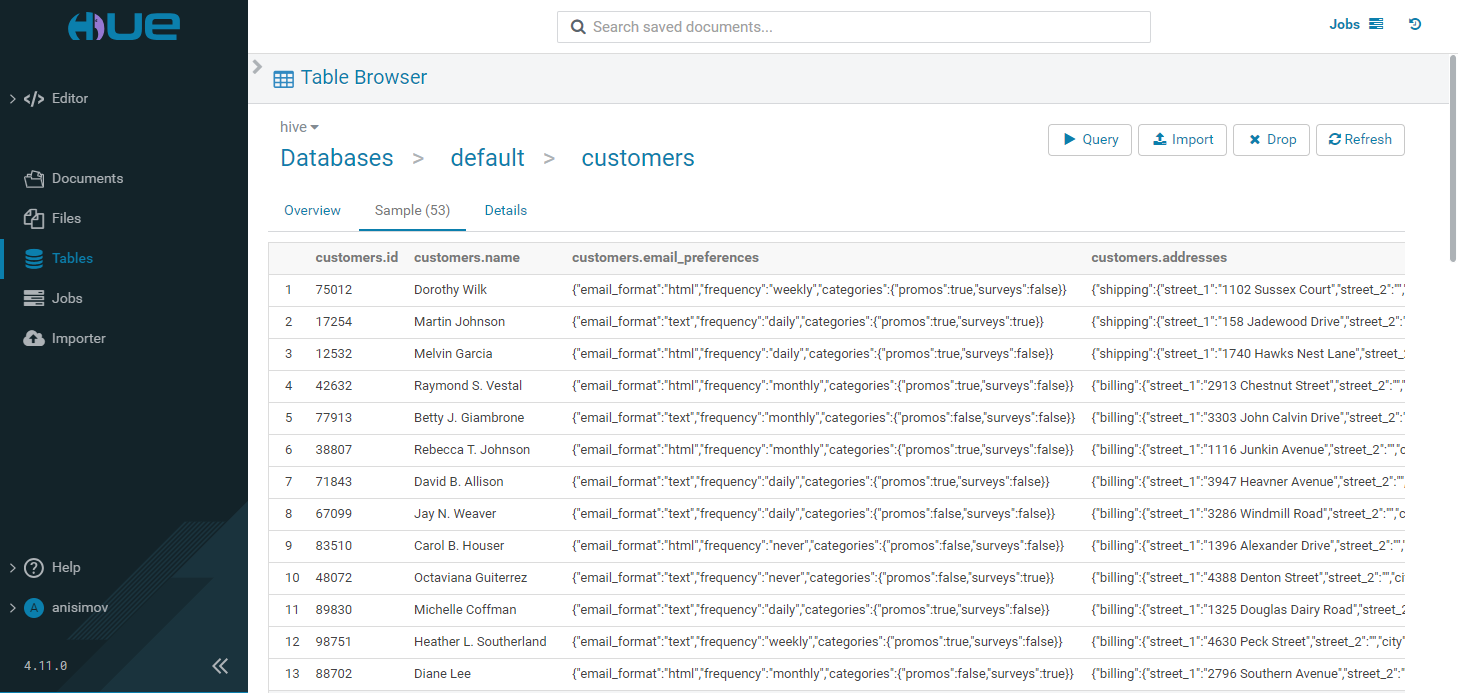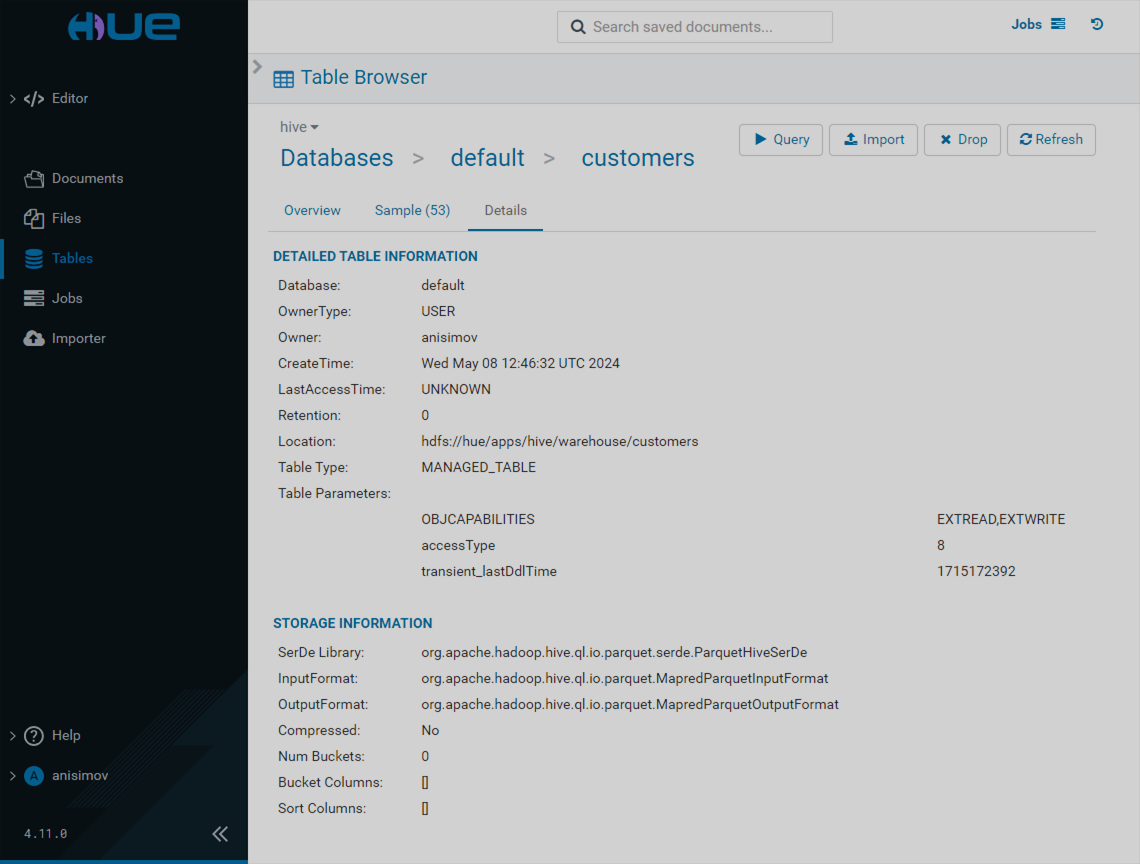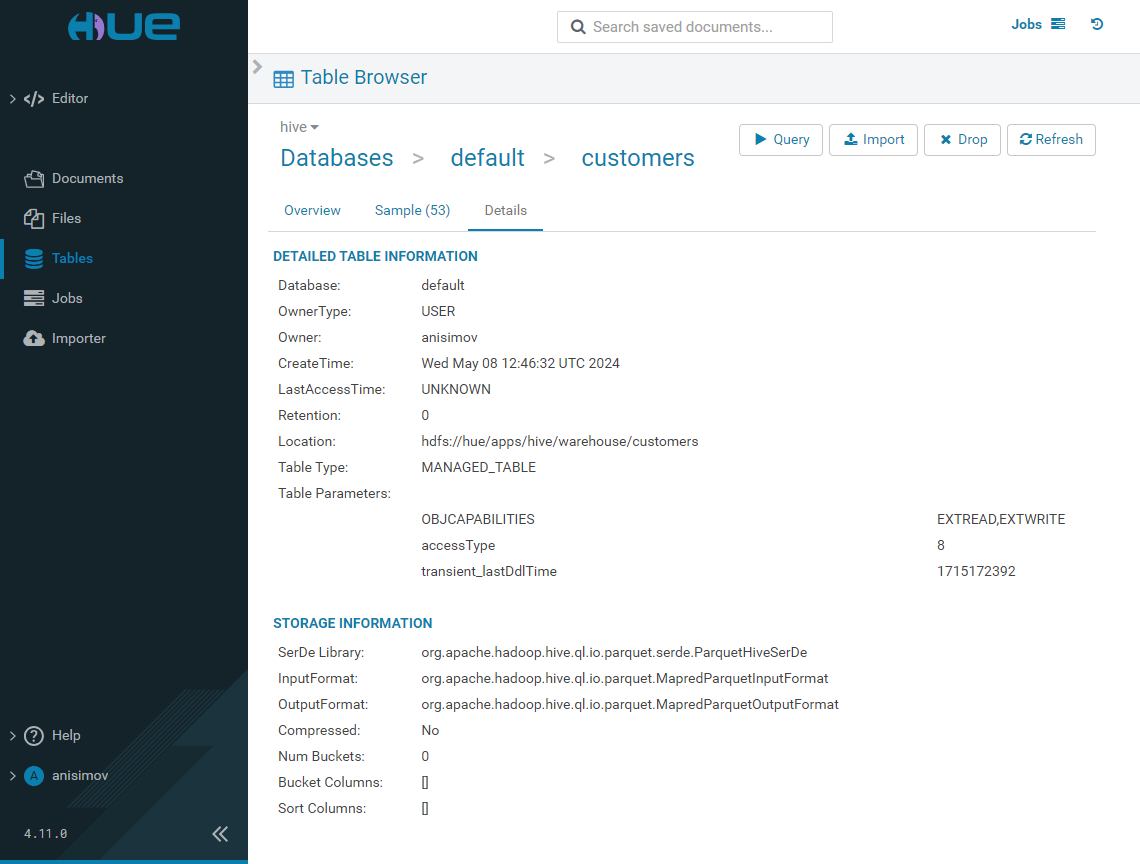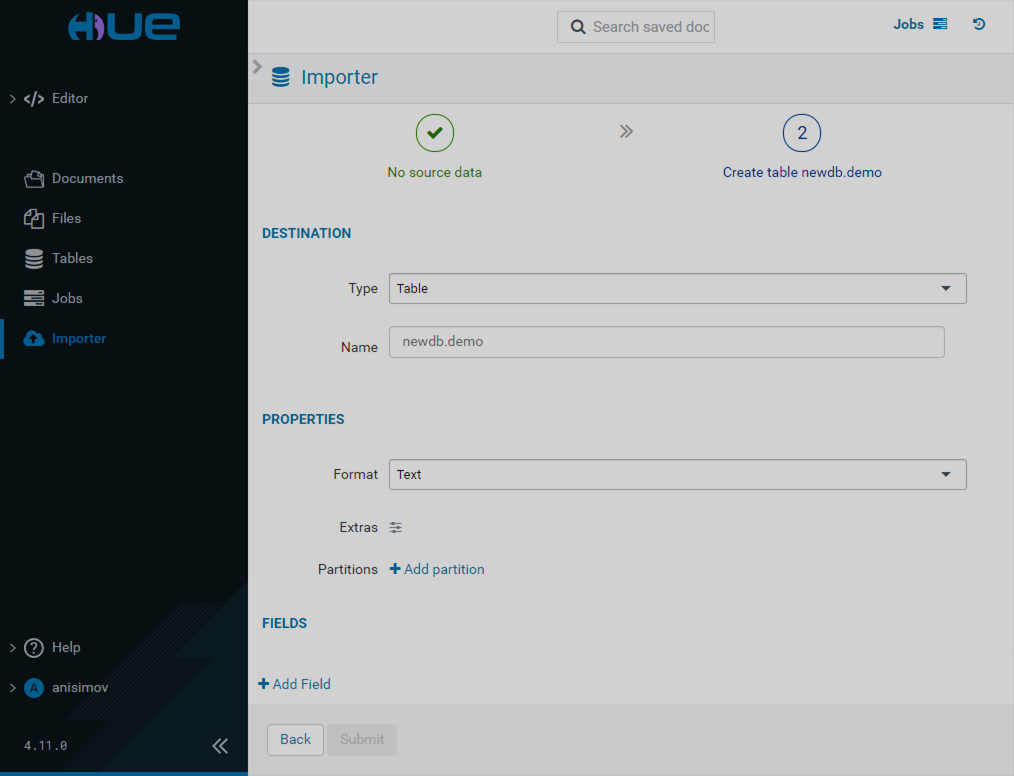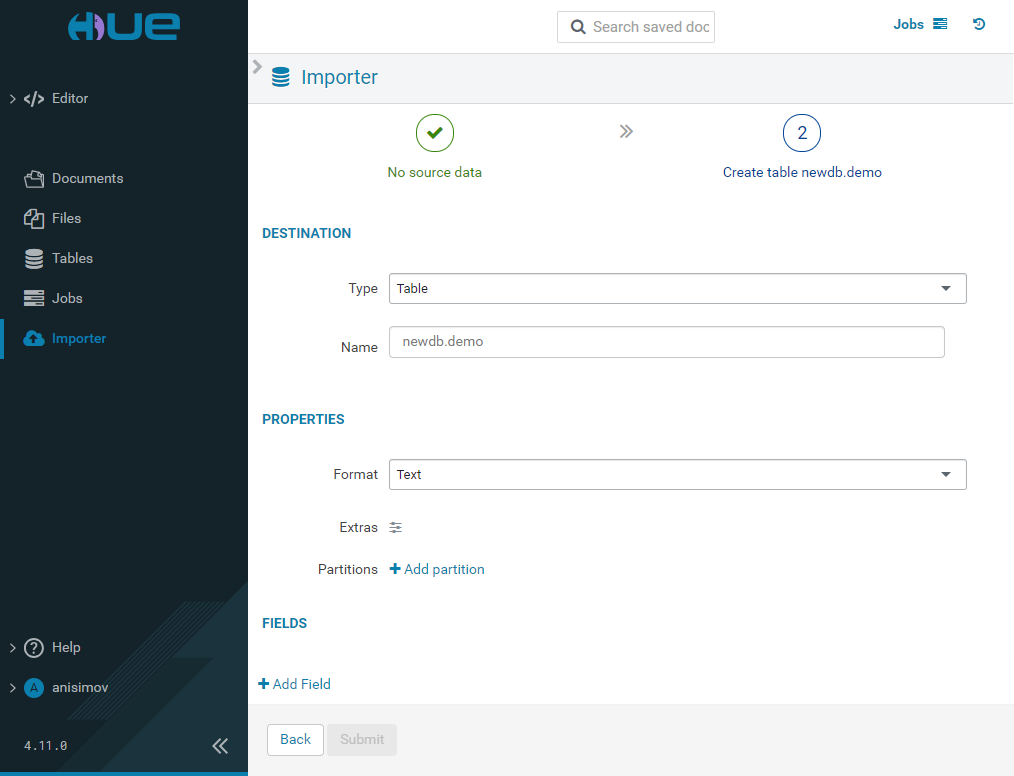Обзор HUE UI
Сервис HUE имеет веб-интерфейс, позволяющий удобно взаимодействовать с различными базами данных и хранилищами данных. В дистрибутиве ADH oн содержит преднастроенные интерпретаторы SQL для следующих решений:
-
Hive
-
Impala
-
PySpark
-
Trino
-
Kyuubi (с преднастроенным Spark3)
-
Flink 2
Ссылку на веб-интерфейс HUE можно найти на вкладке Info сервиса HUE в веб-интерфейсе ADCM.
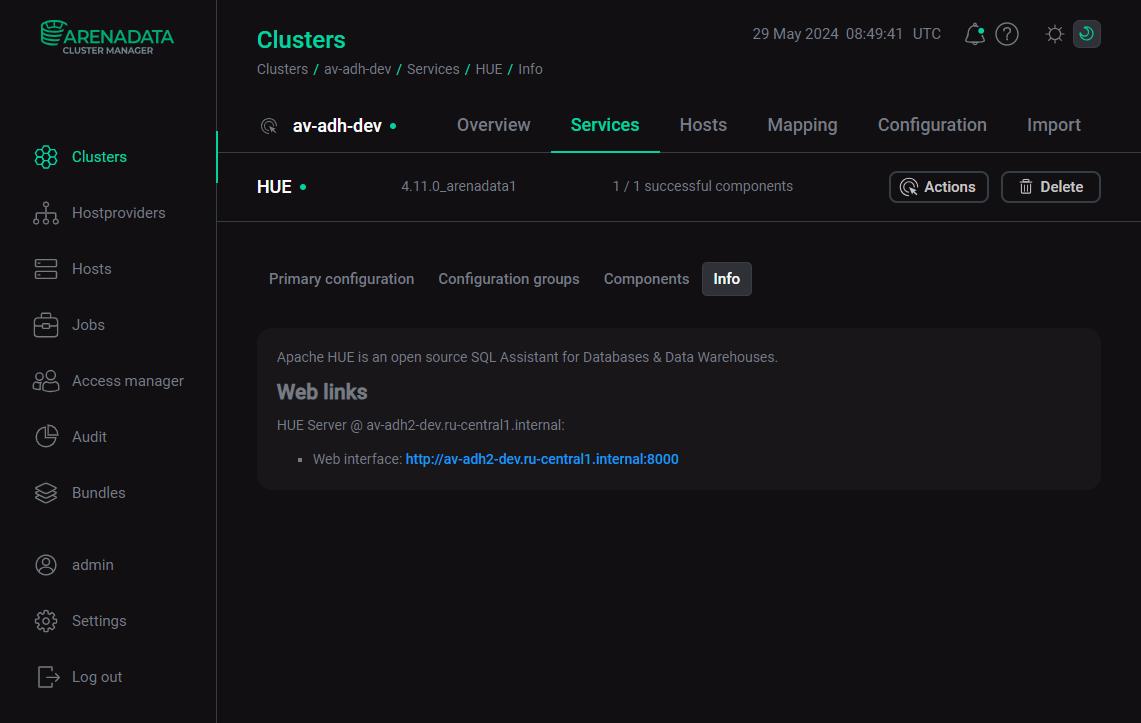
Веб-сервер HUE работает на 8000 порту.
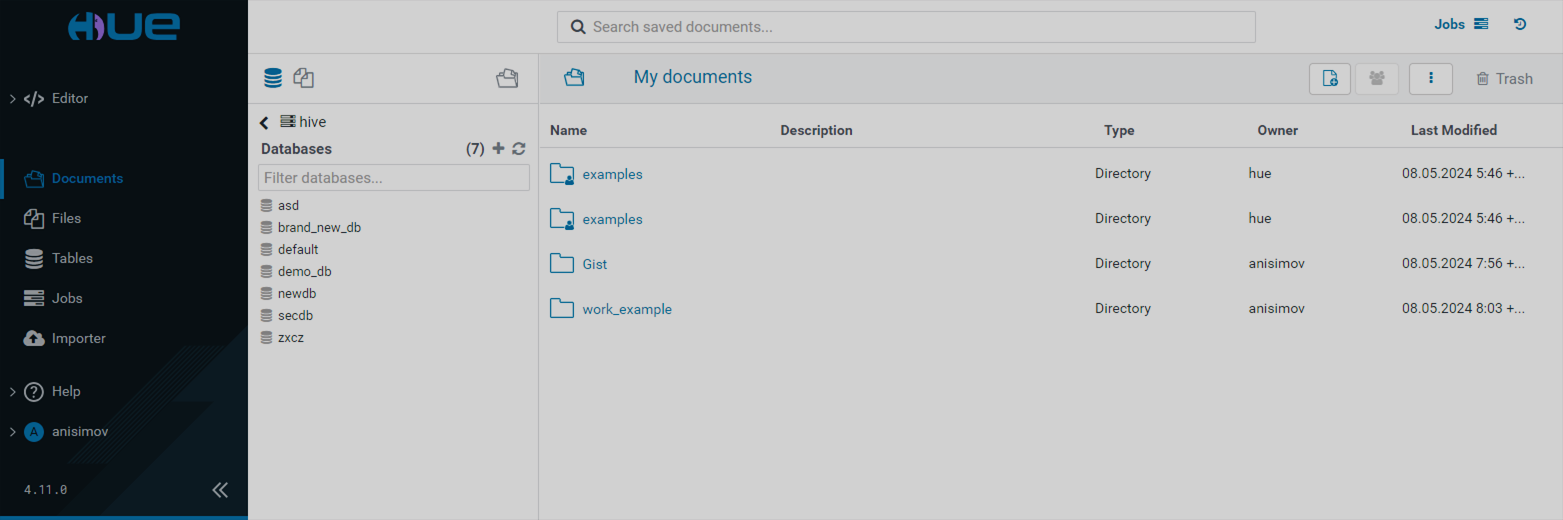

Верхняя прямоугольная область домашней страницы содержит строку поиска документов, кнопки браузера и предпросмотра заданий, и кнопку истории заданий.
Центральную часть веб-интерфейса занимает рабочая область. В ней происходит большая часть работы в HUE.
Сворачиваемое меню между рабочей областью и крайней левой частью веб-интерфейса — это меню быстрого просмотра. В его верхней части расположен переключатель между списками баз данных, файлов и документов. В основной части расположены ярлыки различных данных: элементов БД, файлов, документов — в зависимости от положения переключателя. Эти данные можно открывать в рабочей области, нажимая на ярлыки. Также можно переносить (используя "drag and drop") ярлыки в рабочую область, чтобы вставить имя элемента БД, путь к файлу и т.д.
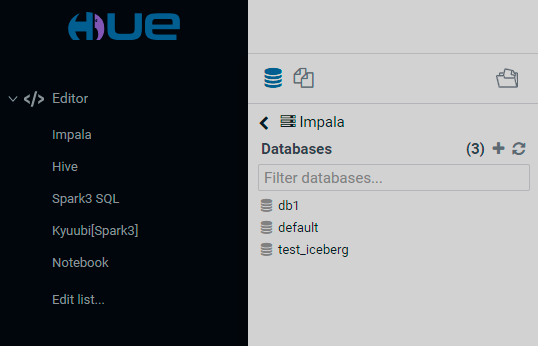
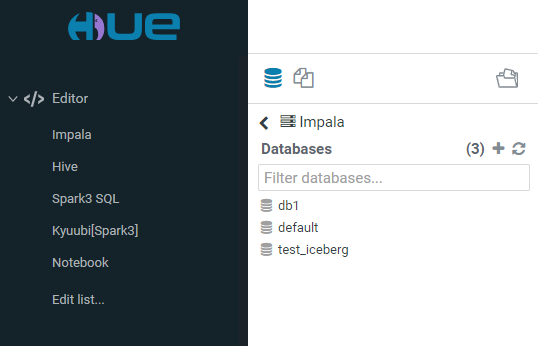
Сворачиваемое меню в крайней левой части содержит следующие страницы:
Editor
Страница Editor выглядит следующим образом.
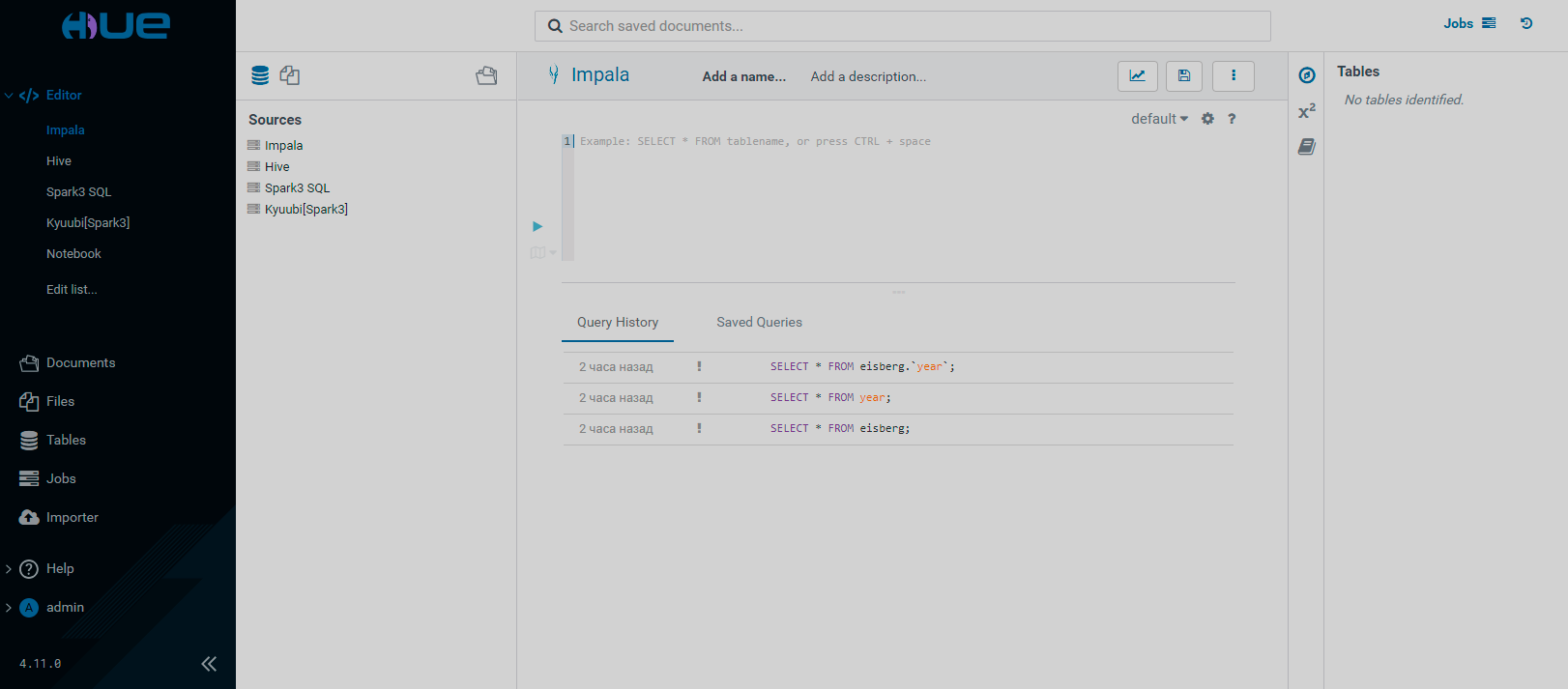
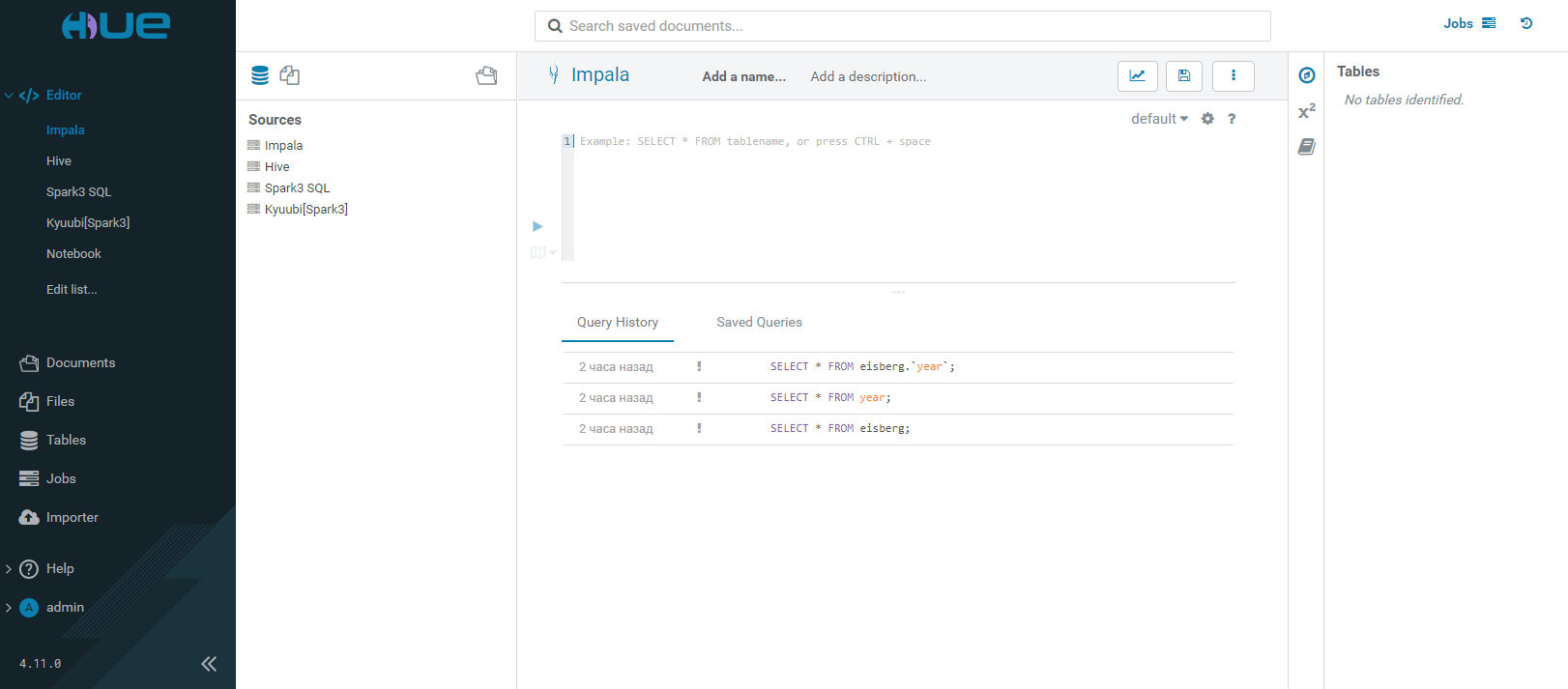
На странице Editor расположена рабочая область, в которой можно составлять и выполнять SQL-запросы, в том числе с ключевым словом EXPLAIN. В качестве источников данных используются impala, hive и kyuubi. Также можно использовать режим блокнота (notebook) для создания и хранения SQL-сниппетов.
Documents
Страница Documents выглядит следующим образом.
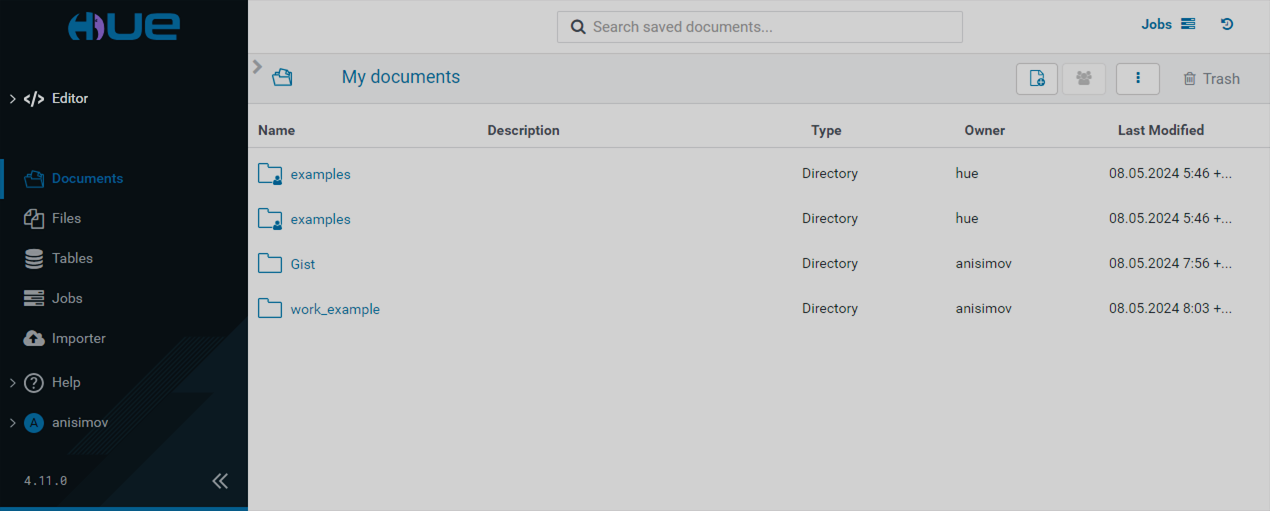
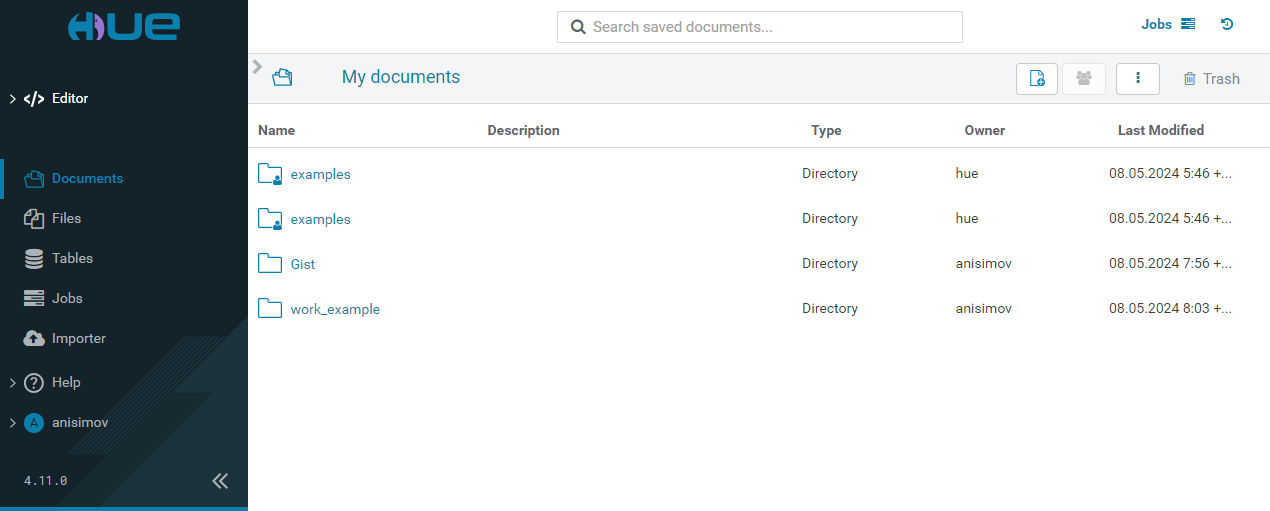
На странице Documents содержатся ваши документы и каталоги. Здесь можно создавать документы, делиться и управлять ими, а также просматривать корзину, используя соответствующие кнопки.
Files
Страница Files выглядит следующим образом.

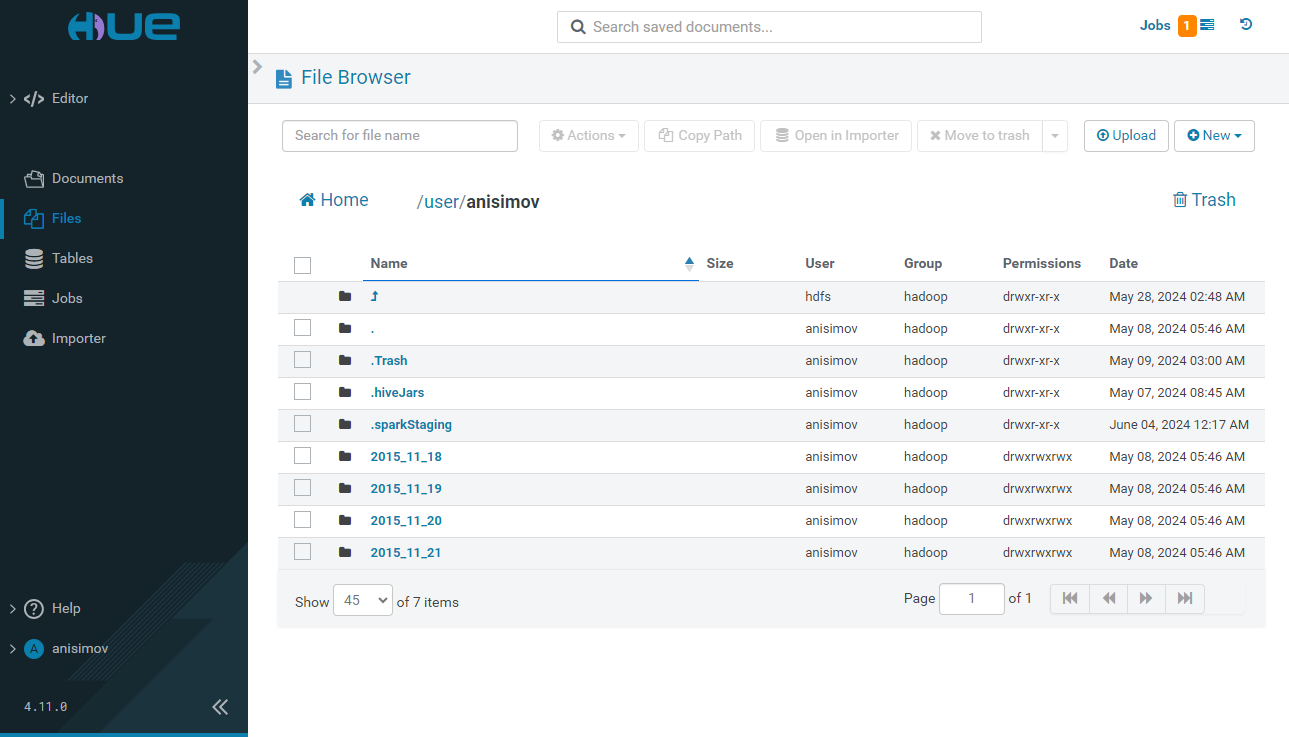
На странице Files расположен браузер файловой системы Hadoop. Здесь можно искать файлы и каталоги, а также управлять ими. Доступны следующие действия:
-
переименовать;
-
переместить;
-
копировать;
-
загрузить из Hadoop;
-
изменить разрешения;
-
просмотреть сведения;
-
изменить фактор репликации;
-
переместить в корзину;
-
удалить навсегда.
Кроме того, на этой странице можно создать или загрузить в Hadoop новые файлы, а также скопировать путь к файлу или открыть его на странице Importer.
Ozone
Страница Ozone выглядит следующим образом.
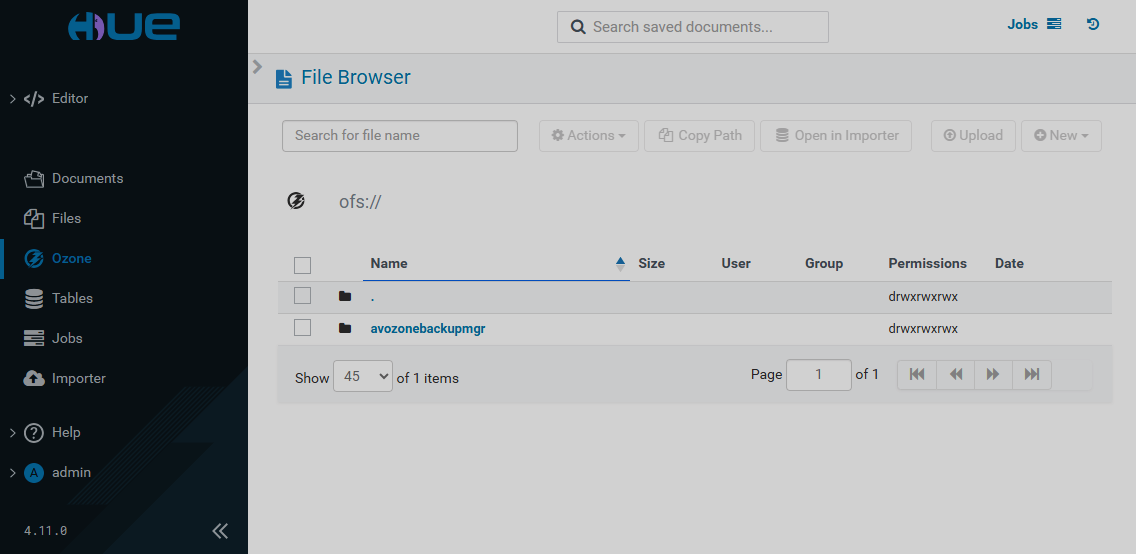

На странице Ozone расположен браузер файловой системы OFS (Ozone file system). Здесь можно искать файлы и каталоги, а также управлять ими. Доступны следующие действия:
-
переименовать;
-
переместить;
-
копировать;
-
загрузить из OFS;
-
изменить разрешения;
-
просмотреть сведения;
-
удалить навсегда.
Кроме того, на этой странице можно создать или загрузить в OFS новые файлы, а также скопировать путь к файлу или открыть его на странице Importer.
Tables
Страница Tables выглядит следующим образом.
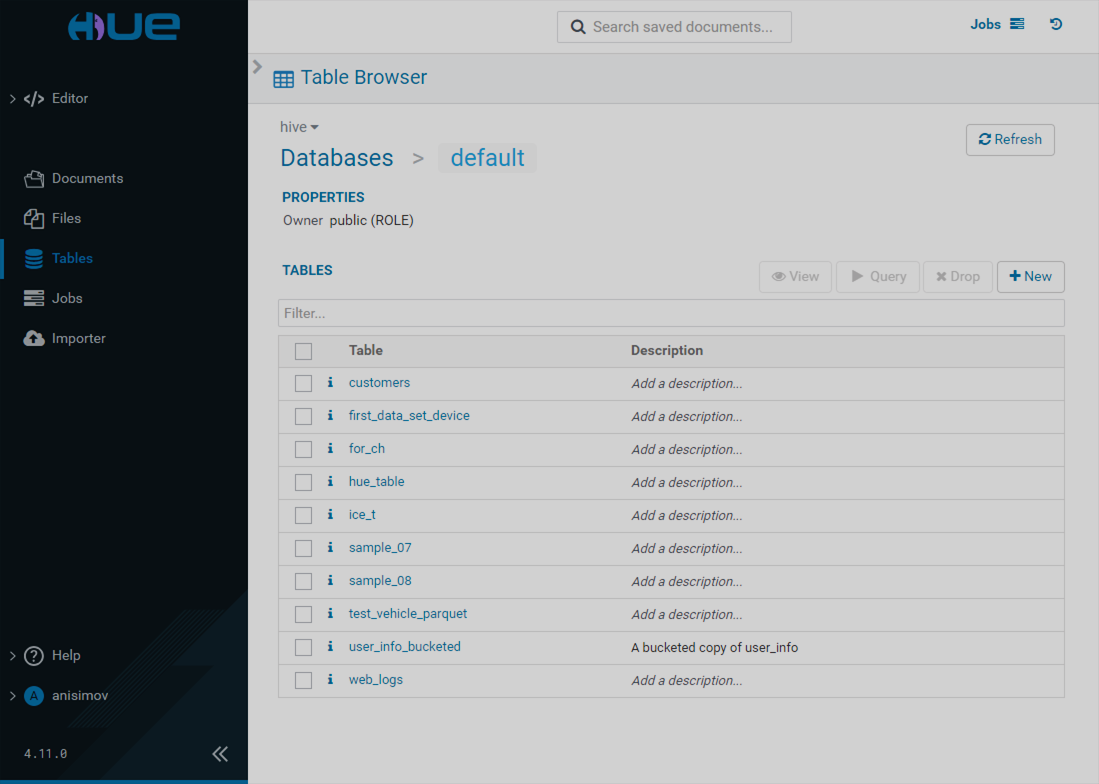
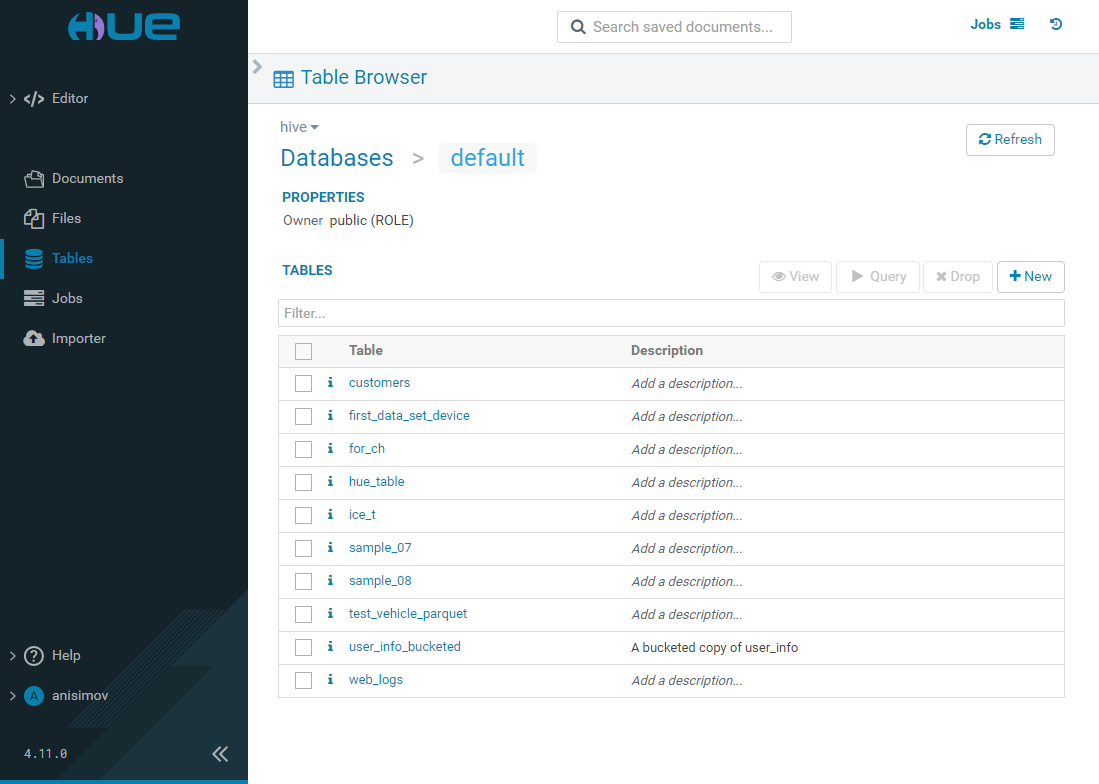
На странице Tables можно выбрать источник БД и просматривать таблицы доступных БД. При выборе таблицы становятся доступными следующие действия:
-
Query — выполнить следующий запрос в выбранной таблице:
SELECT * FROM <selected_db>.<selected_table> LIMIT 100; -
Import — импортировать данные из файловой системы Hadoop. Во время этого действия данные перемещаются из своего расположения в место размещения выбранной таблицы. С помощью этого действия также можно перезаписать имеющиеся данные.
-
Drop — удалить выбранную таблицу.
-
Refresh — обновить отображаемые данные для выбранной таблицы.
Вкладка Overview
При выборе той или иной таблицы на вкладке Overview отображается список её столбцов, а также их описания и примеры значений.
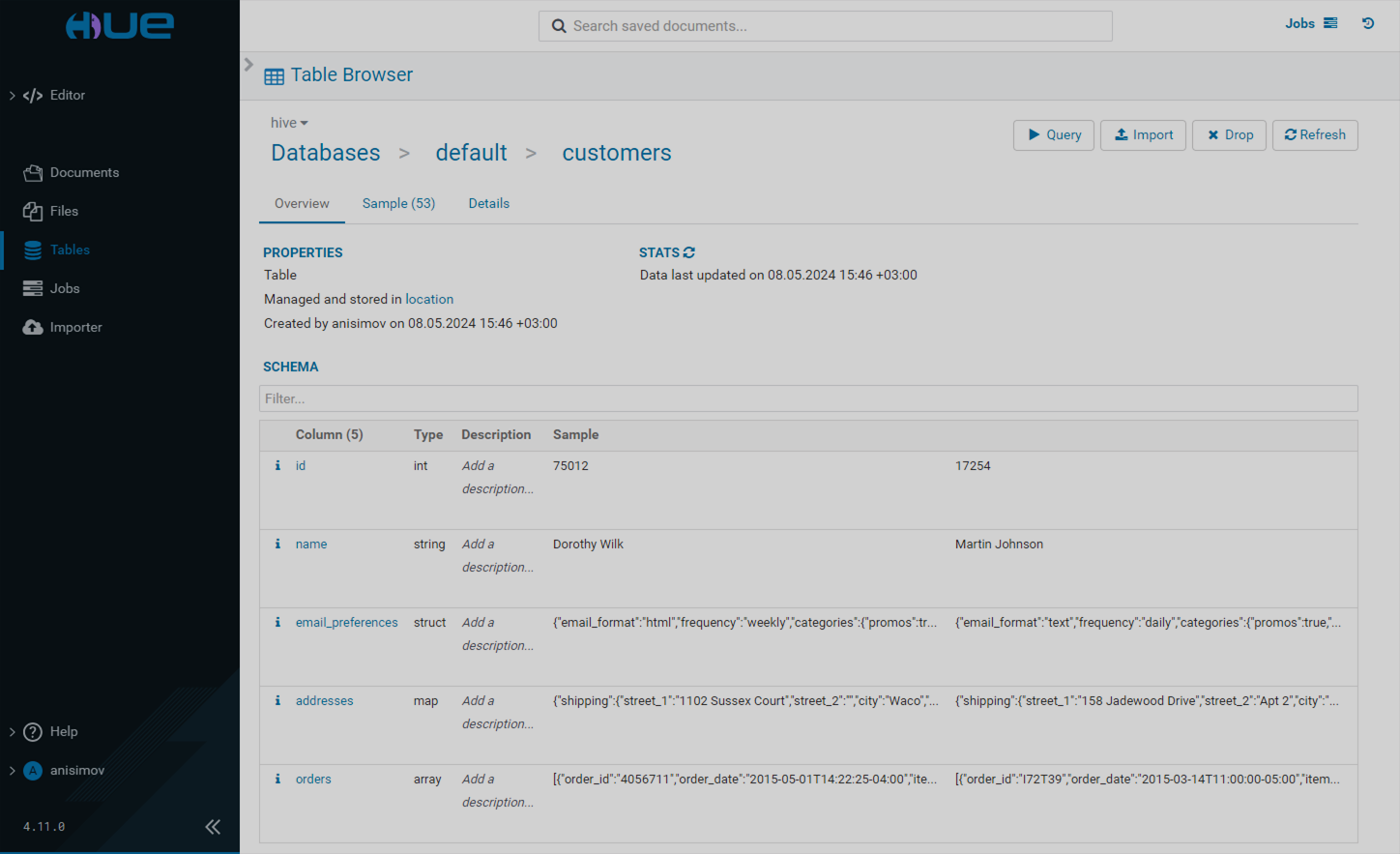
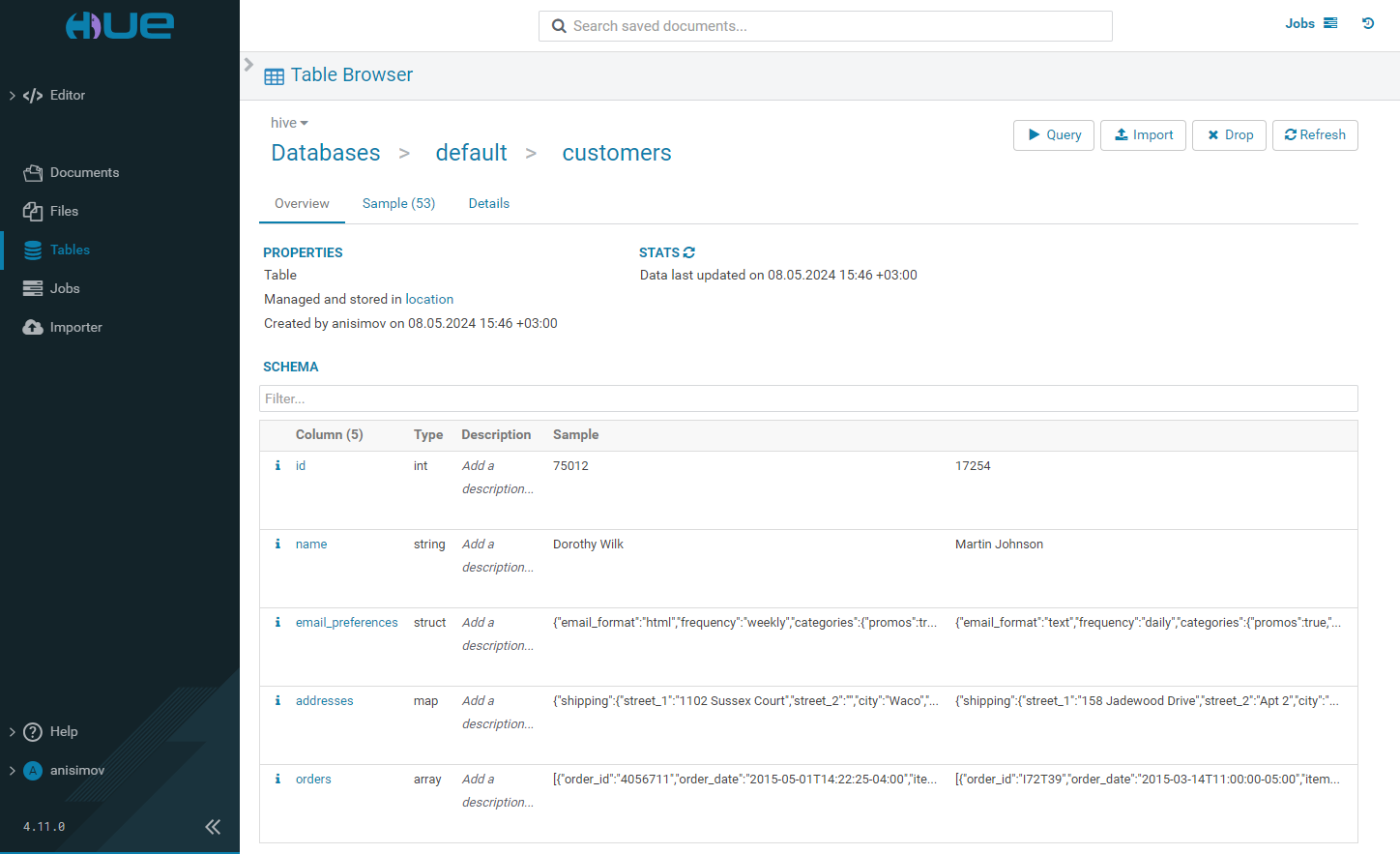
Jobs
Страница Jobs отображает список всех выполняющихся и завершенных задач. Списки задач YARN и историю запросов Impala можно посмотреть во вкладках Jobs и Impala соответственно.
|
ПРИМЕЧАНИЕ
Эти вкладки появляются только если все компоненты соответствующих сервисов присутствуют в кластере ADH. |
Список задач можно фильтровать при помощи опций Succeeded (завершено успешно), Running (выполняется) или Failed (завершено с ошибкой). Также доступен фильтр списка задач по времени с момента их запуска.
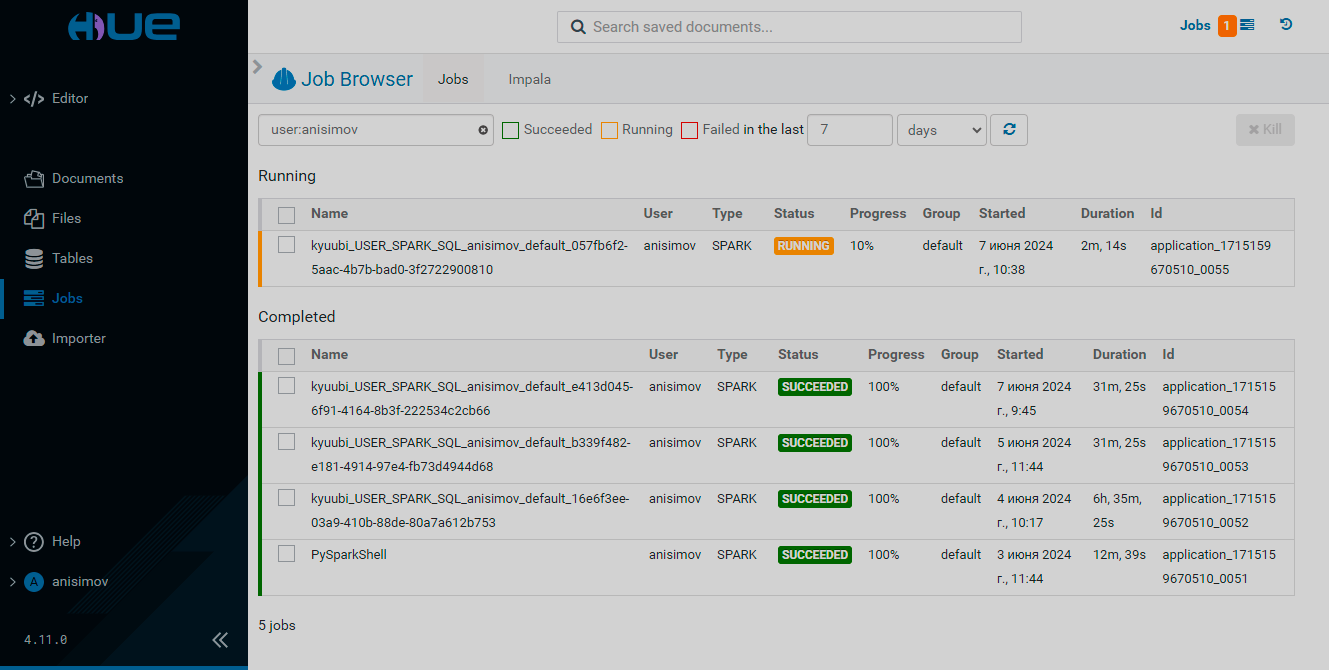
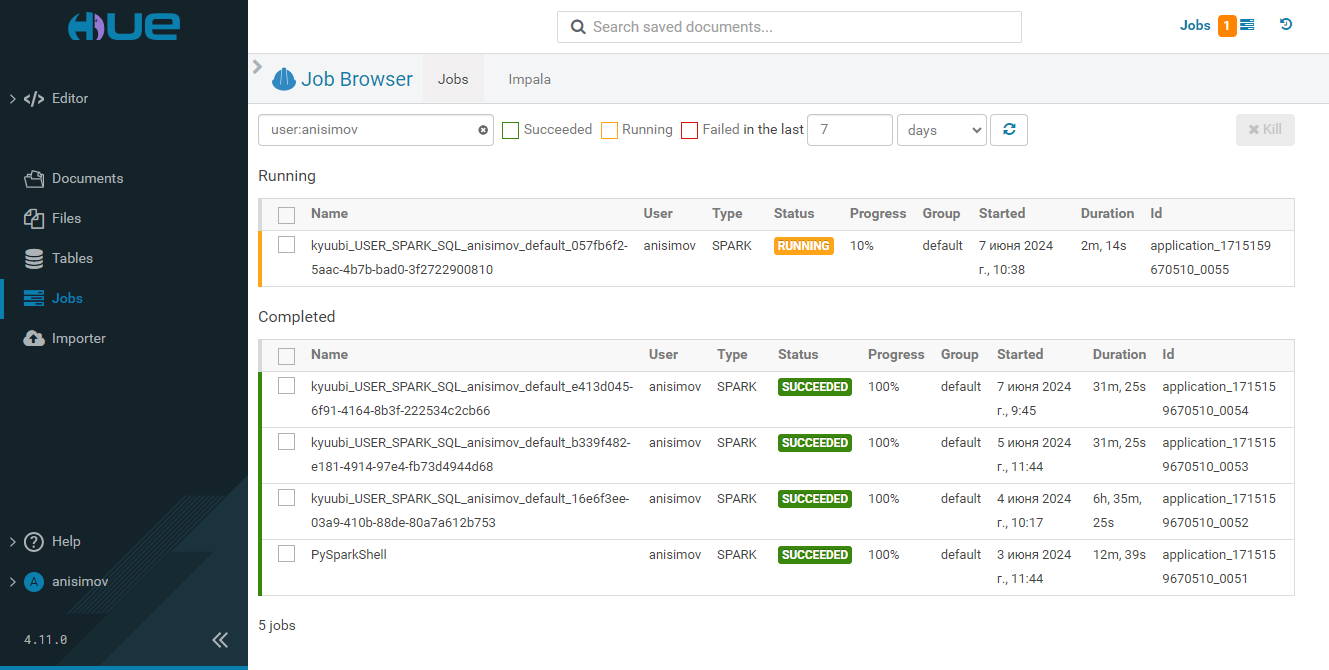
Чтобы приостановить, возобновить или остановить задачу, выделите её флажком и нажмите Suspend, Resume или Kill соответственно. Эти действия можно выполнять над любым количеством задач.
Importer
Страница Importer позволяет создавать вручную или импортировать существующие каталоги, таблицы и базы данных.
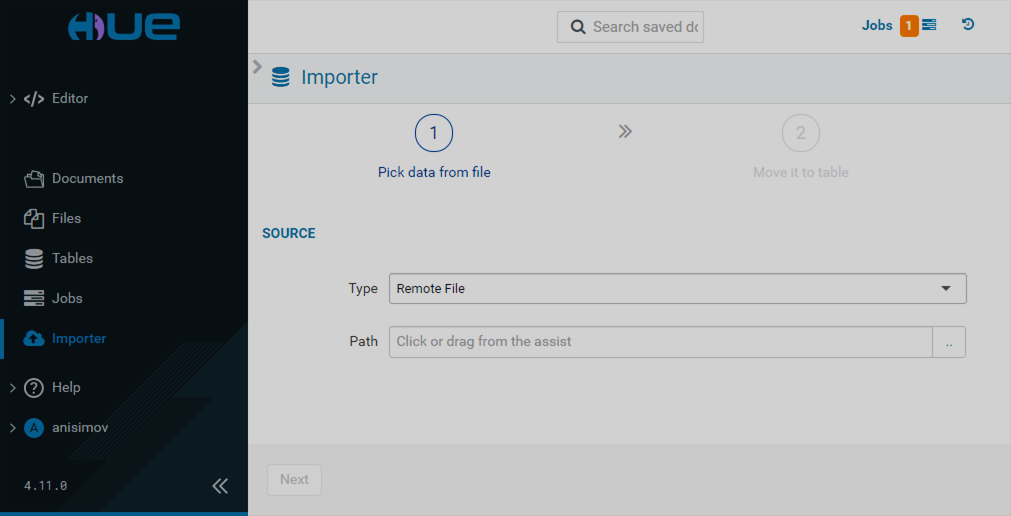

Импорт удаленного файла
Если вы хотите загрузить таблицу, хранящуюся в файле, выберите в поле Type значение Remote File и задайте путь к этому файлу. Поправьте значения в разделе Format, если необходимо. Нажмите Next.
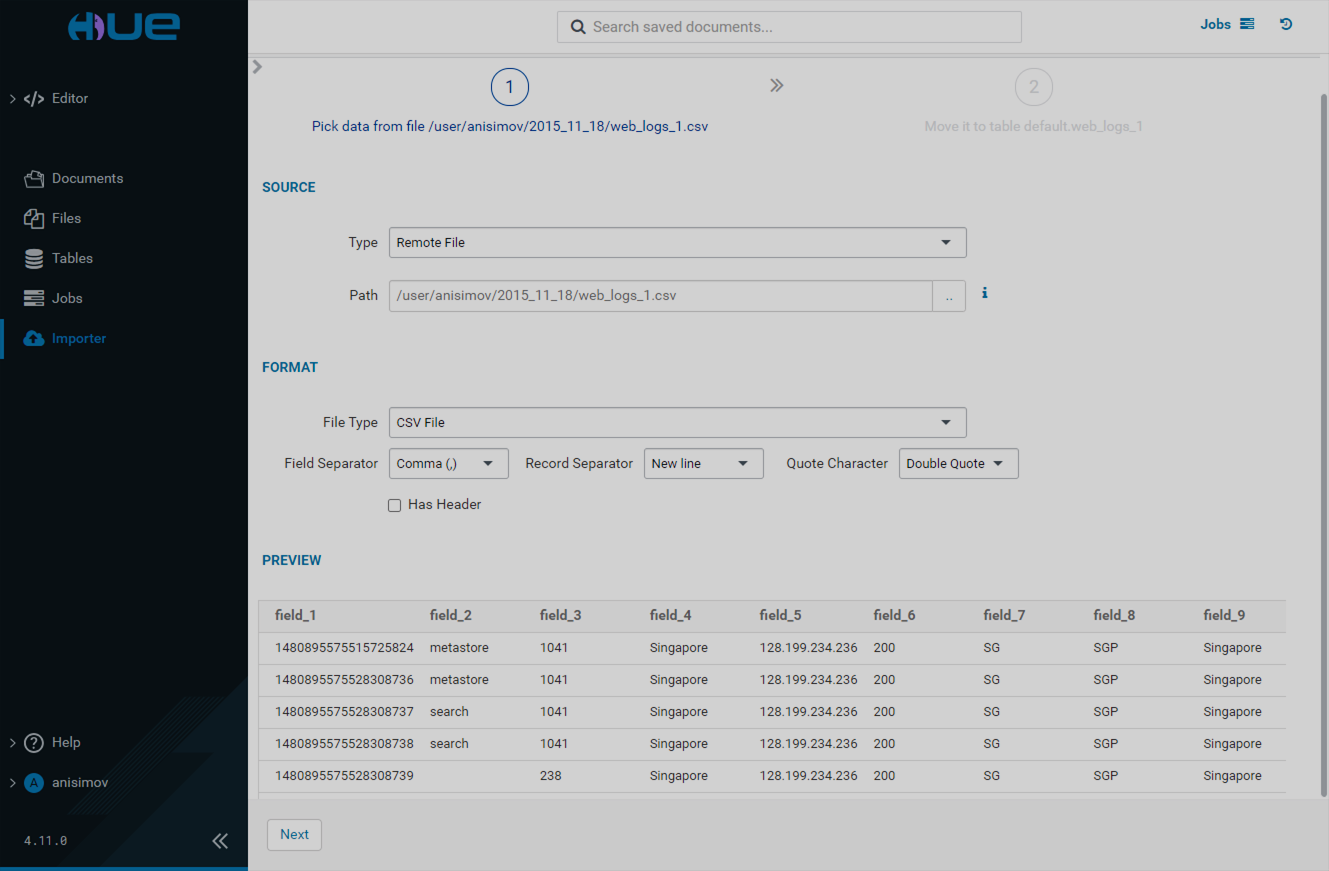
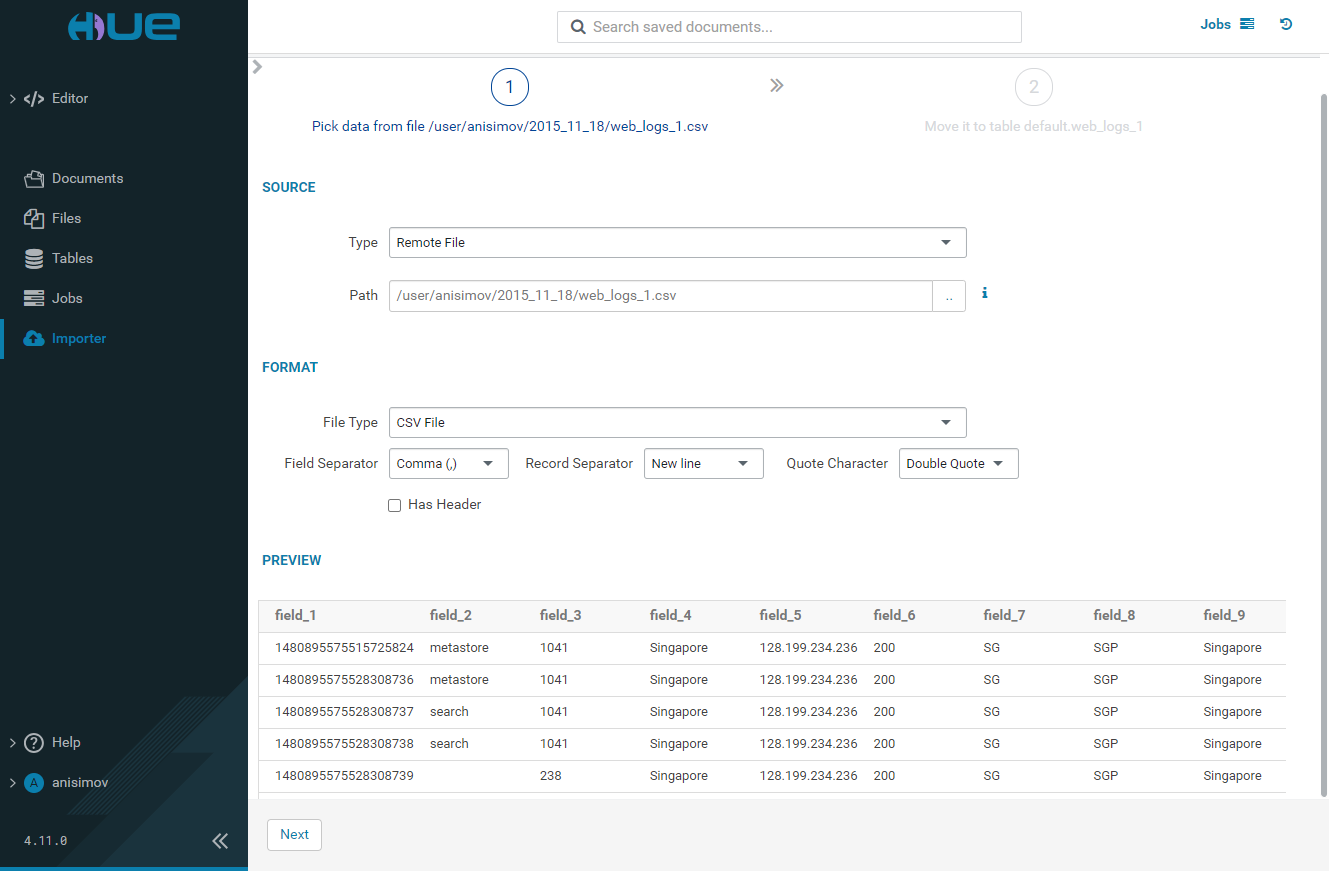
На следующей странице задайте тип данных (таблица или индекс поиска), свойства данных и сведения о полях, и нажмите Submit.