

Use pgAdmin to connect to ADPG
To connect to the PostgreSQL server, you can use pgAdmin — a third-party client tool that provides a graphical user interface.
Visit Download for information on how to install pgAdmin.
To connect to an ADPG host, launch pgAdmin, open the Dashboard tab, and click Add New Server in the Quick Links section.
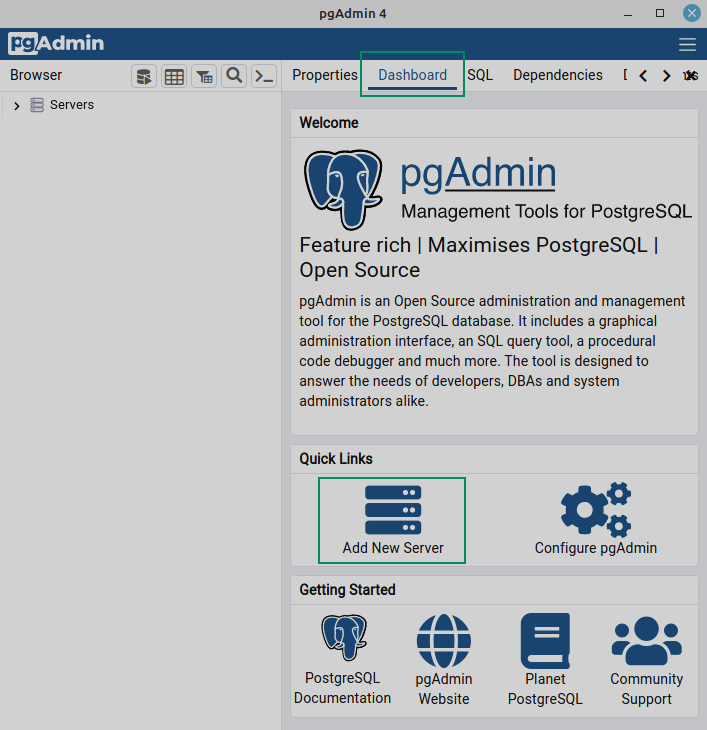
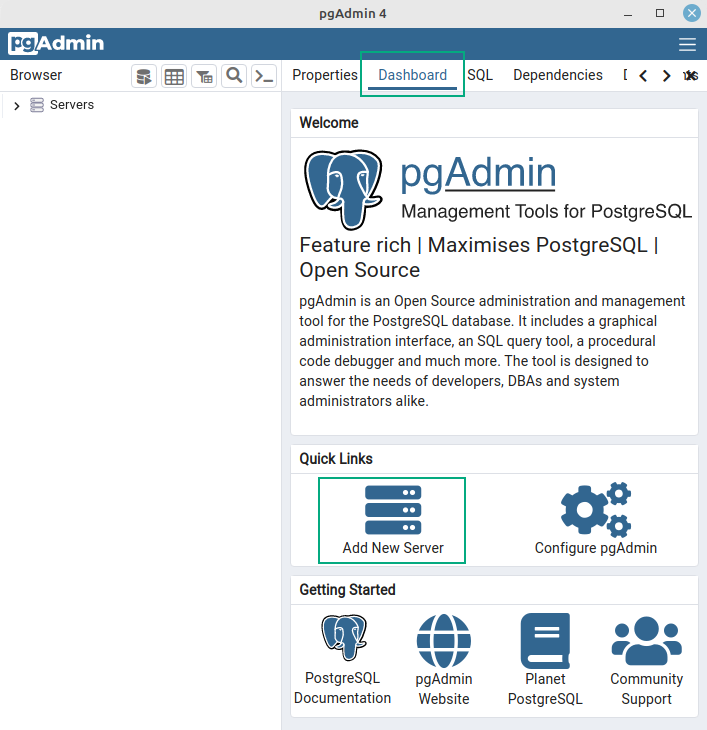
Specify connection settings according to your environment.
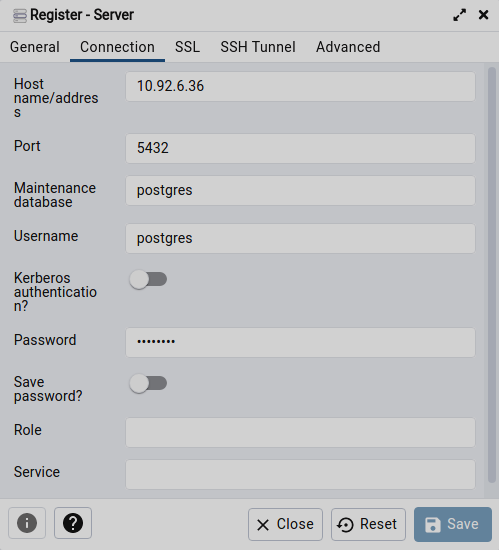
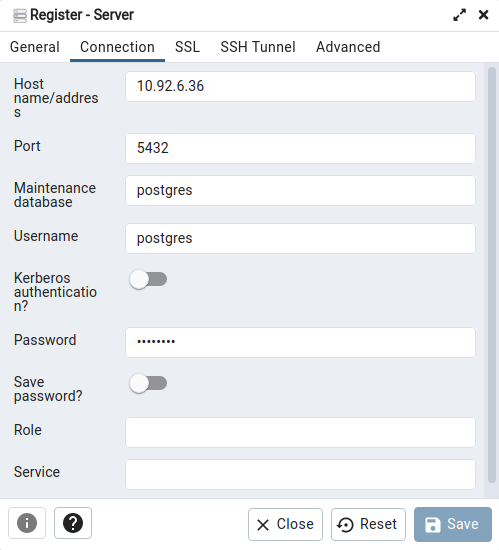
After the connection is established, pgAdmin displays the specified database in the pgAdmin browser.
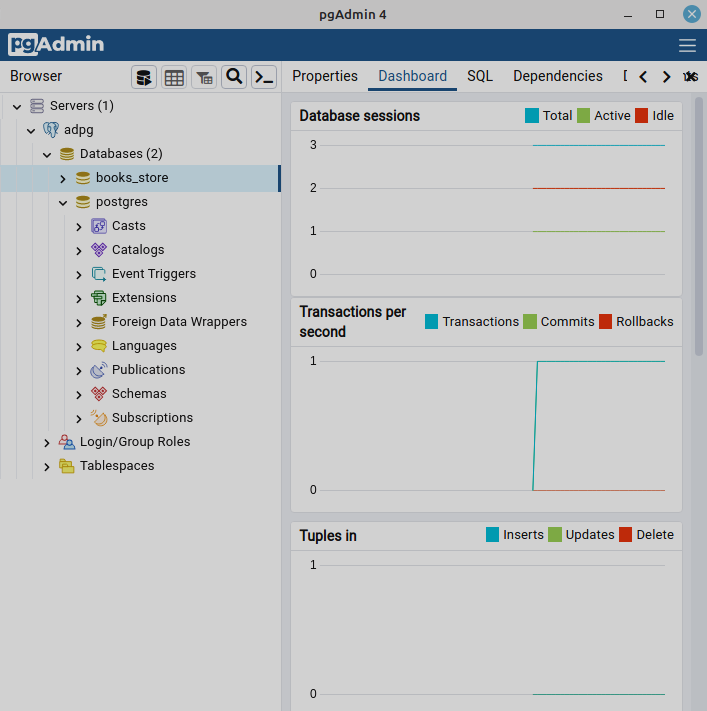
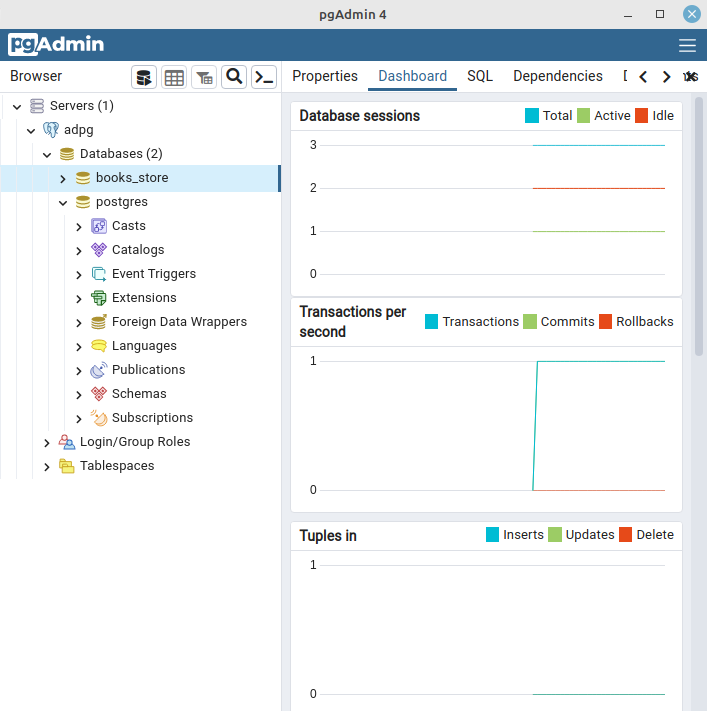
If you need to change authentication settings from pg_hba.conf for the pgAdmin connection, use ADCM UI. Open the Clusters page, select an ADPG cluster, and switch to the Services tab. Select the ADPG service, click the PG_HBA option on the Primary configuration tab, and edit the value.
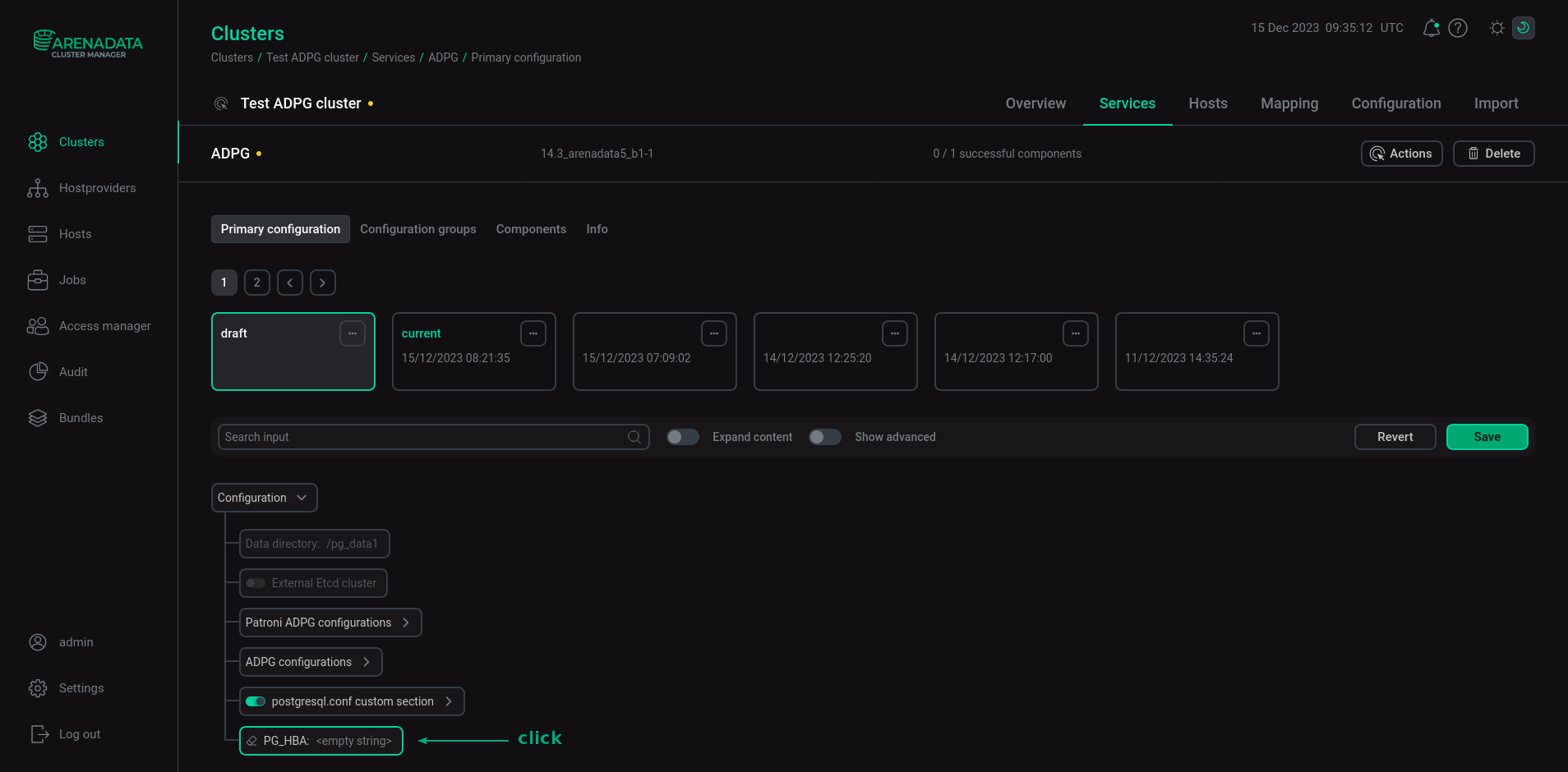
Enter a record of the pg_hba.conf file in the pop-up window and click Apply.

To save changes, click Save.
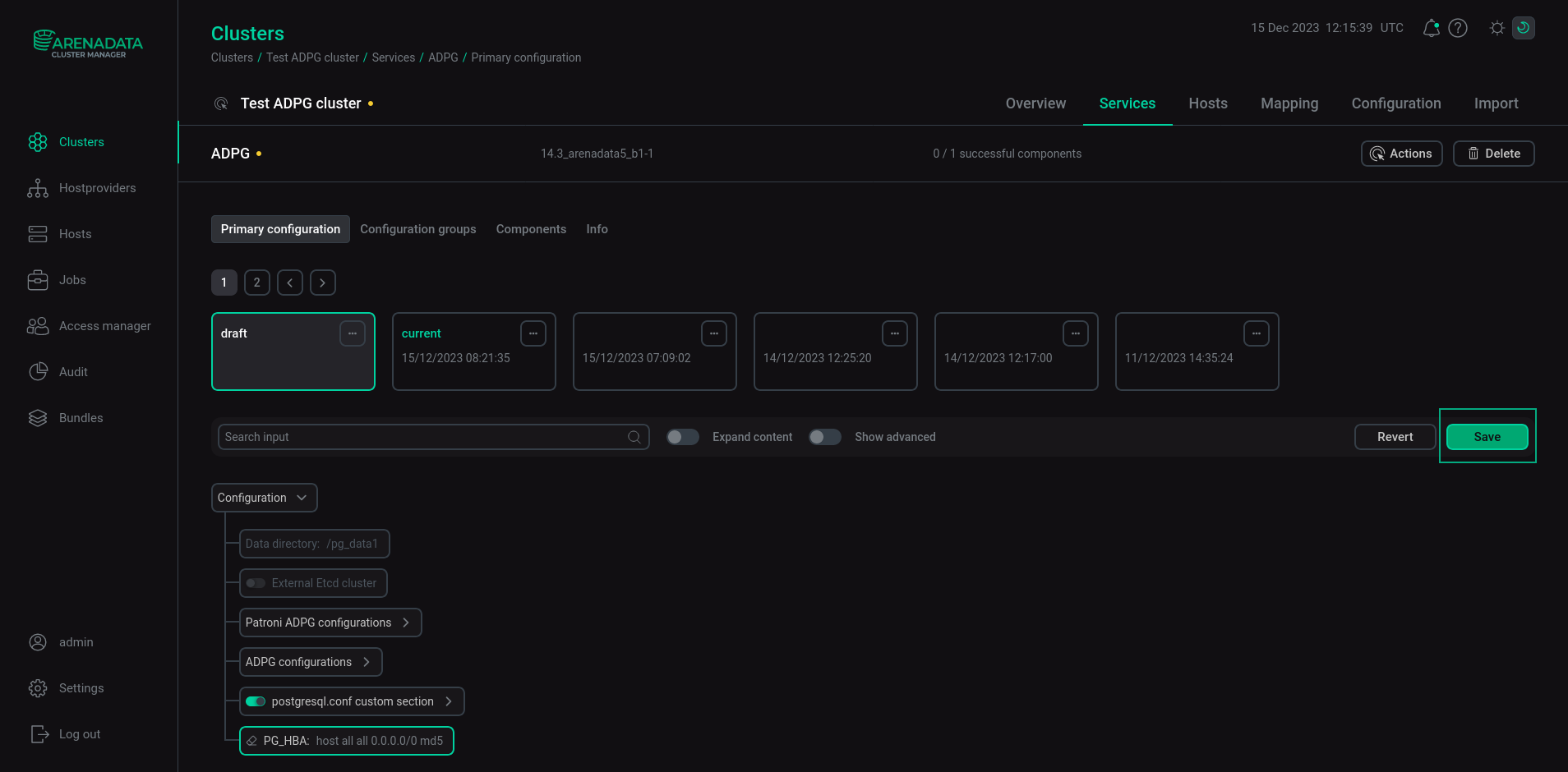
Execute the Reconfigure & Restart action to apply changes.
|
CAUTION
We do not recommend editing postgresql.conf via pgAdmin. When the ADPG service executes the Reconfigure & Restart action, postgresql.conf is rewritten with settings specified on the Primary configuration tab of the ADPG service. If you make changes to postgresql.conf in any other way, the changes will be lost.
|
For more information on pgAdmin, refer to the official documentation.