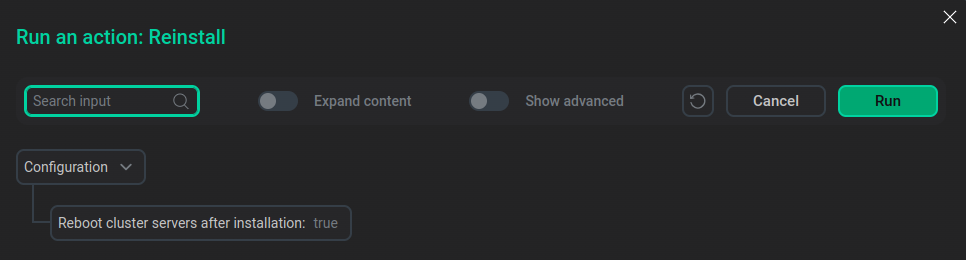Cluster actions
This article describes the actions available for the ADPG cluster in the ADCM UI.
Overview
You can find cluster actions on the Clusters page.
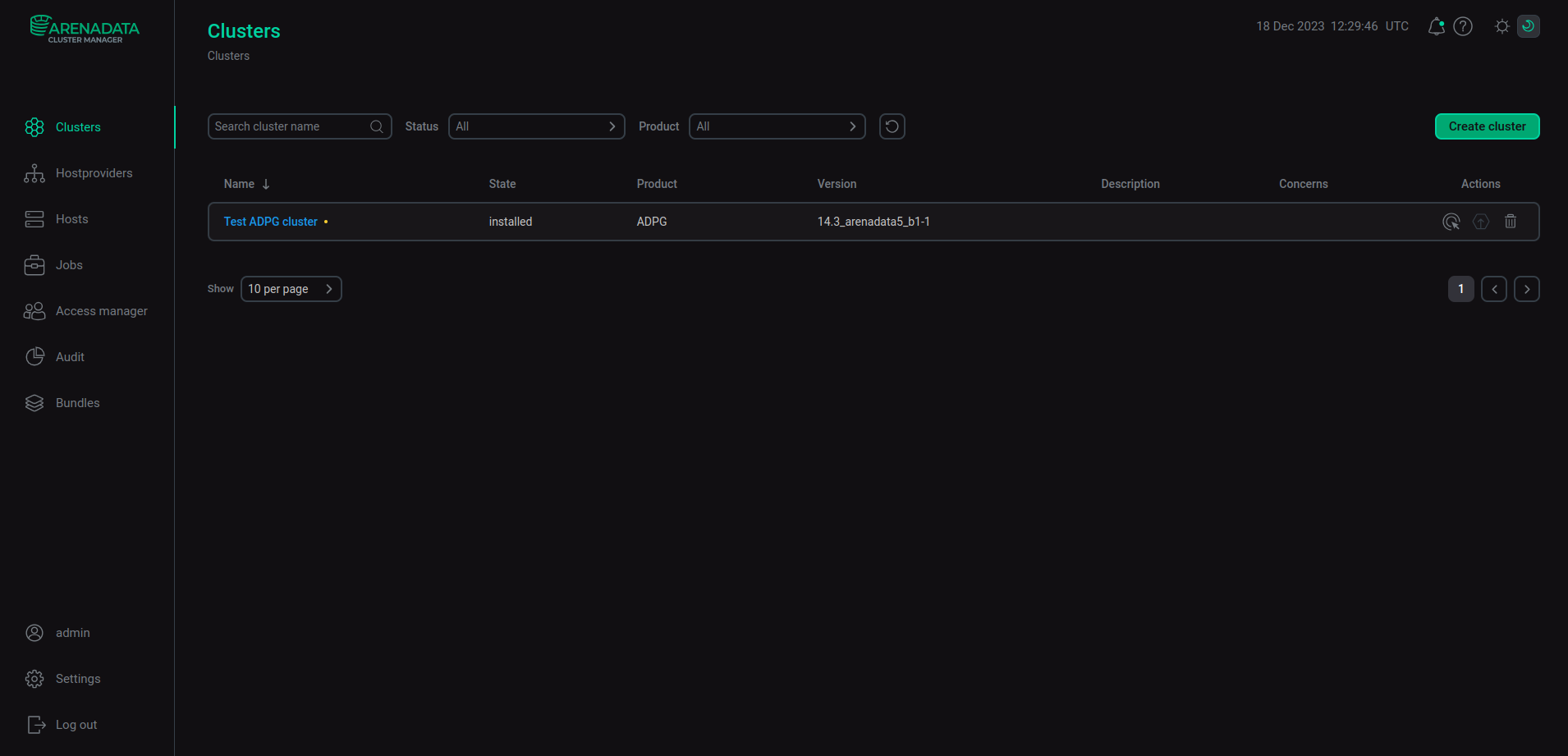
The Clusters page displays a table with the following columns:
-
Name is a name specified during the cluster creation.
-
State is the current cluster state (for example,
created,installed,running). -
Product — product name.
-
Version — version of a bundle used to install the cluster.
-
Description — description specified during the cluster creation.
-
Concerns — displays the icon
if critical errors are detected in the configuration or a job is running. When you hover over it, a pop-up window appears showing a description with a link that you can follow to perform the required configuration or get details.
-
Actions — shows icons for managing a cluster:
-
— opens the drop-down list that offers actions to manage the cluster.
-
— indicates whether a new version of a bundle is available and allows you to upgrade the cluster.
-
— deletes information about the cluster from ADCM. This action does not remove ADPG services or make any changes to the hosts that belong to the cluster.
-
You can use icons described above to perform cluster actions. When an action starts, ADCM shows its execution process and result on the Jobs page. On this page, click a job name to open a page with detailed information on an individual job. If the job has inner steps, click the ellipsis in the Details column for additional information on the current step.
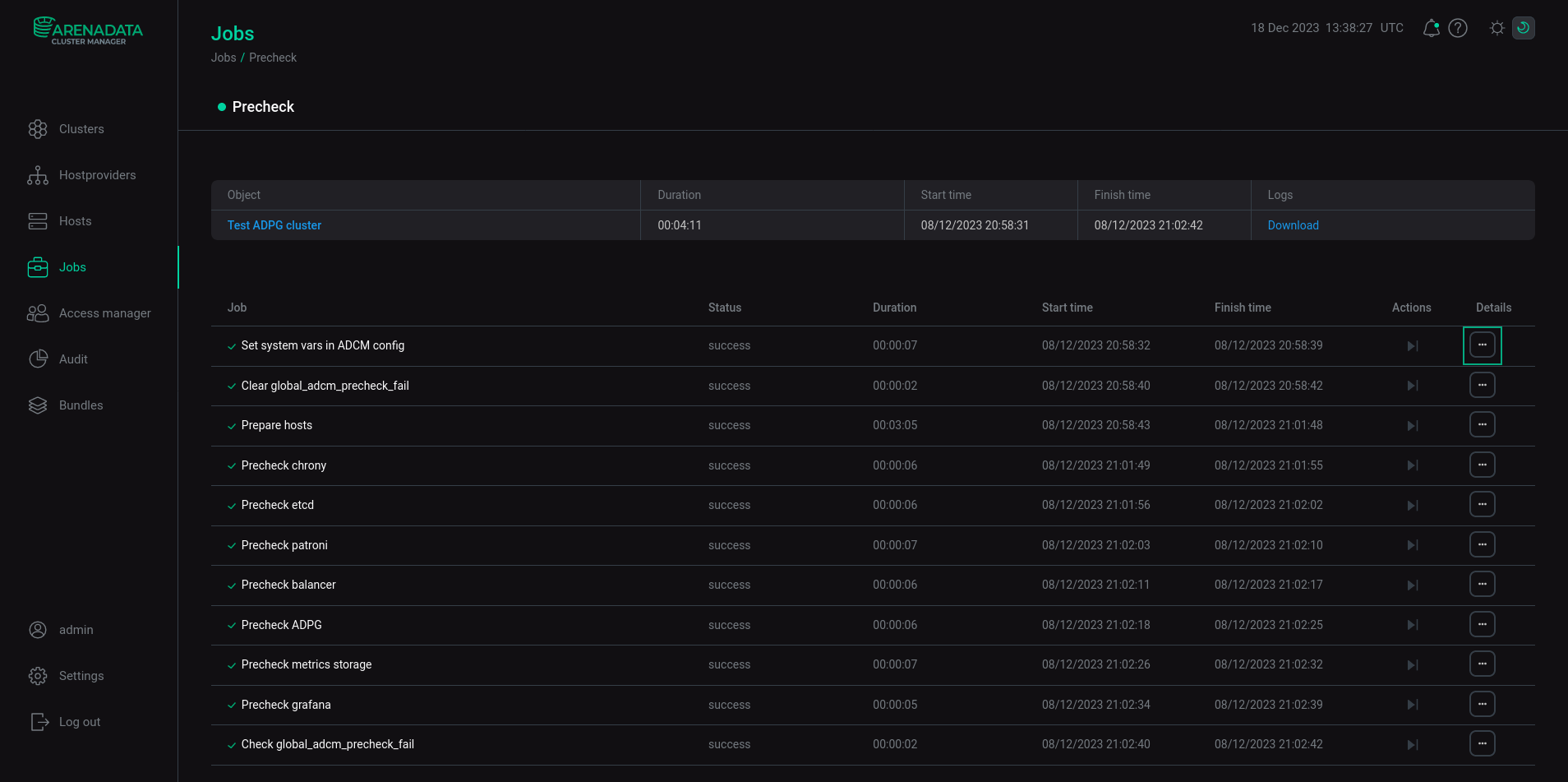
Click
in the Actions column to display a drop-down list with the available actions and select an action to run it.
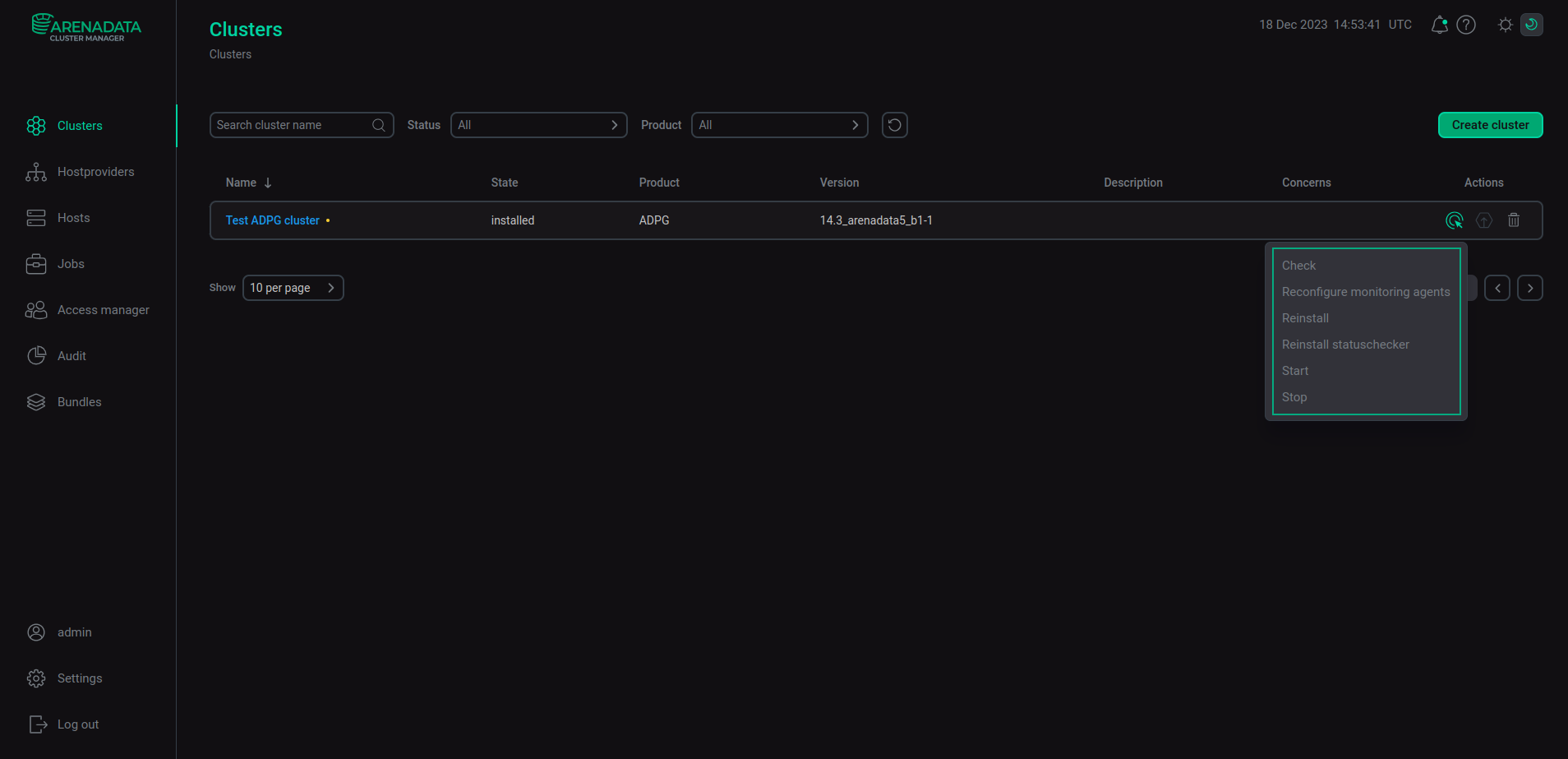
When you choose an action, ADCM displays a dialog window to confirm the choice. In this dialog window, you can select the Verbose checkbox to see additional execution details on the Jobs page.
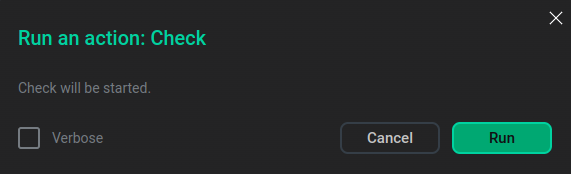
Check and Precheck
The Precheck action verifies if hosts have correct settings and all components and services are configured according to the ADPG cluster requirements. Precheck is available before the cluster installation.
The Check action includes Precheck and also checks if the installed cluster components operate correctly. Check is available after the cluster installation.
You can find the result on the Jobs page. If the action completes successfully, the corresponding task changes its status from running to success. If the job fails, it switches to the failed status. The actions also store the result in the global_adcm_precheck_fail ADCM variable to implement a postponed failure. The result is a boolean value. It is true if the last Check or Precheck action is successful. The false value indicates that an error occurred during checking. In this case, the status of the Check global_adcm_precheck_fail operation is changed to failed. In some cases, when Check global_adcm_precheck_fail is failed, you need to review inner steps of the Check or Precheck action that are marked as successful to determine the cause of the problem.
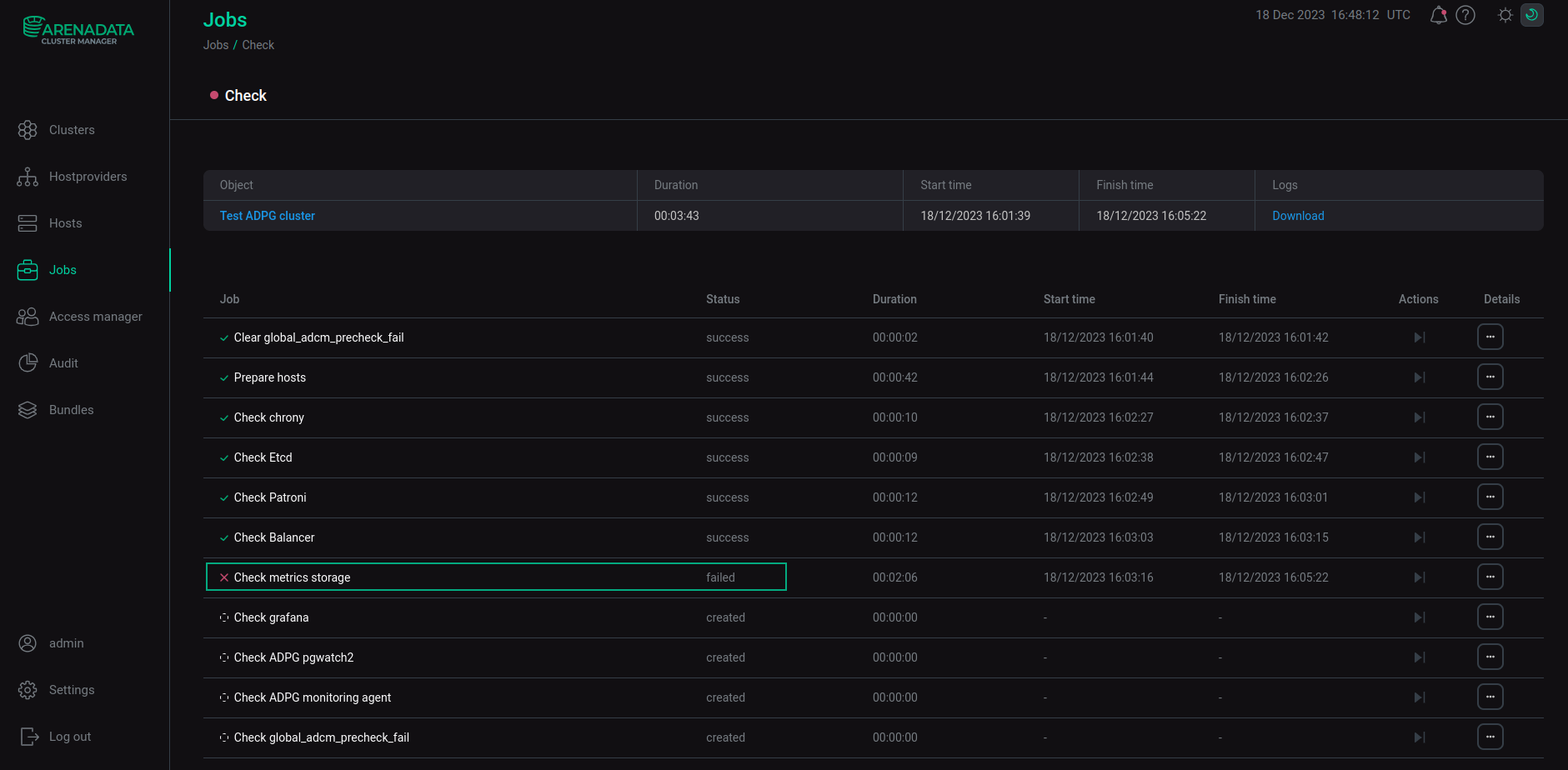
Manage SSL
The Manage SSL action enables or disables SSL in an ADPG cluster. To enable SSL, switch on the Enable SSL toggle button in the Run an action: Manage SSL window and follow the instructions from Enable SSL encryption.
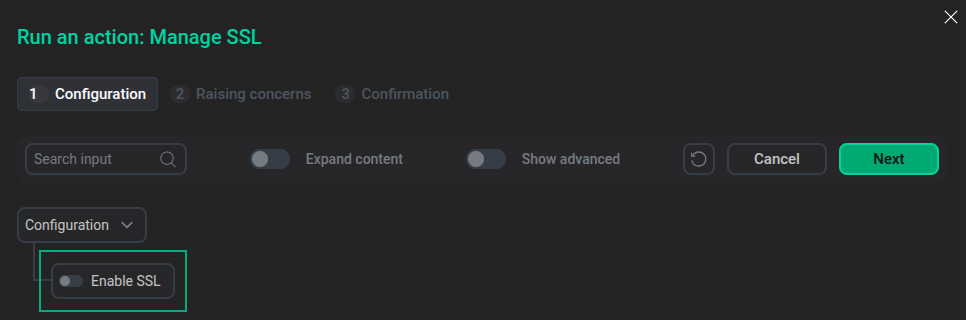
To disable SSL, switch off the Enable SSL toggle button and click Run on the Confirmation tab to execute the Manage SSL action.
Reinstall
The Reinstall action reinstalls the ADPG cluster. In its Run an action dialog window, you can choose whether ADCM reboots cluster servers after installation.