

Cluster actions
This article describes actions available for working with an ADQM cluster in the ADCM interface.
Overview
You can find cluster actions on the Clusters page.

The Clusters page displays a table with the following columns:
-
Name — name specified during the cluster creation.
-
State — the current state of the cluster (
created,installed, orupgradable). -
Product — product name.
-
Version — version of a bundle used to install the cluster.
-
Description — description specified during the cluster creation.
-
Concerns. The icon
indicates that the cluster is configured correctly. If critical errors are detected in the cluster configuration, the icon image is changed to
— when you hover over it, a pop-up window appears showing an error description with a link that you can follow to perform the required configuration.
-
Actions. The column shows icons for managing a cluster:
-
— opens the drop-down list that offers actions to manage the cluster.
-
— indicates whether a new version of a bundle is available and allows you to upgrade the cluster version.
-
— deletes information about the cluster from ADCM (it does not remove ADQM or make any changes to hosts that belong to the cluster).
-
You can click icons described above to perform the corresponding cluster actions. When an action starts, ADCM displays its execution process and result on the Jobs page. From this page, you can navigate to a page with details on an individual job (by clicking a job name) to see inner steps of that job execution and analyze errors if they occur.
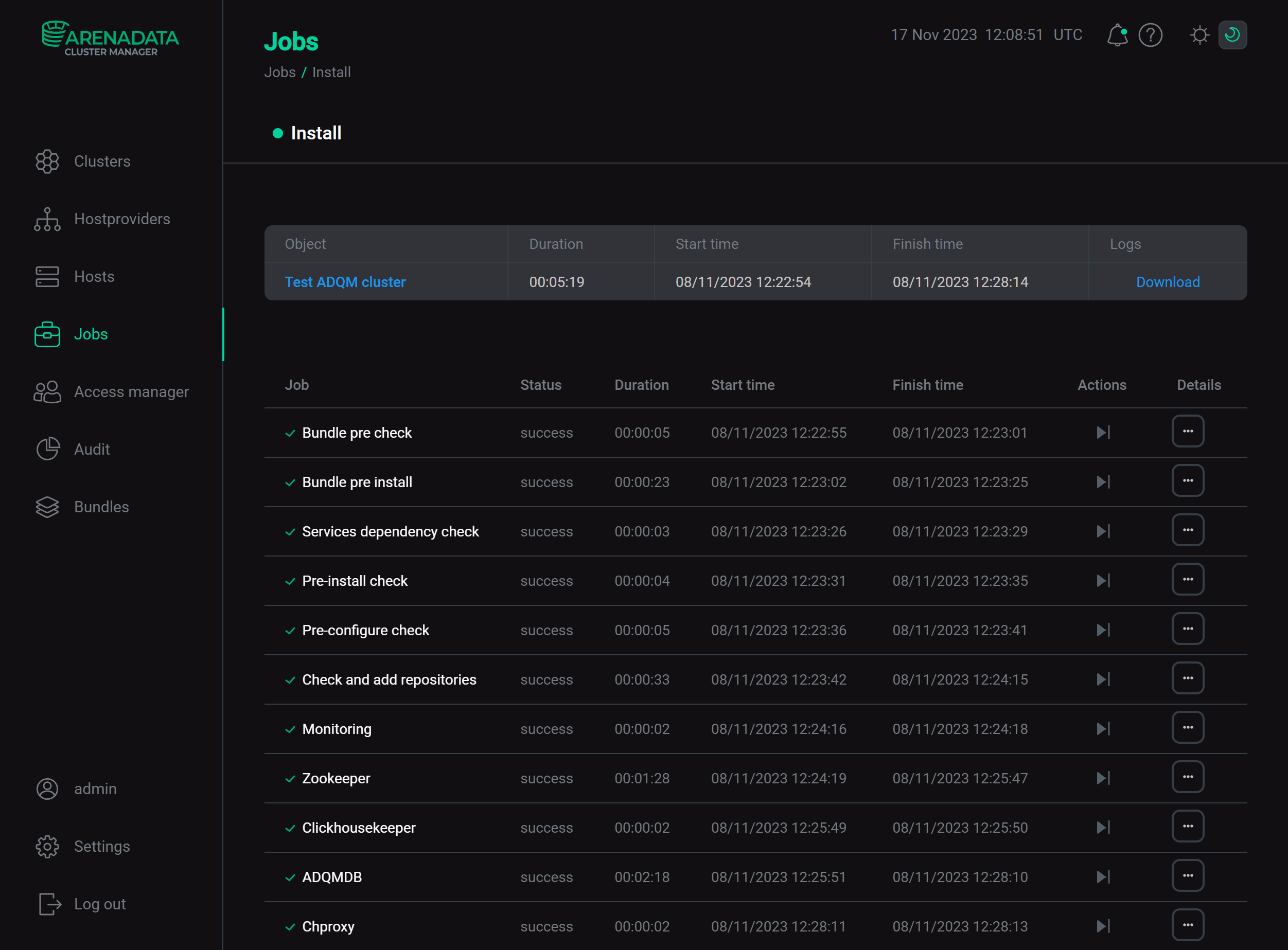
Manage a cluster
Click the icon
to open a drop-down list with available actions and select an action to run it.
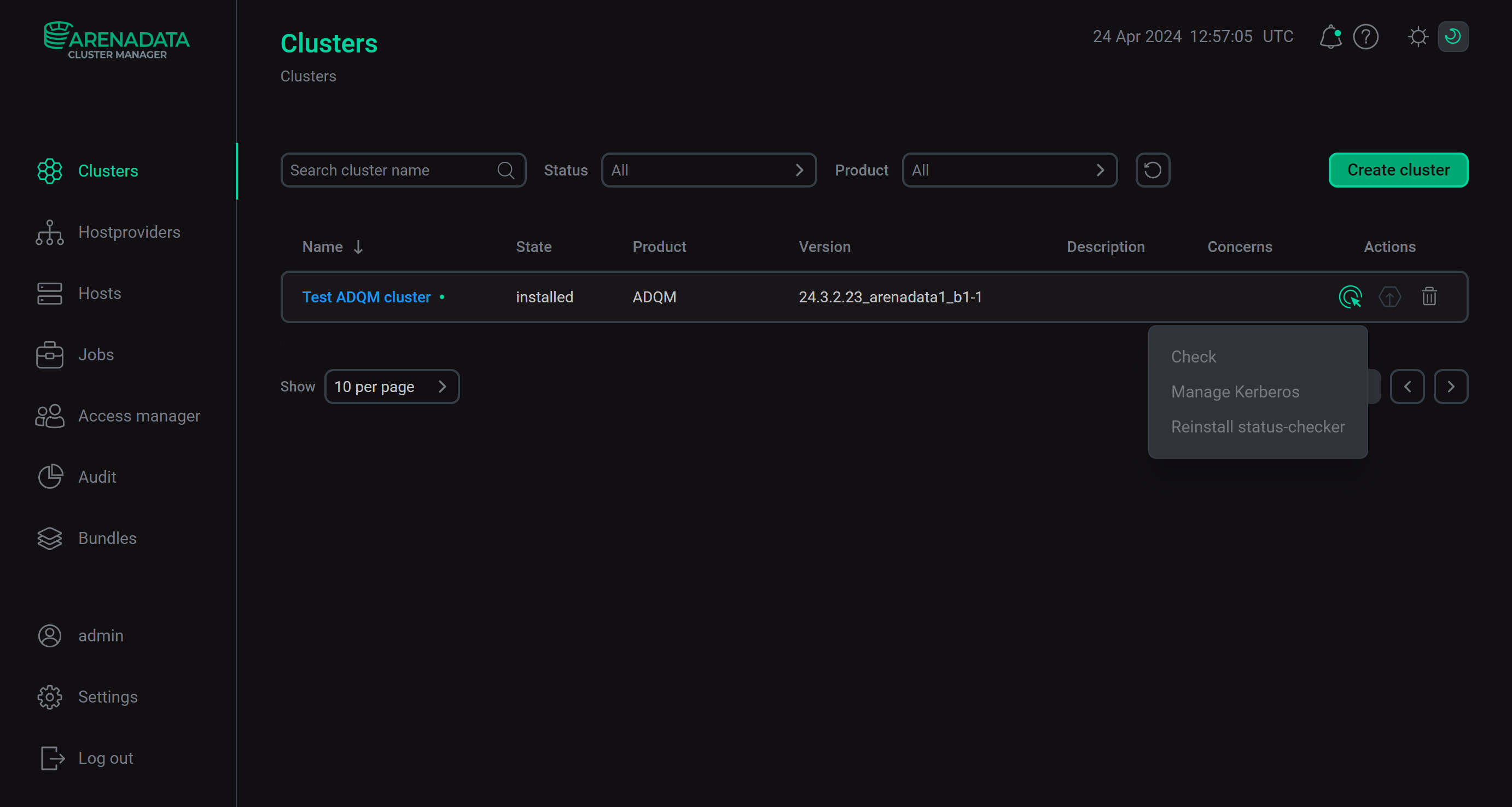
When you choose an action, ADCM displays a dialog window to confirm the choice. In this dialog window, you can select the Verbose checkbox to see additional execution details on the Jobs page.
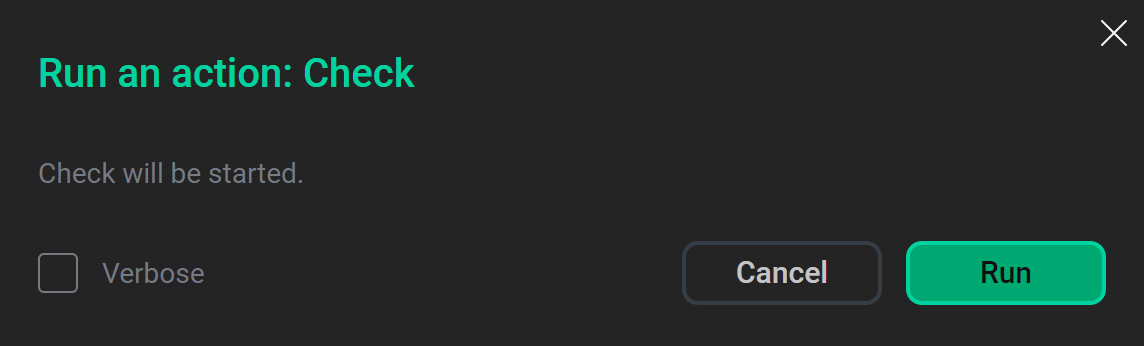
A set of available actions depends on the cluster state:
-
For a new cluster (the cluster state is
created), an available action is:-
Install — installs all cluster services.
-
-
After a cluster is installed (the cluster state is
installed), the following actions are available:-
Check — checks if all components of the installed cluster work correctly.
-
Manage Kerberos — allows you to enable, reconfigure, and disable Kerberos authentication.
-
Manage SSL — allows you to configure and enable/disable SSL encryption for services of the ADQM cluster.
-
Reinstall status-checker — reconfigures and restarts the status checker for all cluster services. Use this action when migrating a cluster to a new ADCM server.
-
-
For a cluster prepared for upgrade (the cluster state is
upgradable), an available action is:-
Upgrade — upgrades the cluster version.
-
Upgrade a cluster
To upgrade an ADQM cluster version, you need to upload a new bundle first — see the step Upload a cluster bundle to ADCM in the Create a cluster article.
After a new bundle is loaded, open the Clusters page. The icon becomes active for the ADQM cluster in the Actions column. Click this icon — in the Upgrade Cluster window that opens, select a version to upgrade ADQM and click Upgrade.
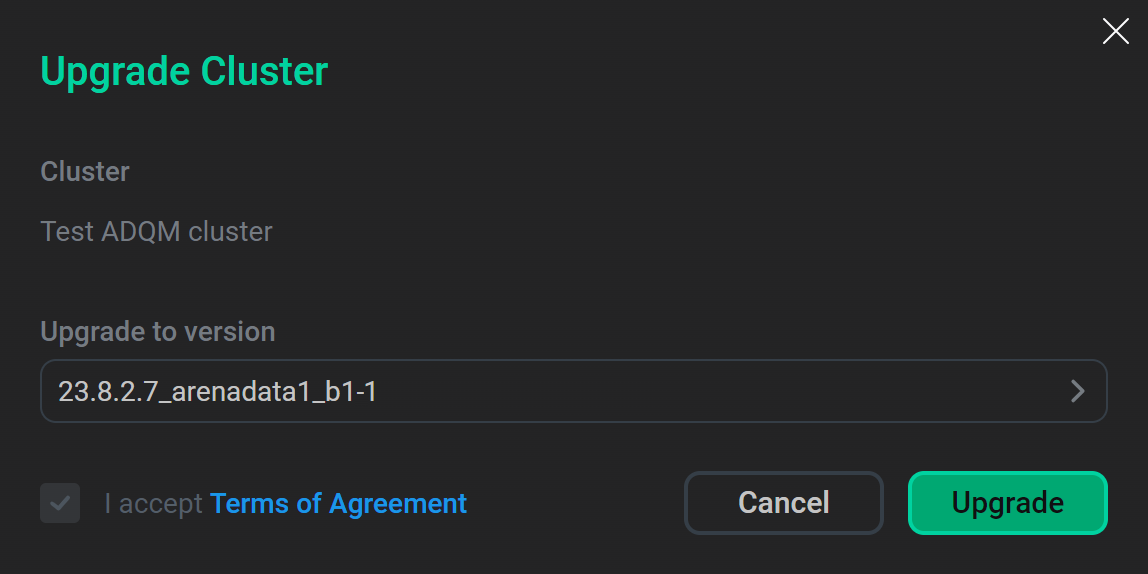
In the confirmation dialog window that appears, click Run.
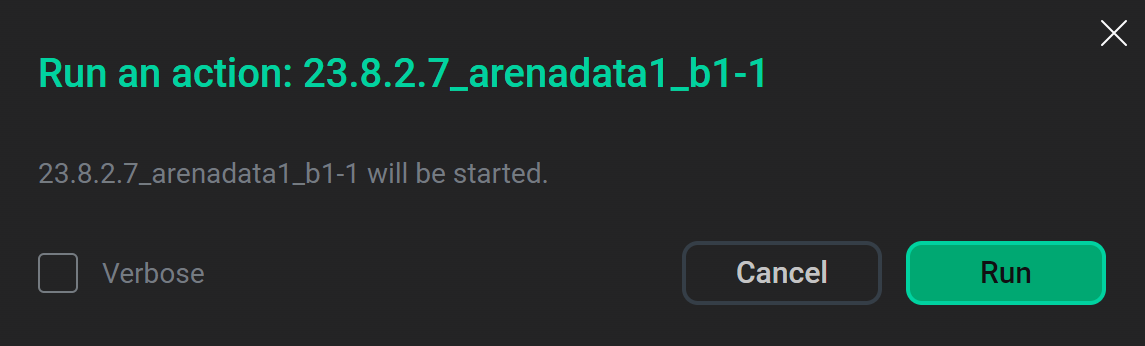
As a result, ADCM changes the cluster state to upgradable — the cluster is ready for upgrade. Click the icon
in the Actions column and select the Upgrade action.
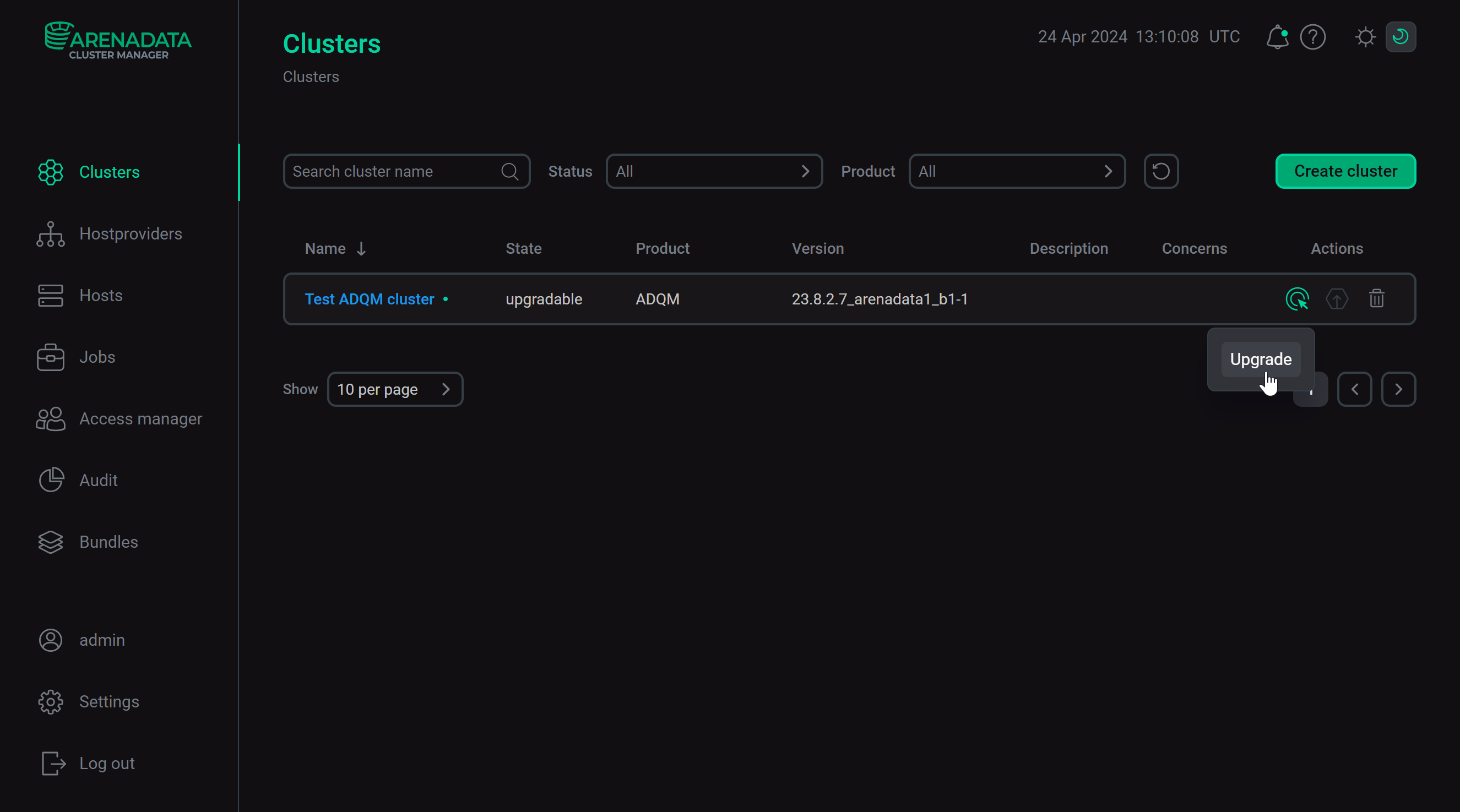
In the dialog that opens, click Run to confirm the upgrade. Once the upgrade process is complete, ADCM will change the cluster state to installed.
|
NOTE
When upgrading ADQM from the version 23.3.2.37.1.b1 (minimum) to 24.3.2.23.2.b1 and higher in ADCM starting with the version 2.3, a cluster prepared for the upgrade has the |