

Import/export of services
ADCM offers the import and export of services. For a service, import is essentially a transfer of the specific service settings. The service settings being imported are listed in the product bundle, precisely, in the import section of the service description.
The settings that are available for import are called exported settings. The exported settings for a service are listed in the export section of the service description.
Import defines what settings a service is able to receive from other services. Hence, no service is imported or exported physically. Only the settings are being transferred.
Consider a hadoop cluster that contains a ranger service able to be imported from another cluster. Then the ranger service will contain the exported settings in the export section of the ranger service description. Those settings become available for the ranger service when it is imported into other clusters and can now be accessed at configuration level.
|
IMPORTANT
Imports are product-specific and are not included into a product by default. Imports are present in a product only if imports are explicitly declared in the product bundle.
|
Everything that concerns the import and export of services is also true for clusters.
Import tab
You can view the cluster imports on the Import tab.
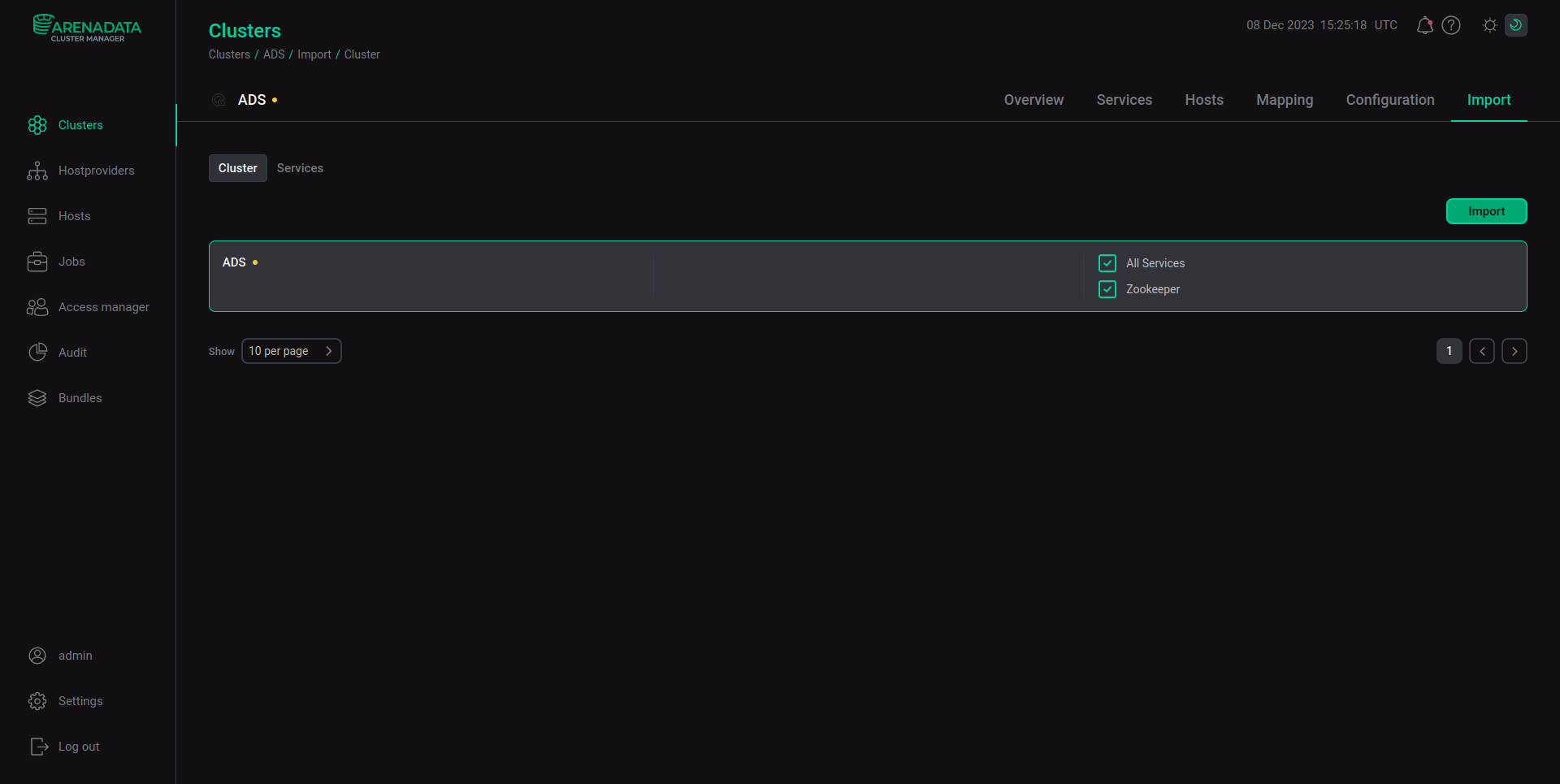
To change the set of service settings that are being imported, click a checkbox in the relevant service. To save the changes, click Import.
|
NOTE
The export of services is not represented in the ADCM interface. You can view the service’s exported settings in the service description. The description contains sections and configurations that are being exported.
|
Mandatory imports
If a service requires some imports, those imports are called the mandatory imports.
Suppose a cluster is created and the monitoring service is added to this cluster. The monitoring client inside a cluster is useless by itself — the client is able to accumulate data, yet it does not know where to send it. To send data, the monitoring client needs the information from an external service, which, essentially, what an import is.
The main idea behind the import of services is to allow the re-use of service settings. ADCM might contain a lot of clusters and for them not to contain the similar services physically, the import of just their settings is allowed.
For example, there are some common services, such as the monitoring service or the ranger service, that are frequently needed. Those services become candidates for re-use, so a standalone monitoring cluster is created for all other clusters to access. This allows you to avoid the clusters containing the services they do not directly need.
Example of cluster imports
Suppose there is an ADH cluster that contains various services. It is advisable that the ADH cluster receives configurations from the Monitoring cluster — that might be useful for migration tasks or to integrate with some external services. This requires that the Graphite or Grafana settings should be imported.
To change the settings that are being imported, do the following:
-
Navigate to the Import tab of the
ADHcluster.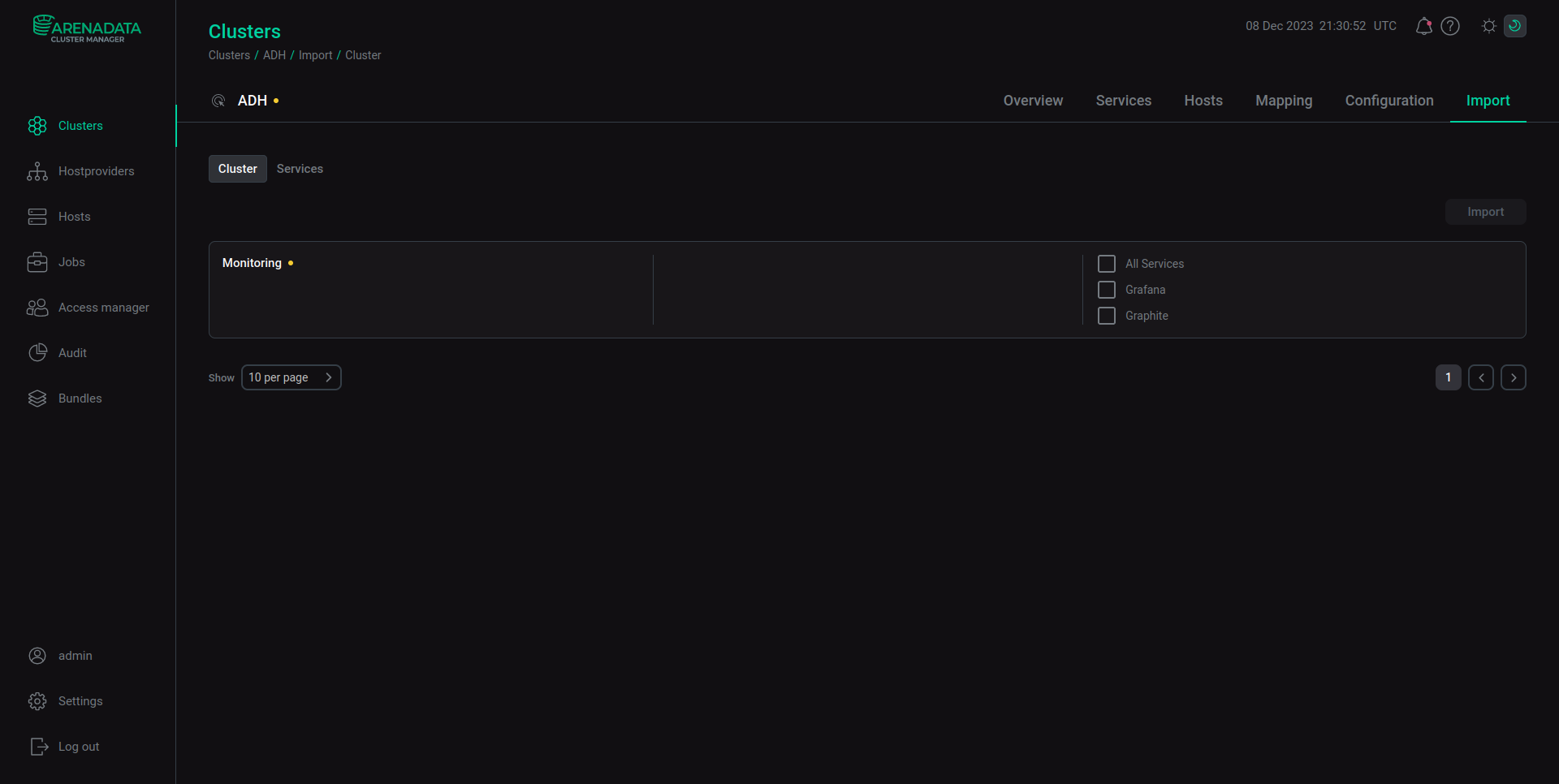 The first step of changing imports
The first step of changing imports -
The Import tab shows the settings that are available for import. You can change what is being imported by clicking a checkbox. To save the changes, click Import.
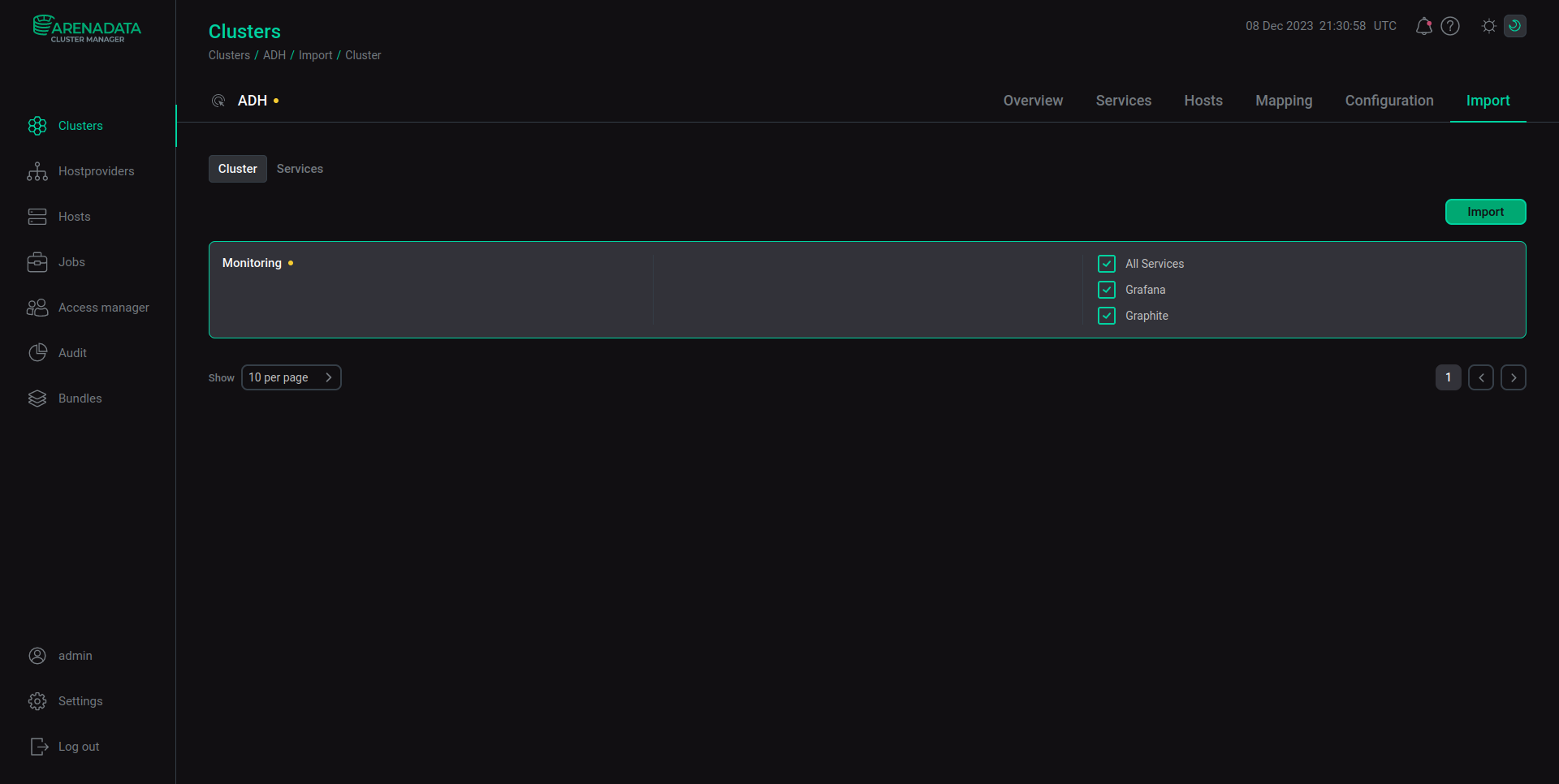 The second step of changing imports
The second step of changing imports
Example of service imports
Suppose there is an ADS cluster that contains various services. It is advisable that the Monitoring Clients service of the ADS cluster receives configurations from the Monitoring cluster. This requires that the Graphite or Grafana settings should be imported. Those settings will be mandatory imports.
To change the set of settings that is being imported, do the following:
-
Navigate to the Import tab of the
ADScluster. Select the Services section, then selectMonitoring Clientsin the Import to field.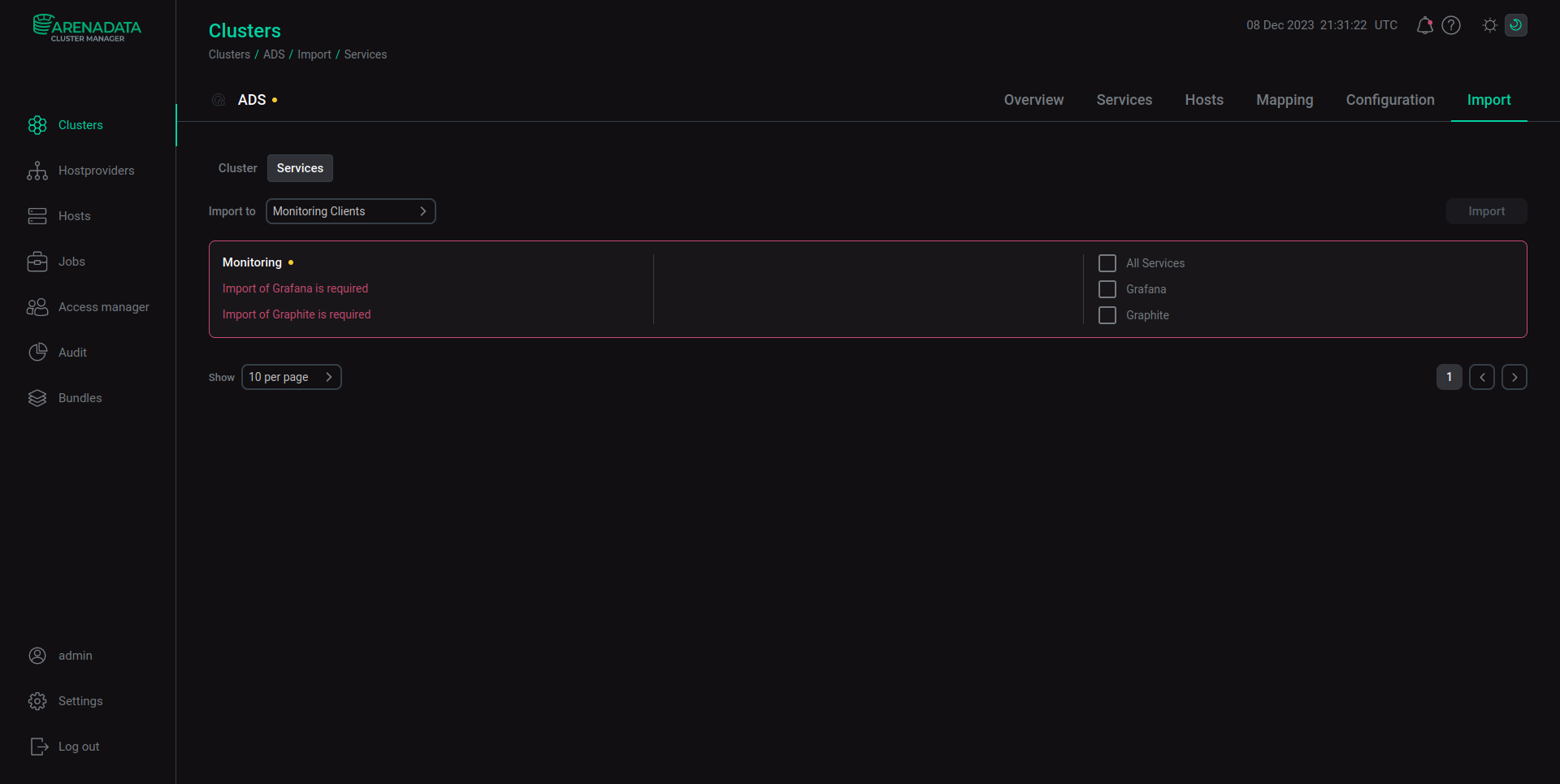 The first step of changing imports
The first step of changing imports -
In this case, the settings are mandatory for import. You can change what is being imported by clicking a checkbox. To save the changes, click Import.
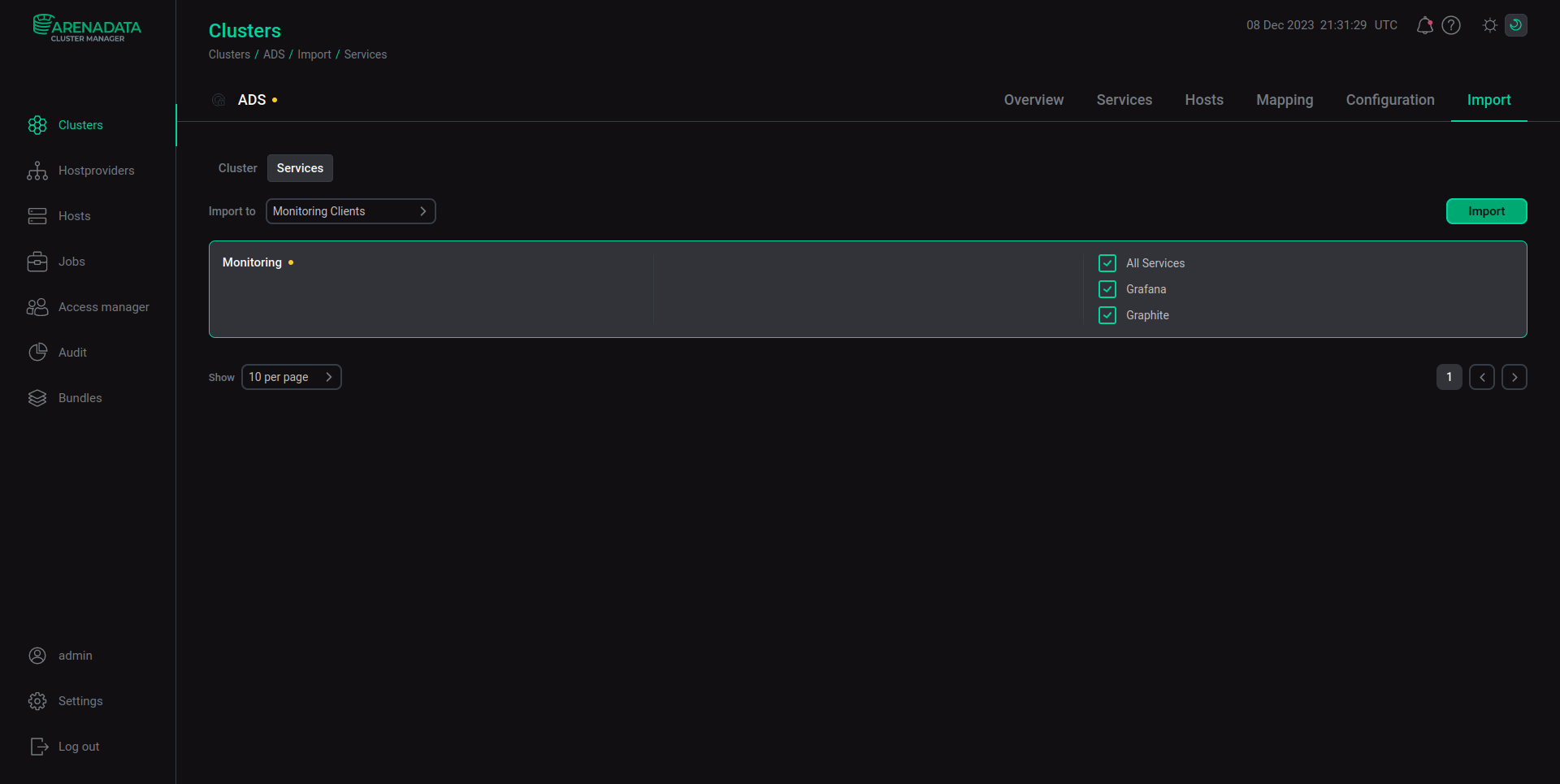 The second step of changing imports
The second step of changing imports