

Manage users in Ranger
Overview
A user is a basic entity in Ranger that can be a part of a group or a role. In Ranger, users can be internal and external. Internal users are created by a Ranger admin, external ones are imported from other systems like Active Directory, LDAP, or Unix.
To view the list of all users in Ranger Admin, head to the Settings → Users page.
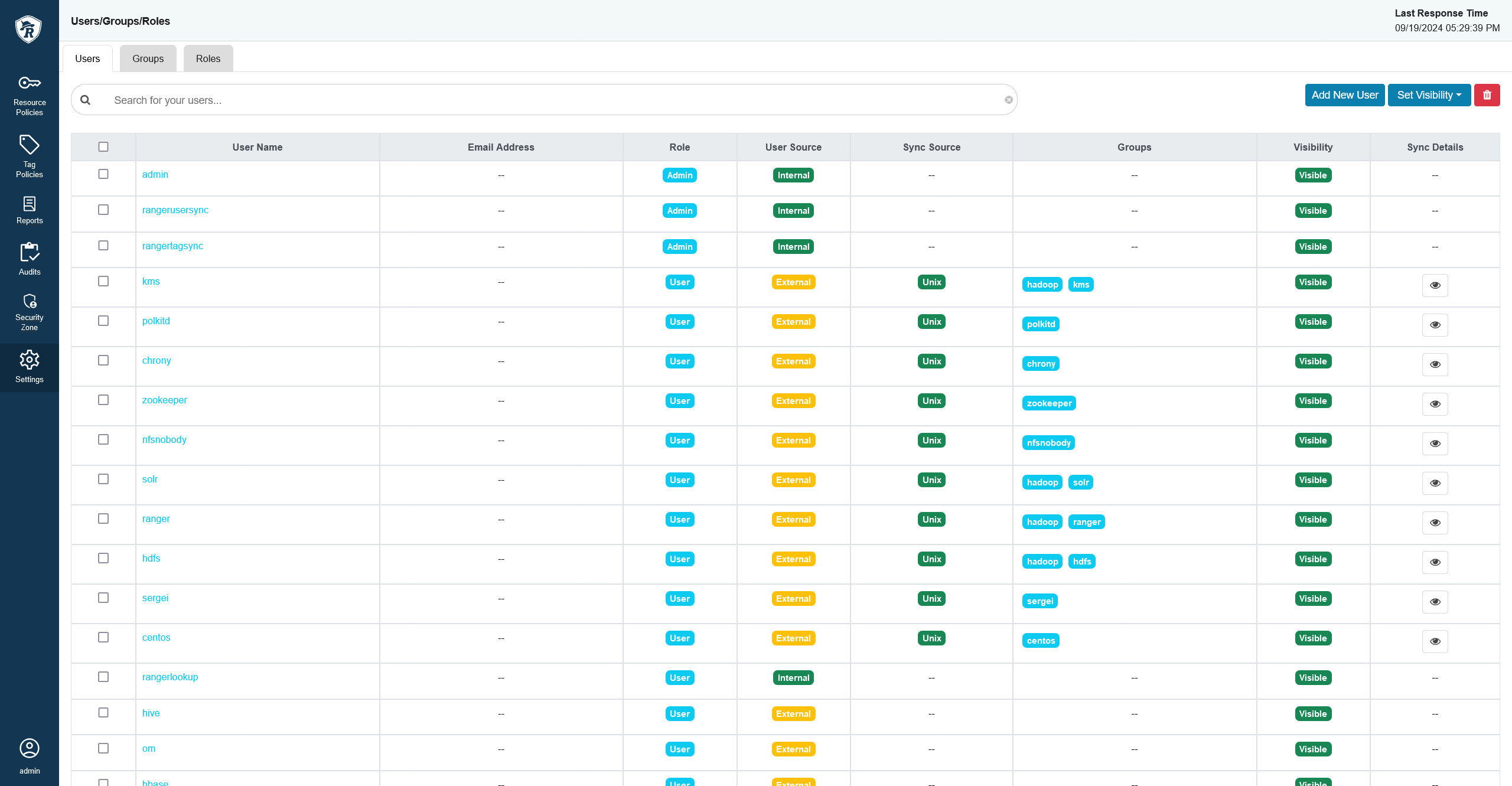
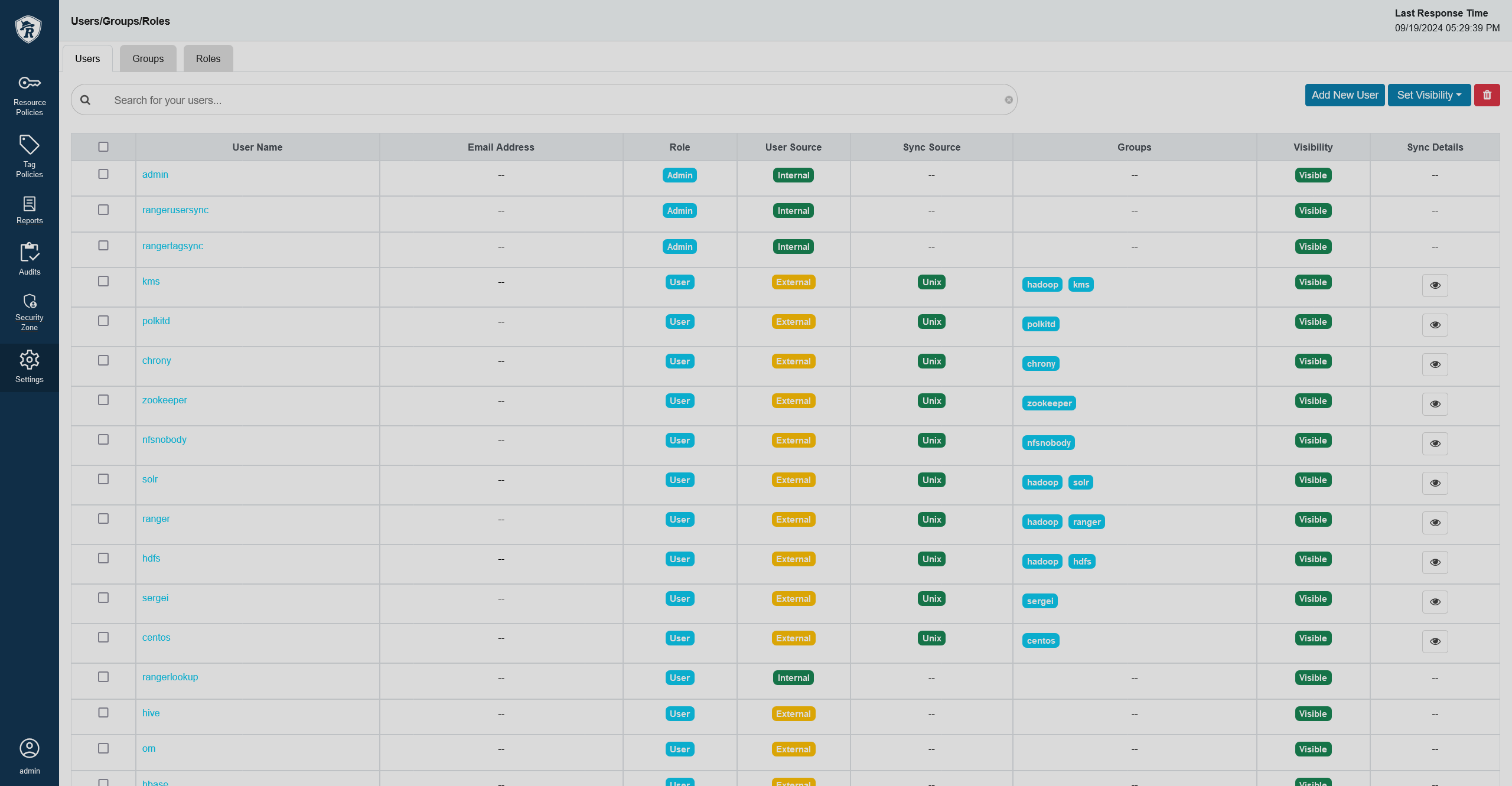
Add a user
|
NOTE
Only users with the Admin role can create new users.
|
To add a new user, follow the steps below:
-
On the Users tab, click Add New User.
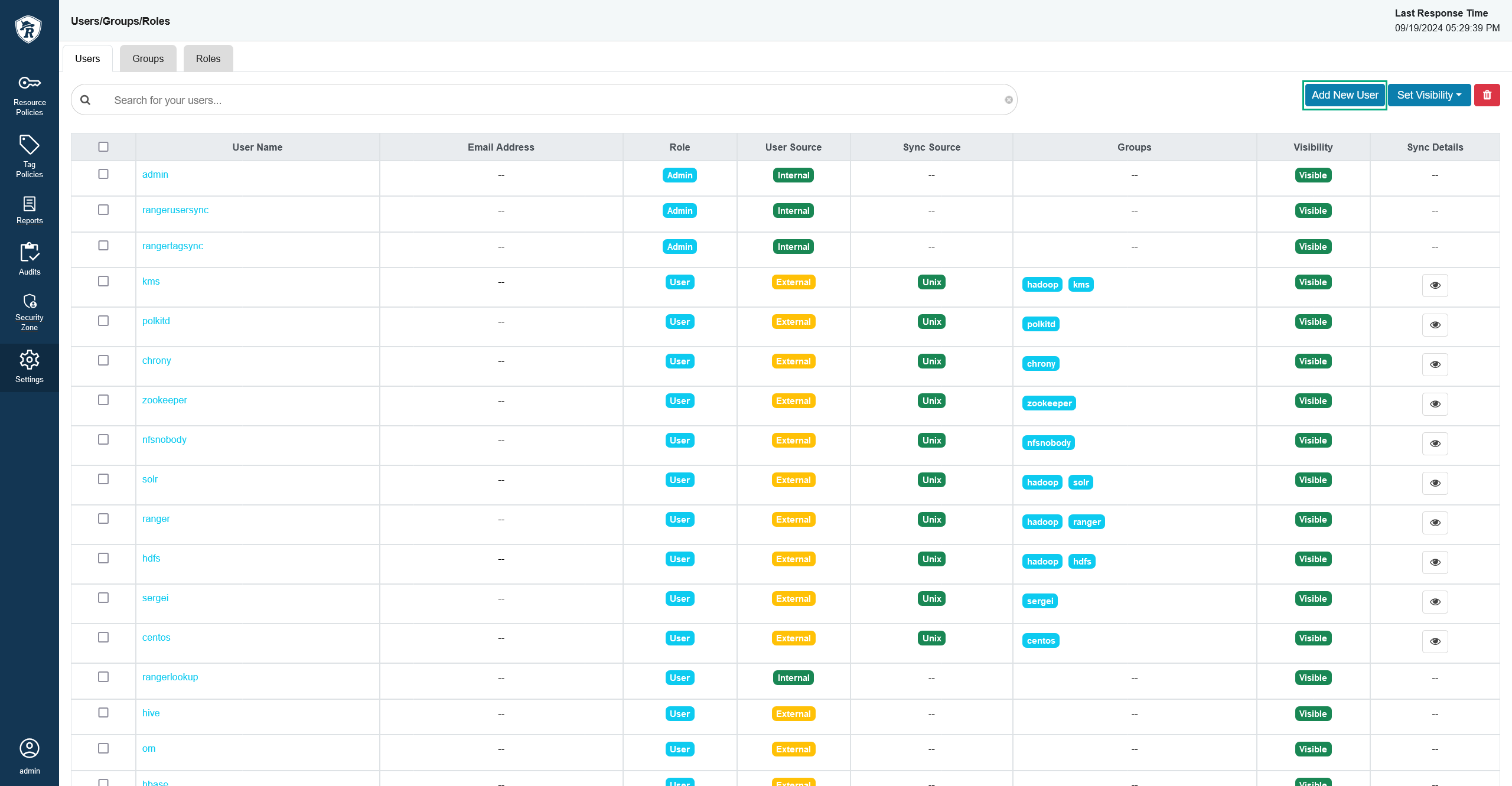 Adding a new user
Adding a new user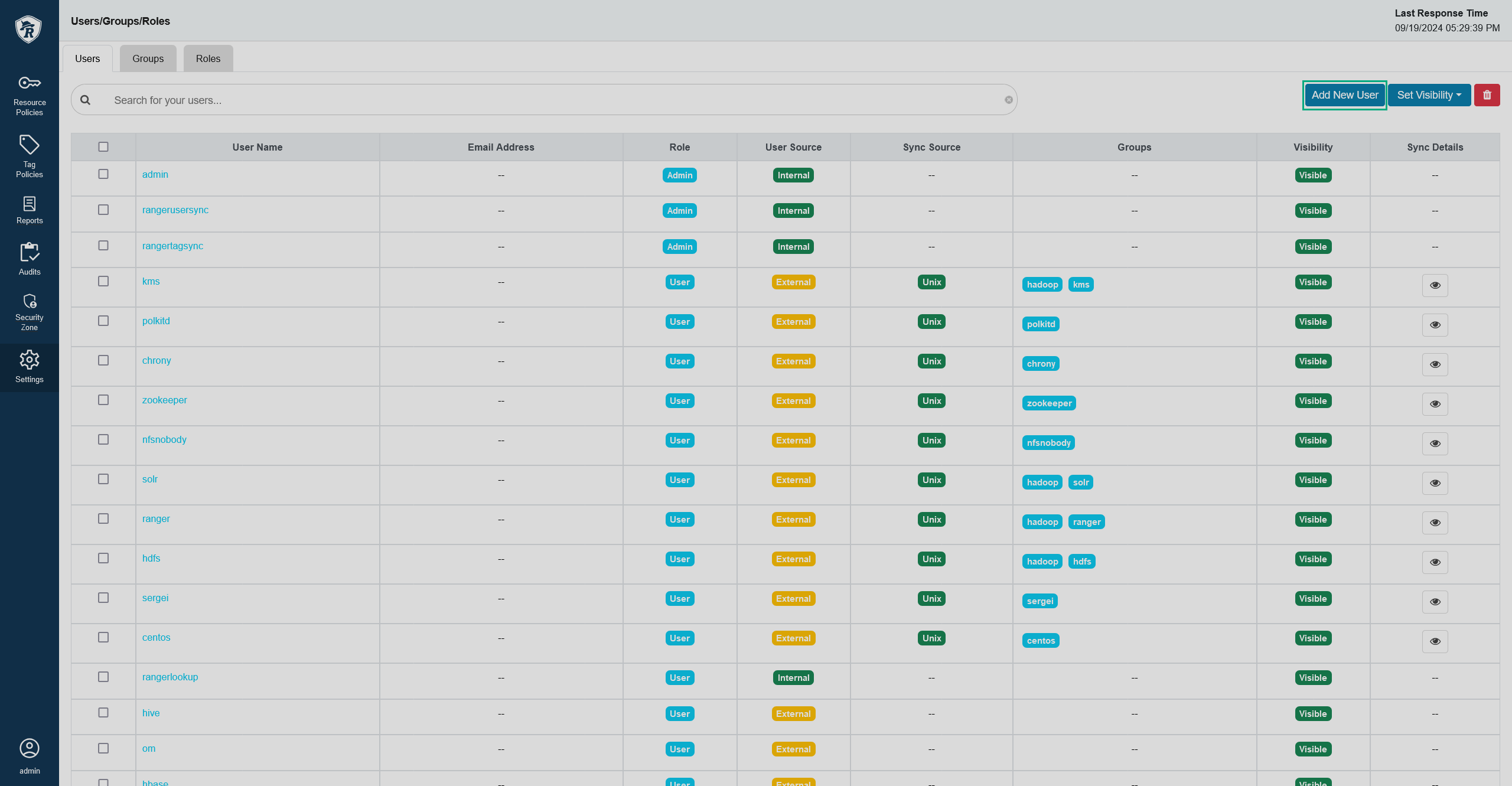 Adding a new user
Adding a new user -
On the opened User Create page, fill in the necessary details.
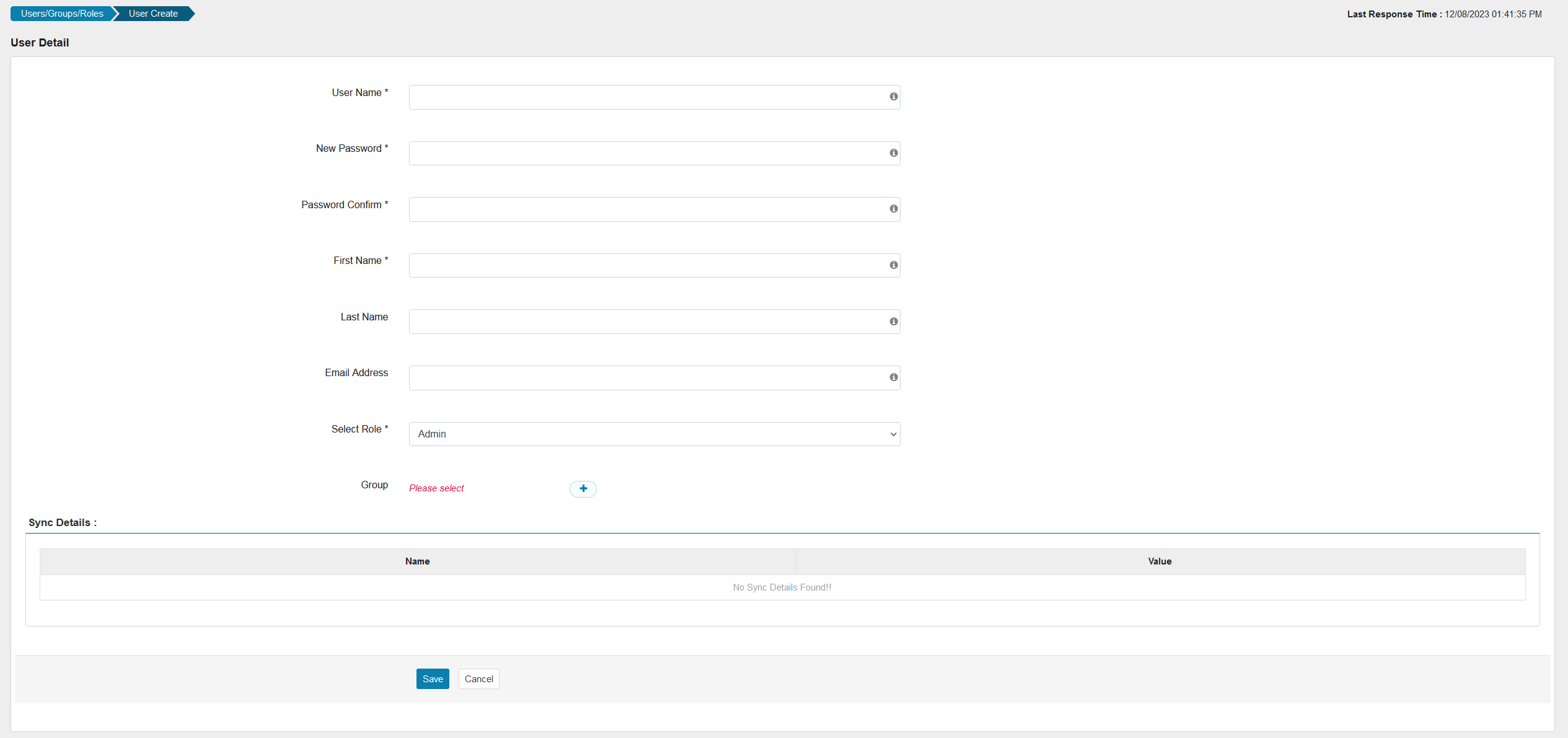 User details
User details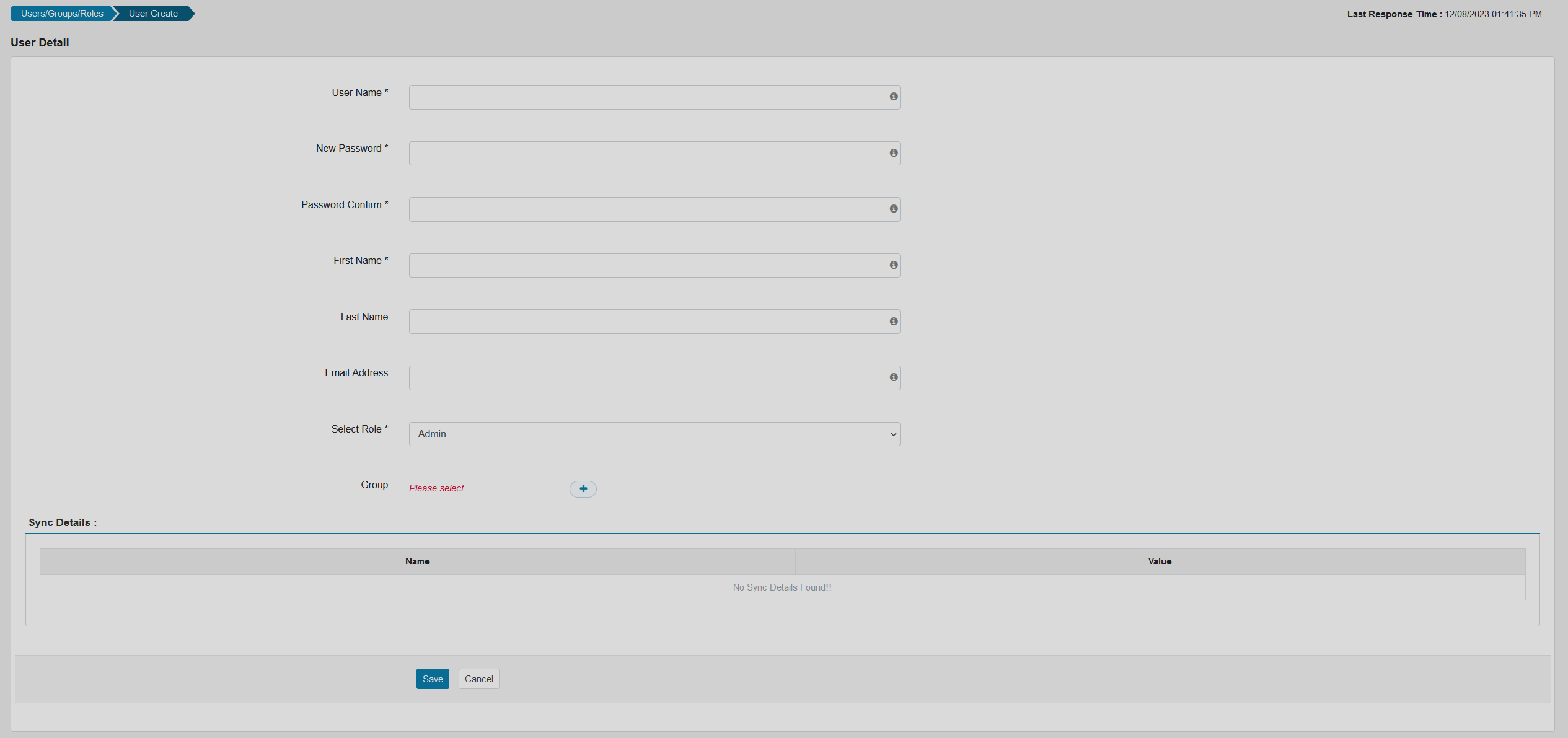 User detailsUser Detail fields
User detailsUser Detail fieldsField Description User Name
Username that will be used to log into Ranger Admin. Must be unique across the system
New Password
Password for the user
Password Confirm
Password confirmation check (repeat the password)
First Name
First name of the user
Last Name
Last name of the user (optional)
Email Address
Email address of the user (optional)
Select Role
User role (Admin/User/Auditor)
Group
Groups that the user will be added to (optional)
-
Click Save at the bottom of the page. The created user will appear at the end of the user list.
Edit a user profile
|
NOTE
Only profiles of the internal users can be edited fully, for external users you can only edit their role.
|
To edit information about a user, follow the steps below:
-
On the Users tab, click the username of the user whose profile you want to edit.
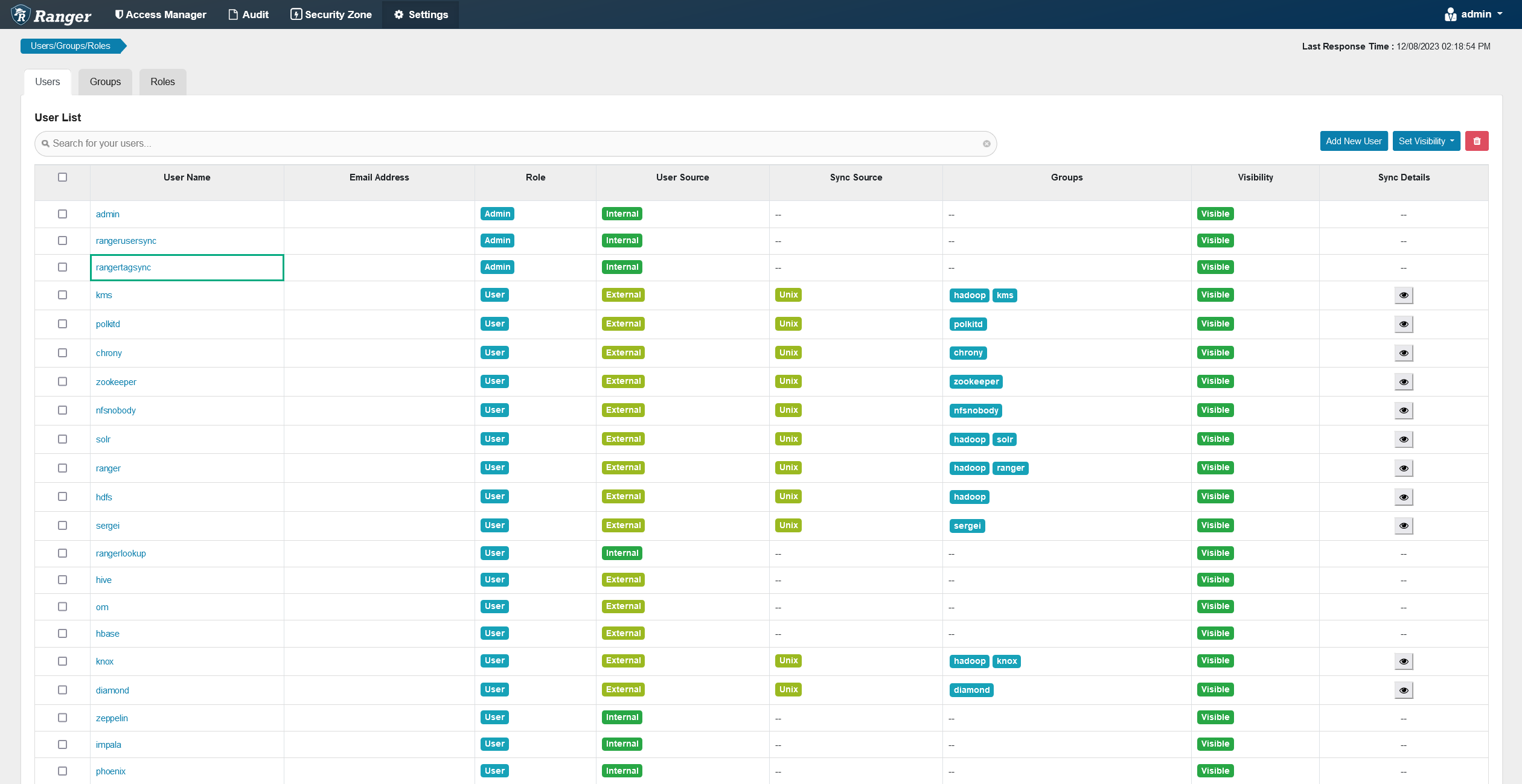 Editing a user profile
Editing a user profile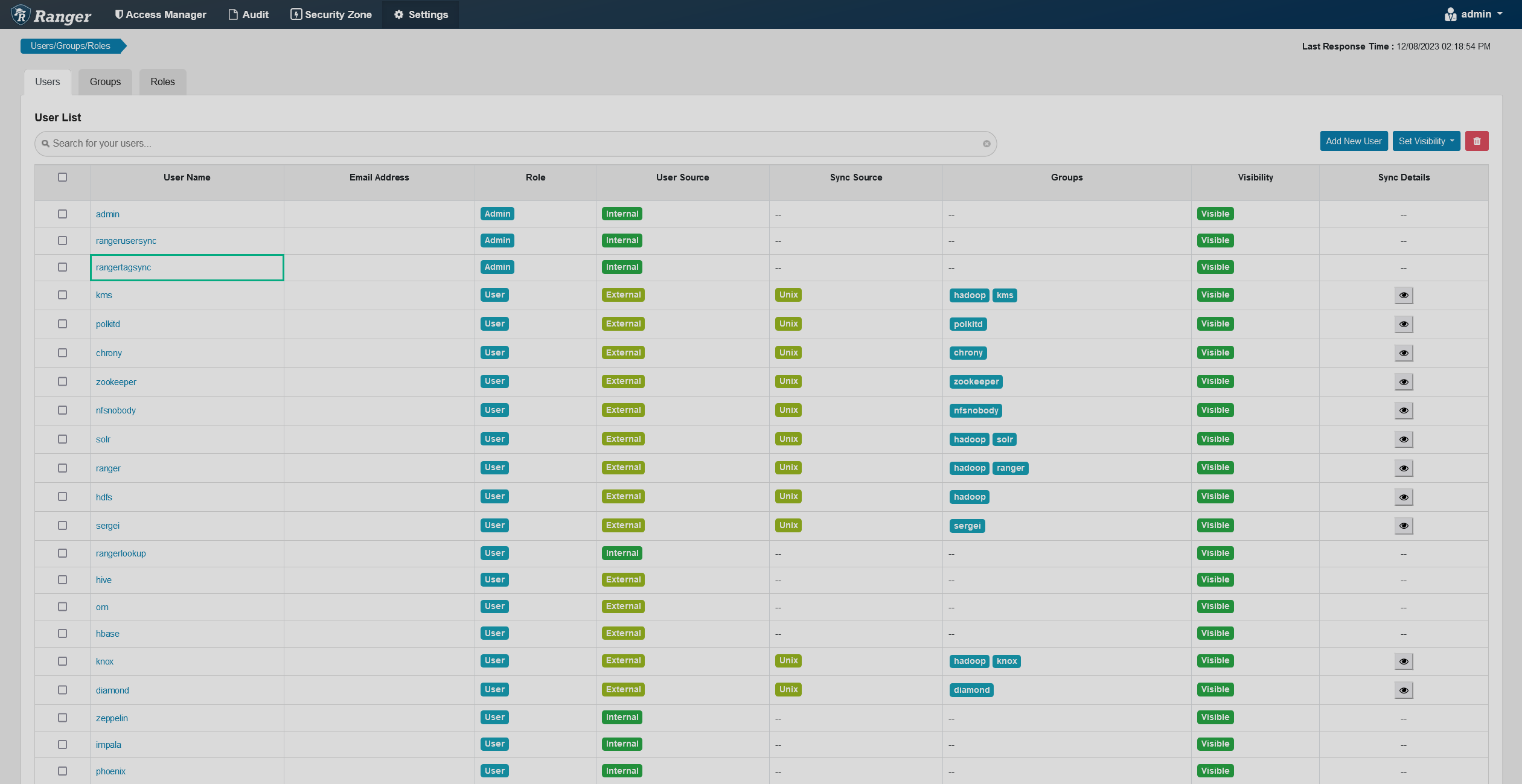 Editing a user profile
Editing a user profile -
On the opened User Edit page, edit the information on the Basic Info tab or change the user’s password on the Change Password tab.
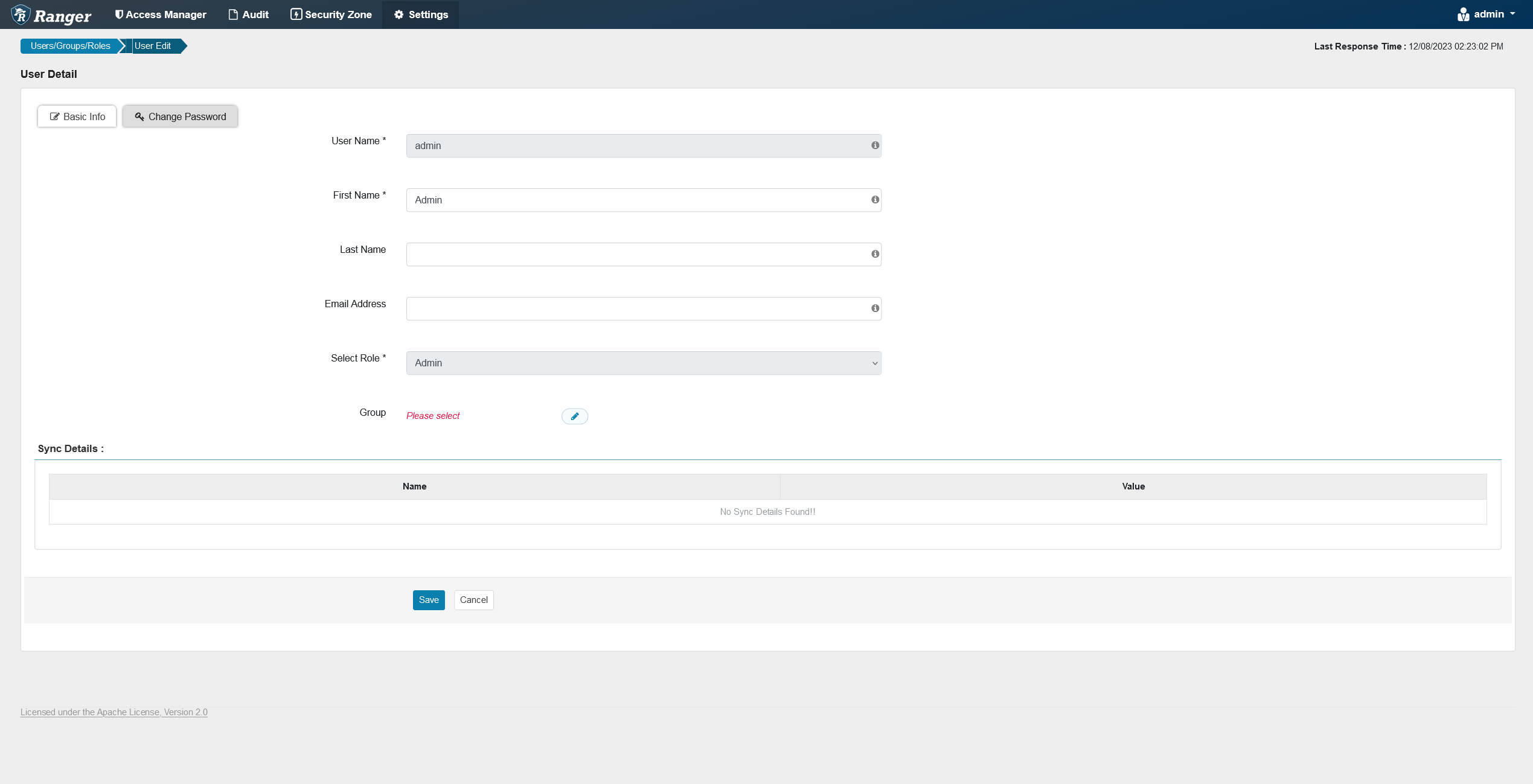 User Edit page
User Edit page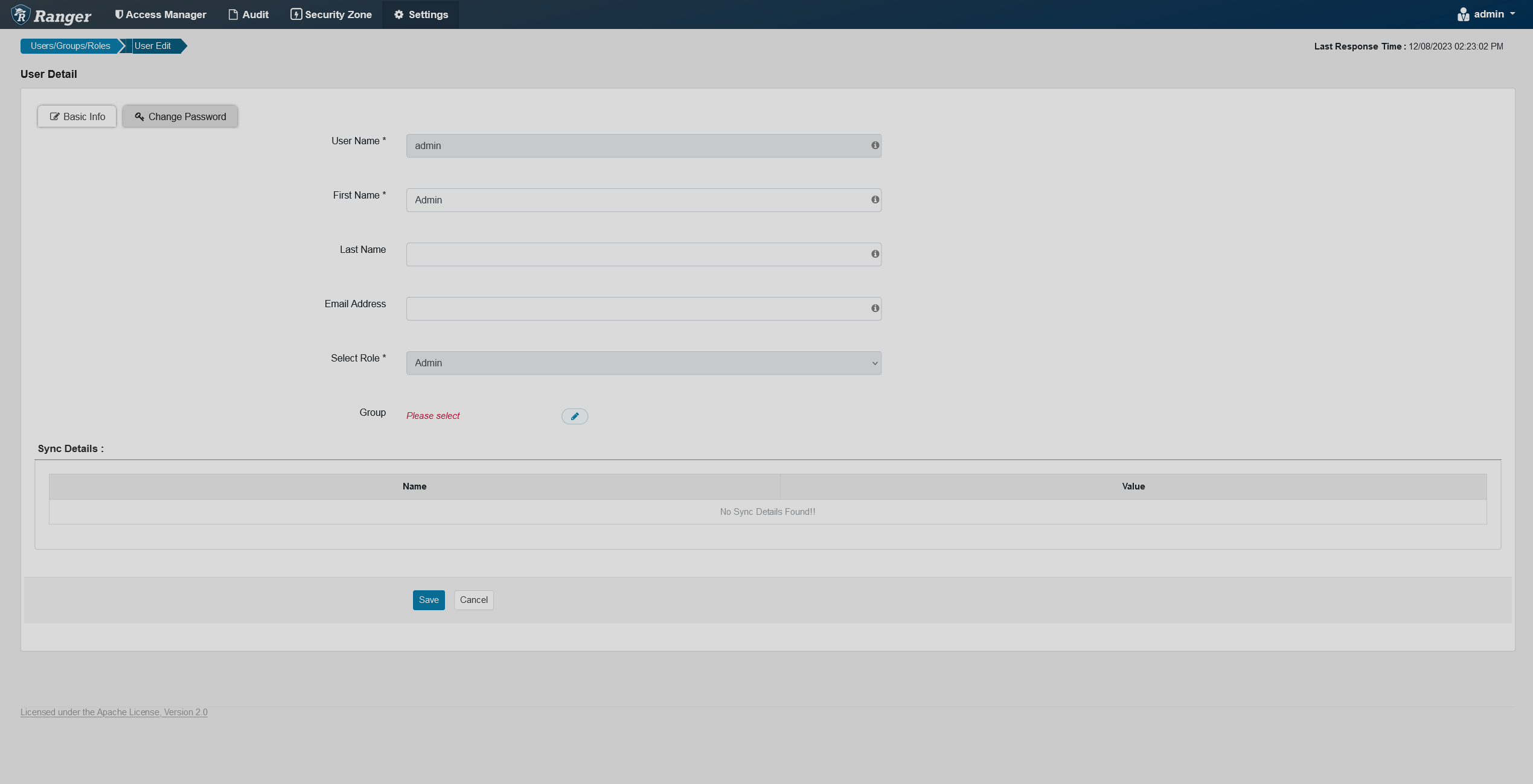 User Edit page
User Edit page -
Click Save at the bottom of the page.
Remove a user
To Remove a user, follow the steps below:
-
On the Users tab, tick the checkbox next to a user (can choose multiple) you want to remove.
-
Click
.
 Deleting a user
Deleting a user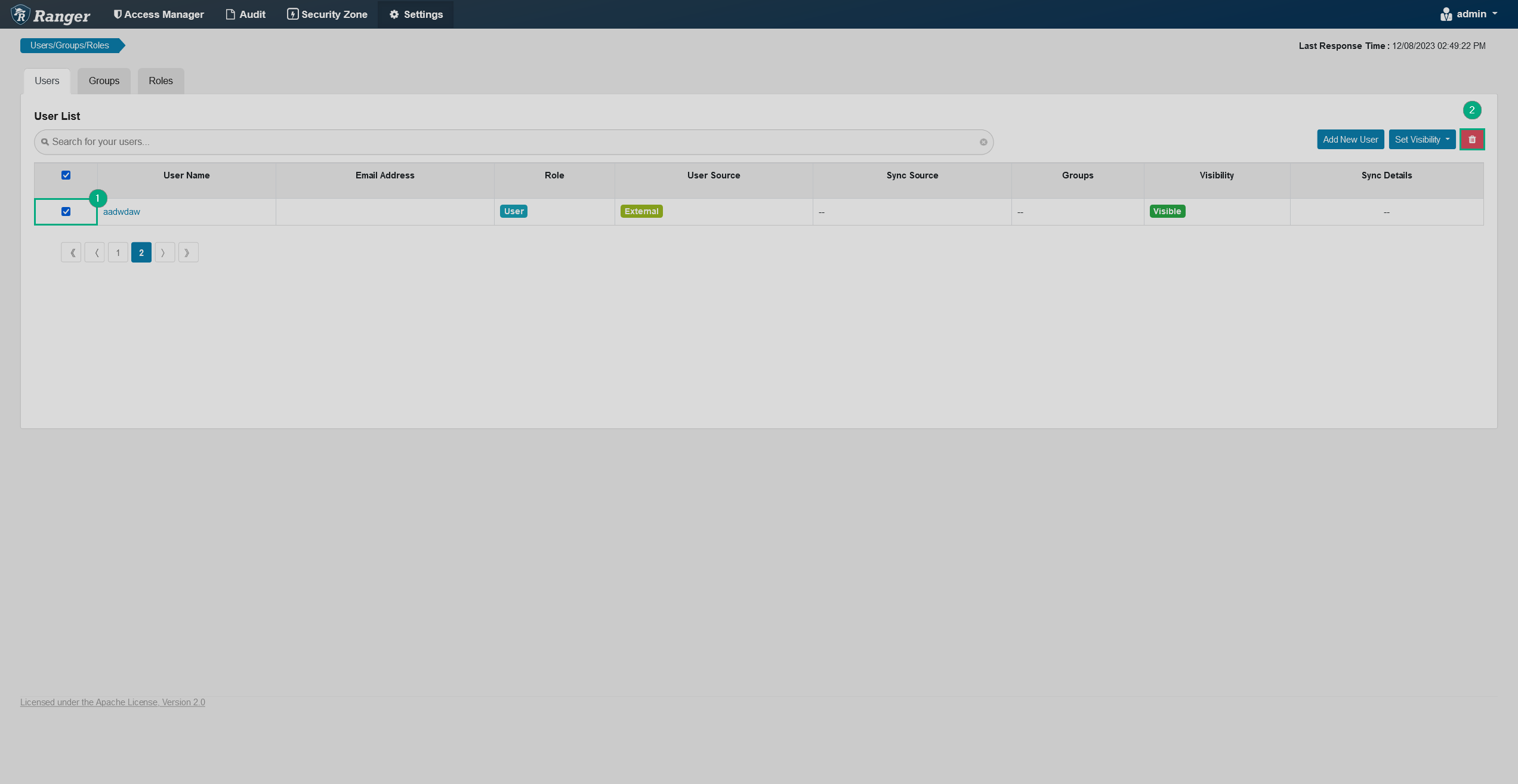 Deleting a user
Deleting a user -
Confirm the action by clicking OK in the pop-up window.
Change user visibility
During LDAP/AD sync a lot of users are imported into the database. Most of the users might not be using Hadoop and associated services, so it’s convenient to hide all the irrelevant user profiles so that they don’t show up during policy creation.
To change user visibility, follow the steps below:
-
On the Users tab, tick the checkbox next to a user you want to hide or make visible (can choose multiple users).
-
Click Set Visibility and choose the relevant option (visible or hidden).
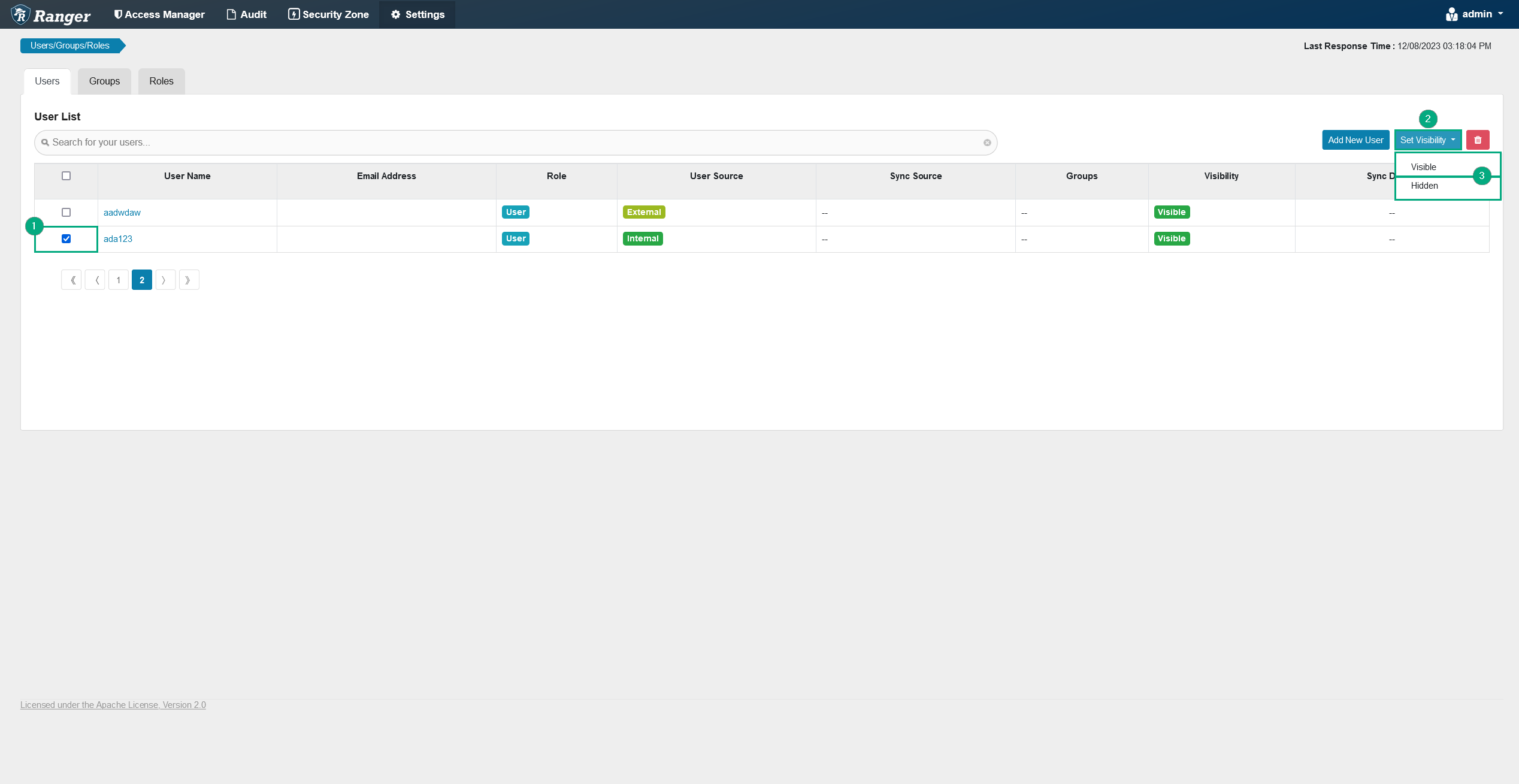 Changing user visibility
Changing user visibility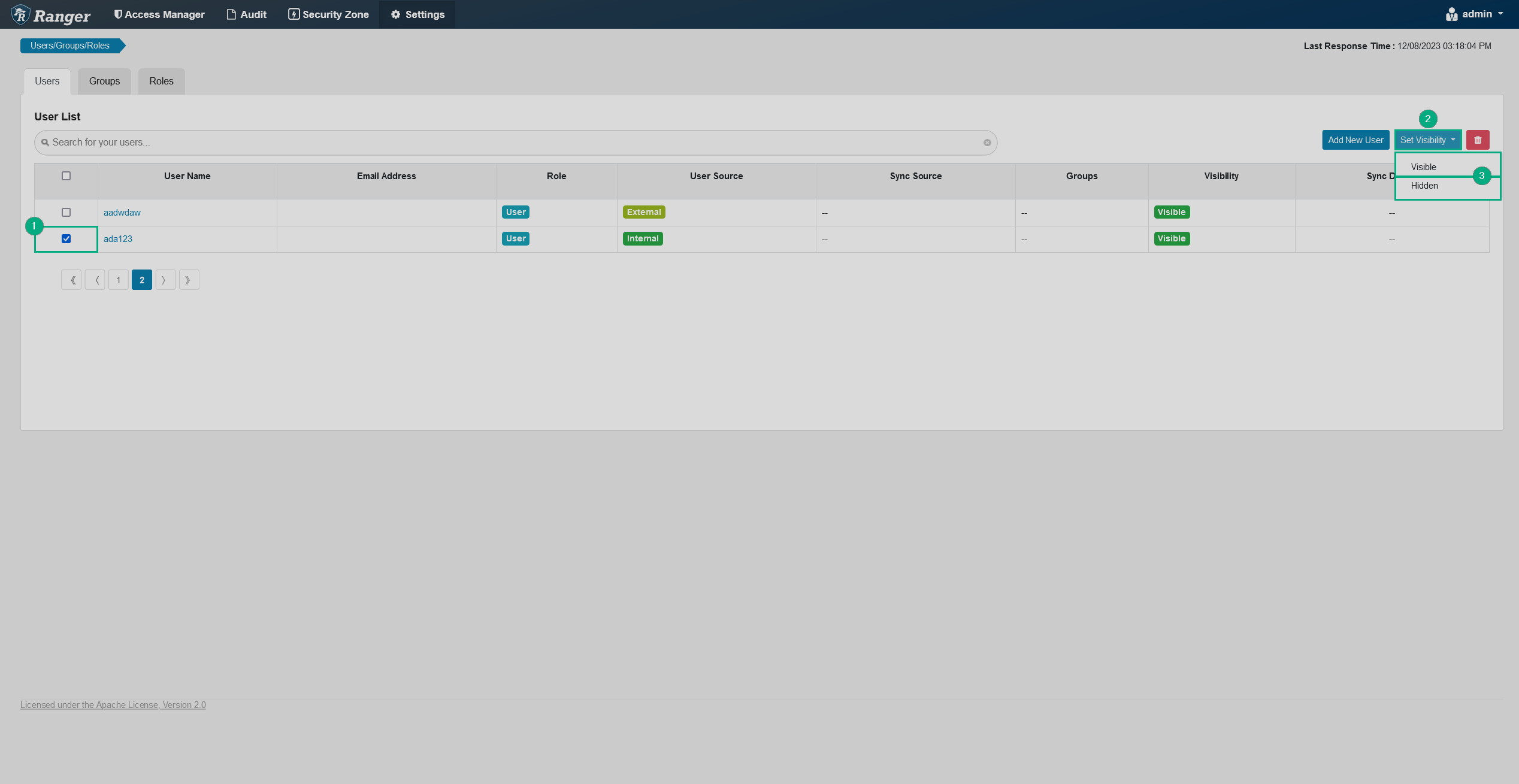 Changing user visibility
Changing user visibility