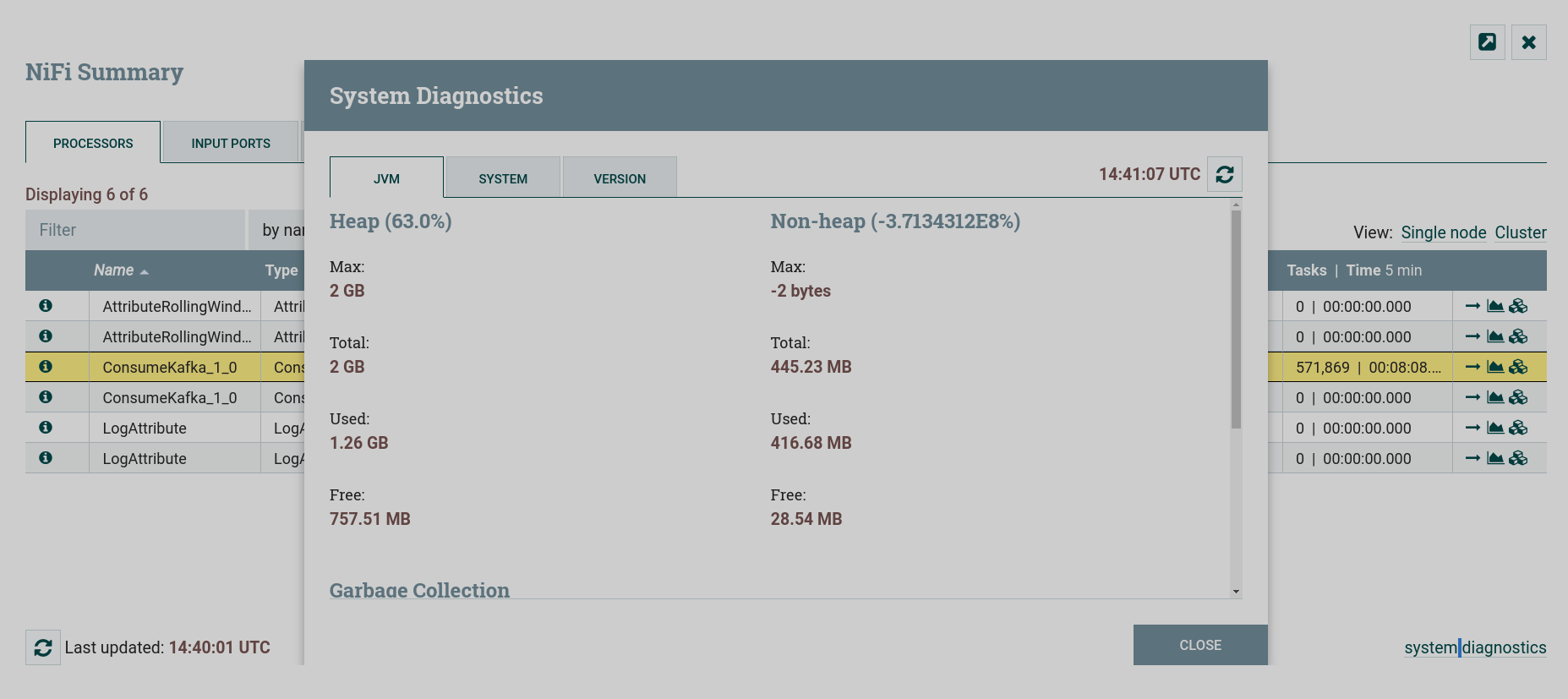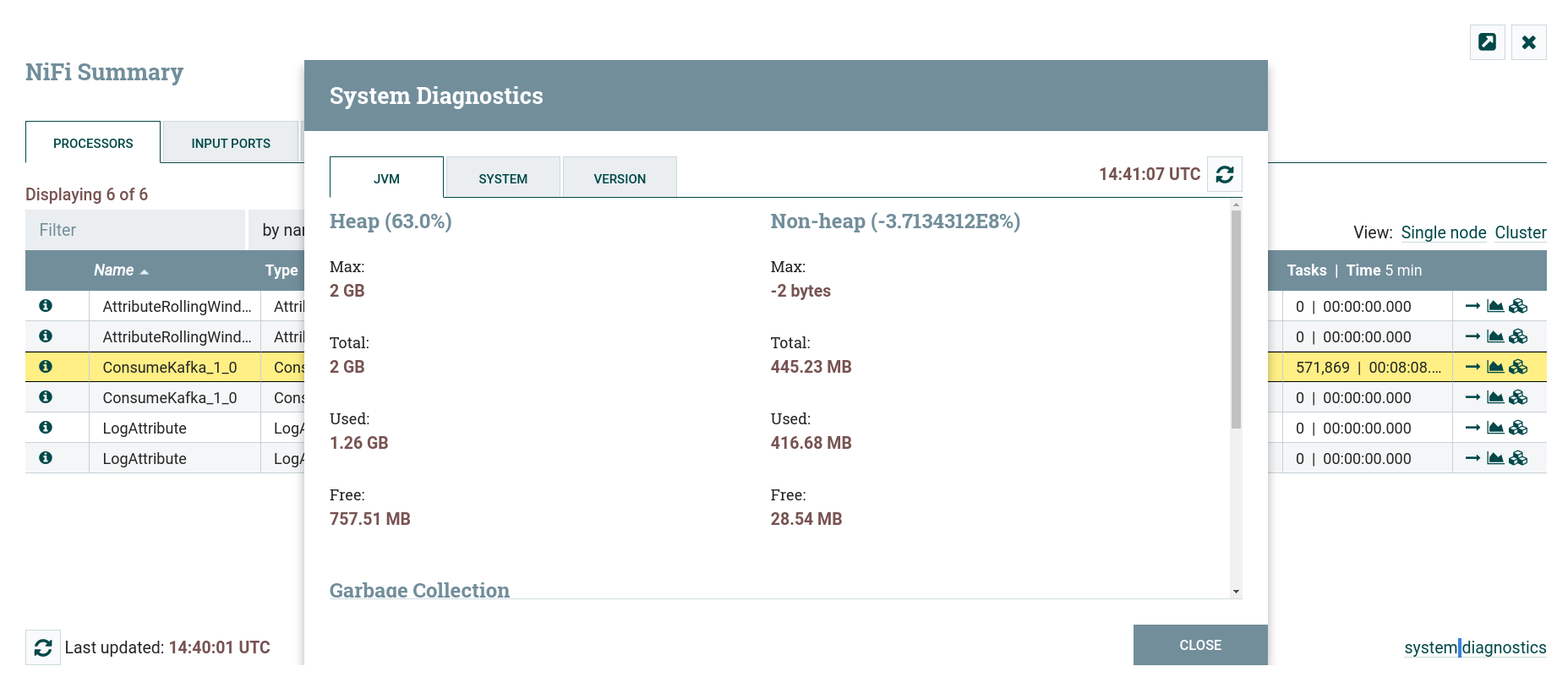Встроенный мониторинг в интерфейсе NiFi
В данной статье описано, как в пользовательском интерфейсе NiFi представлена информация о потоке и его компонентах для отслеживания его работоспособности и состояния.
Строка состояния
Информация об общем состоянии системы представлена в строке состояния интерфейса NiFi Server.
Сводка данных о работе компонентов системы
Сводка данных о работе всех компонентов системы представлена в окне Summary, которое открывается при нажатии одноименного пункта меню в глобальном меню интерфейса NiFi Server.
Сводка предоставляет информацию обо всех основных компонентах, созданных при помощи панели инструментов, в табличном формате.
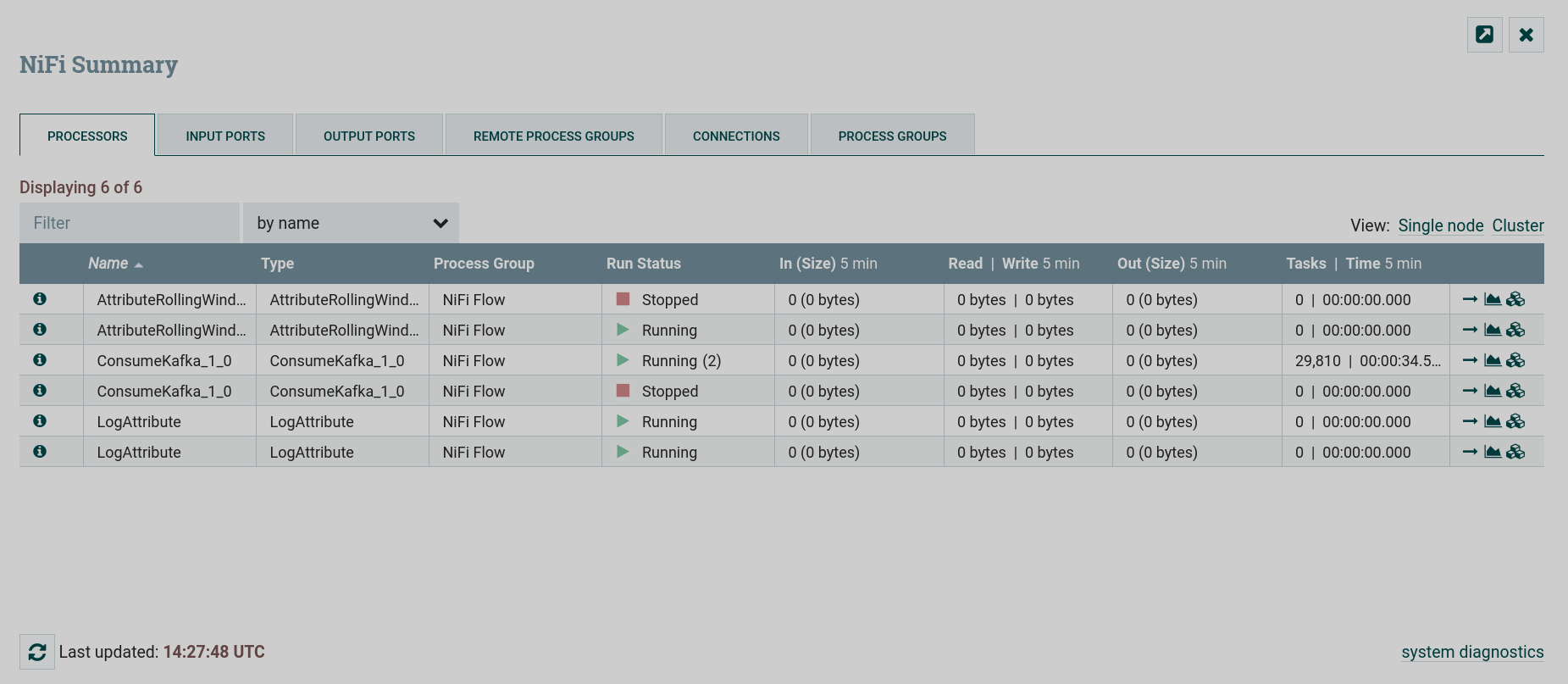
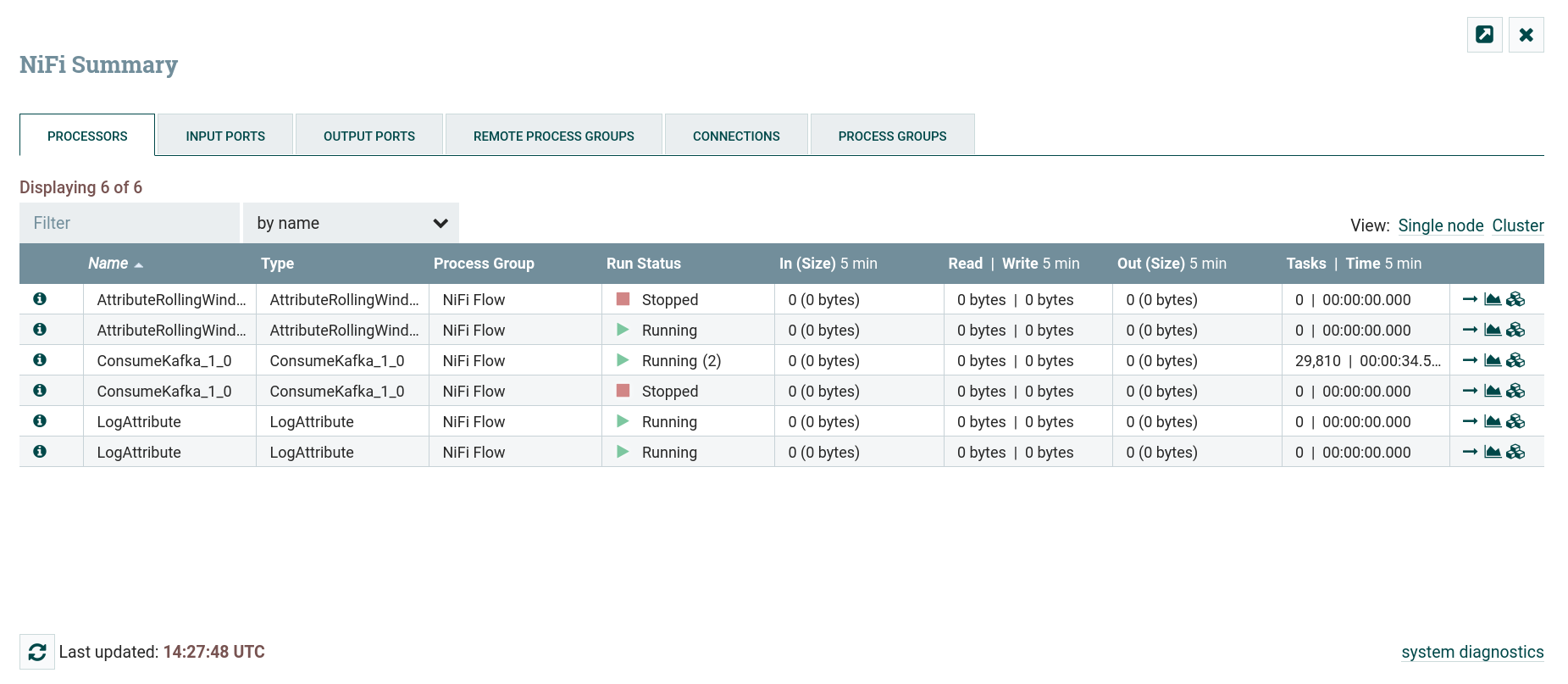
Данные о работе компонентов
Информацию о выбранном компоненте можно получить, кликнув по соответствующей иконке:
-
— предоставляет основные сведения о компоненте. Данные окна повторяют данные окна Configure контекстного меню, вызываемого правой кнопкой мыши.
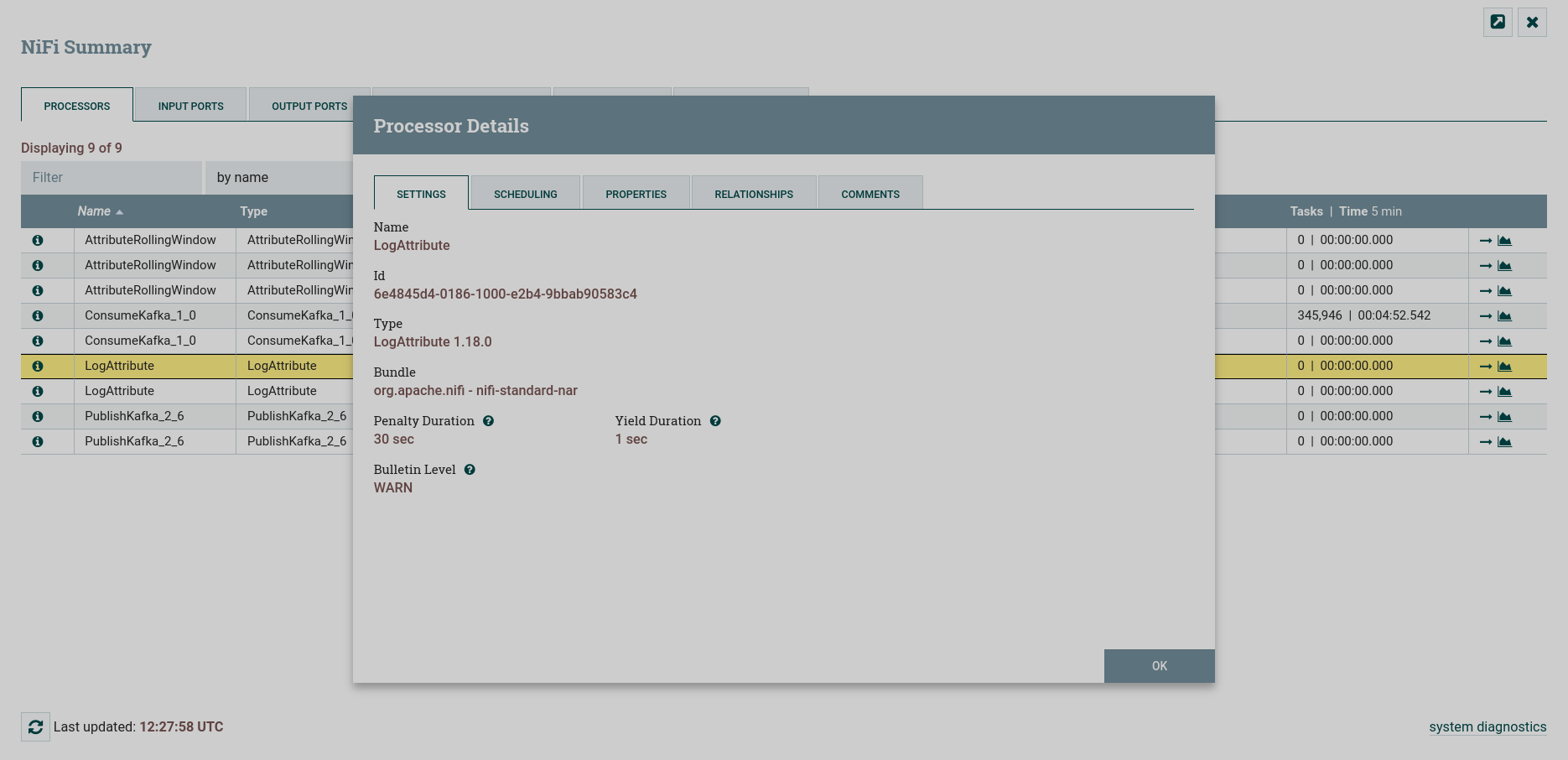 Сведения о процессоре
Сведения о процессоре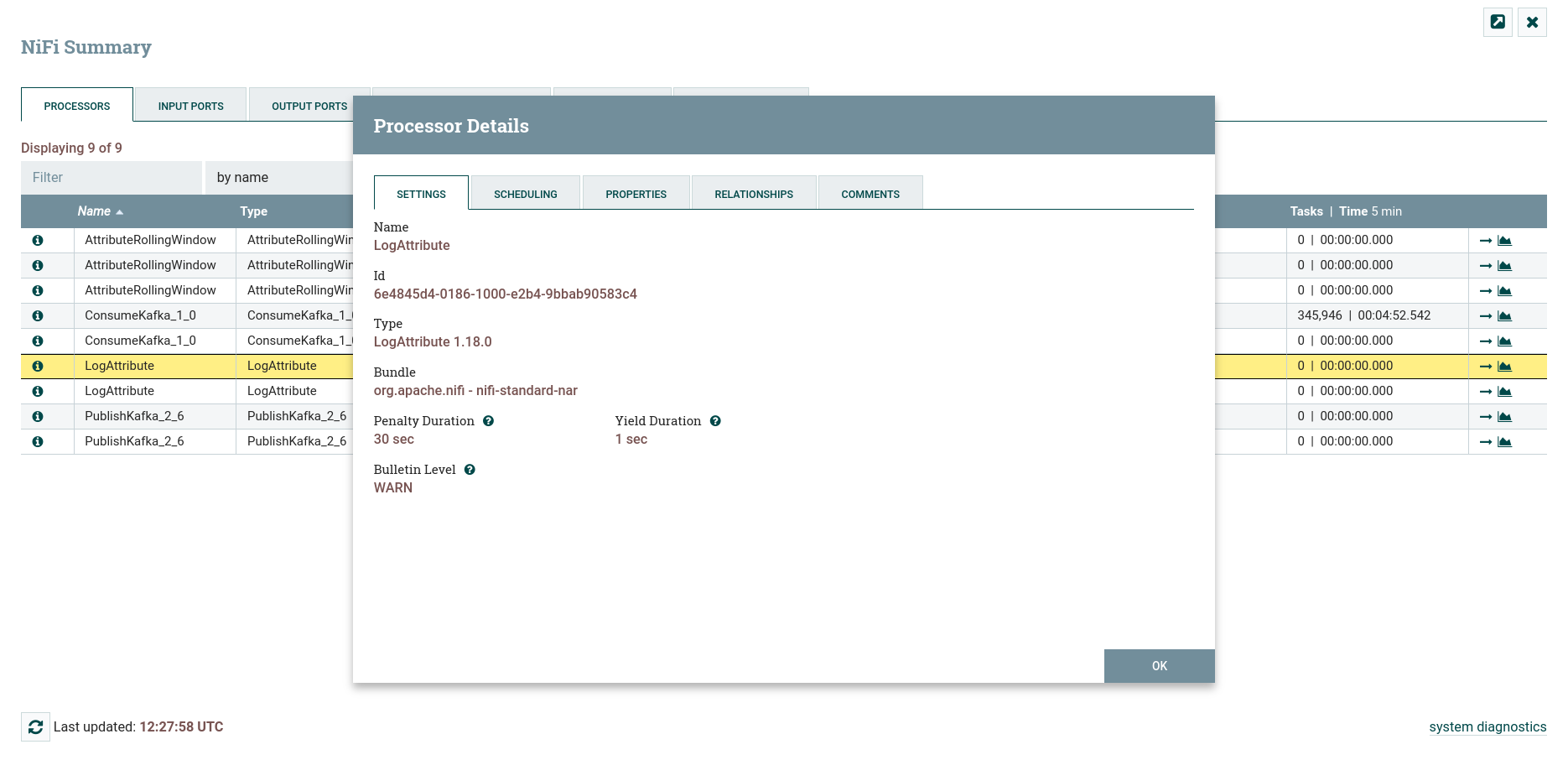 Сведения о процессоре
Сведения о процессоре -
— предоставляет основные данные по работе каждого хоста кластера. Данная иконка доступна только для кластера, состоящего из нескольких хостов.
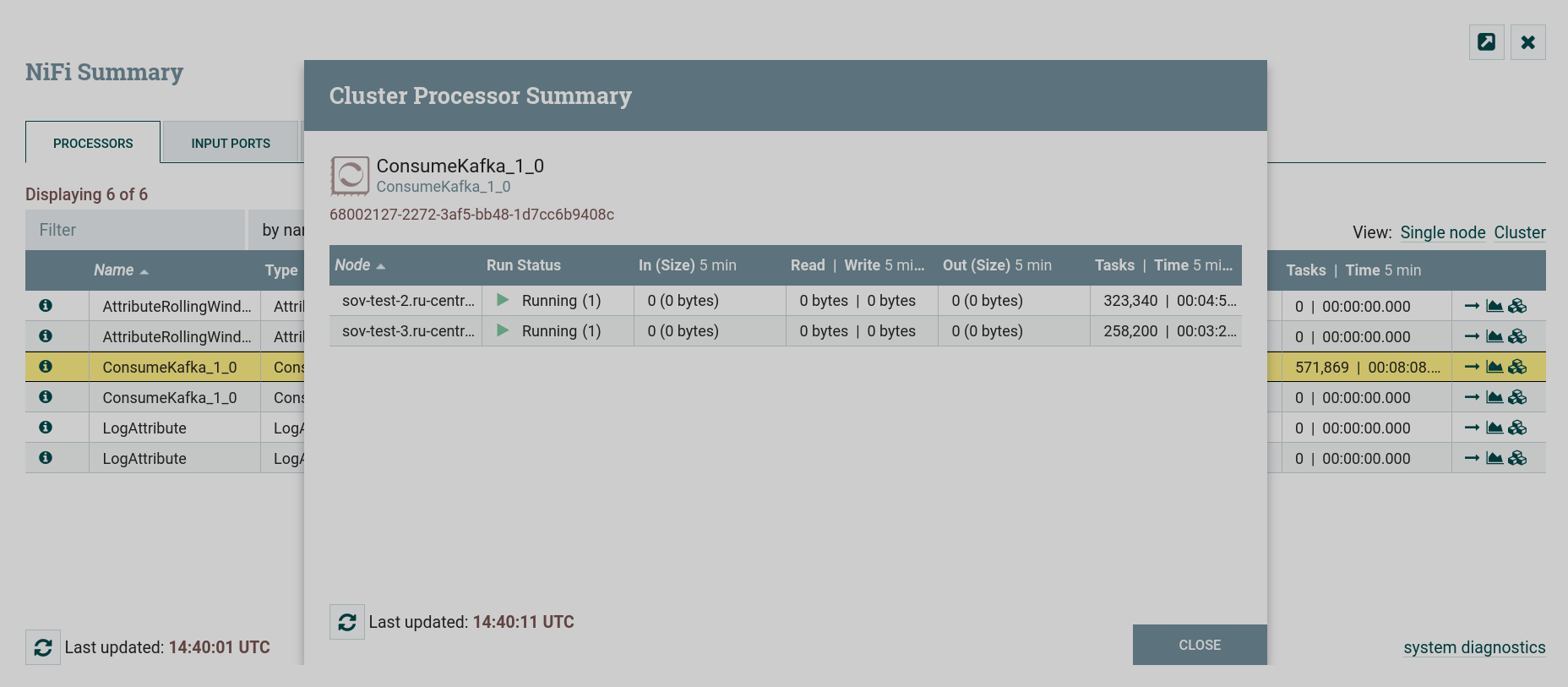 Сведения о работе хостов кластера
Сведения о работе хостов кластера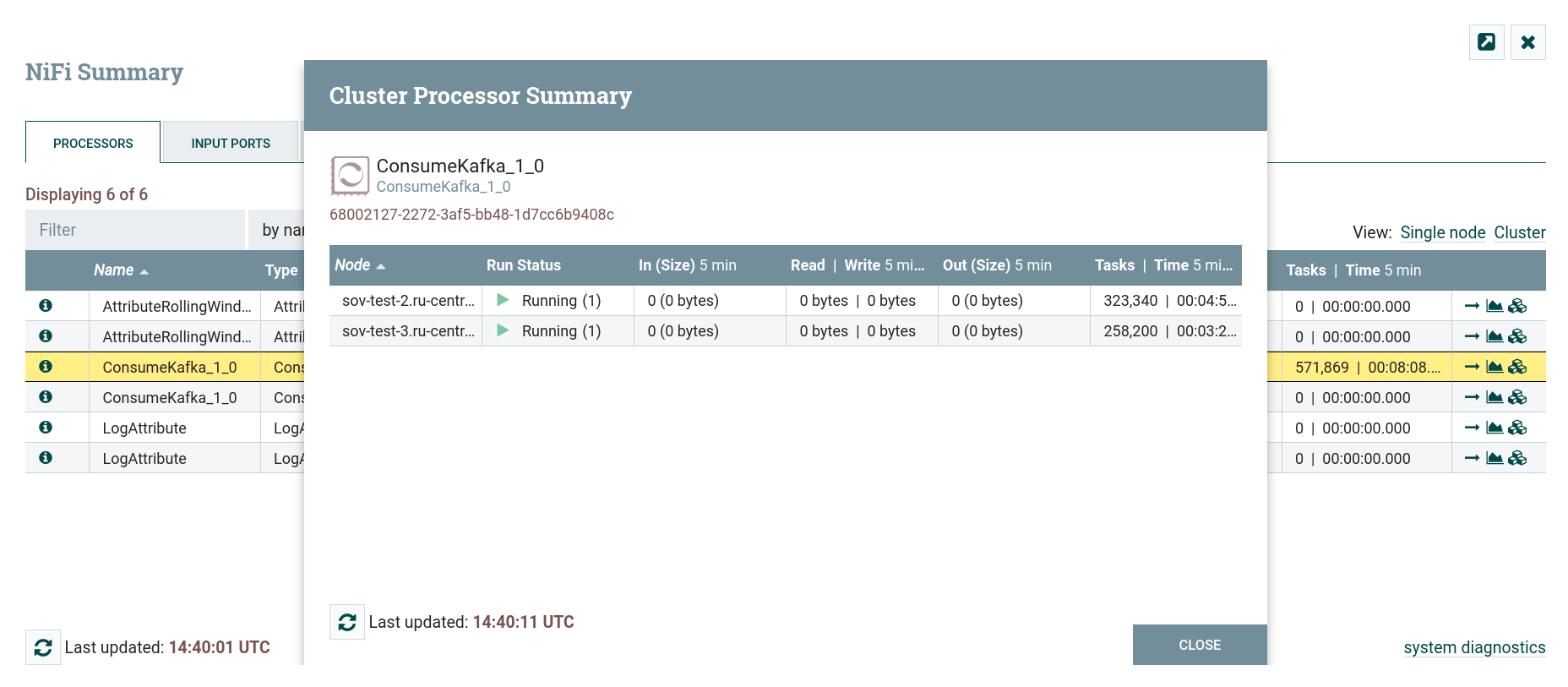 Сведения о работе хостов кластера
Сведения о работе хостов кластера -
— отображает статистику состояний для выбранного компонента.
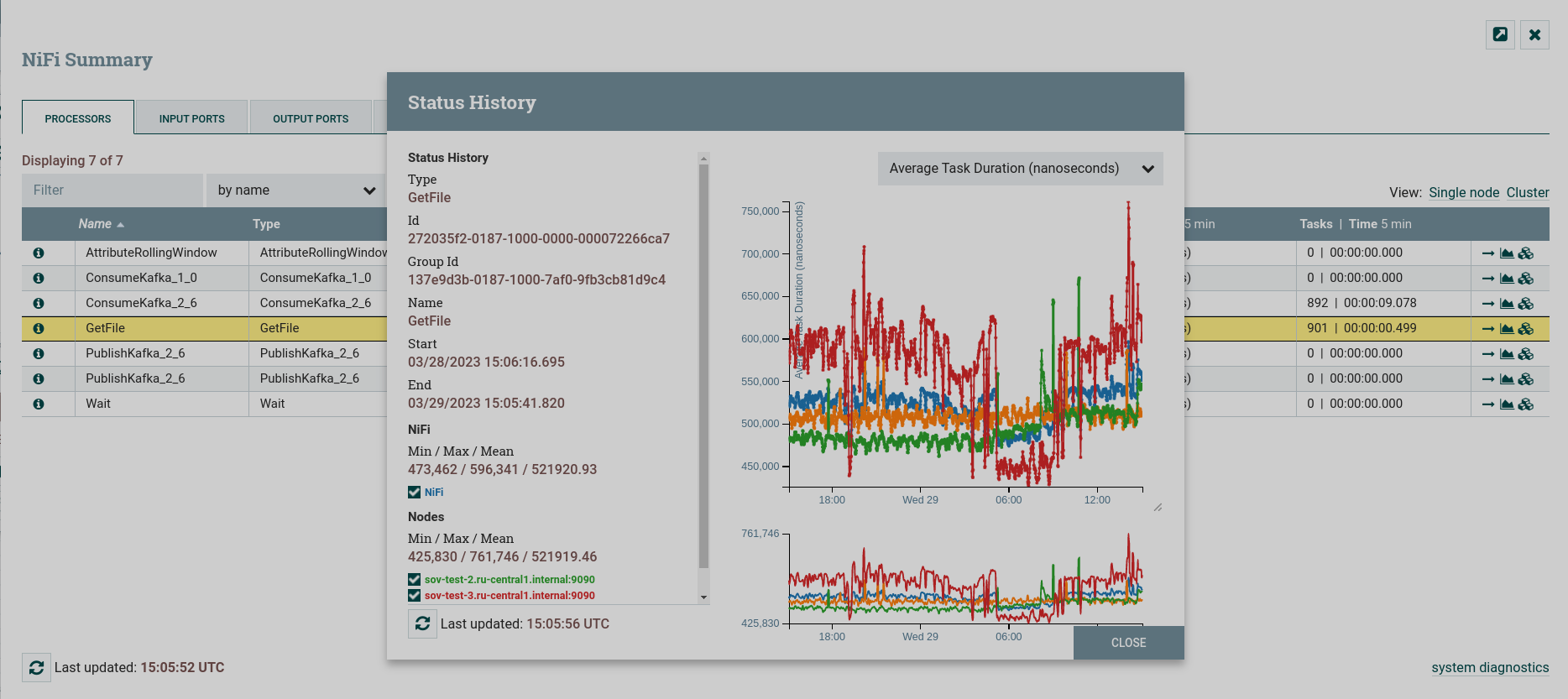 Статистика состояний для процессора
Статистика состояний для процессора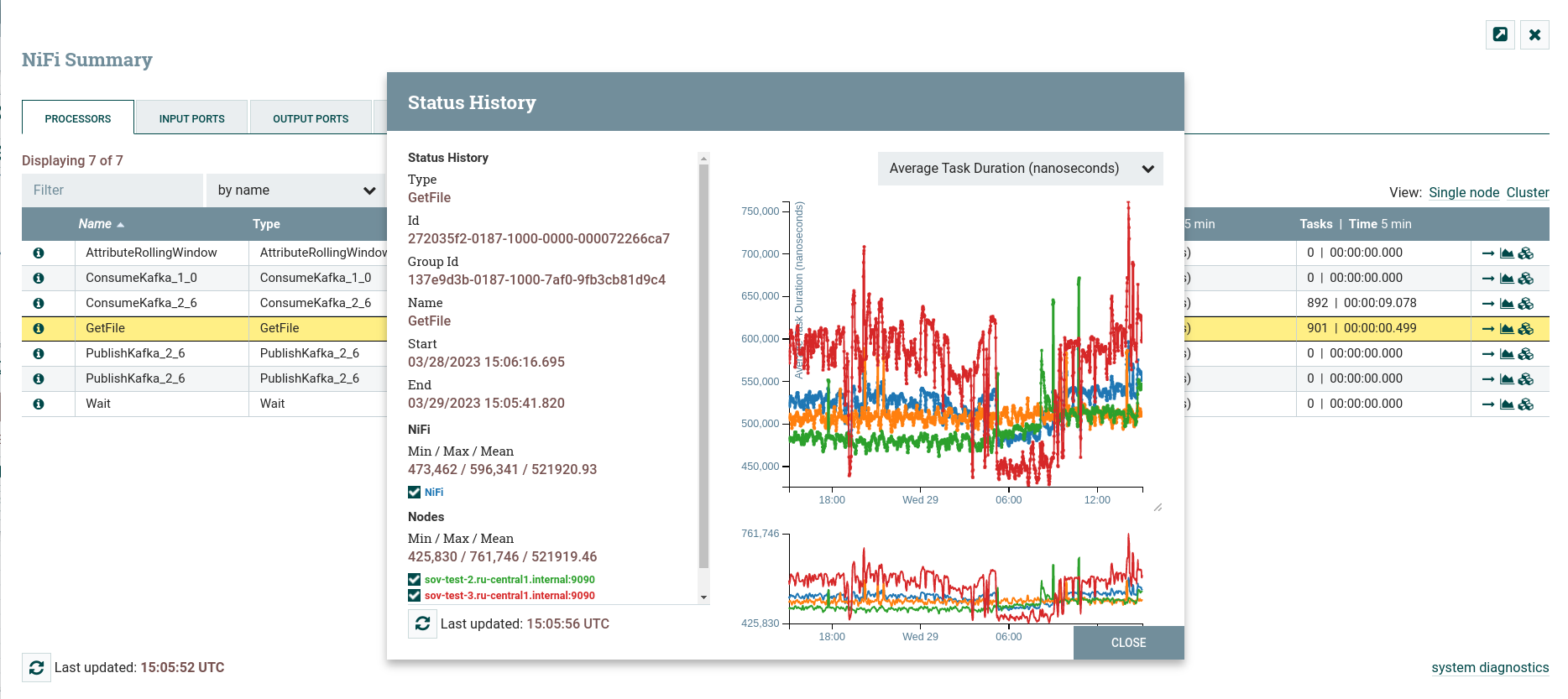 Статистика состояний для процессора
Статистика состояний для процессораВ левой части представлена следующая информация:
-
Type — тип компонента.
-
Id — идентификатор компонента, для которого отображается статистика.
-
Group Id — идентификатор группы процессов, в которой находится компонент.
-
Name — имя компонента, для которого отображается статистика.
-
Start — самое раннее время, показанное на графике.
-
End — последнее время, показанное на графике.
-
Min/Max/Mean — минимальное, максимальное и среднее (среднее арифметическое или среднее) значения. Эти значения основаны только на выбранном диапазоне времени. Каждый узел отображается своим цветом.
В правой части представлены:
-
Раскрывающийся список различных типов метрик, отображаемых на графиках ниже.
-
Увеличенный верхний график, обеспечивающий более легкое чтение информации. В правом нижнем углу этого графика находится небольшой маркер, который можно перетаскивать, чтобы изменить размер графика.
-
Нижний график, предоставляющий возможность выбора временного диапазона для отображения на верхнем графике.
-
Работа с данными
Для навигации и упрощения пользования данными в окне Summary используются следующие элементы:
-
Фильтр в верхней части таблицы позволяет пользователям фильтровать содержимое сводной таблицы, вводя все или часть некоторых критериев, таких как тип процессора или имя процессора.
-
— позволяет обновить отображаемую информацию, не закрывая диалоговое окно и не открывая его снова. Информация на странице не обновляется автоматически.
-
— закрывает страницу Summary и переносит пользователя непосредственно к компоненту на холсте NiFi. Это может изменить группу процессов, в которой в данный момент находится пользователь.
-
— приводит к открытию всего диалогового окна Summary в новой вкладке или окне браузера. В открывшемся окне доступны к просмотру только данные, вызываемые при помощи иконки
.
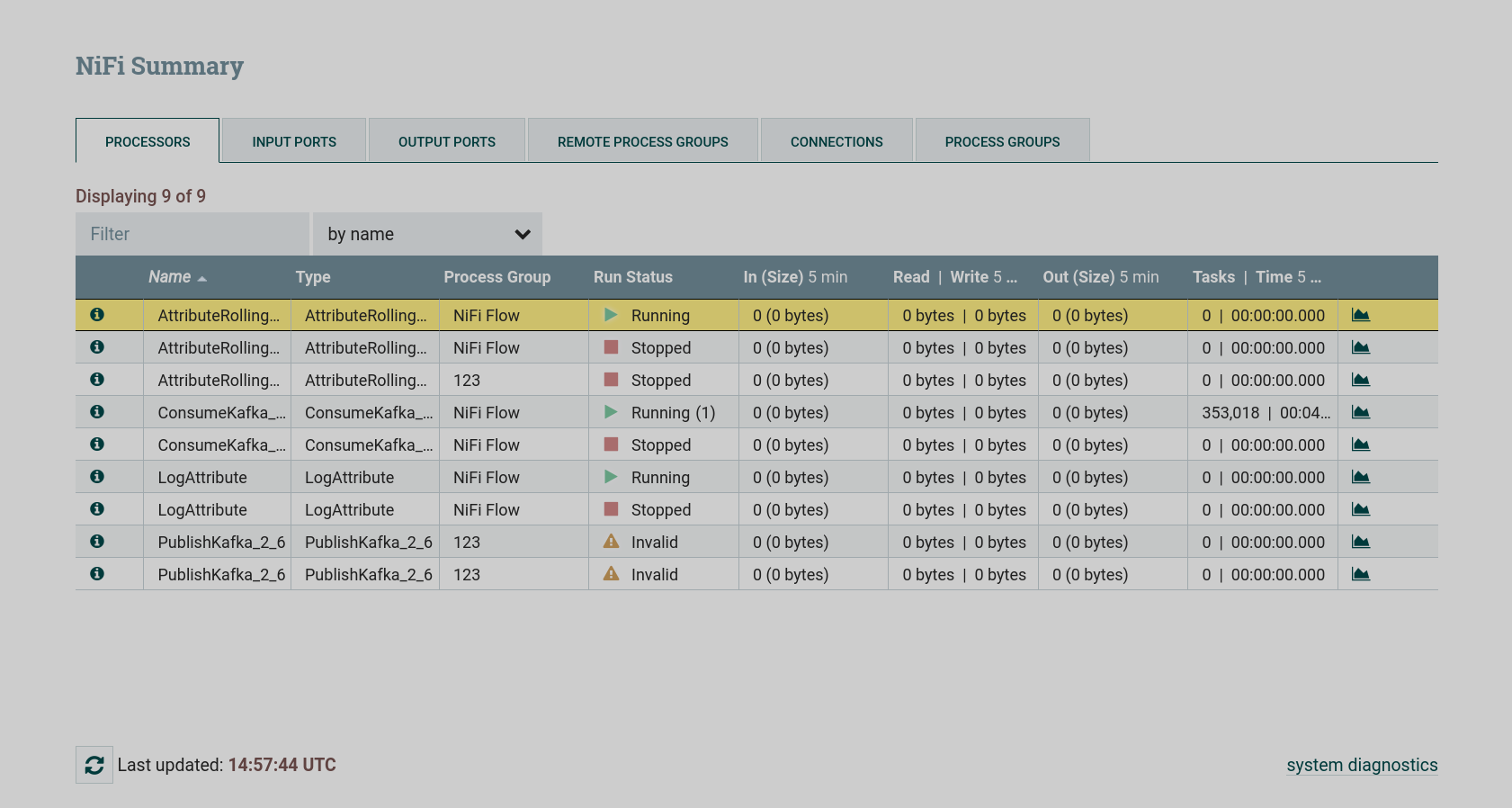
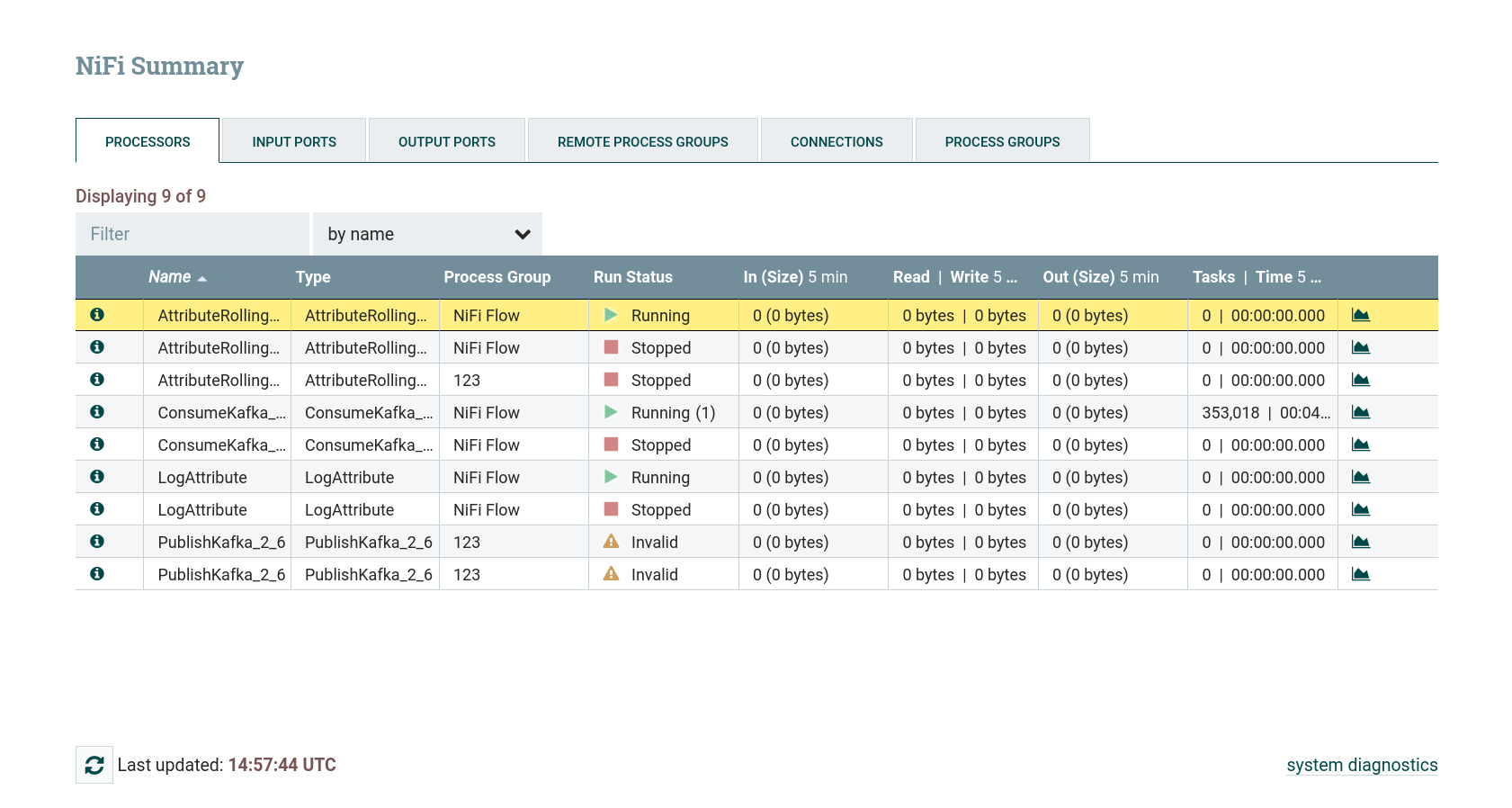
Счетчики событий
Счетчики событий по каждому компоненту представлены в окне Counters, которое открывается при нажатии одноименного пункта меню в глобальном меню интерфейса NiFi Server.
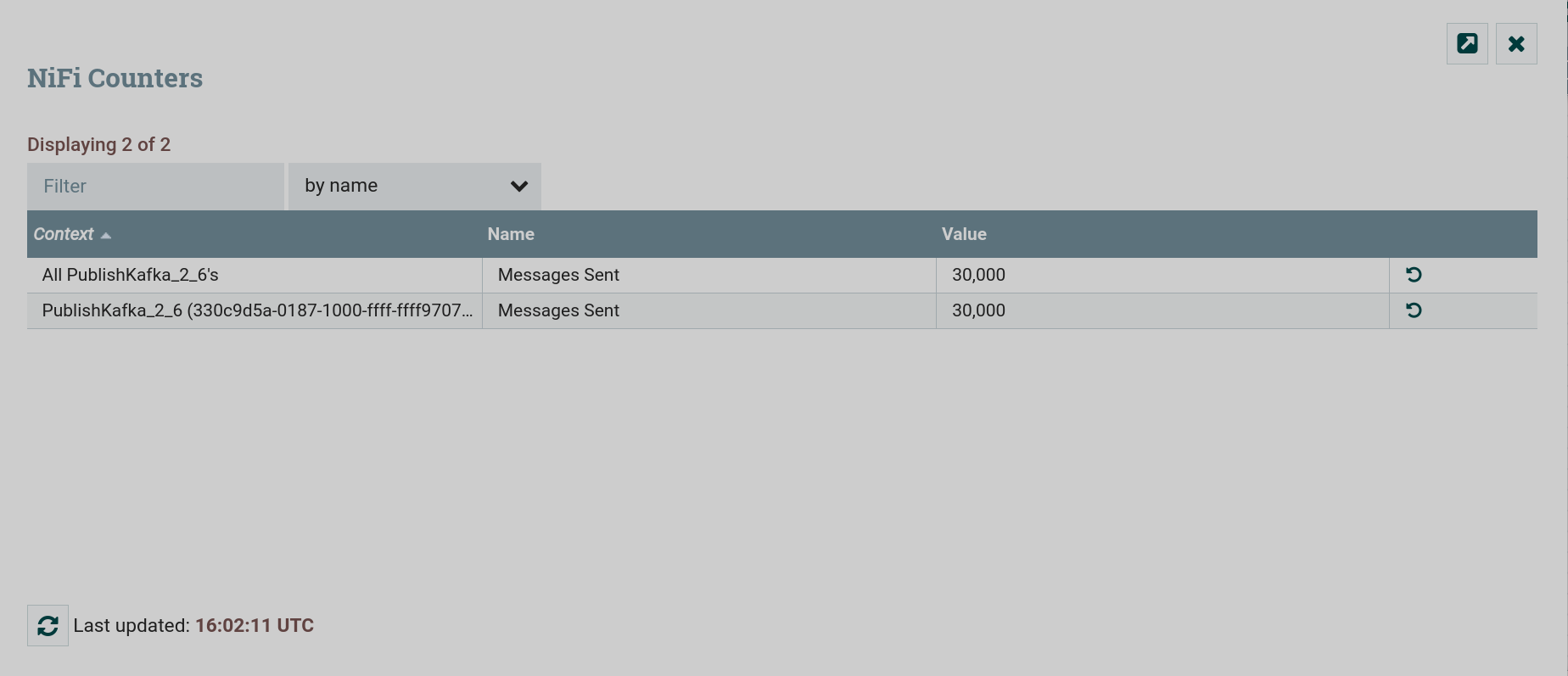
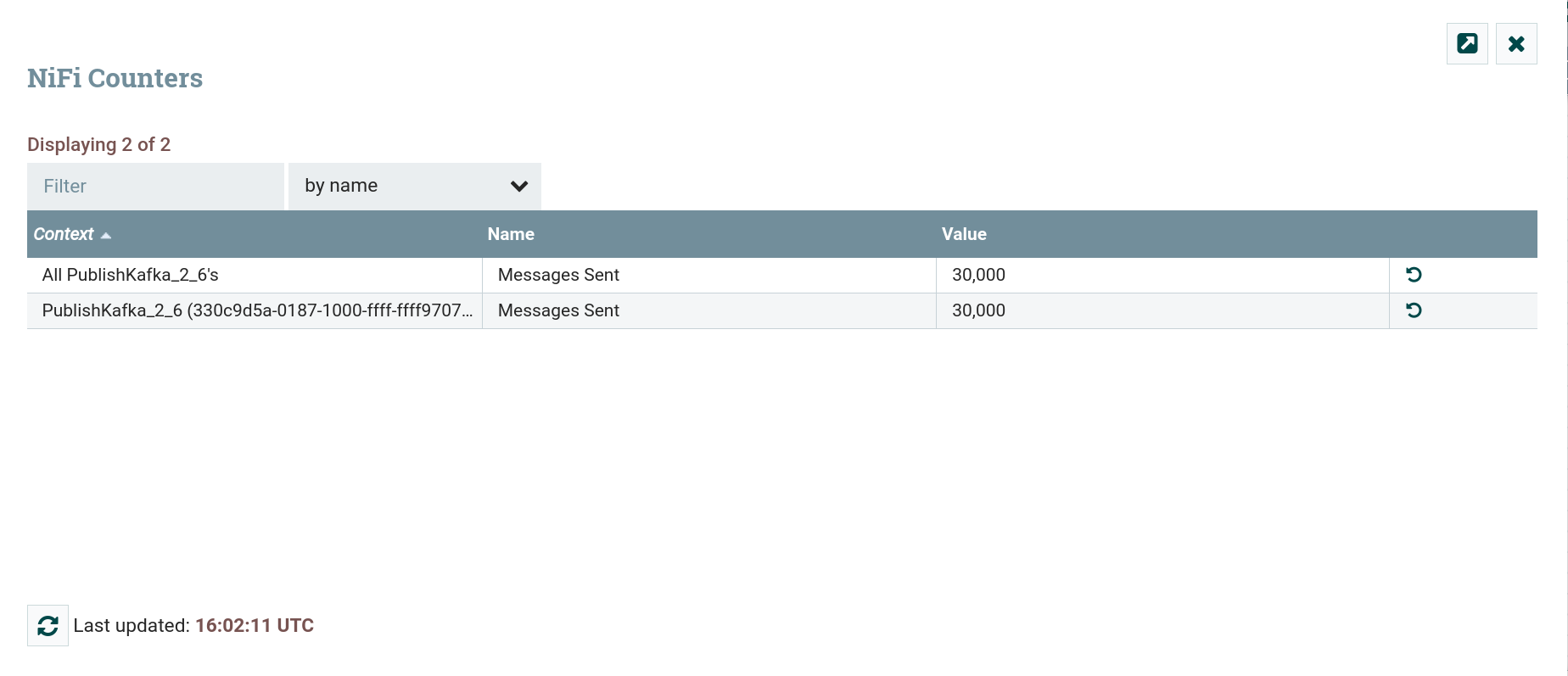
Бюллетени
Бюллетени произошедших событий представлены в окне Bulletin Board, которое открывается при нажатии одноименного пункта меню в глобальном меню интерфейса NiFi Server.
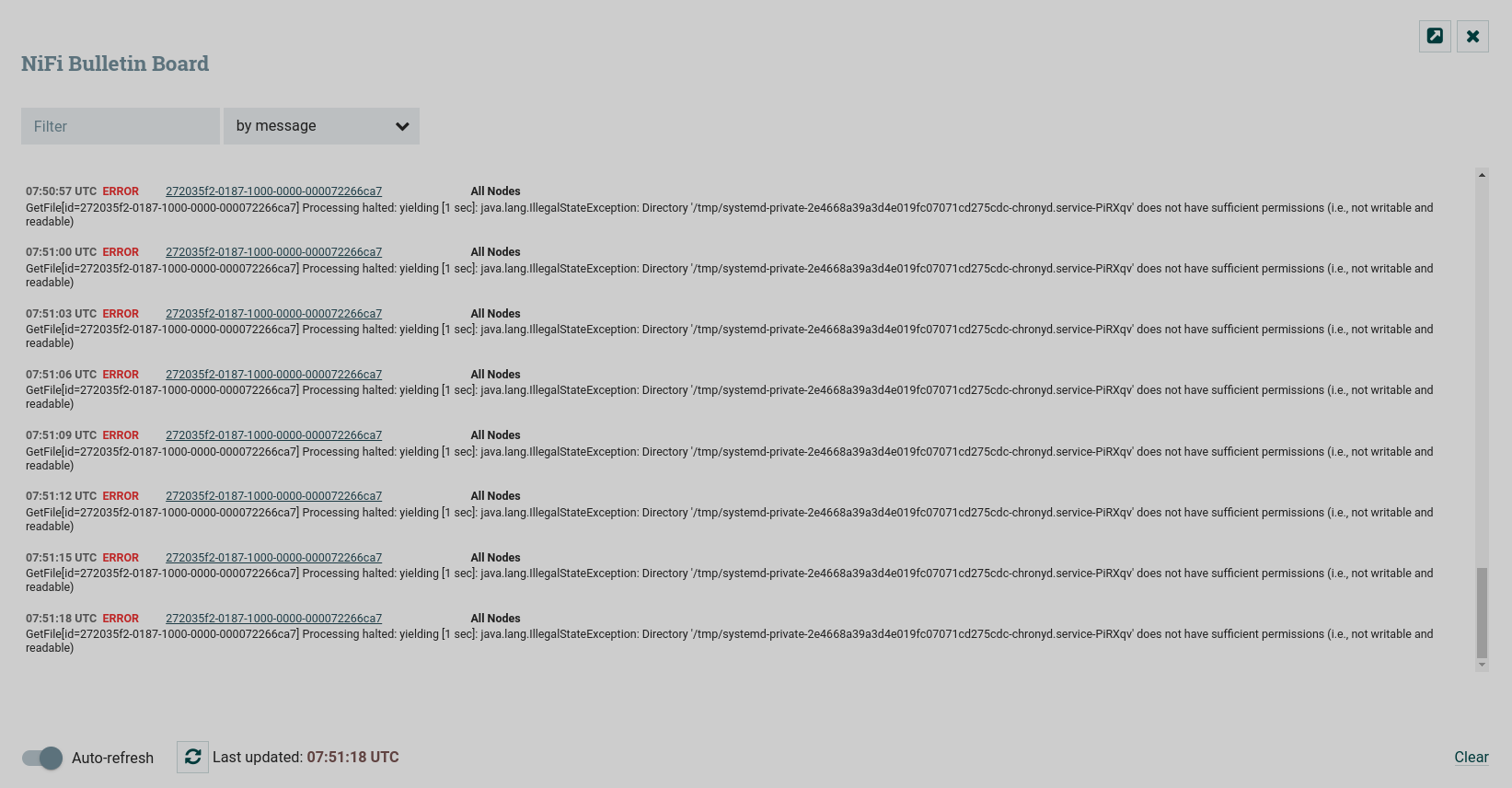
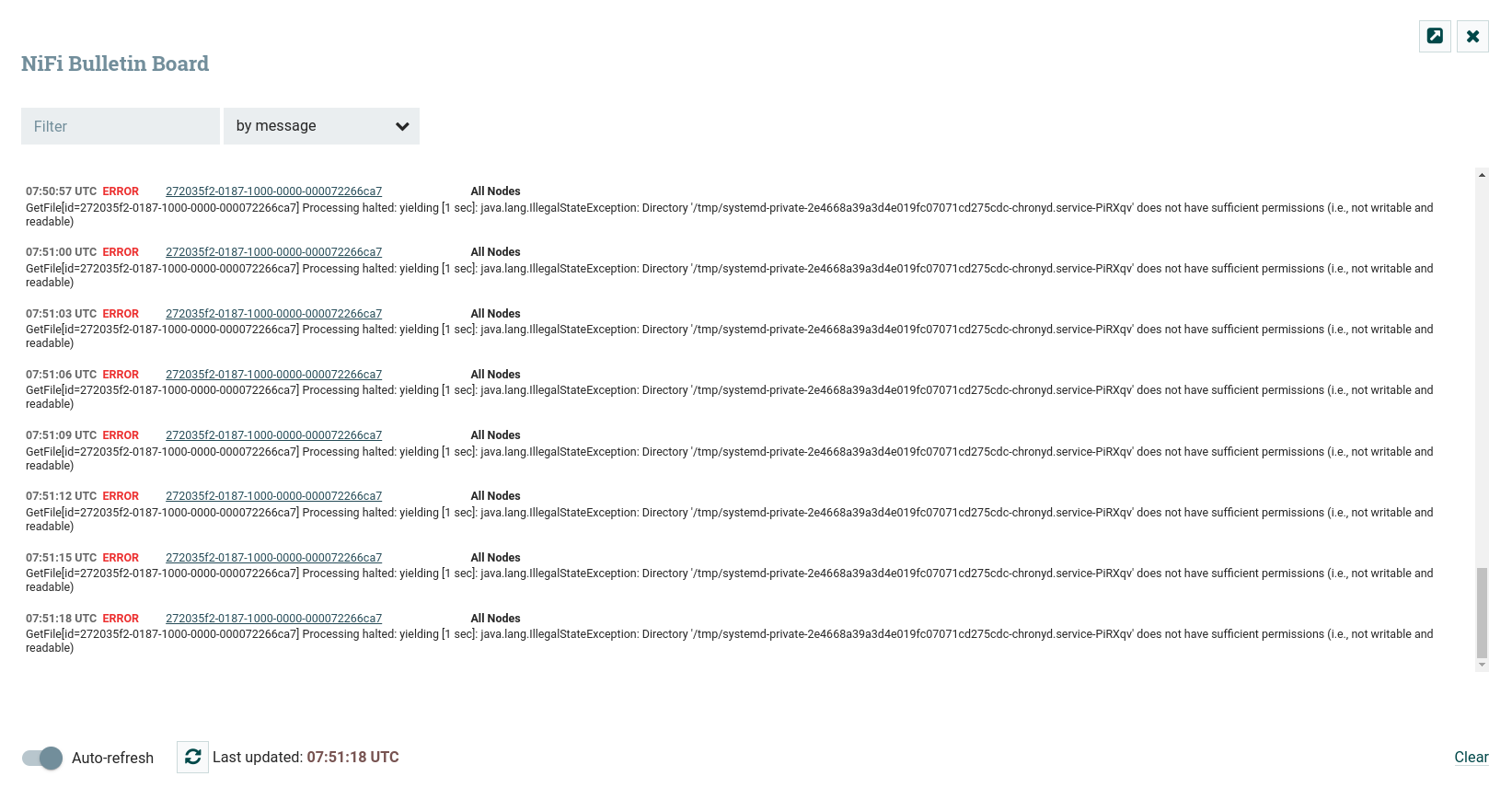
Процессор
Графическое отображение процессора на холсте включает в себя данные о процессоре и его работе.

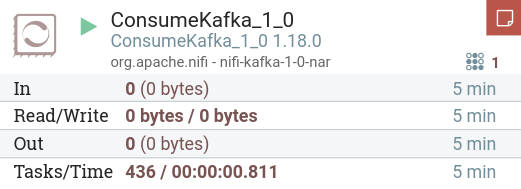
Ниже описаны информационные элементы на примере представленного процессора:
-
ConsumeKafka_1_0 — определяемое пользователем имя процессора. По умолчанию имя процессора совпадает с типом процессора. Имя процессора можно изменить во время настройки процессора на вкладке SETTINGS.
-
ConsumeKafka_1_0 1.18.0 — тип процессора. Данный процессор предназначен для приема сообщений от Apache Kafka, созданных для API Kafka 1.0 Consumer.
-
org.apache.nifi - nifi-kafka-1-0-nar — название бандла процессора.
-
— индикатор бюллетеня, обозначающий, что для данного процессора создан бюллетень в результате произошедшего события. Уровень бюллетеня можно изменить во время настройки процессора на вкладке SETTINGS. Когда иконка присутствует, при наведении мыши на значок появится всплывающая подсказка, объясняющая сообщение, предоставленное процессором, а также уровень бюллетеня. Если экземпляр NiFi сгруппирован, он также покажет узел, выпустивший бюллетень. Бюллетени автоматически истекают через пять минут.
-
Индикатор состояния, показывающий текущее состояние процессора. Возможны следующие индикаторы:
-
— процессор в данный момент работает.
-
— процессор действителен и включен, но не работает.
-
— процессор включен, но в настоящее время недействителен и не может быть запущен. При наведении курсора на этот значок появится всплывающая подсказка, указывающая, почему процессор недействителен.
-
— процессор не работает и не может быть запущен, пока он не будет включен. Этот статус не указывает, действителен ли процессор.
-
-
— количество задач, которые в данный момент выполняет процессор. Ограничение количества задач настраивается при помощи параметра Concurrent Tasks во время настройки процессора на вкладке SCHEDULING.
-
5-минутная статистика:
-
In — объем данных, которые процессор извлек из очередей своих входящих подключений. Это значение представлено в следующем формате:
<количество> (<размер>), где<количество>— количество FlowFile, которые были извлечены из очередей, а<размер>— общий размер содержимого этих FlowFiles, включая единицу измерения (например,15 (20.1 MB)). -
Read/Write — общий размер содержимого FlowFile, прочитанного процессором с диска и записанного на диск.
-
Out — объем данных, которые процессор передал своим исходящим соединениям. Сюда не входят файлы FlowFiles, которые Процессор удаляет сам, или файлы FlowFiles, которые перенаправляются на автоматически завершаемые соединения. Это значение представлено в следующем формате:
<количество> (<размер>), где<количество>— количество FlowFile, которые были извлечены из очередей, а<размер>— общий размер содержимого этих FlowFiles, включая единицу измерения (например,15 (20.1 MB)). -
Tasks/Time — количество раз, когда процессор запускался для запуска за последние 5 минут, и количество времени, затраченное на выполнение этих задач. Формат времени:
<часы>:<минуты>:<секунды>.
-
Группа процессов
Графическое отображение группы процессов на холсте включает в себя данные о ее работе.
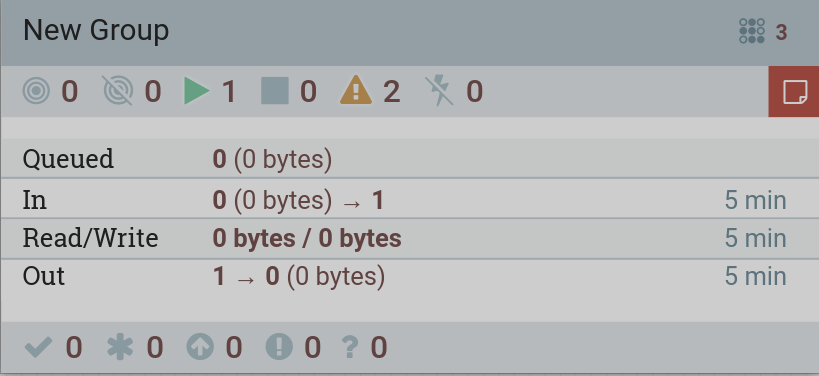
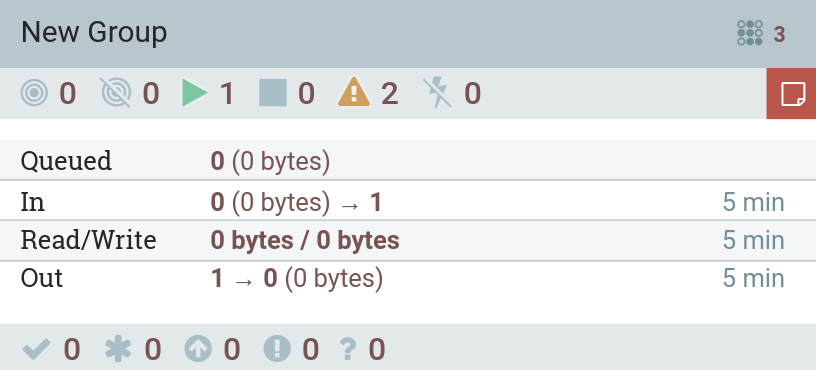
Ниже описаны информационные элементы на примере представленной группы процессов:
-
New group — имя, определяемое пользователем во время создания группы процессов. Имя группы процессов можно изменить во время настройки группы процессов на вкладке GENERAL.
-
— индикатор, обозначающий, что для для дочернего компонента группы процессов выдан бюллетень.
-
— количество задач, которые в данный момент выполняют компоненты этой группы процессов.
-
5-минутная статистика:
-
Queued — количество файлов FlowFiles, находящихся в настоящее время в очереди в группе процессов. Это значение представлено в следующем формате:
<количество> (<размер>), где<количество>— количество FlowFile, которые были извлечены из очередей, а<размер>— общий размер содержимого этих FlowFiles, включая единицу измерения (например,15 (20.1 MB)). -
In — количество файлов FlowFiles, которые были переданы в группу процессов через все входные порты за последние 5 минут. Это значение представлено в следующем формате:
<количество> (<размер>) → <порты>, где<количество>— количество FlowFile, которые были извлечены из очередей,<размер>— общий размер содержимого этих FlowFiles, включая единицу измерения, а<порты>— количество входных портов. -
Read/Write — общий размер содержимого FlowFile, которое компоненты в группе процессов считывали с диска и записывали на диск.
-
Out — количество файлов FlowFiles, которые были переданы из группы процессов через ее порты вывода за последние 5 минут. Это значение представлено в следующем формате:
<порты> → <количество> (<размер>), где<порты>— количество выходных портов,<количество>— количество FlowFile, которые были извлечены из очередей,<размер>— общий размер содержимого этих FlowFiles, включая единицу измерения.
-
-
Счетчики состояний для компонентов в соответствии со строкой состояния в интерфейсе NiFi Server.
Удаленная группа процессов
Графическое отображение удаленной группы процессов на холсте включает в себя данные о ее работе.
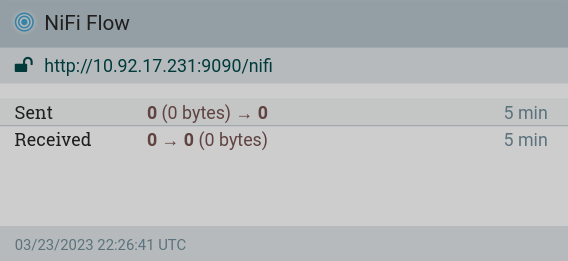
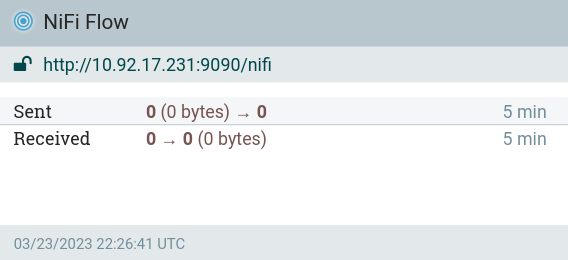
Ниже описаны информационные элементы на примере представленной группы процессов:
-
Статус передачи, указывающий, включена ли в данный момент передача данных между текущим и удаленным экземплярами NiFi. Возможны следующие показатели:
-
— передача активна, какой-либо из входных или выходных портов в настоящее время настроен на передачу;
-
— передача неактивна, если все входные и выходные порты, которые в настоящее время подключены, остановились.
-
-
NiFi Flow — имя экземпляра NiFi, о котором сообщил удаленный экземпляр.
-
http://10.92.17.231:9090/nifi — URL-адрес удаленного экземпляра, на который указывает группа удаленных процессов. Этот URL-адрес вводится при добавлении группы удаленных процессов на холст, и его нельзя изменить.
-
индикатор безопасности, указывающий, защищена ли связь с удаленным экземпляром NiFi:
-
— связь защищена, этот экземпляр NiFi не сможет взаимодействовать с удаленным экземпляром, пока администратор удаленного экземпляра не предоставит доступ.
-
— связь не защищена.
-
-
5-минутная статистика:
-
Sent — количество FlowFiles, которые были отправлены. Это значение представлено в следующем формате:
<количество> (<размер>) → <порты>, где<количество>— количество FlowFile, которые были извлечены из очередей,<размер>— общий размер содержимого этих FlowFiles, включая единицу измерения, а<порты>— количество входных портов. -
Received — это количество FlowFiles, которые были получены. Это значение представлено в следующем формате:
<порты> → <количество> (<размер>), где<порты>— количество выходных портов,<количество>— количество FlowFile, которые были извлечены из очередей,<размер>— общий размер содержимого этих FlowFiles, включая единицу измерения.
-
-
Время последнего обновления удаленного потока.
Очередь
Существует возможность просмотра диагностики очереди через контекстное меню.
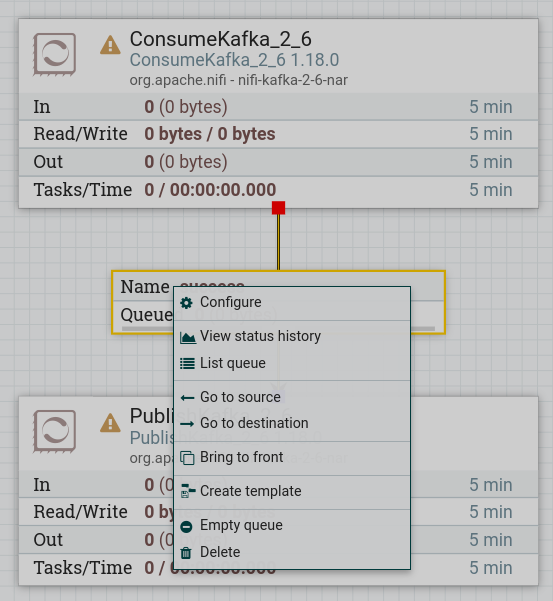
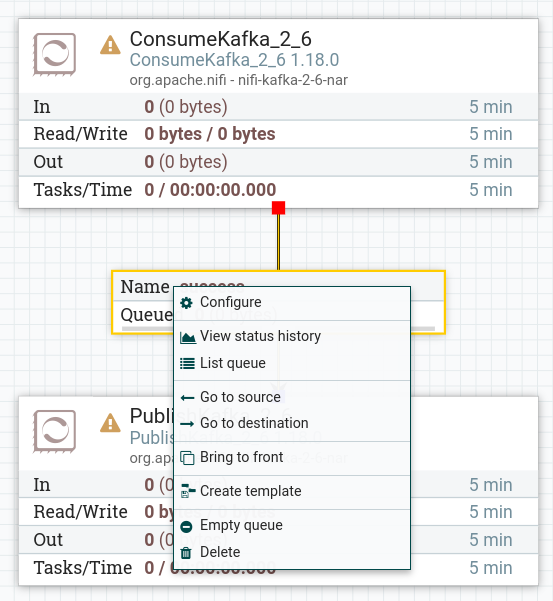
View status history — отображает статистику состояний для очереди.
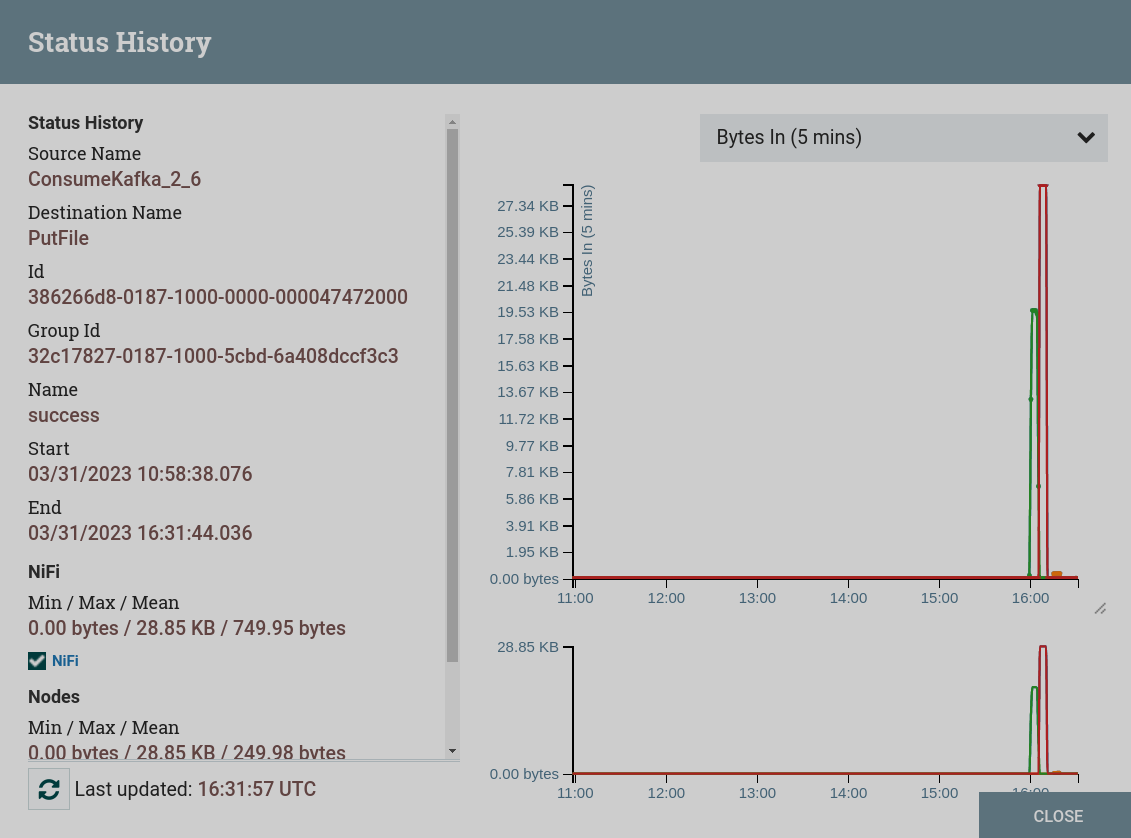
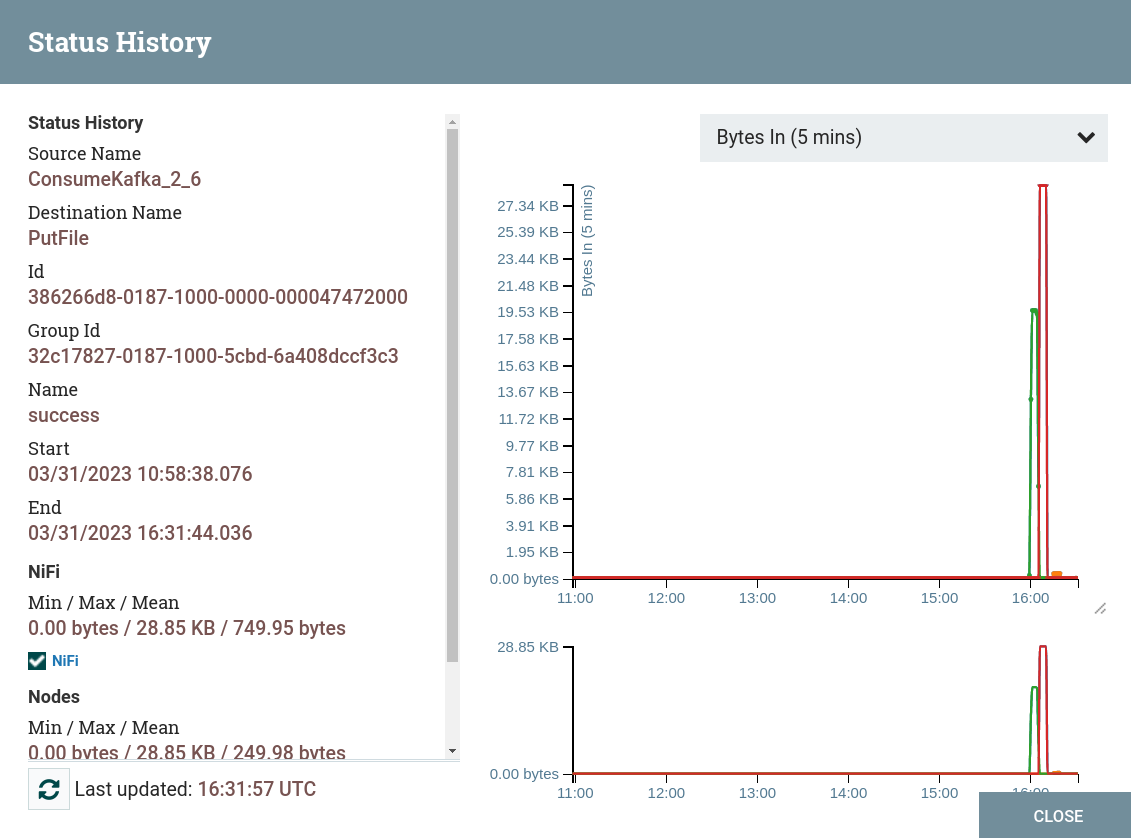
List queue — вернет 100 файлов FlowFiles в активной очереди в соответствии с настроенным приоритетом.
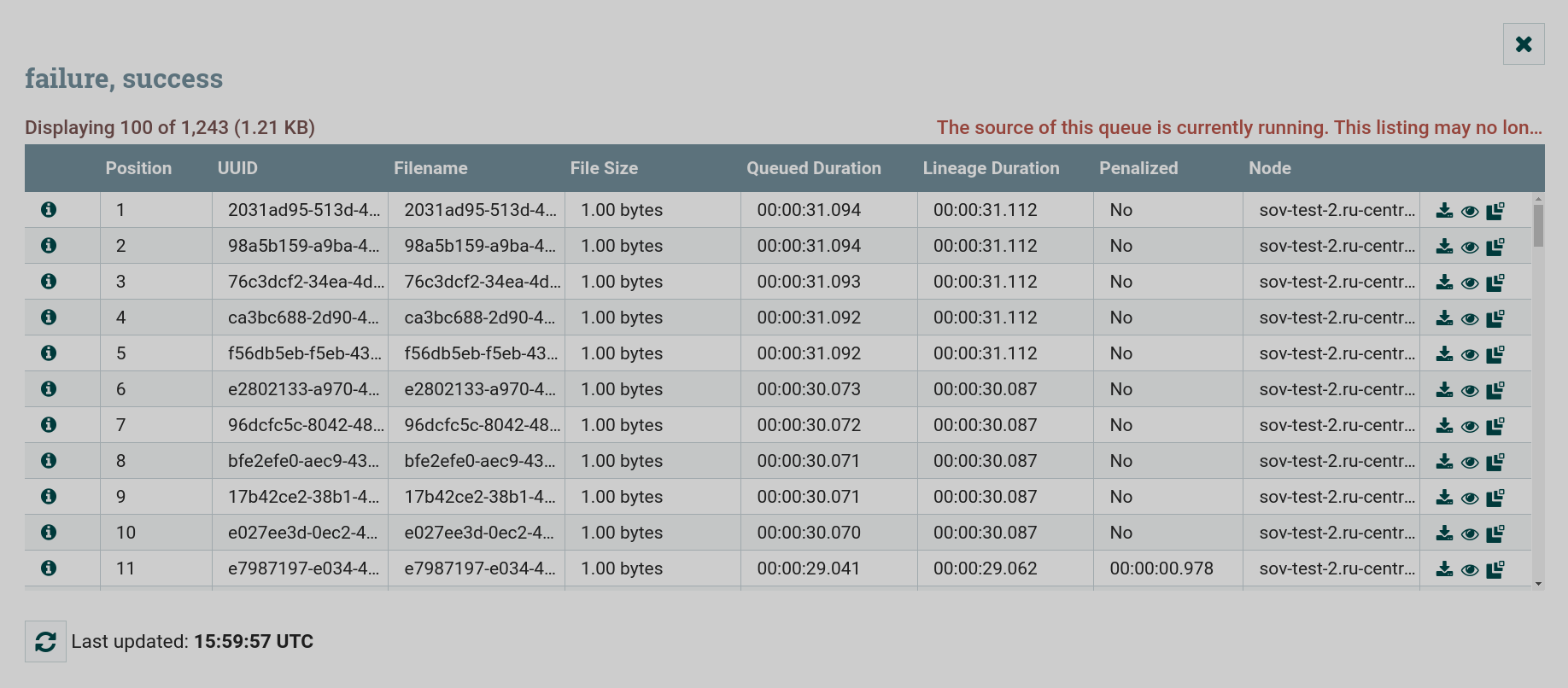
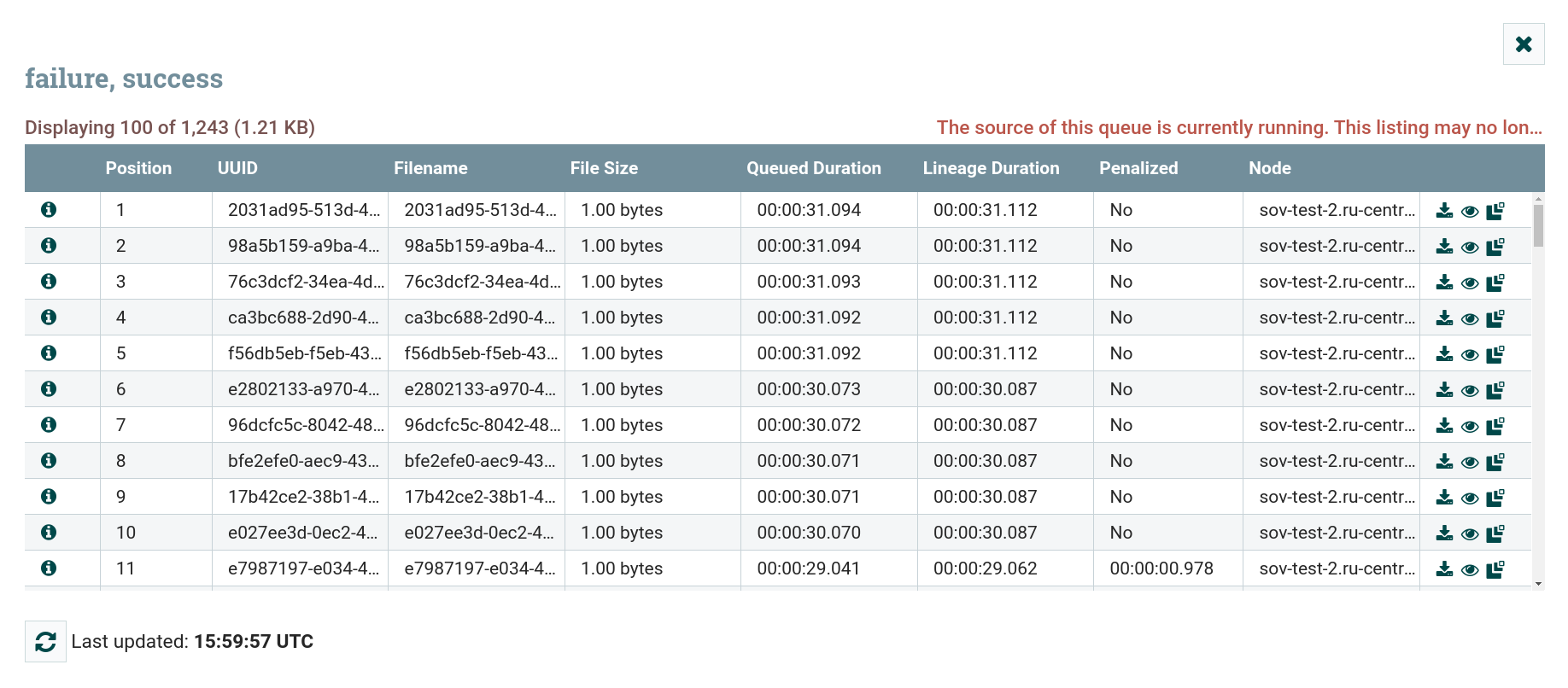
|
ПРИМЕЧАНИЕ
Для получения дополнительной информации о мониторинге в пользовательском интерфейсе Apache NiFi обратитесь к статье Monitoring of DataFlow. |