

Обзор UI ADS Control
Ниже представлен обзор элементов ADS Control UI.
Окно авторизации
Это первое окно, которое видит пользователь после подключения к ADS Control. Чтобы получить доступ в ADS Control, необходимо ввести учётные данные (логин и пароль) в соответствующих полях. После ввода учётных данных нажмите Sign in.

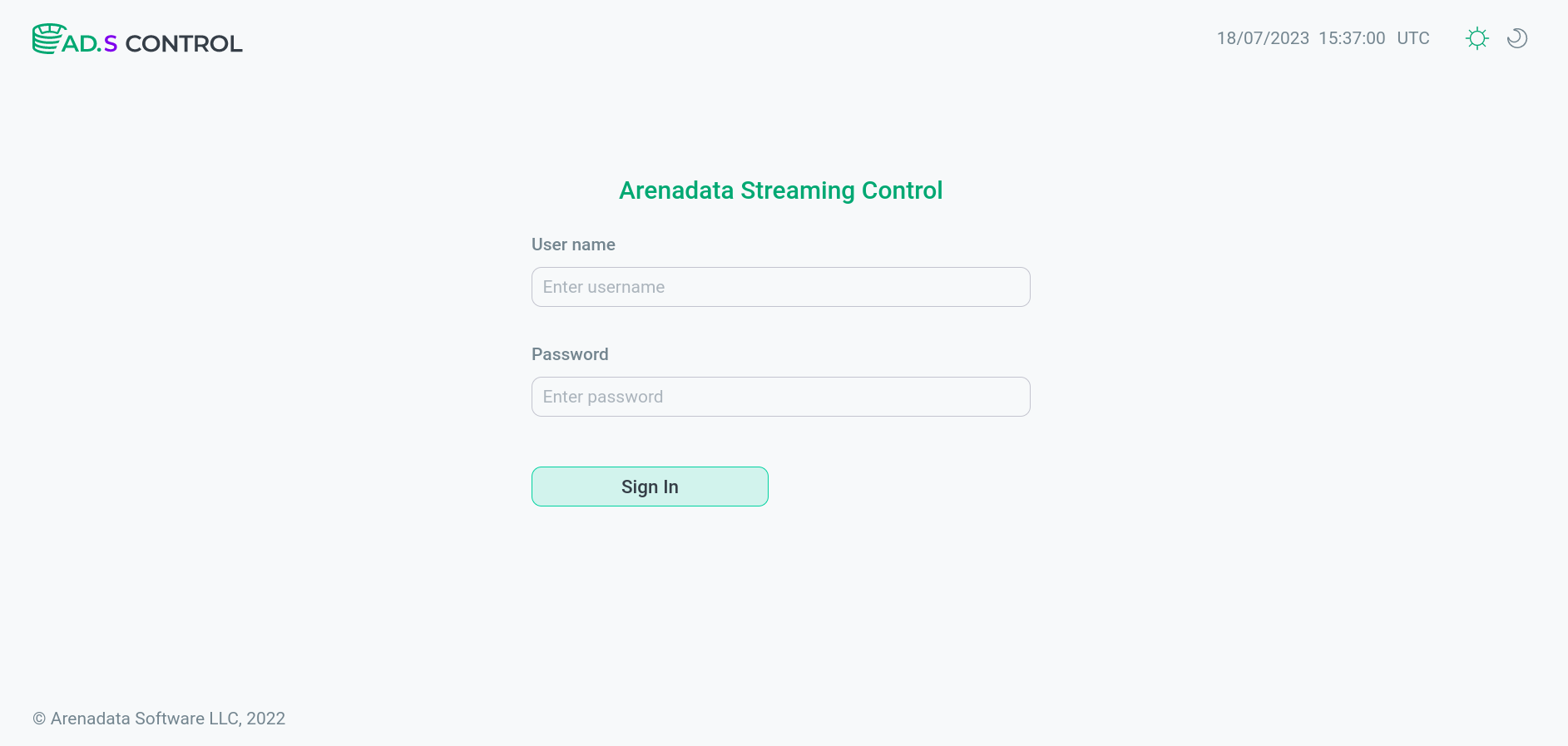
Главное окно
Это окно, которое видит пользователь после входа в ADS Control. Главное окно содержит четыре секции:
-
Секция авторизации расположена в верхней правой части экрана.
-
Информационная секция расположена в верхней половине экрана.
-
Секция поиска расположена в середине экрана.
-
Секция управления кластерами расположена в нижней половине экрана.
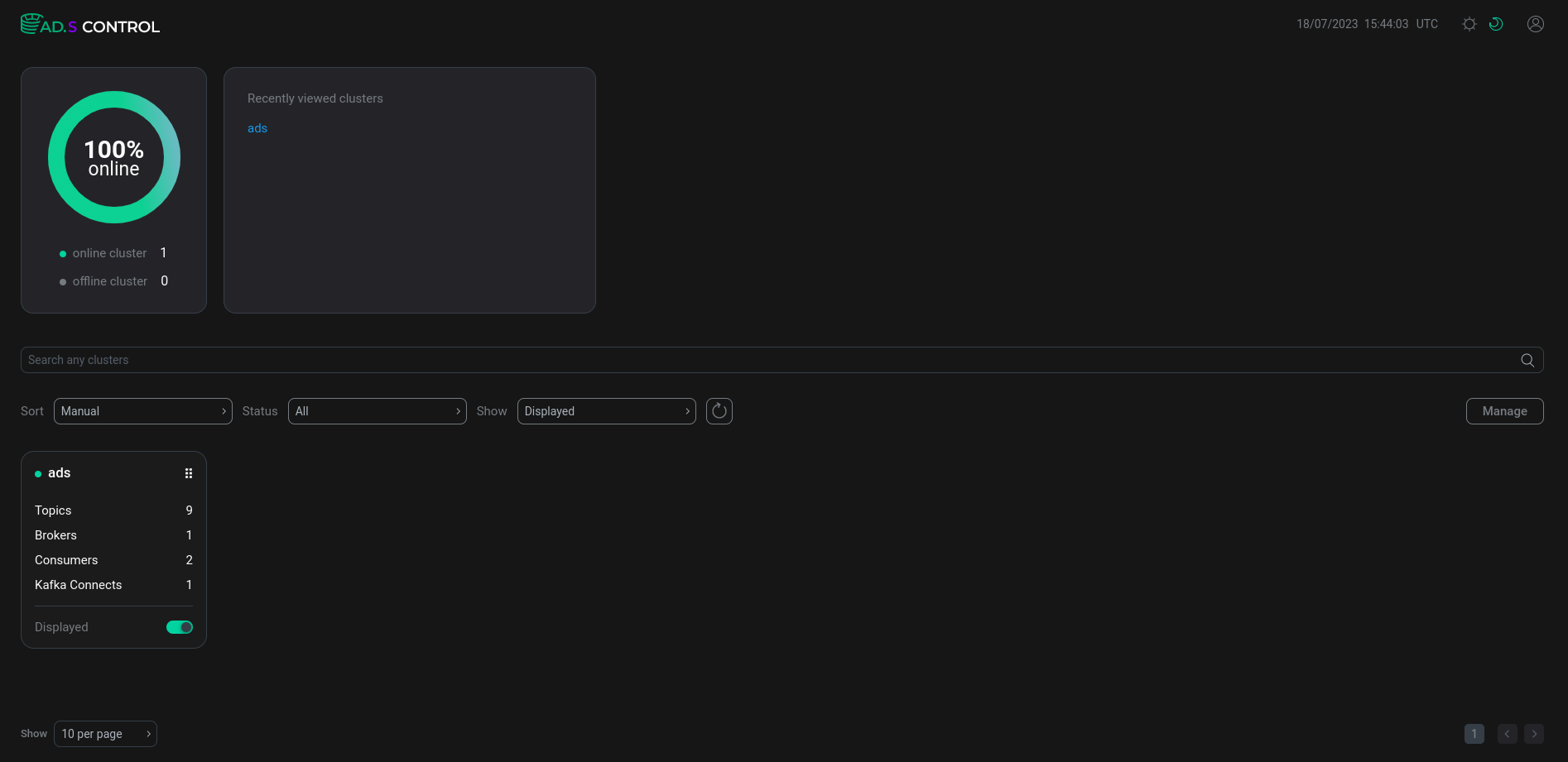
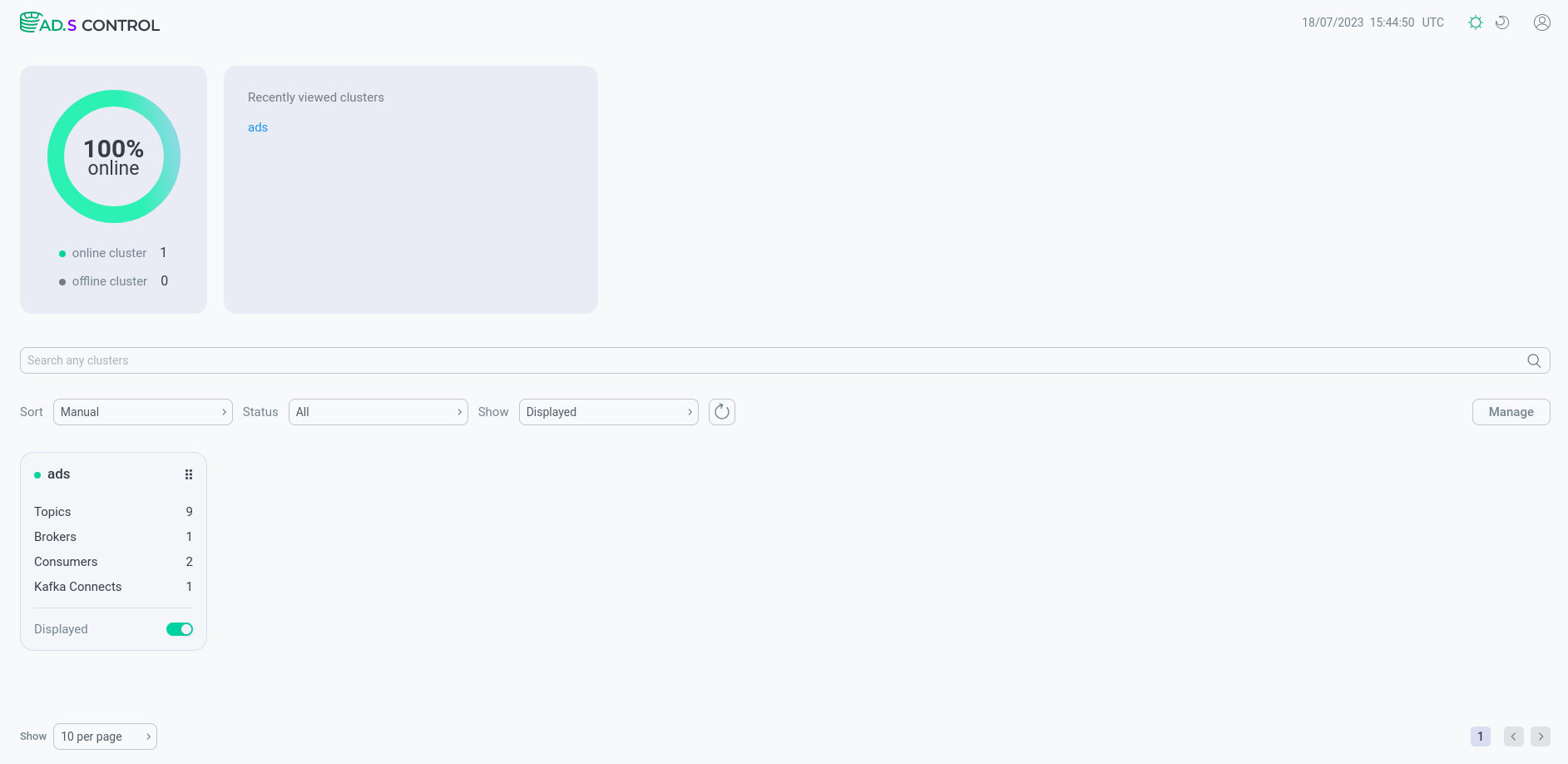
Все секции и их содержание подробно описаны ниже.
Секция авторизации
Секция авторизации появляется после нажатия на иконку
, расположенную в правом верхнем углу. Секция авторизации содержит:
-
имя пользователя, под которым был осуществлен вход в сессию;
-
кнопку Log out для выхода из ADS Control или смены пользователя.
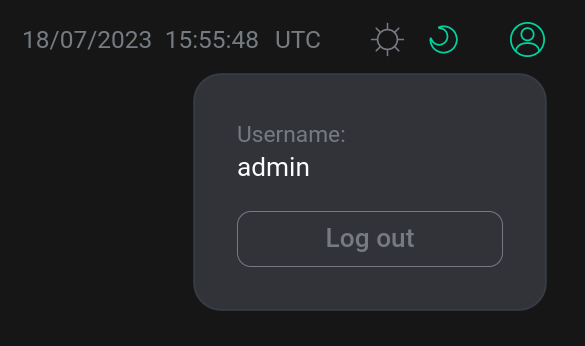
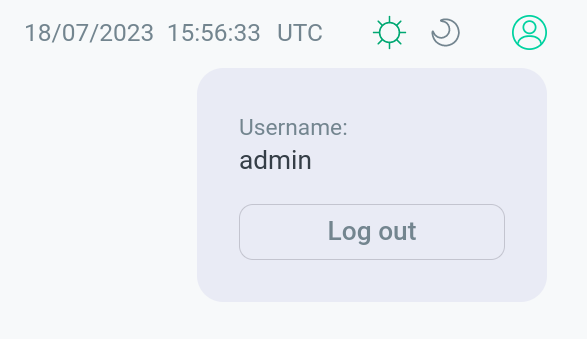
Информационная секция
Информационная секция содержит данные о процентном соотношении количества кластеров в состоянии online и offline. Данные представлены в графическом виде. Также в этой секции доступны последние кластеры, с которыми проводилась работа.
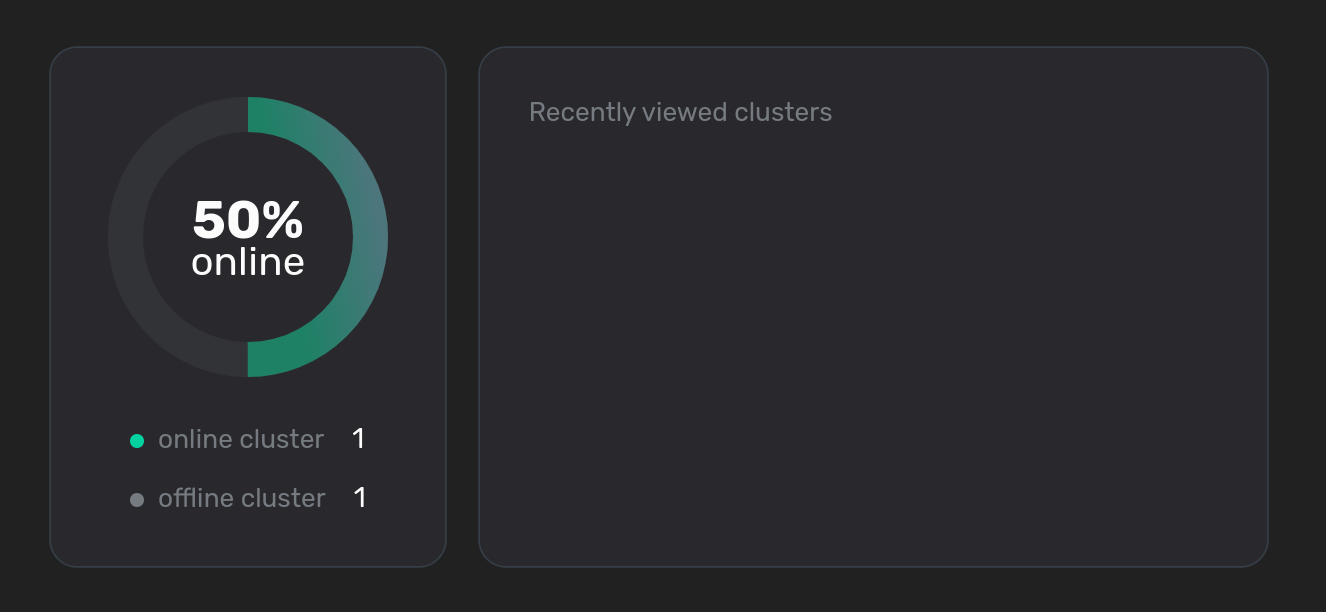
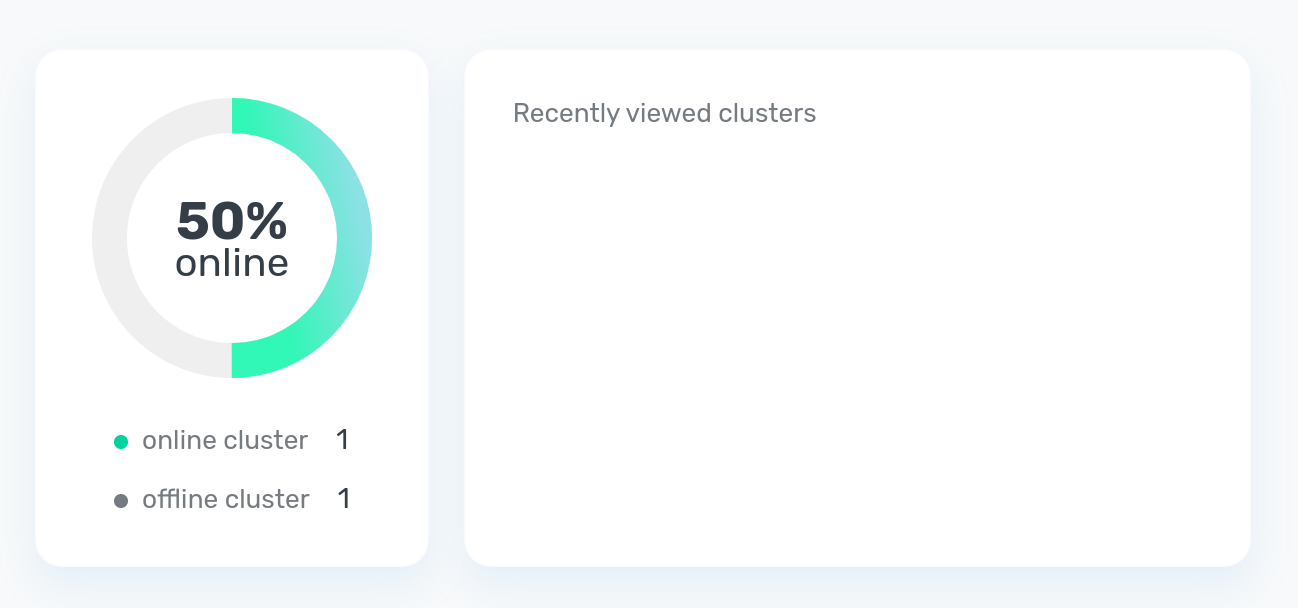
Секция поиска
В данной секции вы можете осуществлять поиск кластеров по вводимому обозначению.


В результате поиска в секции управления кластерами появятся кластеры, удовлетворяющие условиям поиска.
Секция управления кластерами
В данной секции осуществляется выбор кластера для управления.
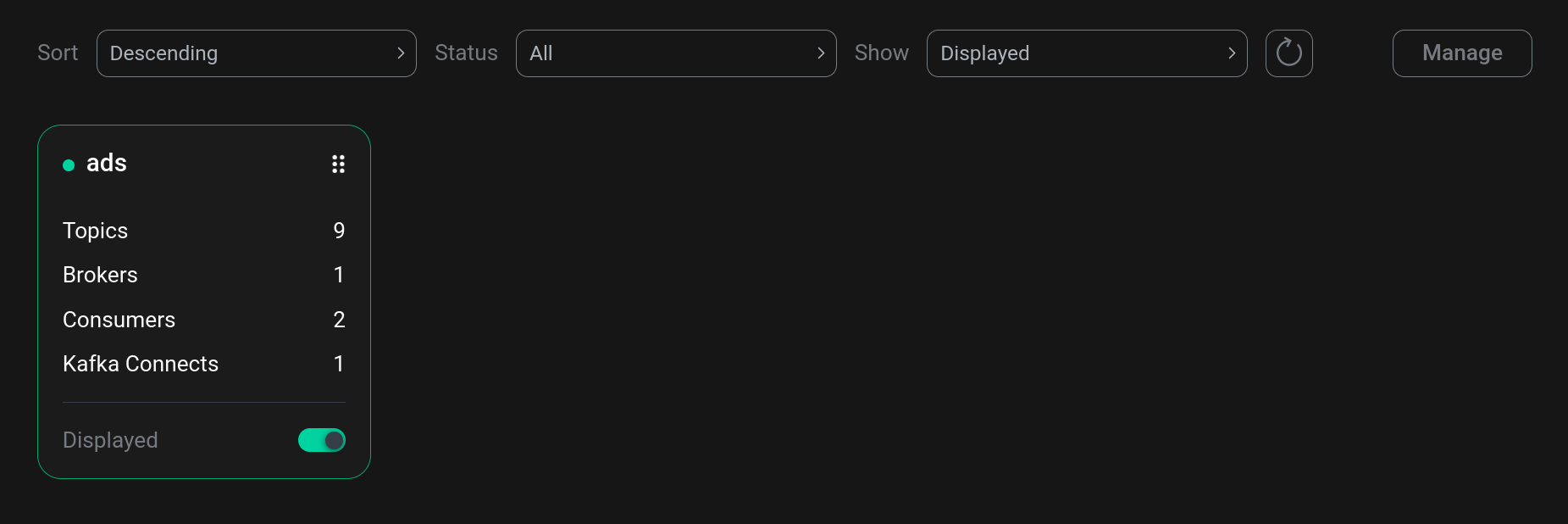
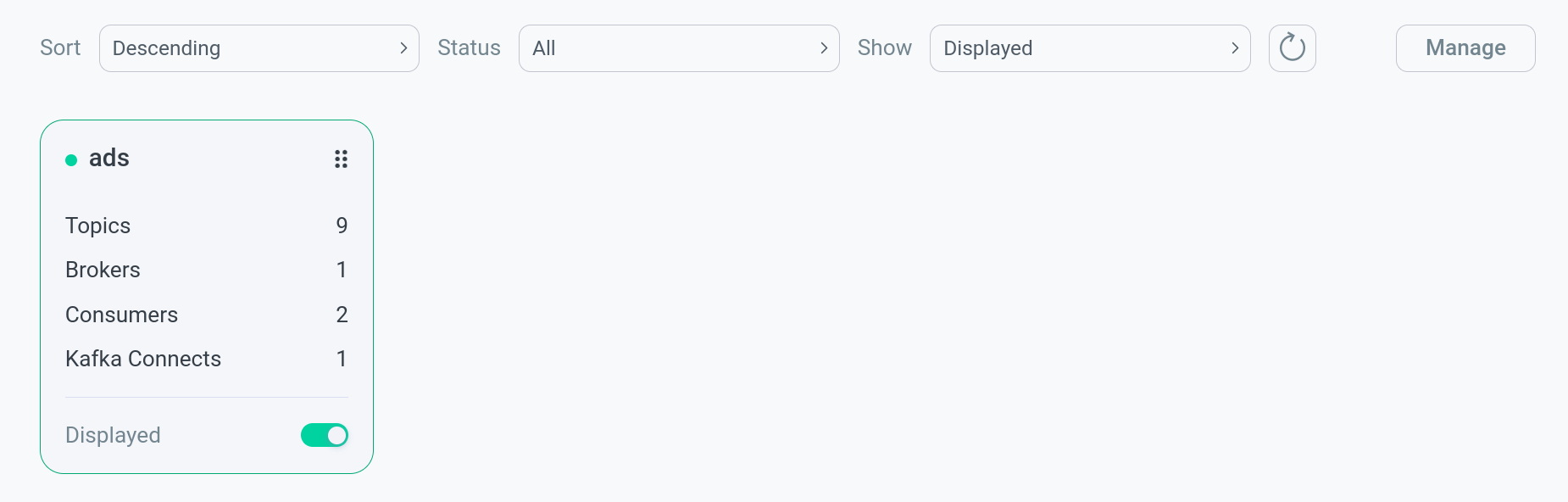
В секции управления кластерами возможно установить фильтры для осуществления выборки:
-
Sort — определяет способ сортировки:
-
Ascending — по возрастанию наименования по алфавиту;
-
Descending — по убыванию наименования по алфавиту;
-
Manual — ручная сортировка.
-
-
Status — определяет статус кластера для выборки:
-
Online — кластеры в состоянии online;
-
Offline — кластеры в состоянии offline;
-
All — все кластеры.
-
-
Show — указывает, кластеры с какой видимостью должны быть включены в выборку:
-
Hidden — скрытые кластеры;
-
Displayed — видимые кластеры
-
All — все кластеры.
-
После нажатия на кнопку Manage появляется возможность скрытия или открытия кластеров при помощи кнопок Show и Hide.
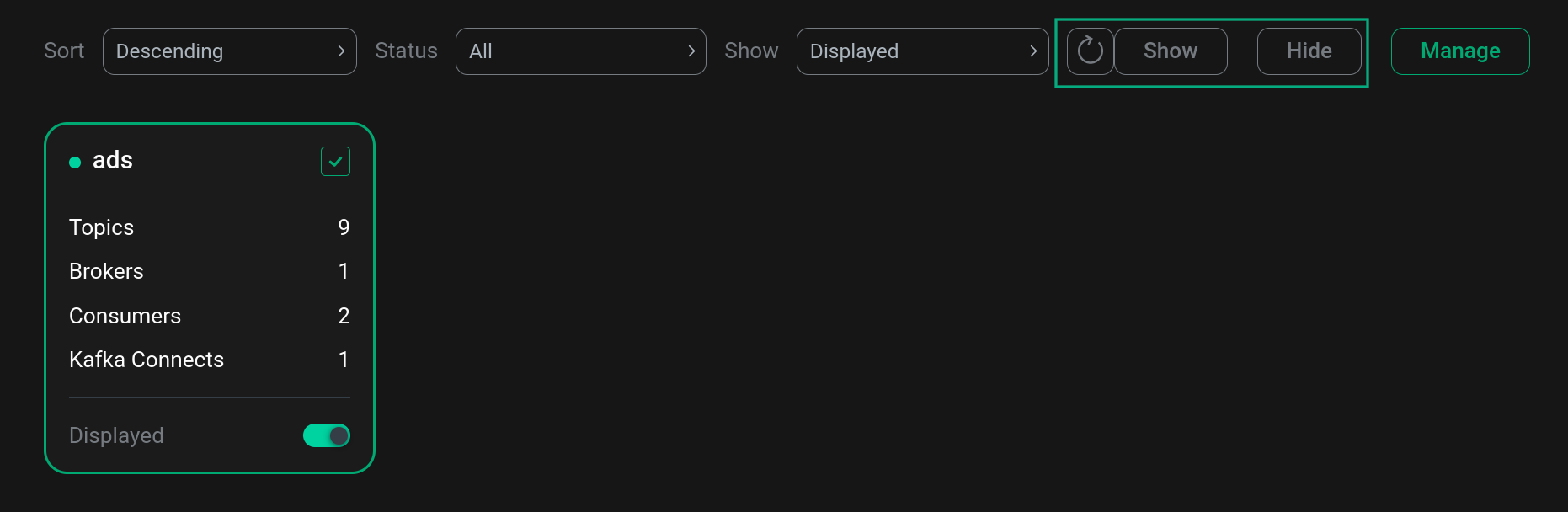
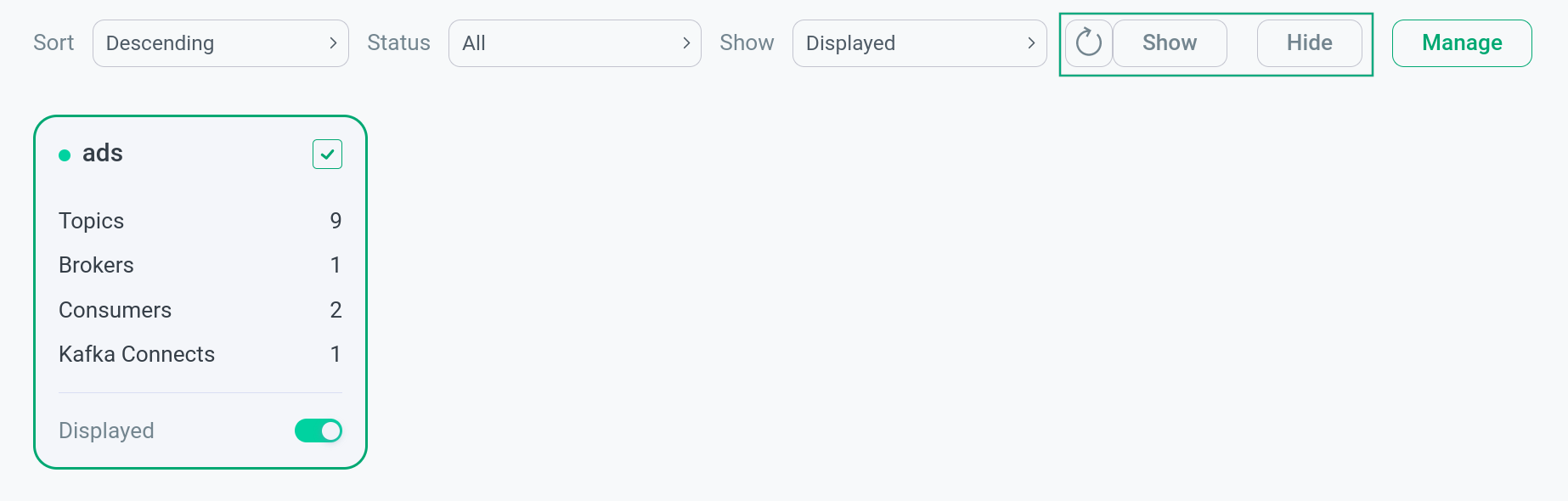
В нижней части секции управления кластерами находятся графические отображения используемых кластеров.
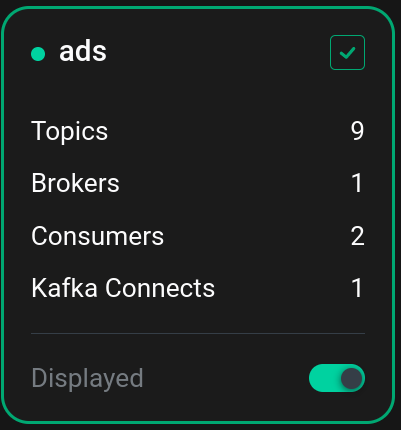
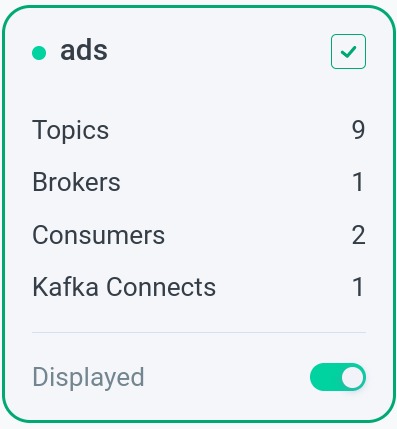
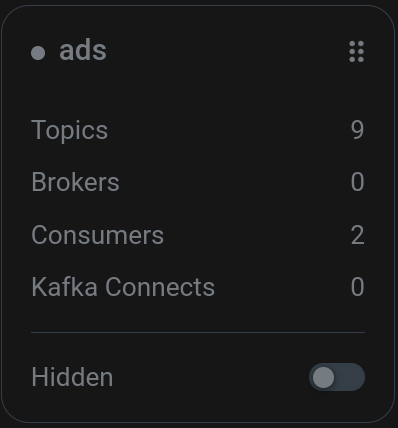
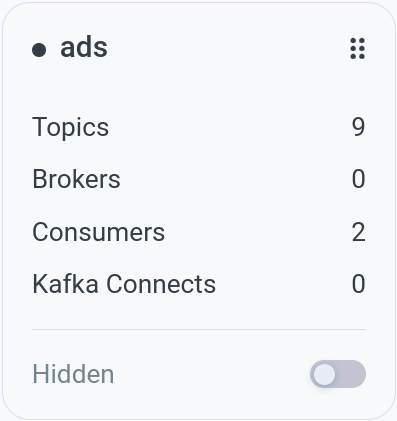
Ниже описаны элементы на примере представленного кластера:
-
Индикатор состояния кластера:
-
— кластер online;
-
— кластер offline.
-
-
ads — имя кластера.
-
Флаг, включающий возможность управления видимостью кластера при помощи кнопок Show и Hide:
-
— кластер доступен для управления видмостью;
-
— кластер не доступен для управления видимостью.
Отображается только при включенном Manage.
-
-
— иконка, удерживая которую, возможно перемещать изображение кластера в секции управления кластерами. Доступна только при выключенном Manage.
-
Данные кластера, отображающие общее количество следующих элементов кластера :
-
топики;
-
брокеры;
-
потребители (consumer);
-
инструменты Kafka Connect.
-
-
переключатель для изменения видимости кластера:
-
— кластер отображается;
-
— кластер скрыт.
-
Управление кластерами
Для управления кластером необходимо в секции управления кластерами кликнуть на графическое отображение кластера.
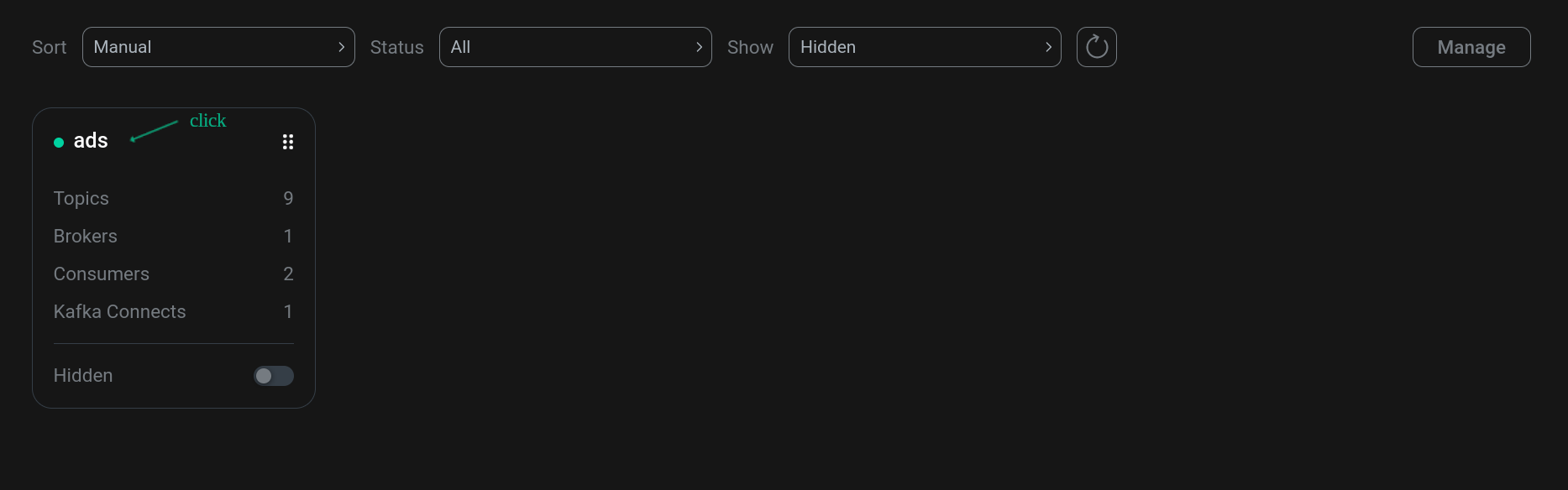
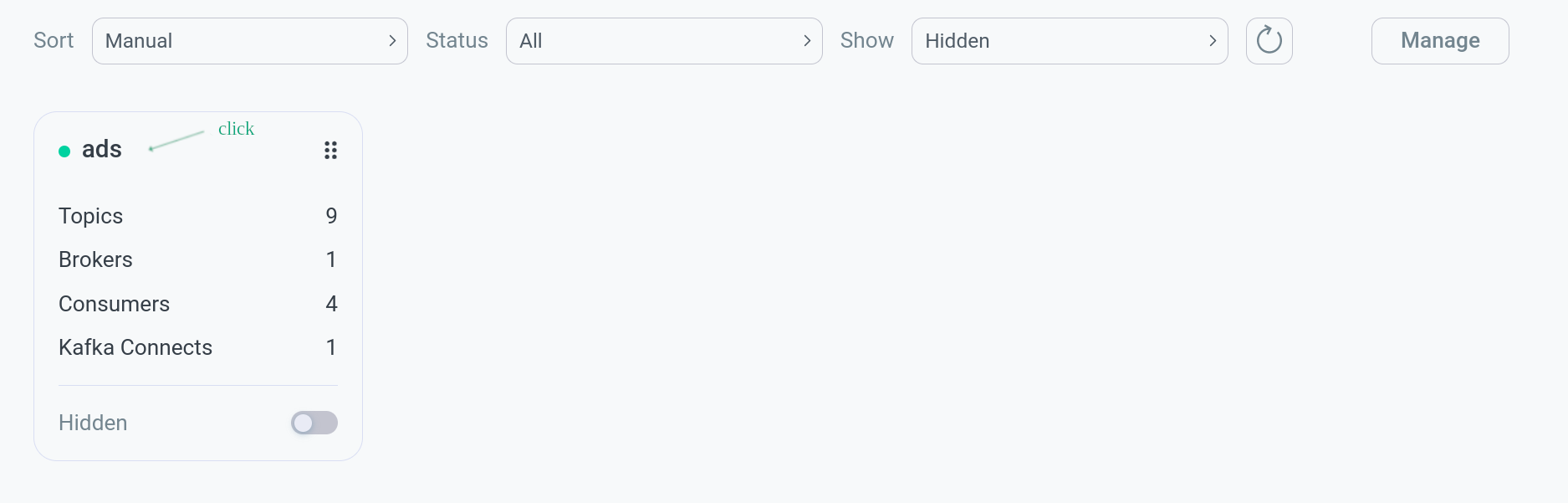
Далее открывается окно с доступным функционалом для данного кластера. На данный момент доступен функционал только для работы с сервисом Kafka Connect. Если в кластере установлен данный сервис, появляется возможность перейти в кластер для создания коннекторов.
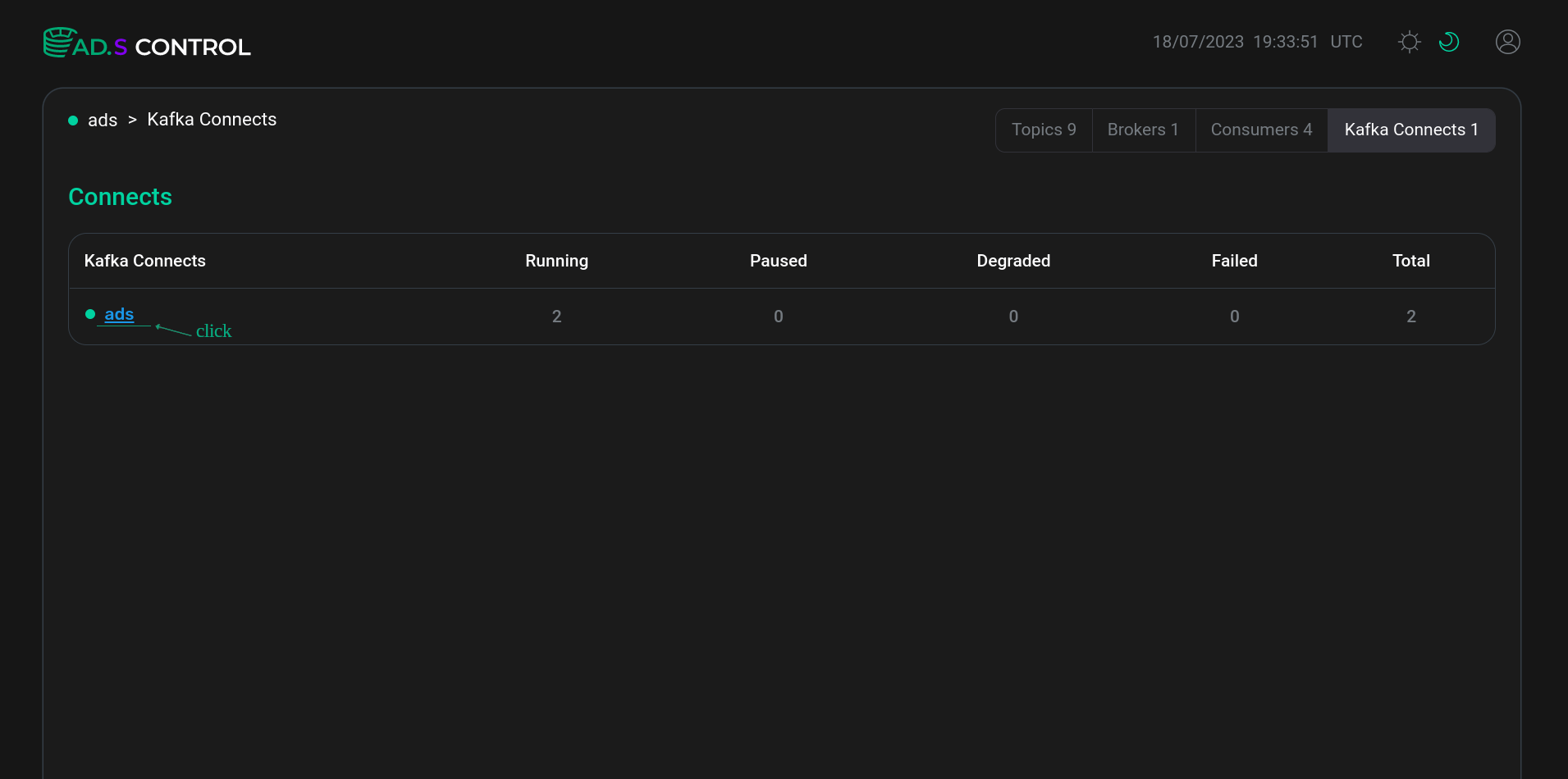
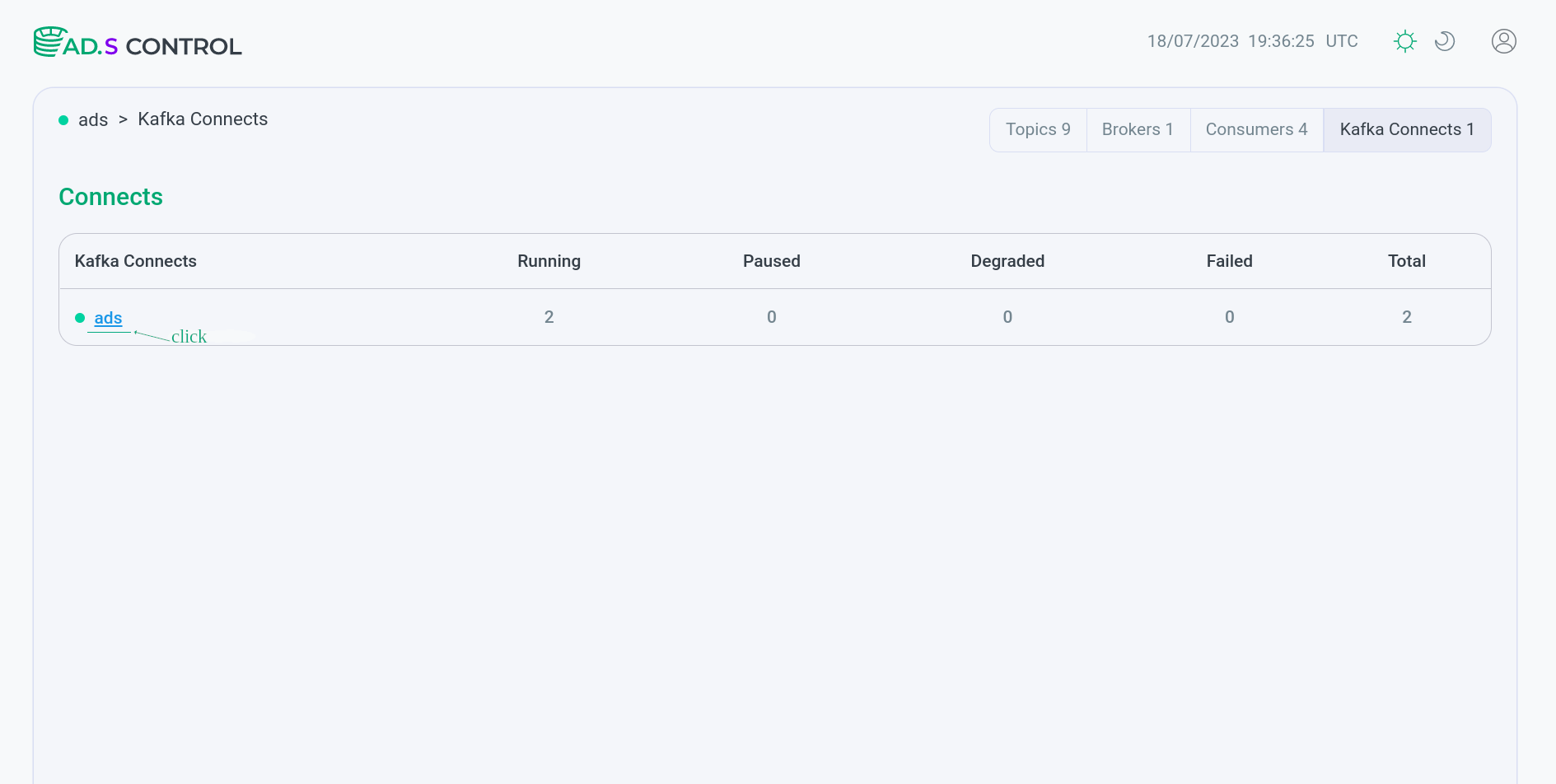
Далее становится доступен к просмотру список созданных коннекторов, если они есть, а также кнопка Create Connector для создания новых коннекторов.
Для создания коннекторов необходимо:
-
Нажать на кнопку Create Connector.
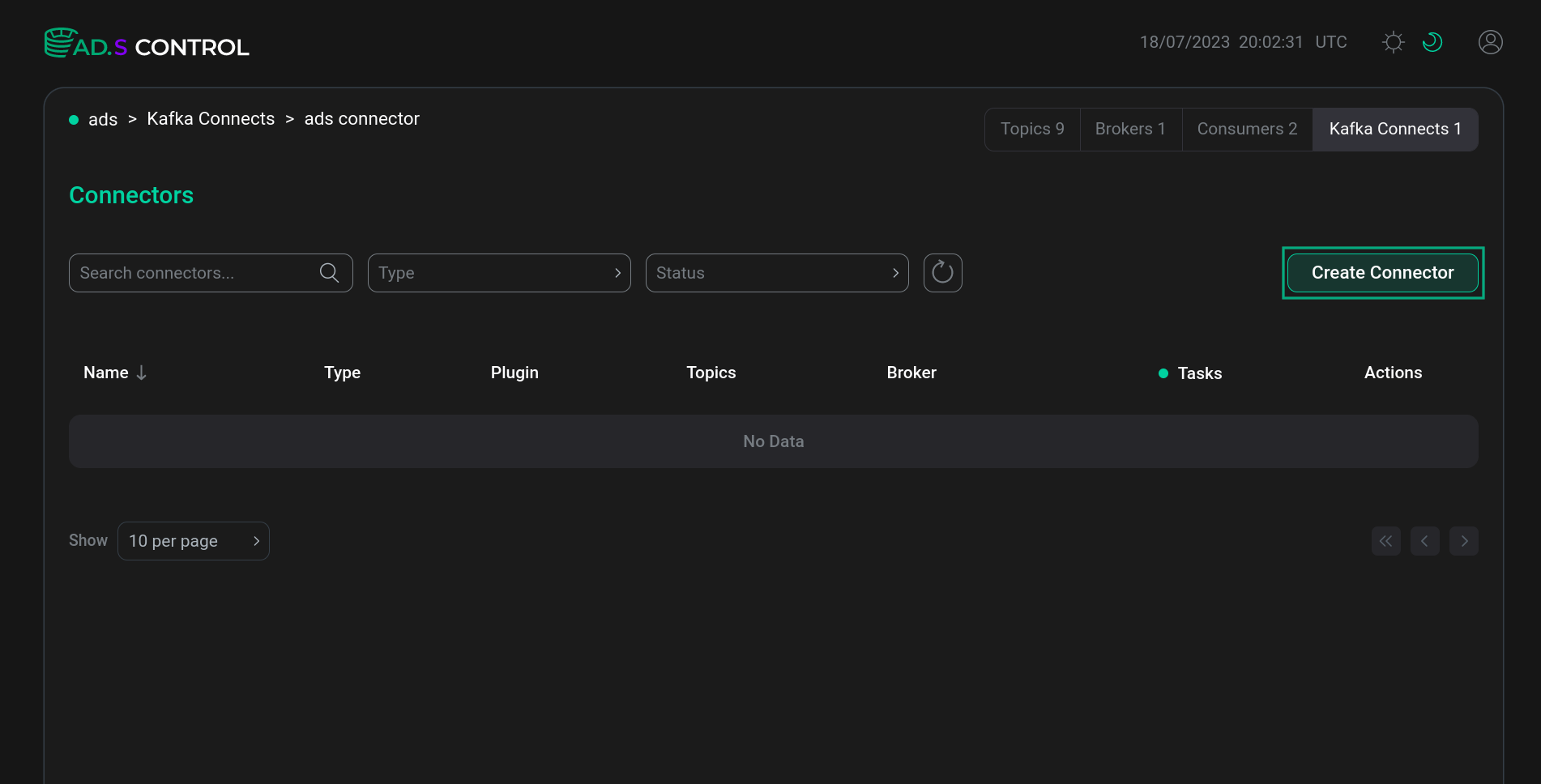 Страница со списком коннекторов Kafka Connect
Страница со списком коннекторов Kafka Connect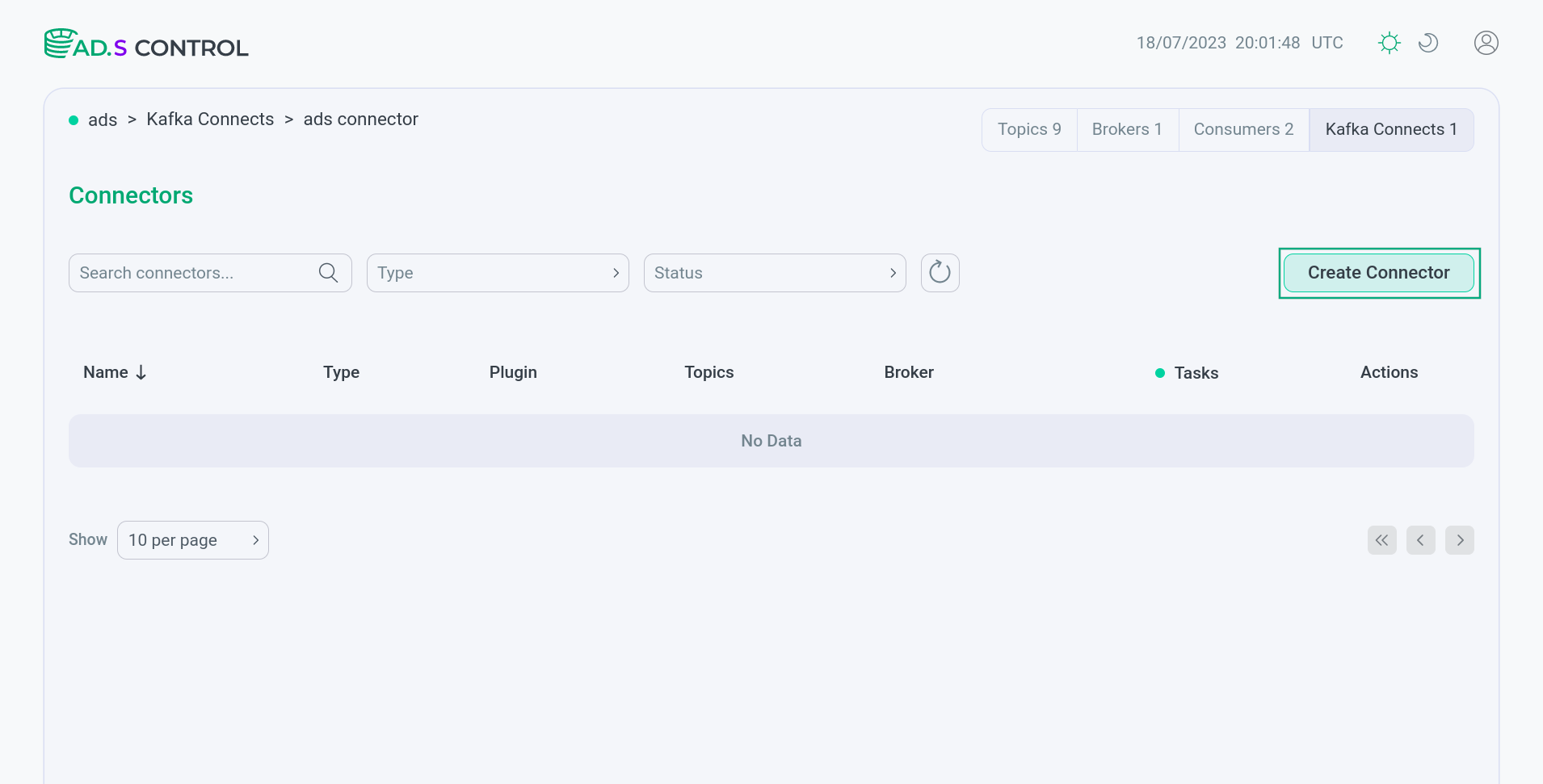 Страница со списком коннекторов Kafka Connect
Страница со списком коннекторов Kafka ConnectДалее открывается окно для выбора коннектора для создания.
-
Выбрать необходимый коннектор.
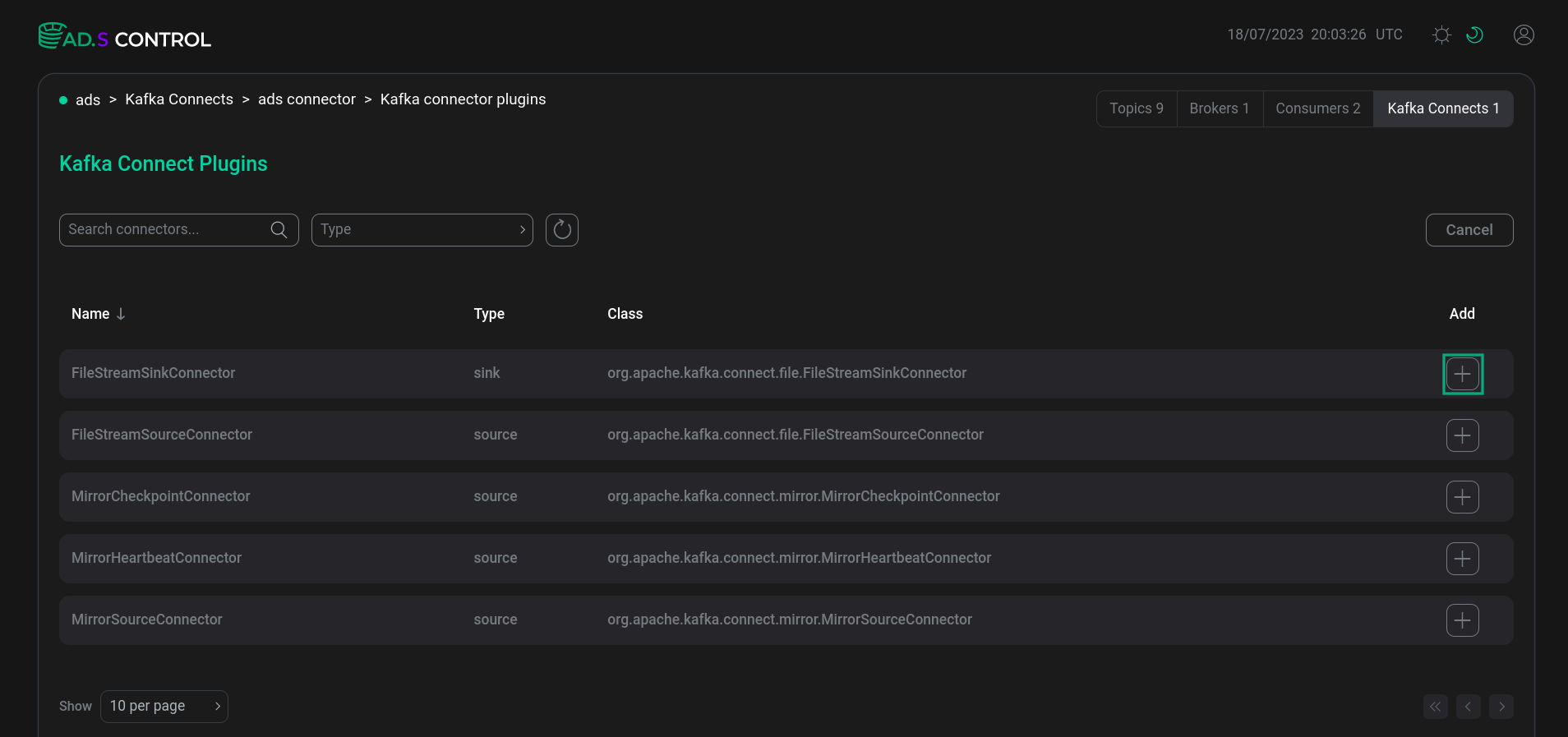 Список коннекторов Kafka Connect
Список коннекторов Kafka Connect Список коннекторов Kafka Connect
Список коннекторов Kafka ConnectДоступны к использованию следующие коннекторы:
-
FileStreamSinkConnector — коннектор, предназначенный для считывания данных из Kafka и вывода их в локальный файл.
-
FileStreamSourceConnector — коннектор, предназначенный для считывания данных из файла и отправки их в Kafka.
Подробнее о работе с коннекторами FileStream описано в статье FileStream в ADS Control.
-
MirrorCheckpointConnector, MirrorHeartbeatConnector, MirrorSourceConnector — коннекторы, предназаченные для репликации топиков с использованием механизма Mirror Maker 2. Подробнее о работе с этими коннекторами описано в статье Mirror Maker 2 в ADS Control.
-
-
Далее заполнить конфигурацию коннектора в открывшемся окне. Вы можете использовать заполнение конфигурации в виде файла JSON. Для этого включите соответствующий переключатель.
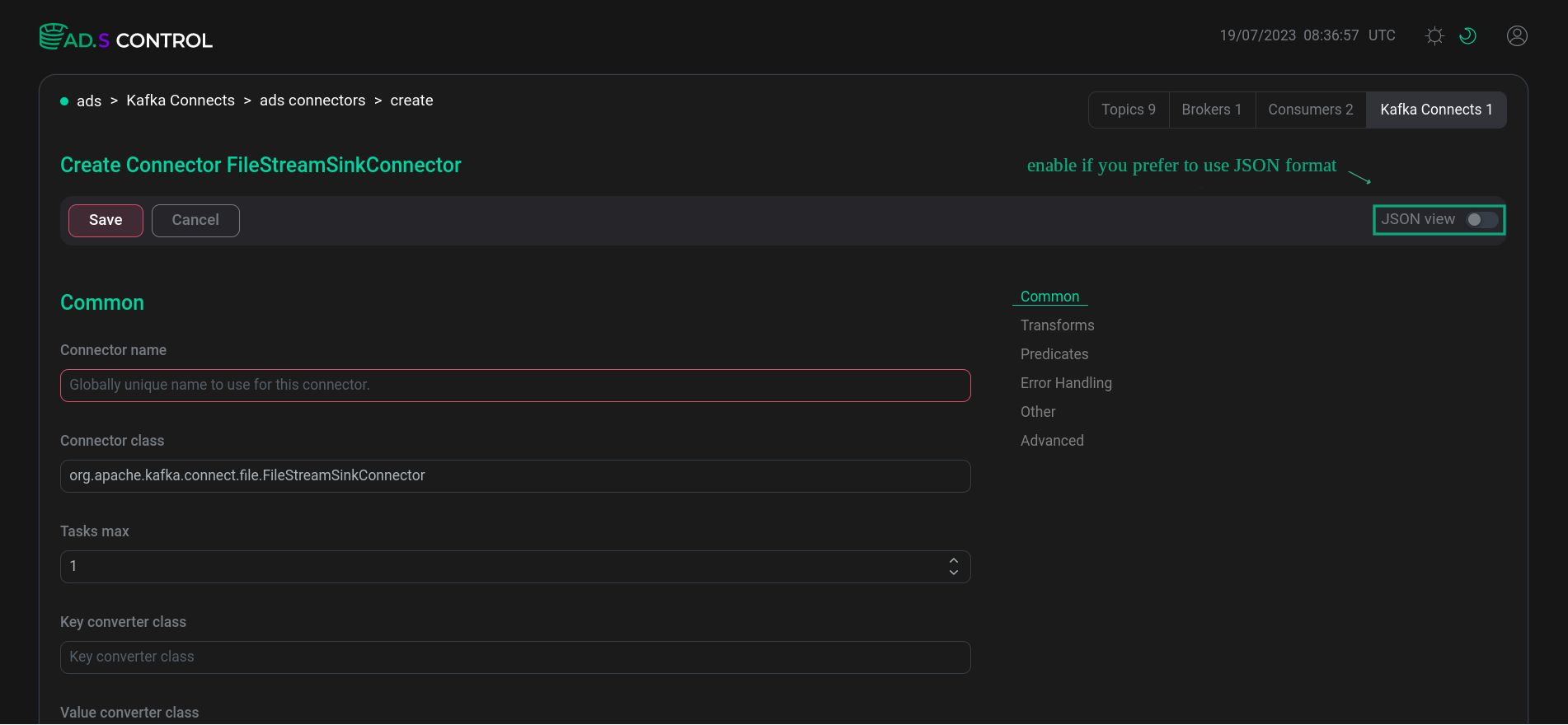 Конфигурация коннектора
Конфигурация коннектора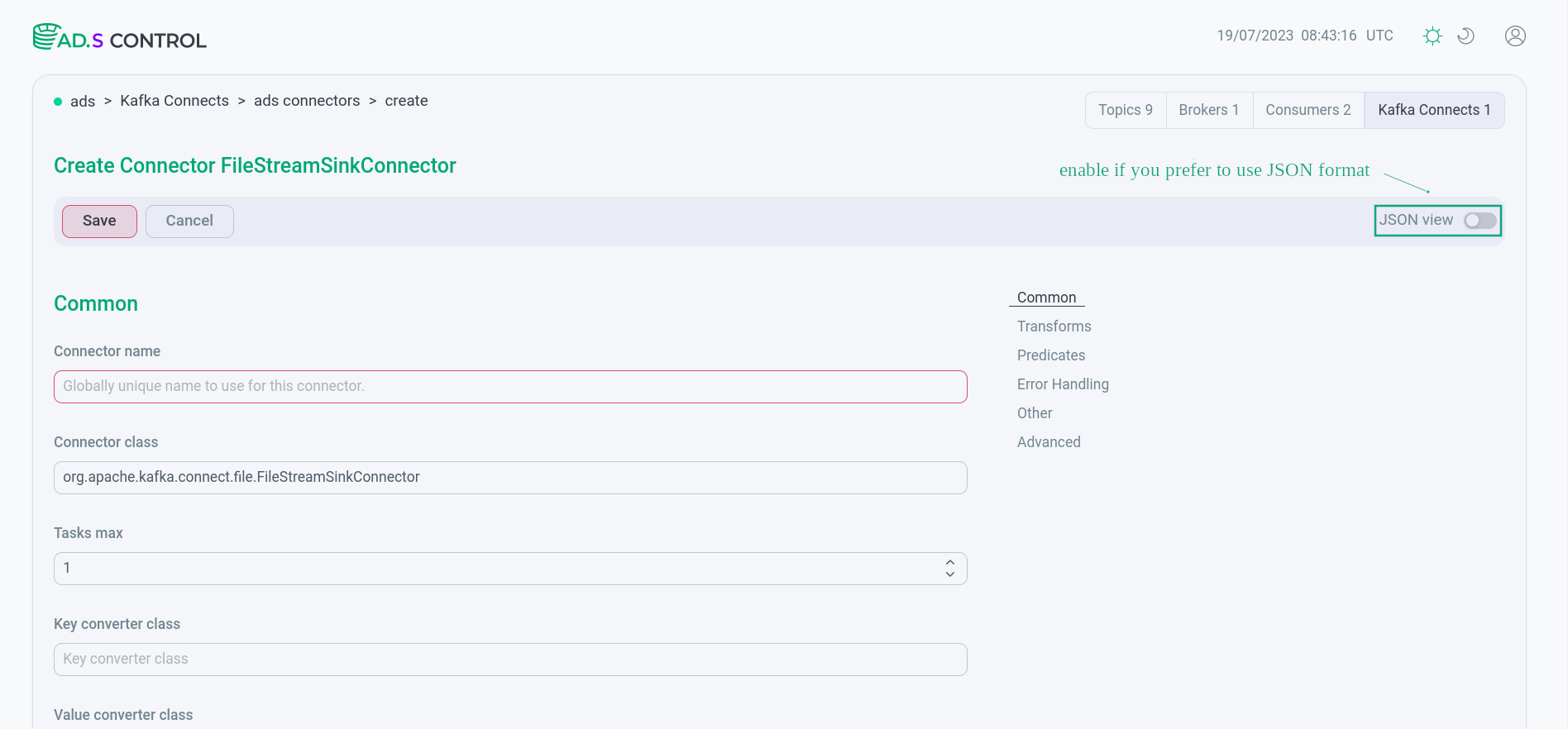 Конфигурация коннектора
Конфигурация коннектора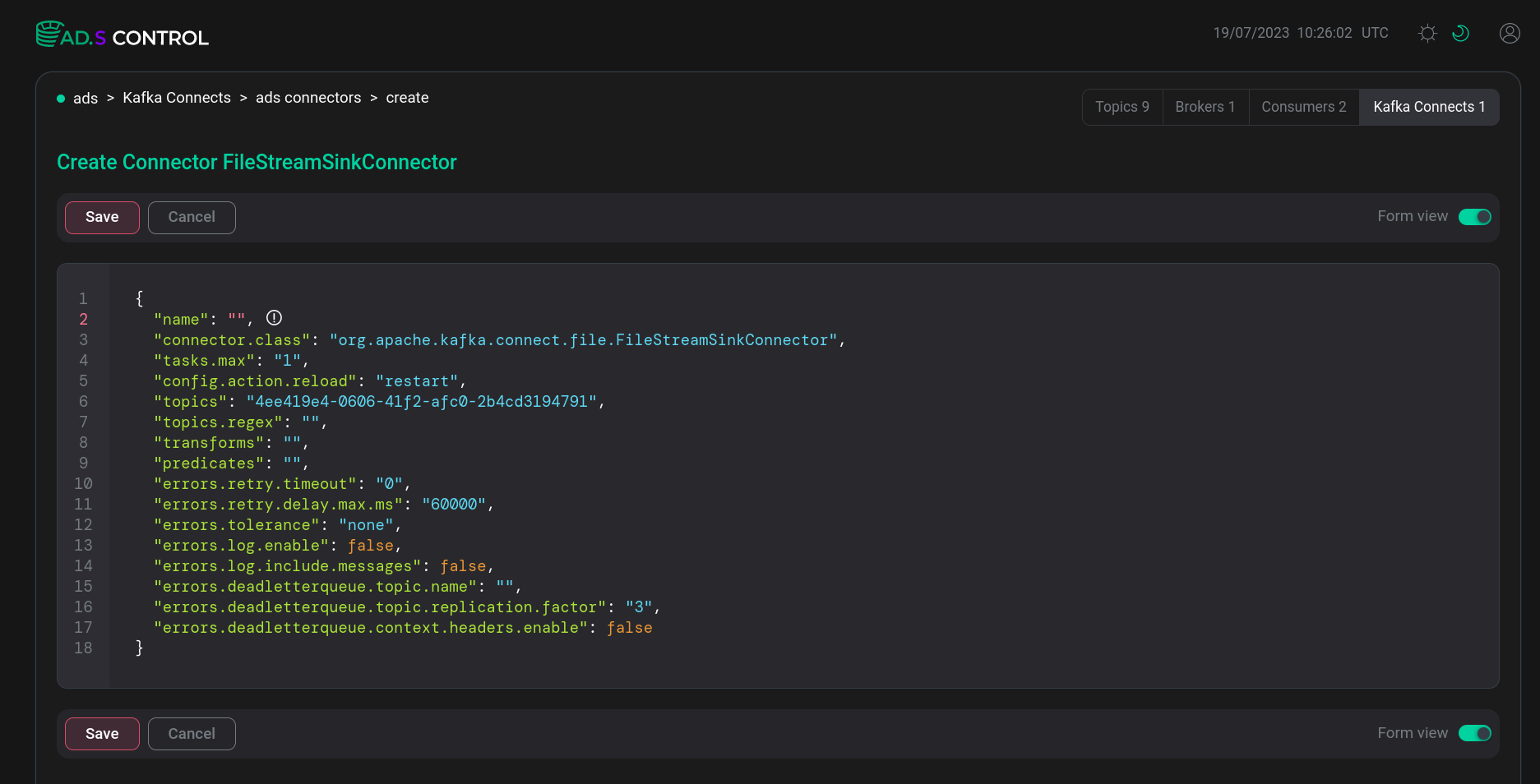 JSON-файл конфигурации коннектора
JSON-файл конфигурации коннектора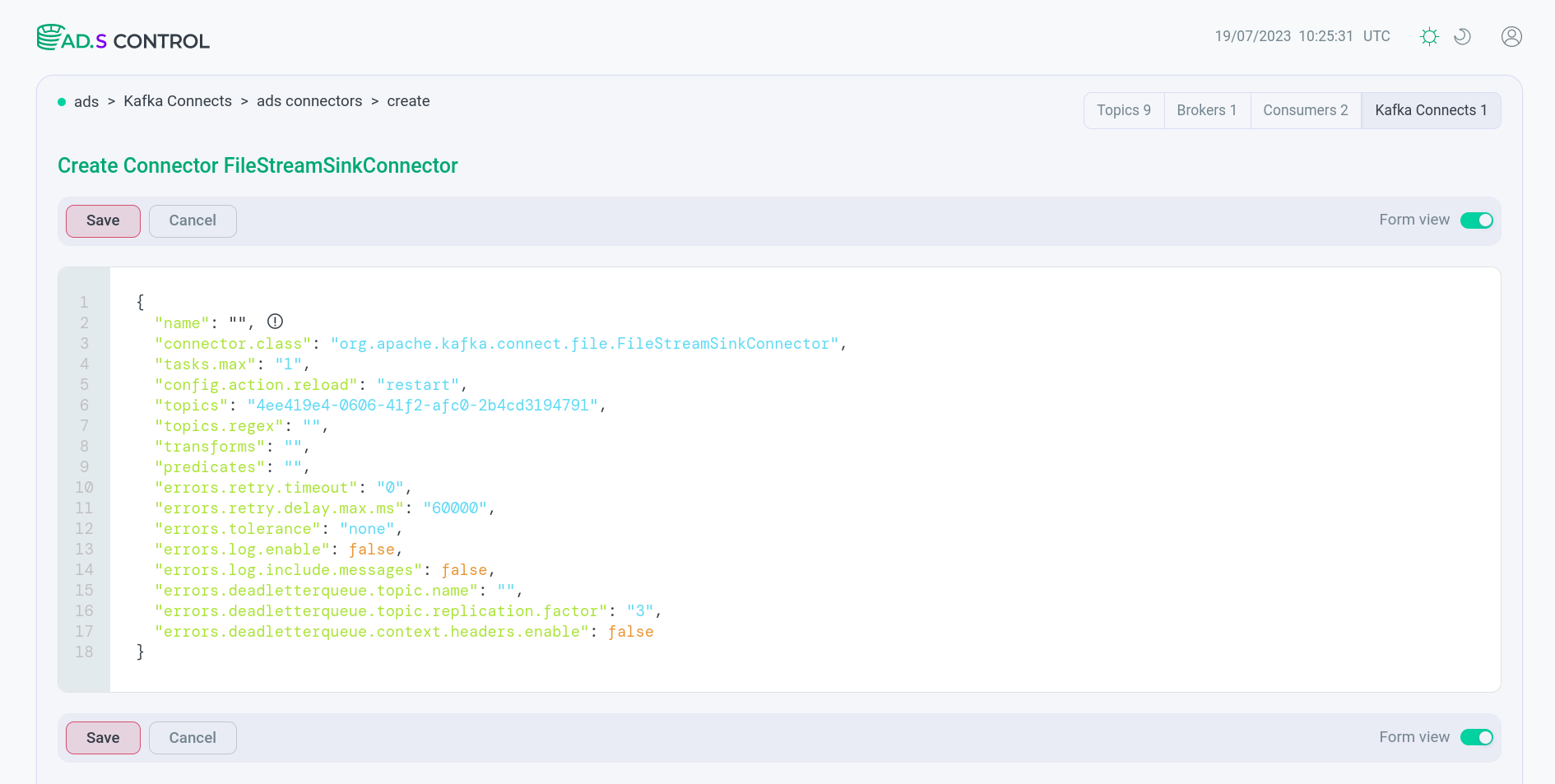 JSON-файл конфигурации коннектора
JSON-файл конфигурации коннектора -
После заполнения кликнуть Save и получить сообщение об успешном создании коннектора.
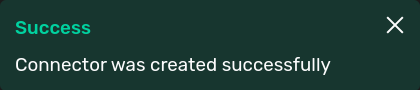 Сообщение об успешном создании коннектора
Сообщение об успешном создании коннектора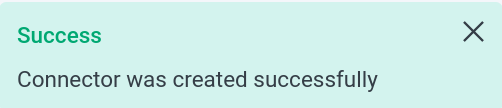 Сообщение об успешном создании коннектора
Сообщение об успешном создании коннектора -
Убедиться, что открылась страница созданного коннектора с отображением задач.
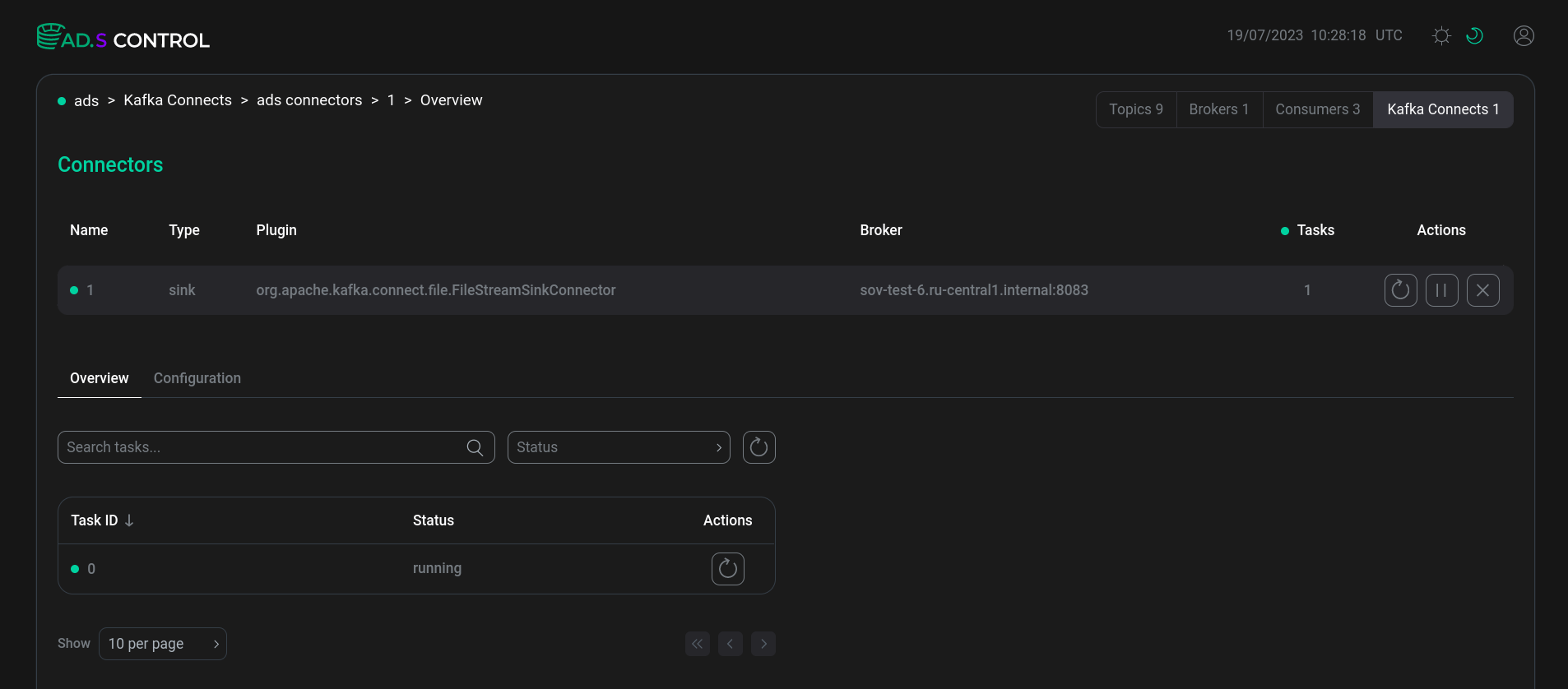 Созданный коннектор
Созданный коннектор Созданный коннектор
Созданный коннектор -
Проверить, что на странице Connectors for ads отображаются созданные коннекторы в рабочем статусе. Статус определяется в зависимости от индикатора перед названием коннектора:
-
— коннектор/задача запущены;
-
— коннектор/задача были административно приостановлены;
-
— ошибка в работе коннектора/задачи;
-
— коннектор/задача еще не назначена процессу.
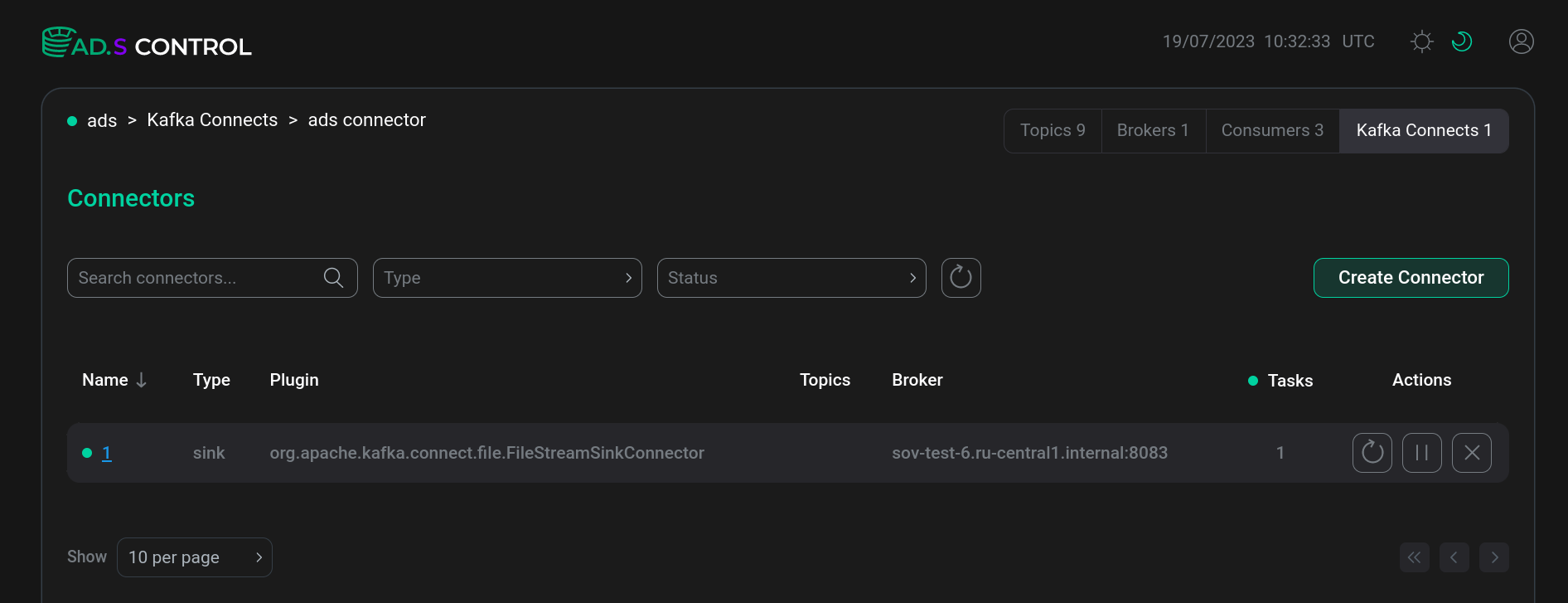 Созданные коннекторы
Созданные коннекторы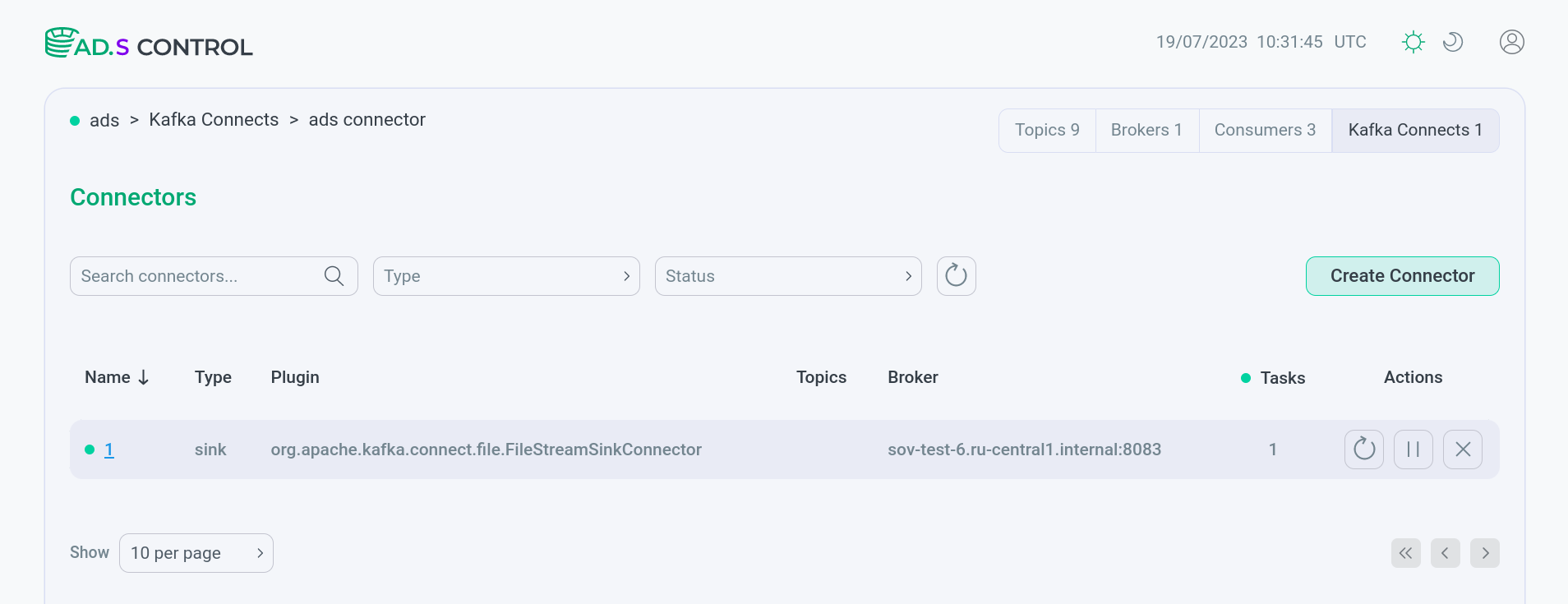 Созданные коннекторы
Созданные коннекторы -