

Manage hosts with SSH hostprovider
Overview
After you create and configure new hosts based on the SSH hostprovider (by running the Create hosts or Create host action), you can manage them on the Hosts page of the ADCM web interface. To see available host actions, click the
icon in the Actions column.
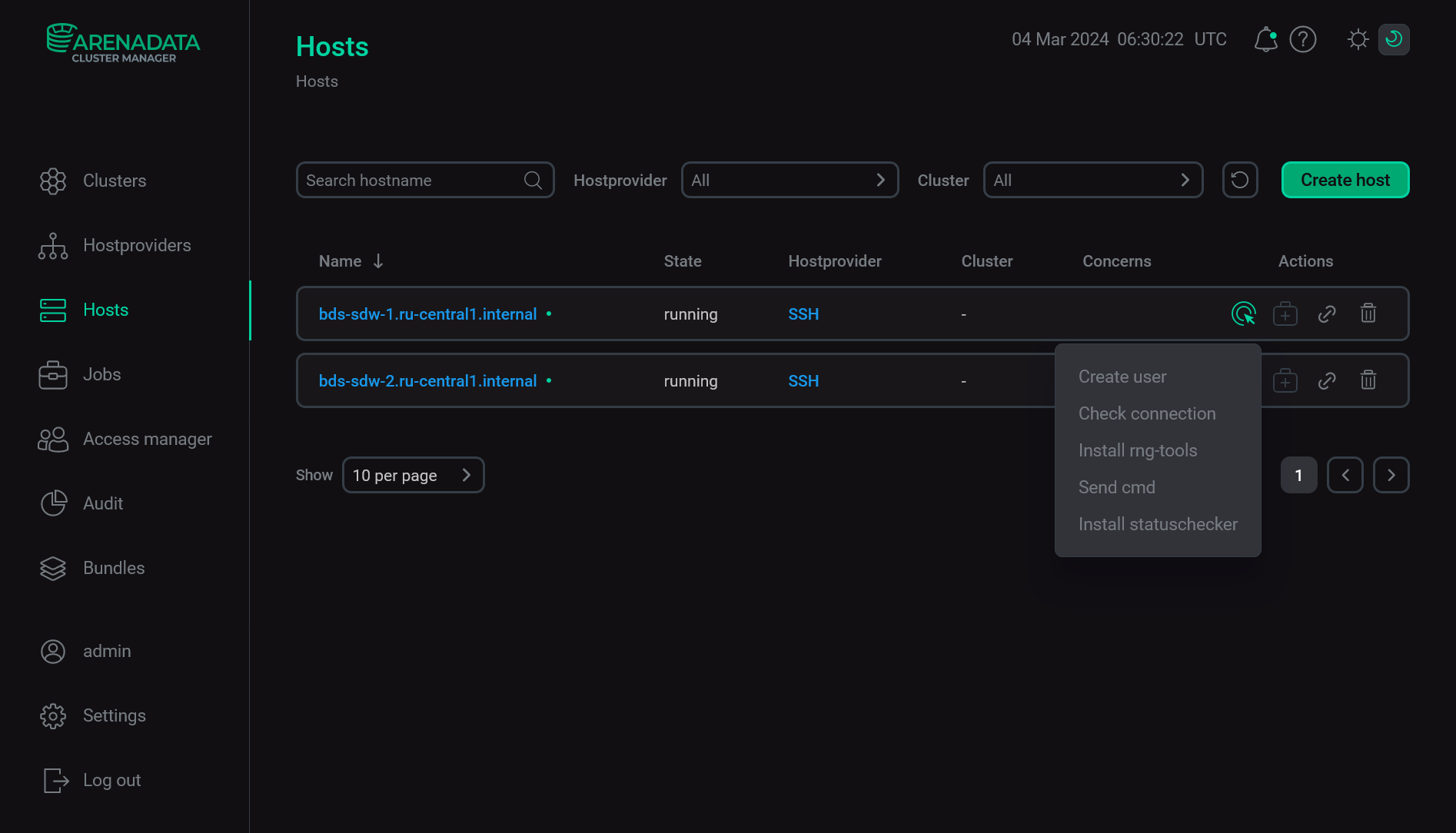
When you choose an action, ADCM displays a dialog window to confirm your choice. In this dialog window, you can select the Verbose checkbox to see additional execution details on the Jobs page. For some actions, you should first fill in additional options in a separate window.
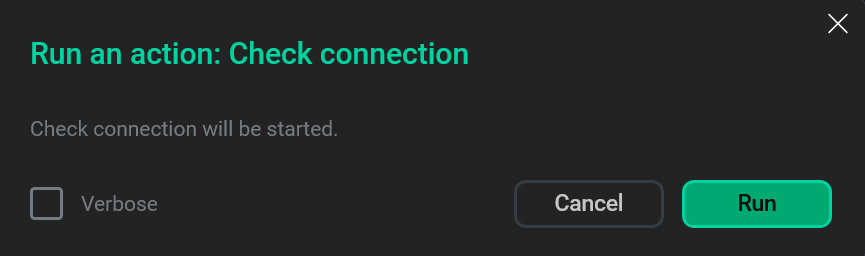
When an action starts, ADCM displays its execution process and result on the Jobs page. From this page, you can navigate to a page with details on an individual job (by clicking a job name) to see inner steps of that job execution and analyze errors, if any.
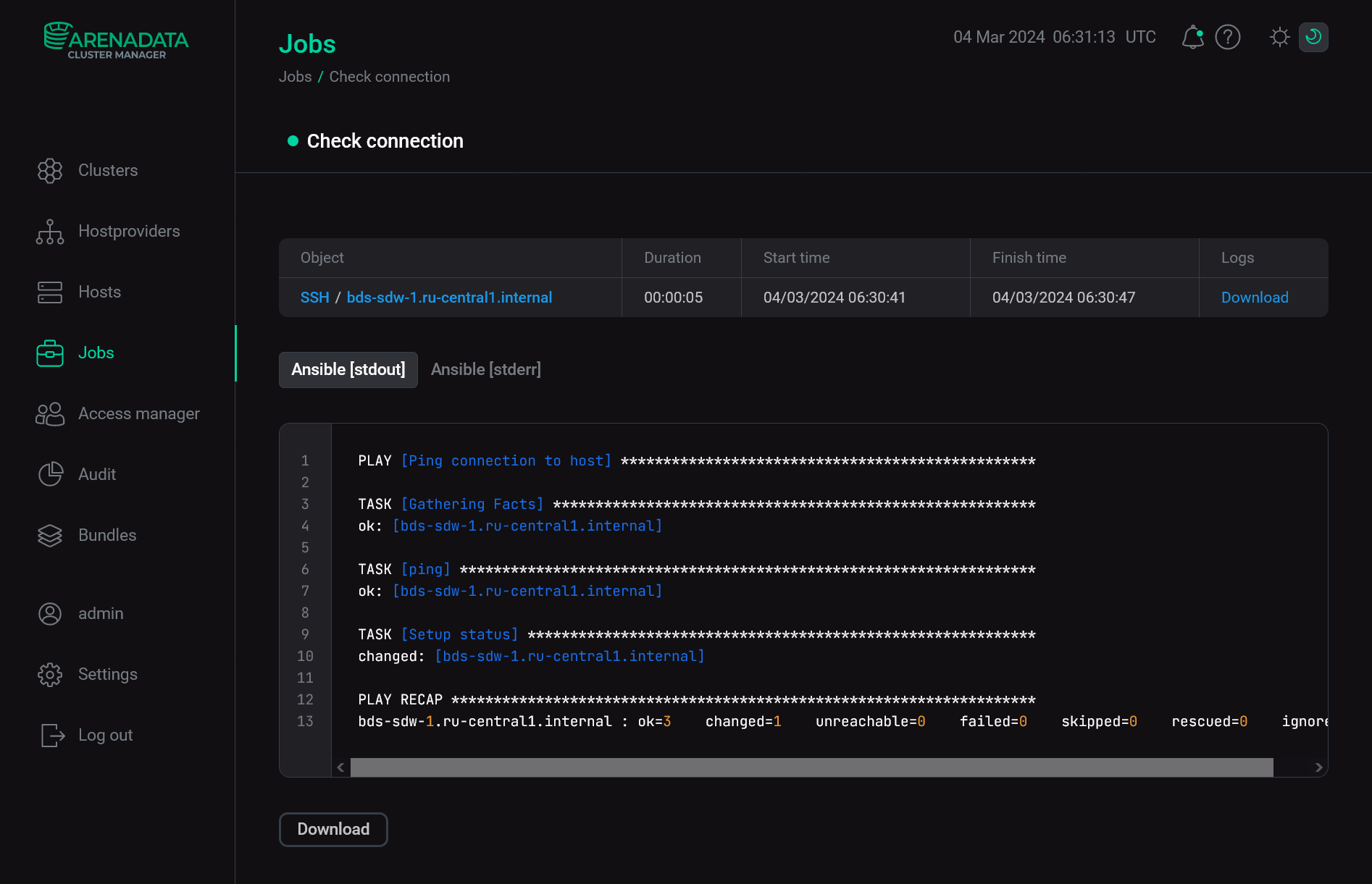
All available host actions are listed below.
Create user
The Create user action creates a user on the host. After you select the action, a dialog box opens where you can fill in the following parameters (the fields highlighted in red are mandatory):
-
Login — a name of the created user.
-
SSH Public Key — a public SSH key of the created user. It should start with
ssh-rsaand end withusername@hostname. -
Additional groups — a list of Linux groups to which a user will be added (optionally). Enter each group separately — by clicking the
icon in the Additional groups node and editing the new list element
Additional groups [N]subsequently. -
Passwordless sudo — a flag that indicates whether the user can escalate their privileges to
sudowithout password. If set, the user will also be added to theadcm_sudogroup.
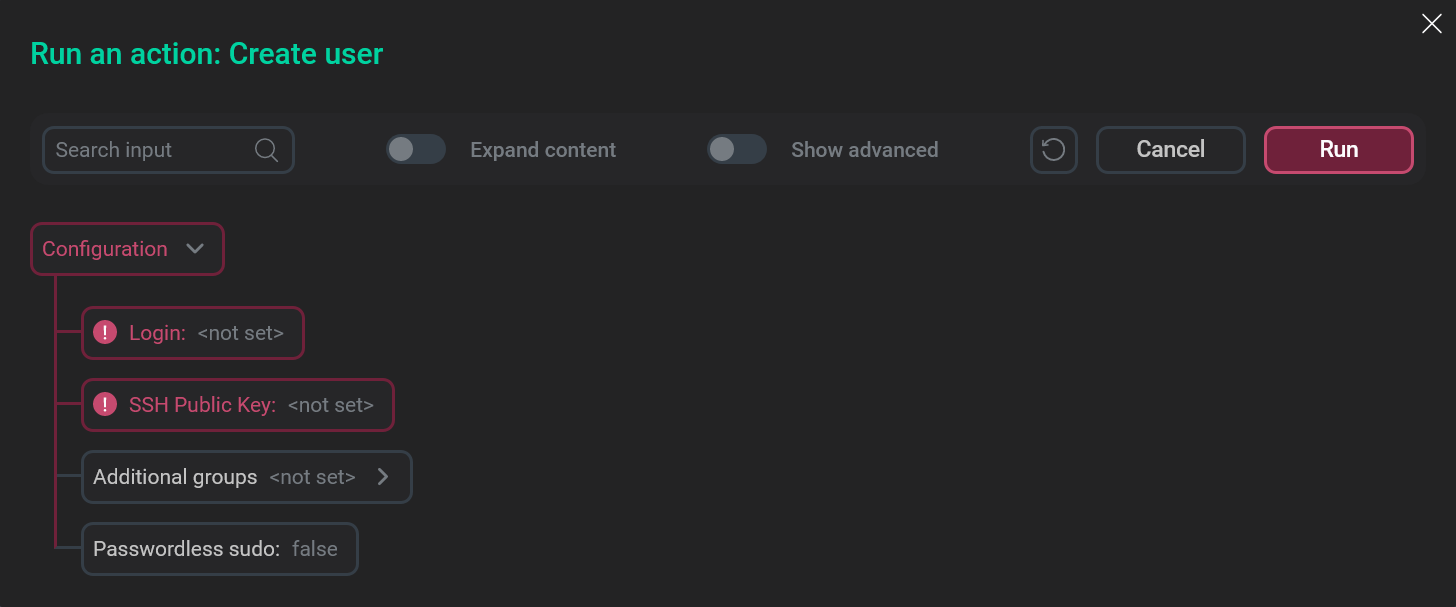
|
NOTE
If you need to add users to all hosts that are based on the SSH hostprovider, run the Create users action. |
Check connection
The Check connection action checks the ability to connect to the host via SSH. During the connection attempt, the Username and Password/SSH private key field values from the host configuration parameters are used.
After you select the action, the standard confirmation dialog opens. Click Run to confirm the action. No additional parameters are required.
|
TIP
It is recommended to run Check connection for each host that is added via the Create host action. This allows you to ensure that the host settings are valid and the SSH connection can be established based on them. |
Install rng-tools
The Install rng-tools action installs the rngd utility from the rng-tools package. This utility fills the Linux system entropy pool. The contents of this pool are used by the random number generator (RNG).
After you select the action, the standard confirmation dialog opens. Click Run to confirm the action. No additional parameters are required.
Send cmd
The Send cmd action allows you to send a bash command to the host. After you select the action, a dialog box opens where you can enter a command text in the Command field. A shebang (#!) is not needed.
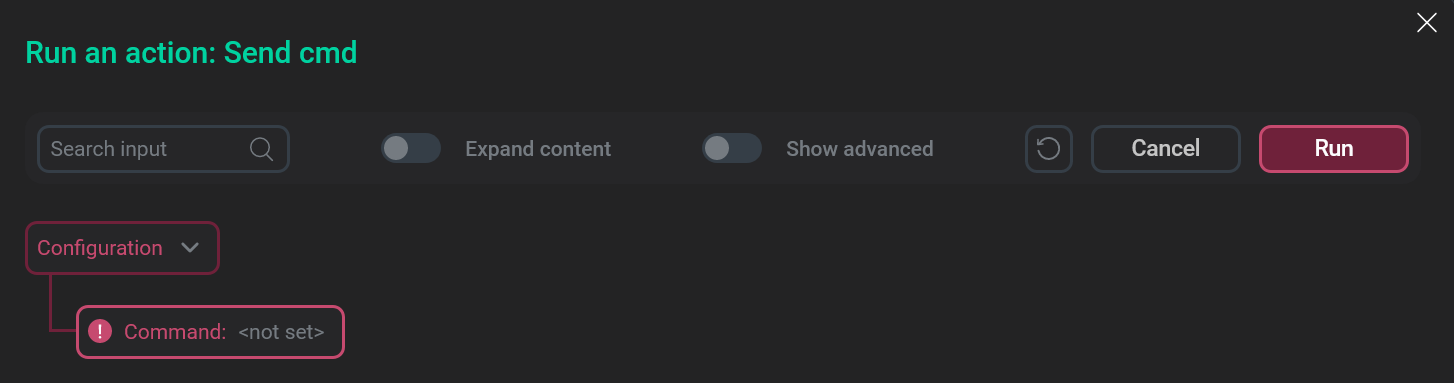
To run the Send cmd action, click Run in the action form. Then, confirm the action in the standard confirmation dialog.
Install statuschecker
The Install statuschecker action installs the statuschecker on the host. This is a special daemon that periodically checks the status of services and components added to the cluster hosts via ADCM.
After you select the action, the standard confirmation dialog opens. Click Run to confirm the action. No additional parameters are required.
|
IMPORTANT
Run the Install statuschecker action for each host that is added via the Create host action. This allows you to track the status of services and components that will subsequently be installed on the host during the deployment of product clusters via ADCM. |