

Installation and configuration
This article describes how to install and configure the Cloud.ru Advanced hostprovider via ADCM.
A typical installation sequence for the Cloud.ru Advanced hostprovider includes the following steps.
Step 1. Download a hostprovider bundle
Hostprovider distributions for ADCM come in bundles. Regarding the Cloud.ru Advanced hostprovider, a bundle is a regular archive that includes a description and logic to interact with the Cloud.ru Advanced cloud. The steps for downloading a bundle are given below:
-
Go to the Arenadata Cluster Manager product website and click Download.
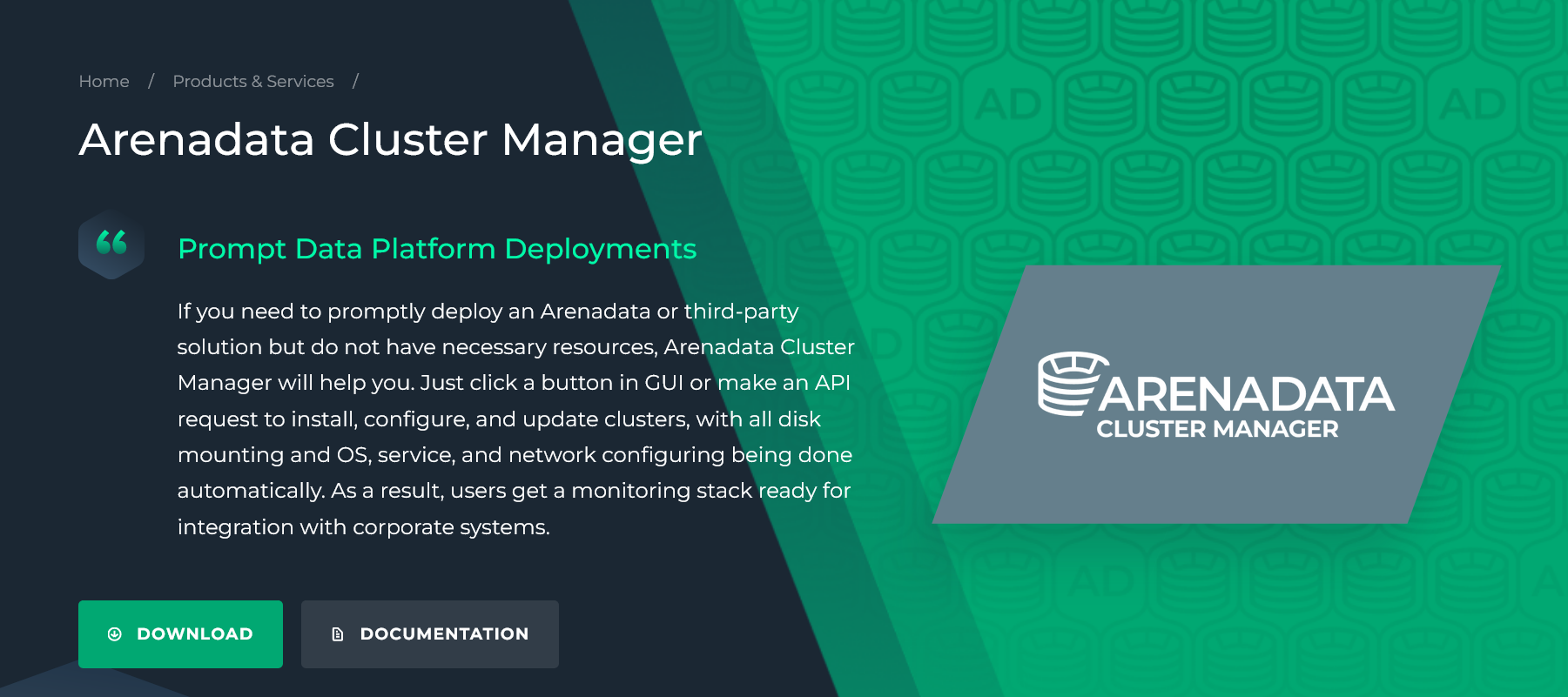 Switch to the Arenadata Cluster Manager download page
Switch to the Arenadata Cluster Manager download pageAnother way — go to https://network.arenadata.io/ and select Arenadata Cluster Manager.
-
In the list of ADCM releases that opens, click Download for the ADCM version that you need.
-
On the next page, download a required bundle. Bundles for the Cloud.ru Advanced hostprovider are called Cloud.ru VM Provider Bundle.
Step 2. Upload a hostprovider bundle to ADCM
To upload a bundle to ADCM, follow the steps:
-
Select the Bundles item in the left navigation menu and click Upload bundle.
-
Select a bundle in the Open File Dialog.
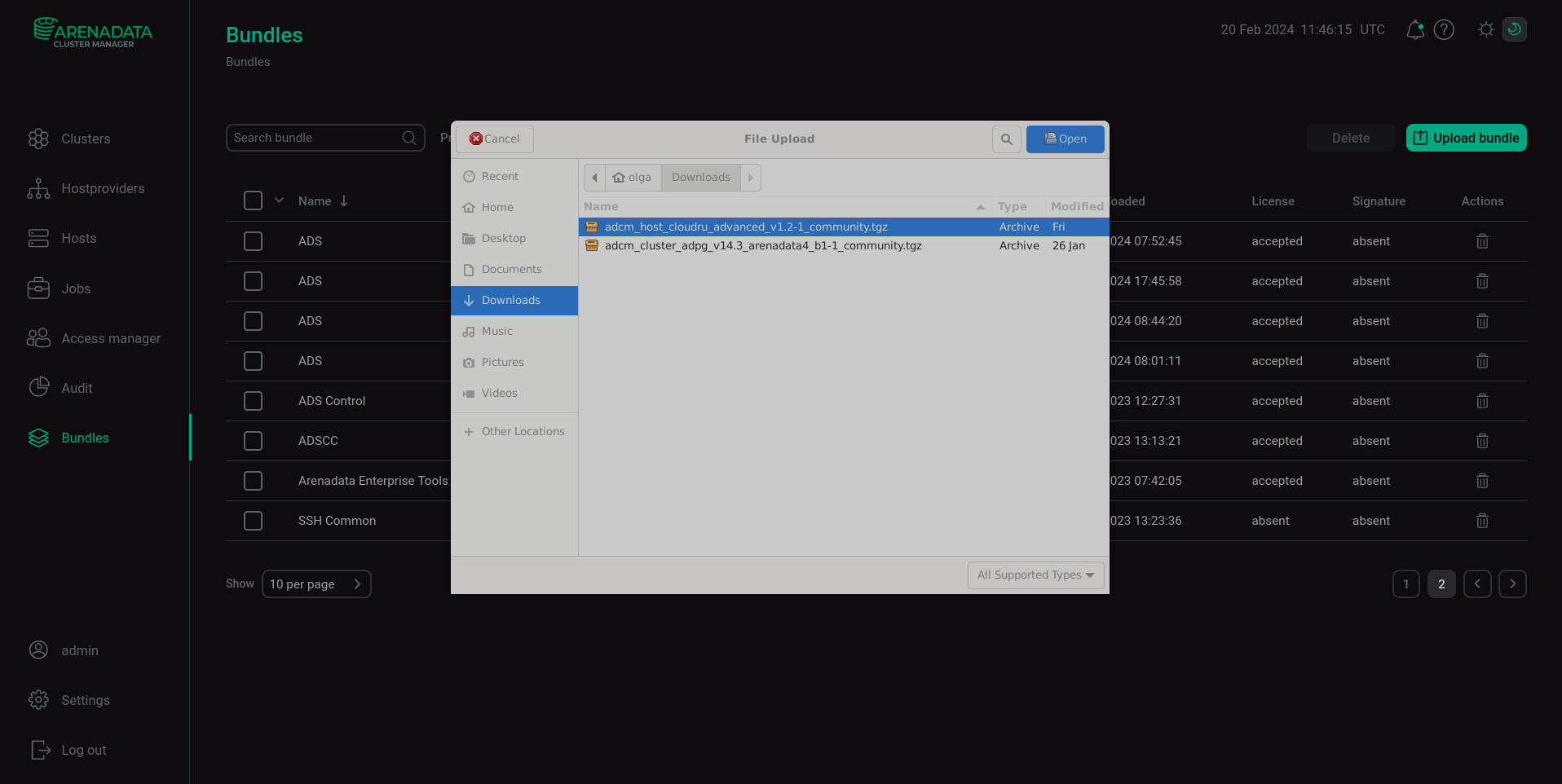 Upload a bundle
Upload a bundle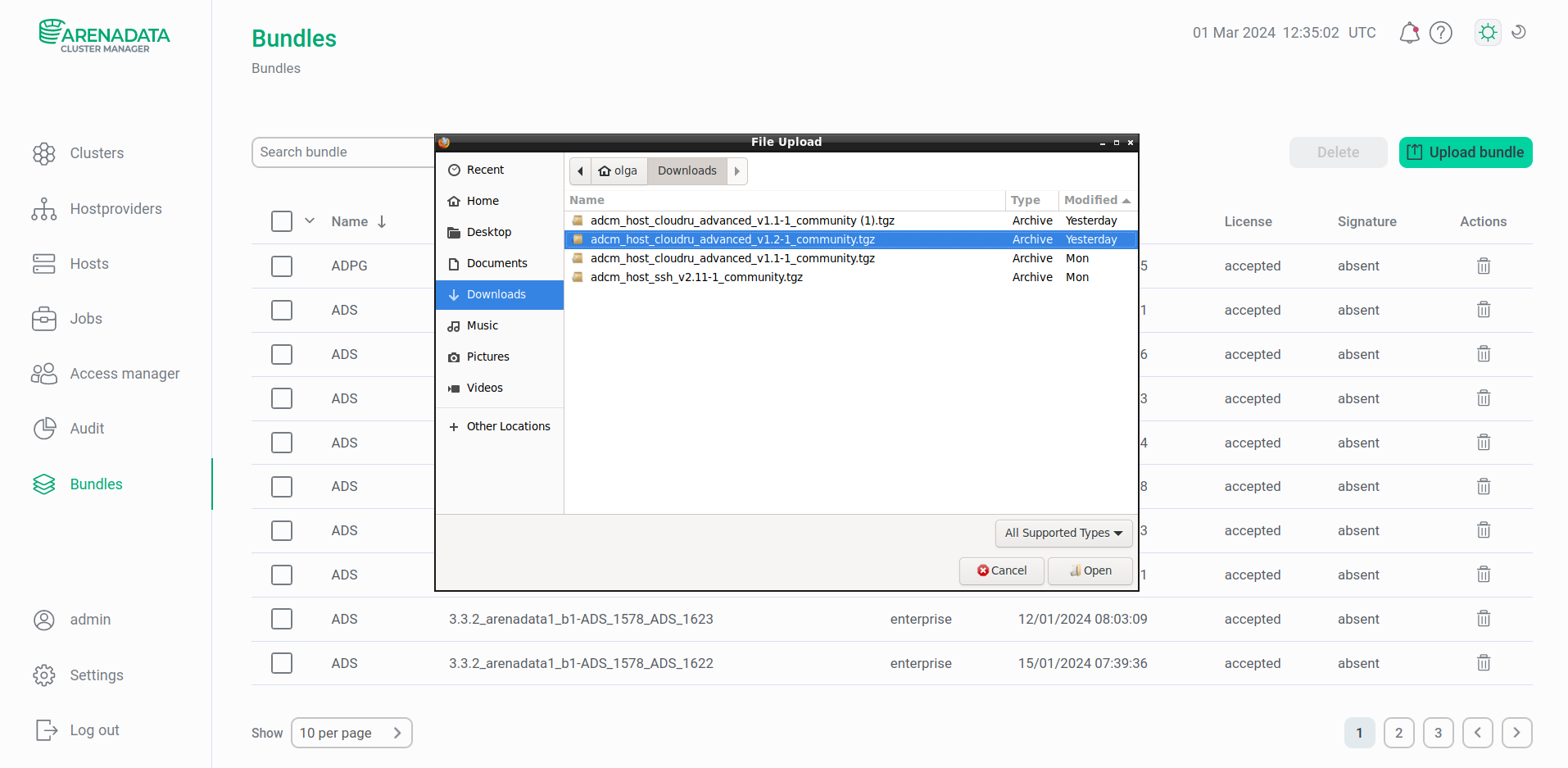 Upload a bundle
Upload a bundle -
As a result of the performed actions, a bundle is displayed on the Bundles page.
 The result of successful uploading a bundle
The result of successful uploading a bundle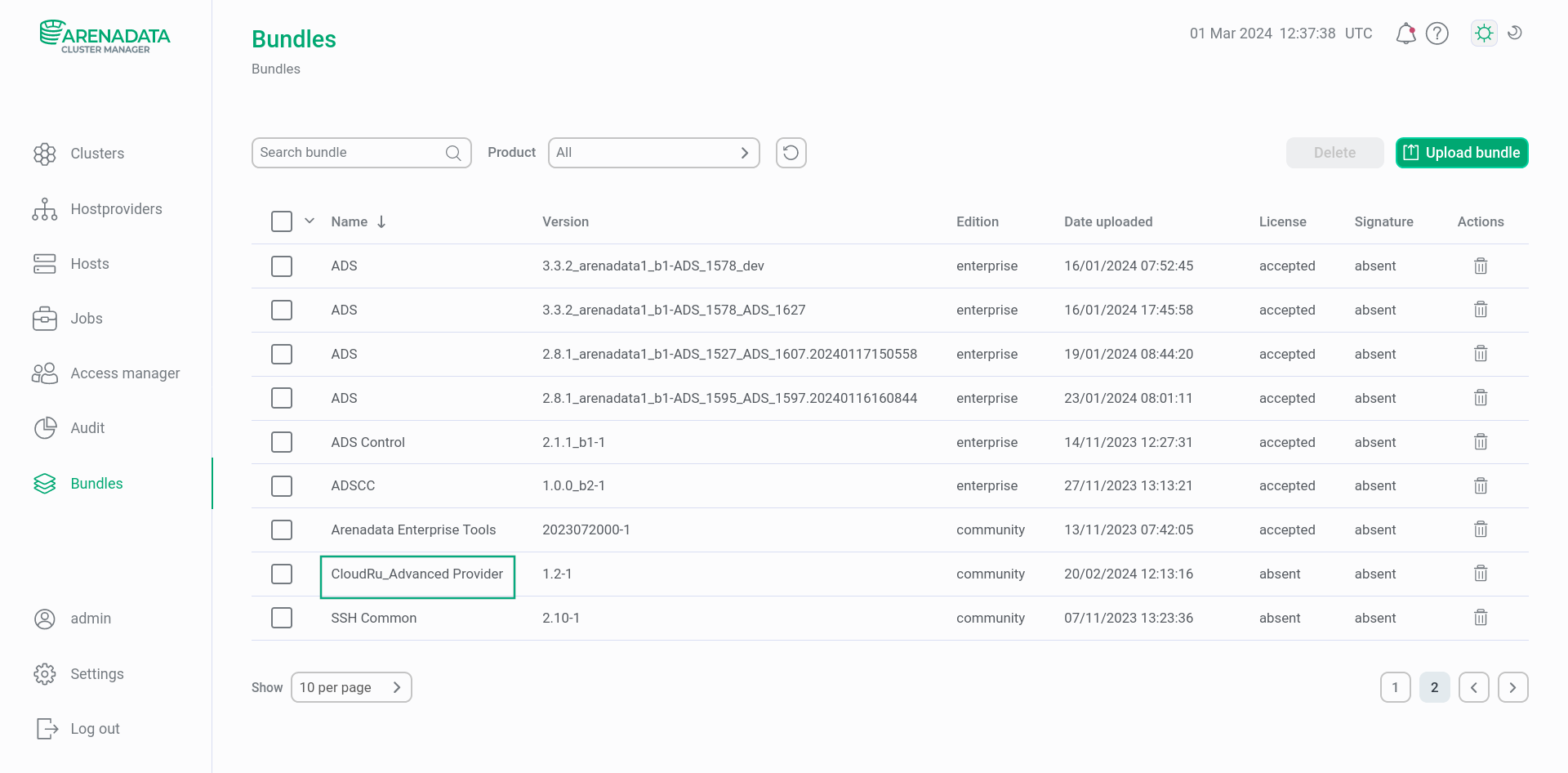 The result of successful uploading a bundle
The result of successful uploading a bundle
Step 3. Create a hostprovider based on the uploaded bundle
To add a new hostprovider to ADCM on the base of the uploaded bundle, follow the steps:
-
Select the Hostproviders item in the left navigation menu and click Create provider.
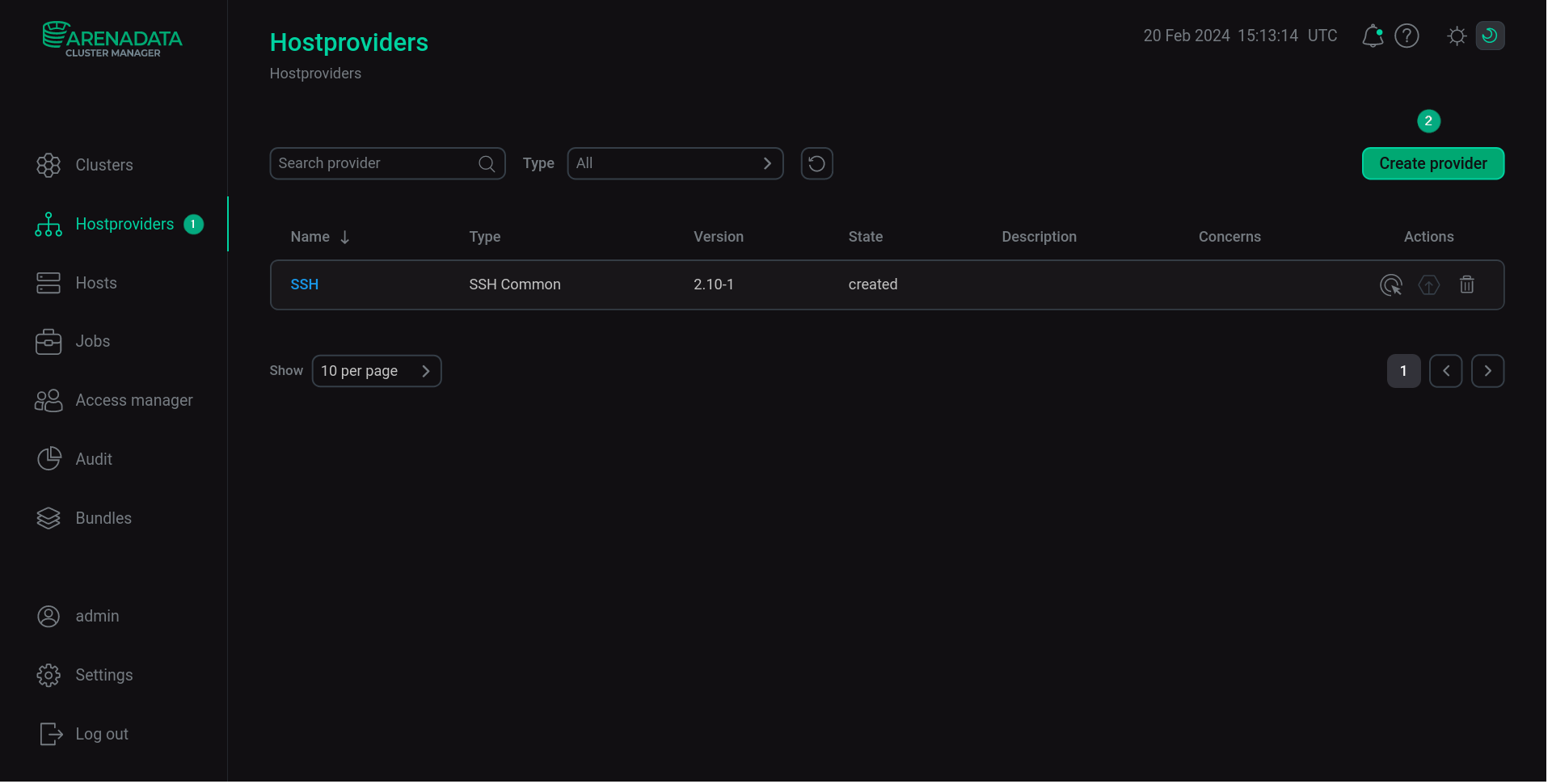 Create a new hostprovider
Create a new hostprovider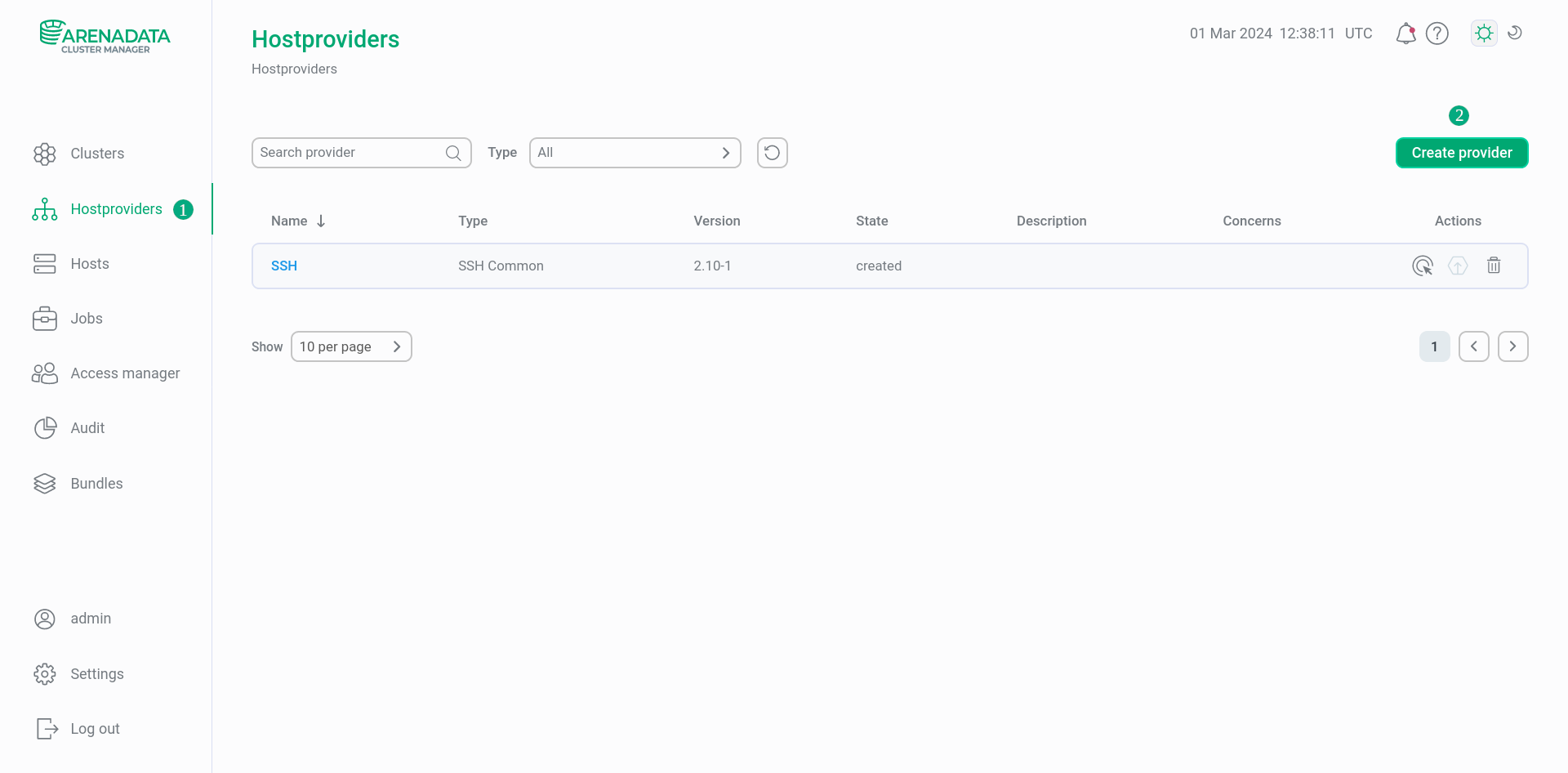 Create a new hostprovider
Create a new hostprovider -
In the opened window:
-
Select an uploaded bundle in the Type field.
-
Select a bundle version in the Version field. Several versions become available in the case of different versions of the same bundle being uploaded.
-
Enter a hostprovider name in the Name field.
-
Enter a hostprovider description in the Description field if necessary.
-
Click Create.
 Fill in hostprovider parameters
Fill in hostprovider parameters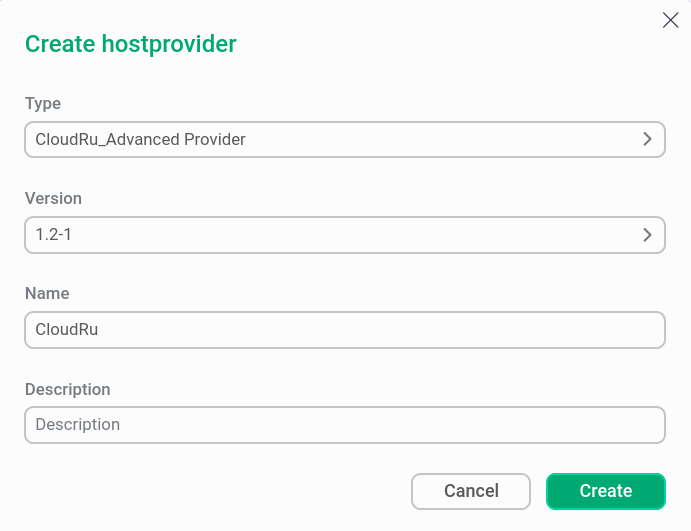 Fill in hostprovider parameters
Fill in hostprovider parameters -
-
As a result of the performed actions, the created hostprovider is displayed on the Hostproviders page.
 The result of adding a hostprovider successfully
The result of adding a hostprovider successfully The result of successful adding a hostprovider
The result of successful adding a hostprovider
Step 4. Configure a hostprovider
In order to configure the access to the cloud, follow the steps:
-
Select a hostprovider on the Hostproviders page. To do this, click a hostprovider name in the Name column. Alternatively, you can hover over the
icon in the Concerns column and follow the link in the pop-up window that opens. The icon indicates the presence of critical errors in the current hostprovider configuration (e.g. mandatory fields).
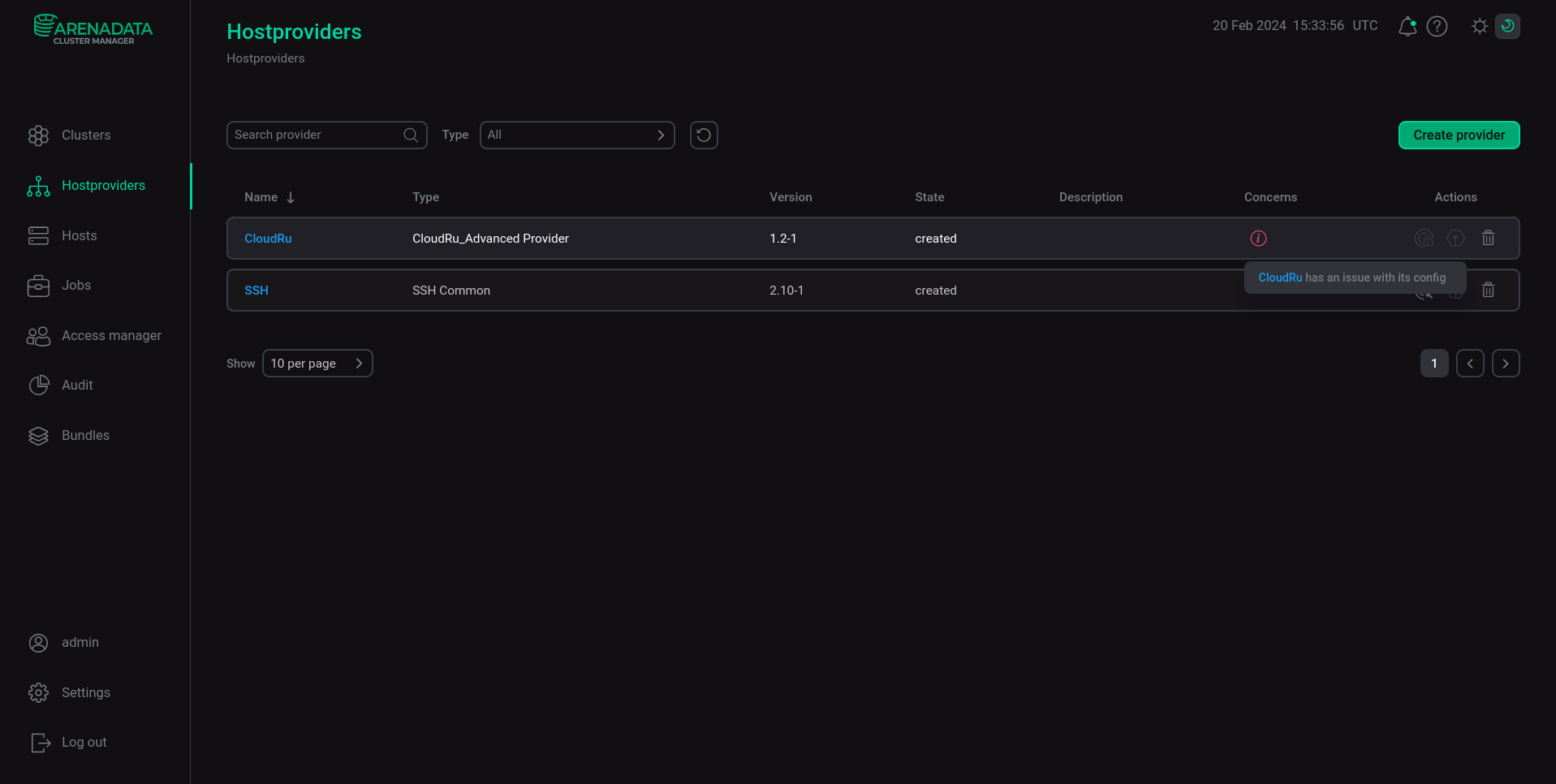 Go to configuring a hostprovider
Go to configuring a hostprovider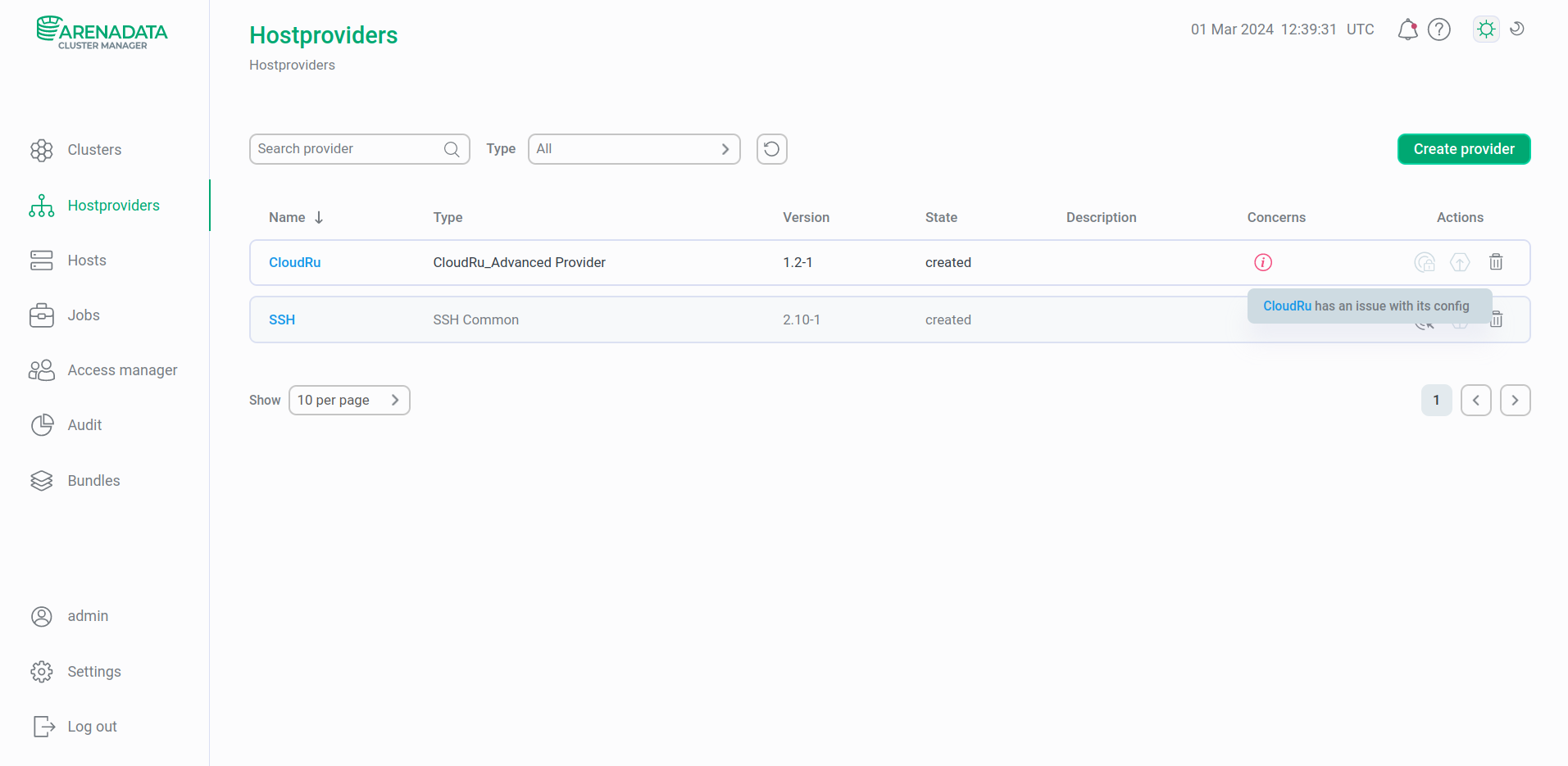 Switch to configuring a hostprovider
Switch to configuring a hostprovider -
In the next window, switch on the Show advanced toggle, fill in hostprovider parameters, and click Save. The fields highlighted in red are mandatory.
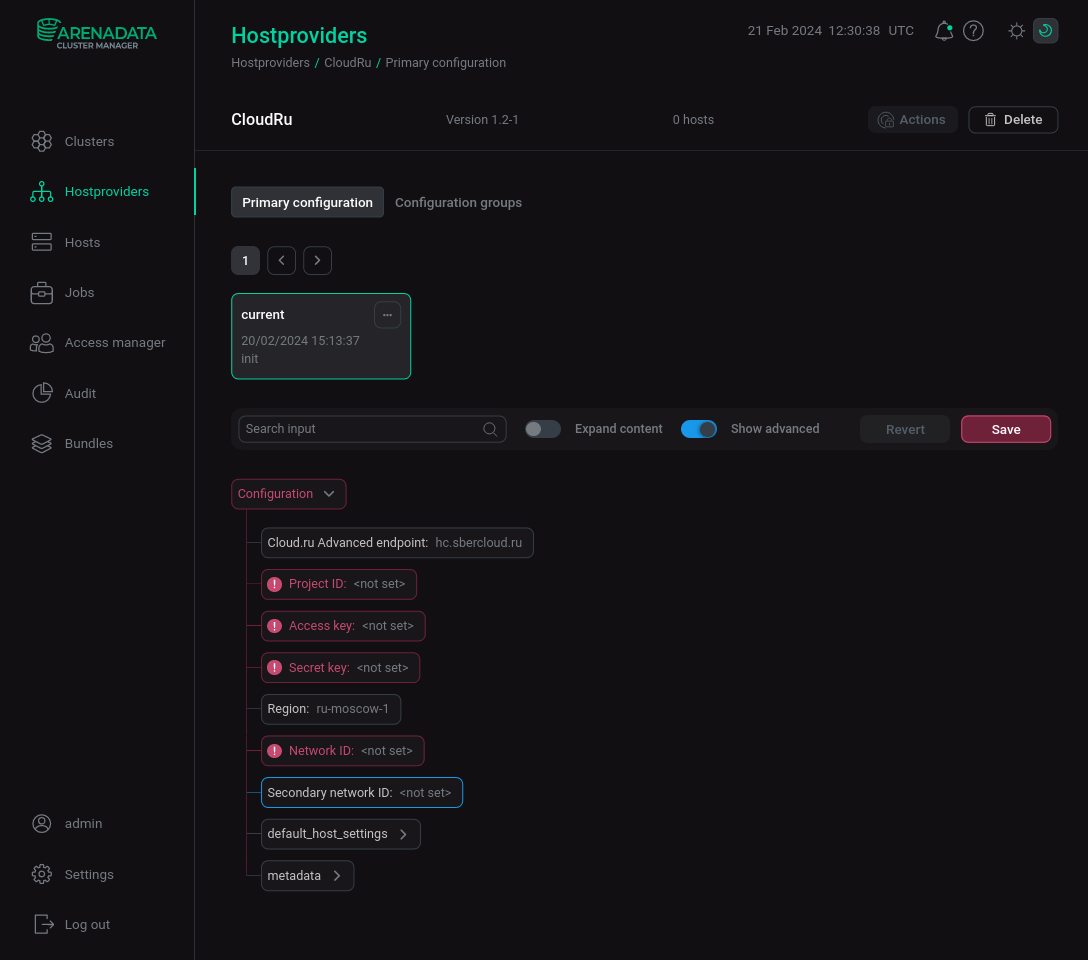 Configure a hostprovider
Configure a hostprovider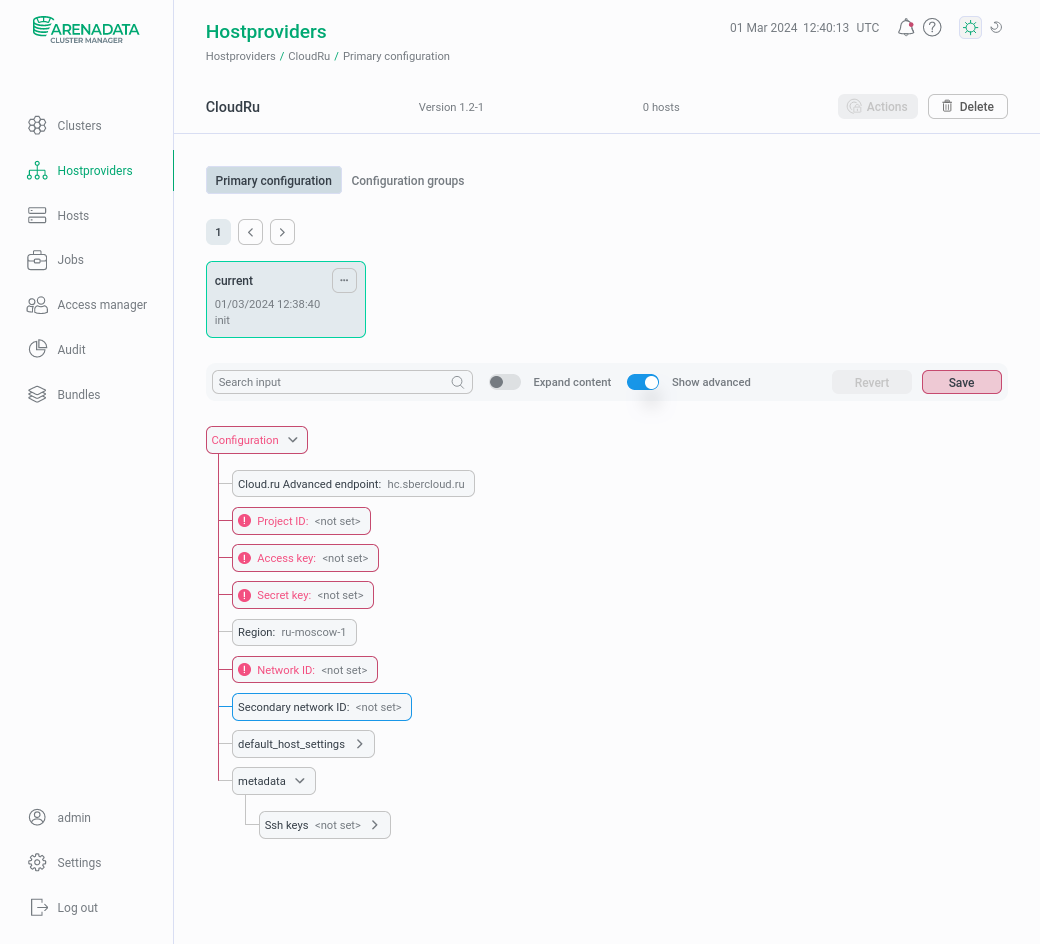 Configure a hostprovider
Configure a hostprovider
Hostprovider configuration parameters are listed below:
-
Cloud.ru Advanced endpoint
Mandatory Description Default value Yes
A field in which you can set a custom endpoint. Used to connect to a private installation of Cloud.ru Advanced
hc.sbercloud.ru
-
Project ID
Mandatory Description Yes
Identifier of the project where cloud resources are managed. How to find the Project ID is shown in the figure below (for detailed information, you can refer to the How to find out the Project ID? article)
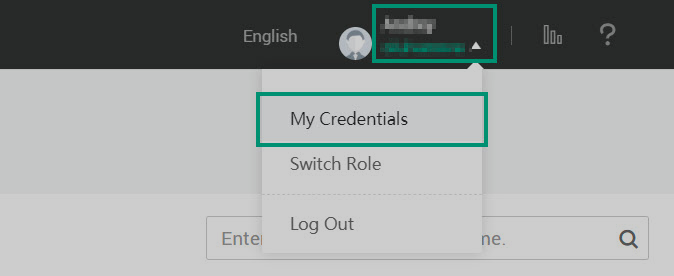 Go to Project ID
Go to Project ID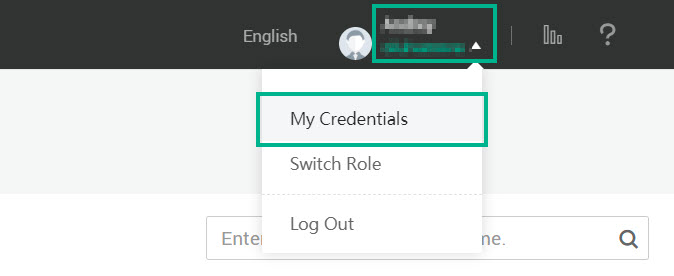 Go to Project ID
Go to Project ID -
Access key
Mandatory Description Yes
Access authentication key. For detailed information about obtaining keys, you can refer to the Creating access keys article
-
Secret key
Mandatory Description Yes
Secret authentication key. For detailed information about obtaining keys, you can refer to the Creating access keys article
-
Region
Mandatory Description Default value No
Availability zone – Cloud.ru Advanced data centers located in different regions of Russia. Currently, Cloud.ru Advanced has one zone
ru-moscow-1
-
Network ID
Mandatory Description Yes
Subnet for working with the hostprovider. To select a subnet, you need to go to the Virtual Private Cloud section, then to the Cloud networks block, where you select the required subnet (Subnet), as shown in the pictures below. Network ID is in the Network ID column
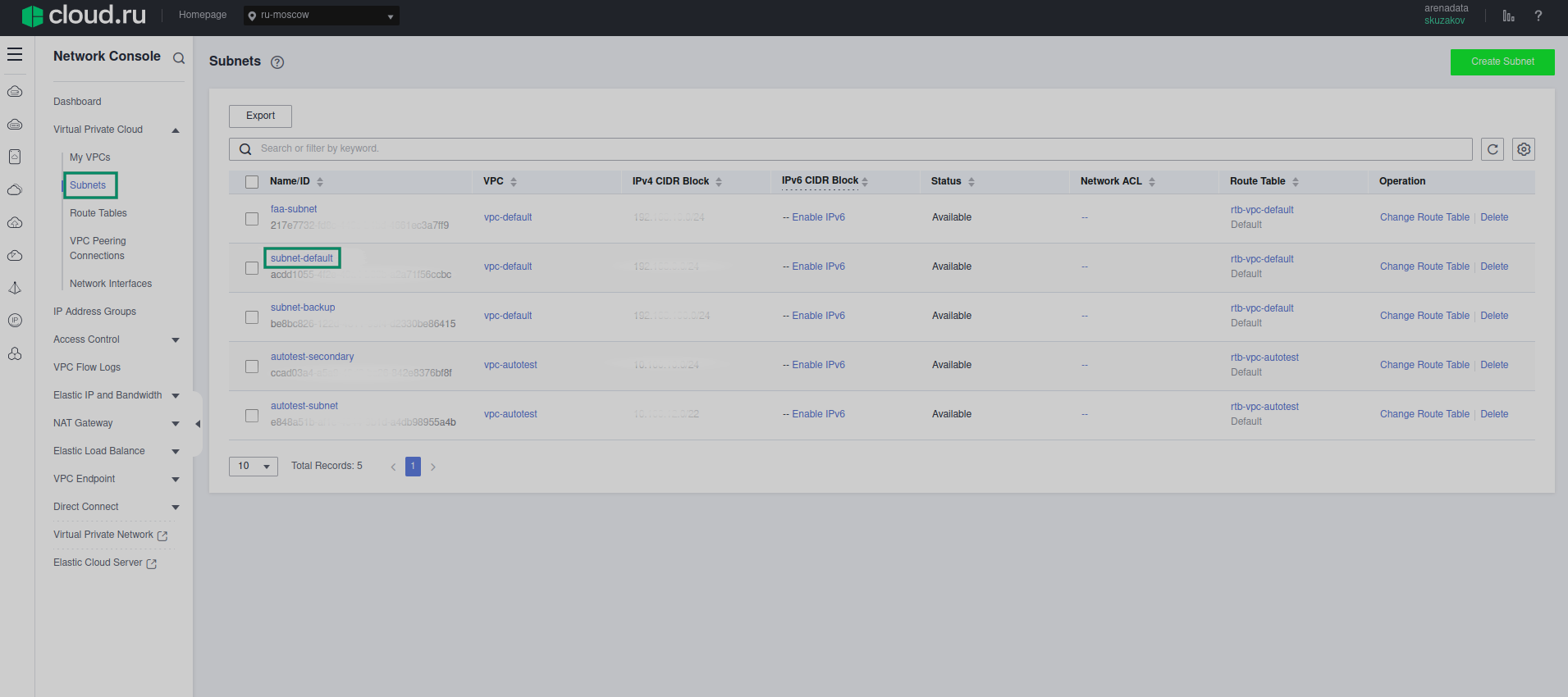 Virtual Private Cloud
Virtual Private Cloud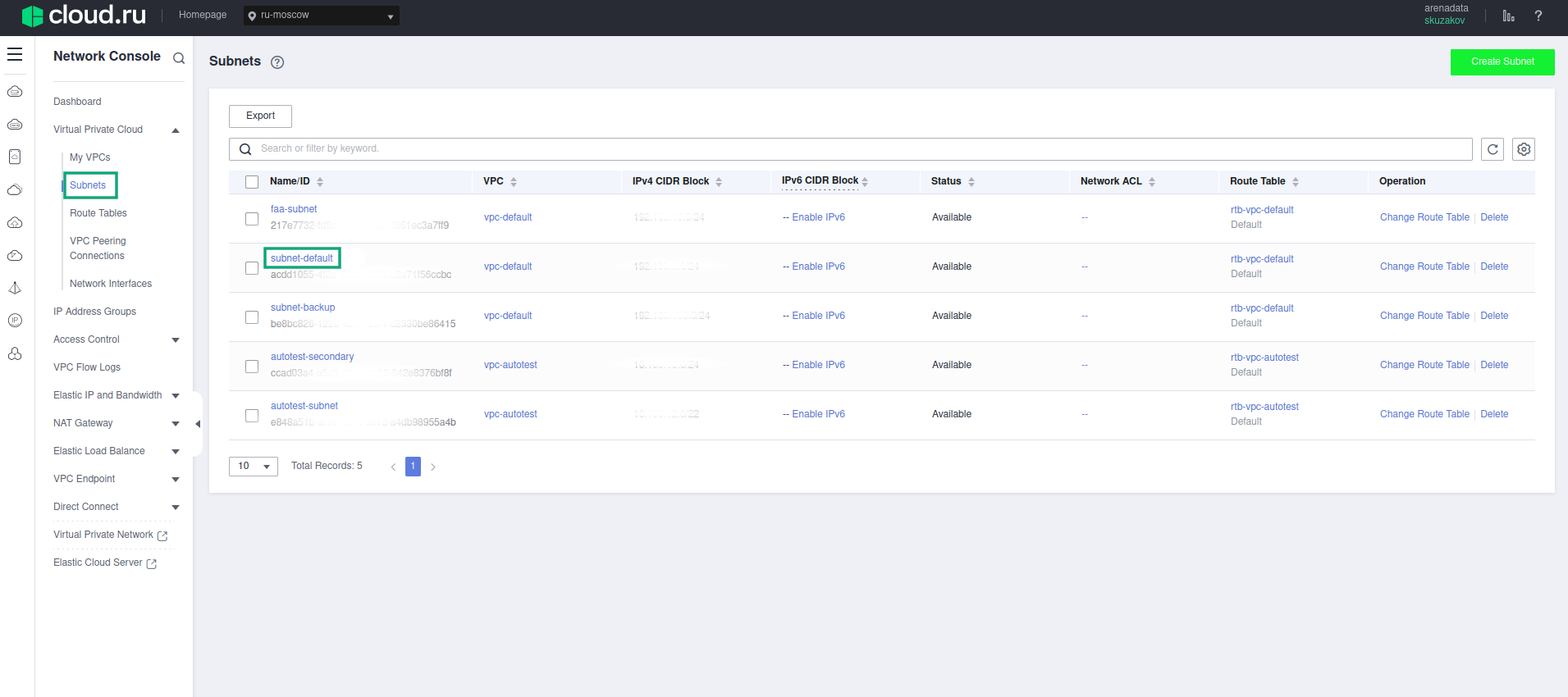 Virtual Private Cloud
Virtual Private Cloud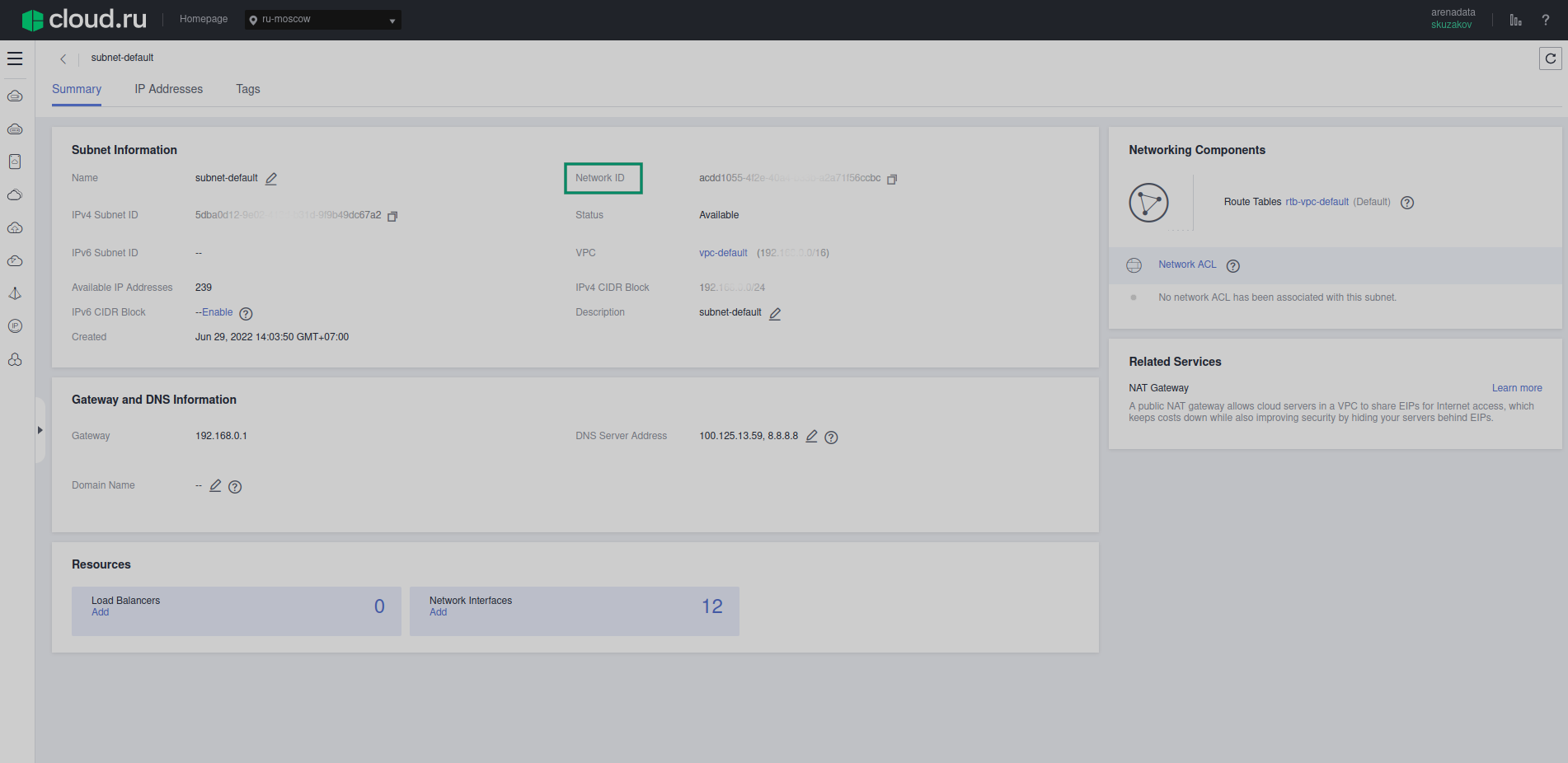 Subnet ID of the required subnet
Subnet ID of the required subnet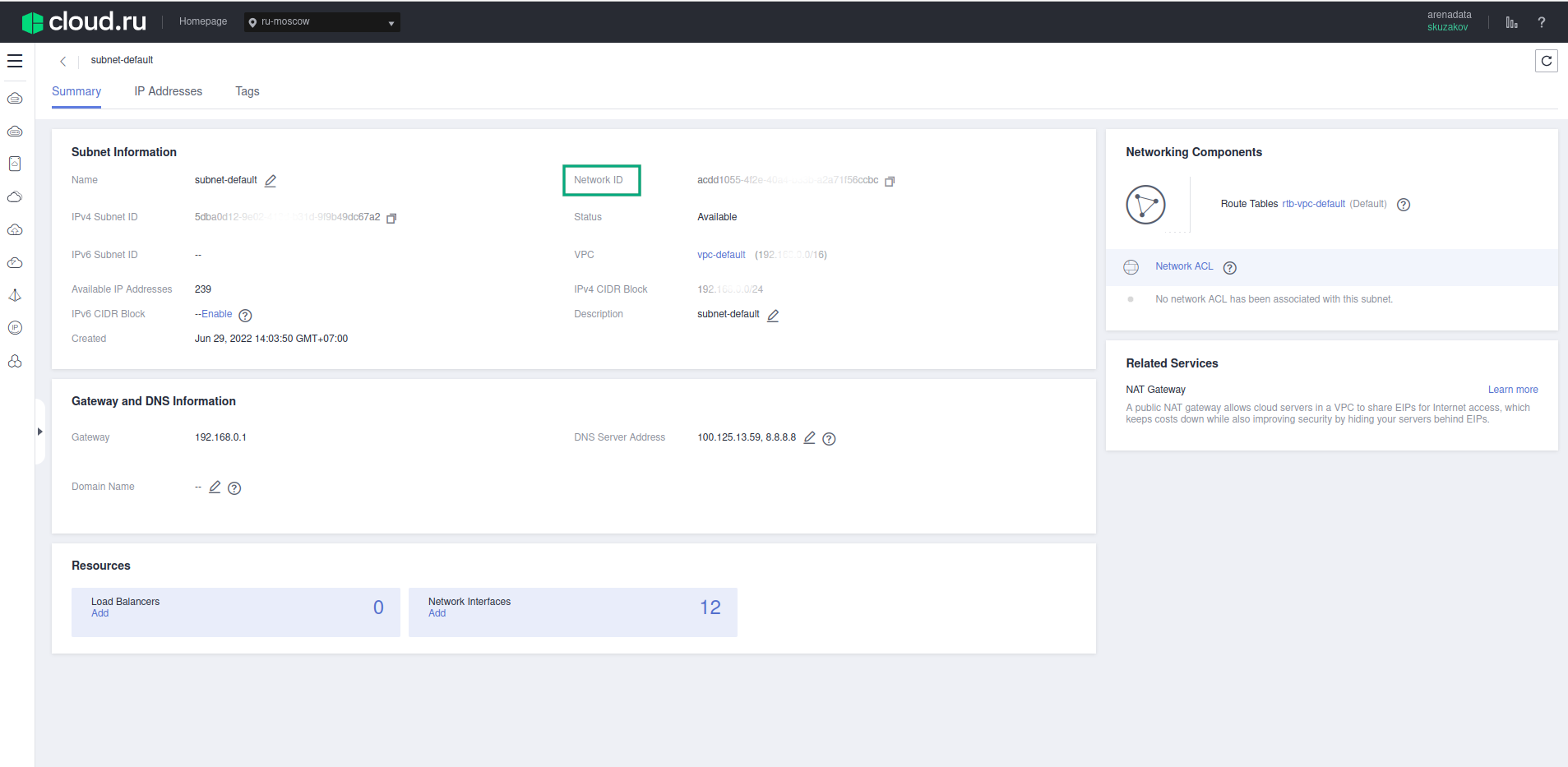 Subnet ID of the required subnet
Subnet ID of the required subnet -
Secondary network ID
Mandatory Description No
A second network interface that can be added for a virtual machine on the network with the identifier Network ID in Cloud.ru Advanced. To connect a second network interface, you must explicitly specify the Network ID parameter and also set the Assign secondary NIC parameter to
true(in the instance group of host configuration parameters when the Show advanced switch is enabled). Subnets for network interfaces can be the same yet all subnets must be within the same VPC -
default_host_settings group
Parameter Mandatory Description Labels
No
An optional field where you can you can set default label values for all created VMs. If the label values in the hostprovider settings and the Labels field are set simultaneously when creating a VM, then priority is given to the latter
Security Group IDs
No
An optional field where you can set default Security Group IDs values for all created VMs. If the security group ID values in the hostprovider settings and the Security Group IDs field are set simultaneously when creating a VM, then priority is given to the latter
-
Parameter Mandatory Description Ssh keys
No
A field where you can add user SSH keys that will be created when the virtual machine is initialized. Typically, a public SSH key consists of a mandatory part (key) and an optional part (after a space,
usernameorusername@hostnameis specified). When creating a hostprovider, specify the username after a space, as shown in the figure below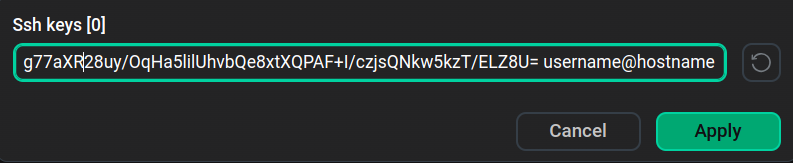 SSH key with username
SSH key with username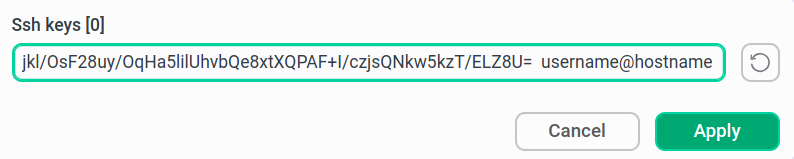 SSH key with username
SSH key with username