

Установка кластера
Шаг 1. Предварительная проверка (Precheck)
Перед установкой нового кластера рекомендуется выполнить его предварительную проверку — Precheck. Проверка поможет убедиться в том, что все необходимые YUM-репозитории доступны, в кластере нет хостов с одинаковыми IP-адресами и все прочие требования соблюдены. Для запуска проверки:
-
Примените действие Precheck к кластеру, выбранному на странице Clusters, нажав на иконку
в столбце Actions.
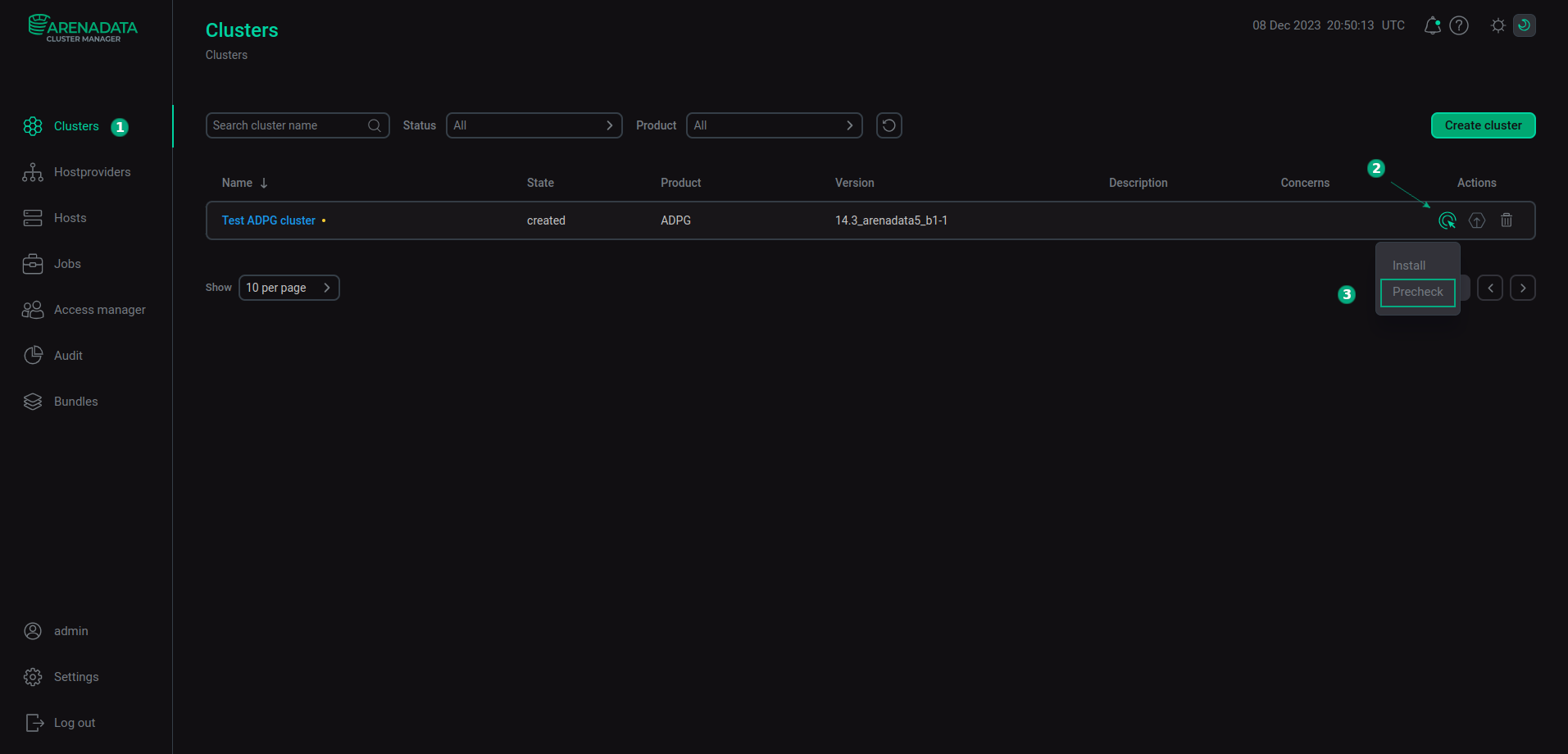 Запуск предварительной проверки кластера precheck
Запуск предварительной проверки кластера precheck -
Подтвердите действие в открывшемся окне.
 Подтверждение действия
Подтверждение действия -
Откройте страницу Jobs, чтобы увидеть результат действия Precheck. Если действие завершается успешно, соответствующая ему задача на странице Jobs переходит из статуса
runningвsuccess; в противном случае — в статусfailed. Чтобы получить более детальную информацию о возникших ошибках, можно перейти на страницу задачи, кликнув по ней в списке задач на странице Jobs.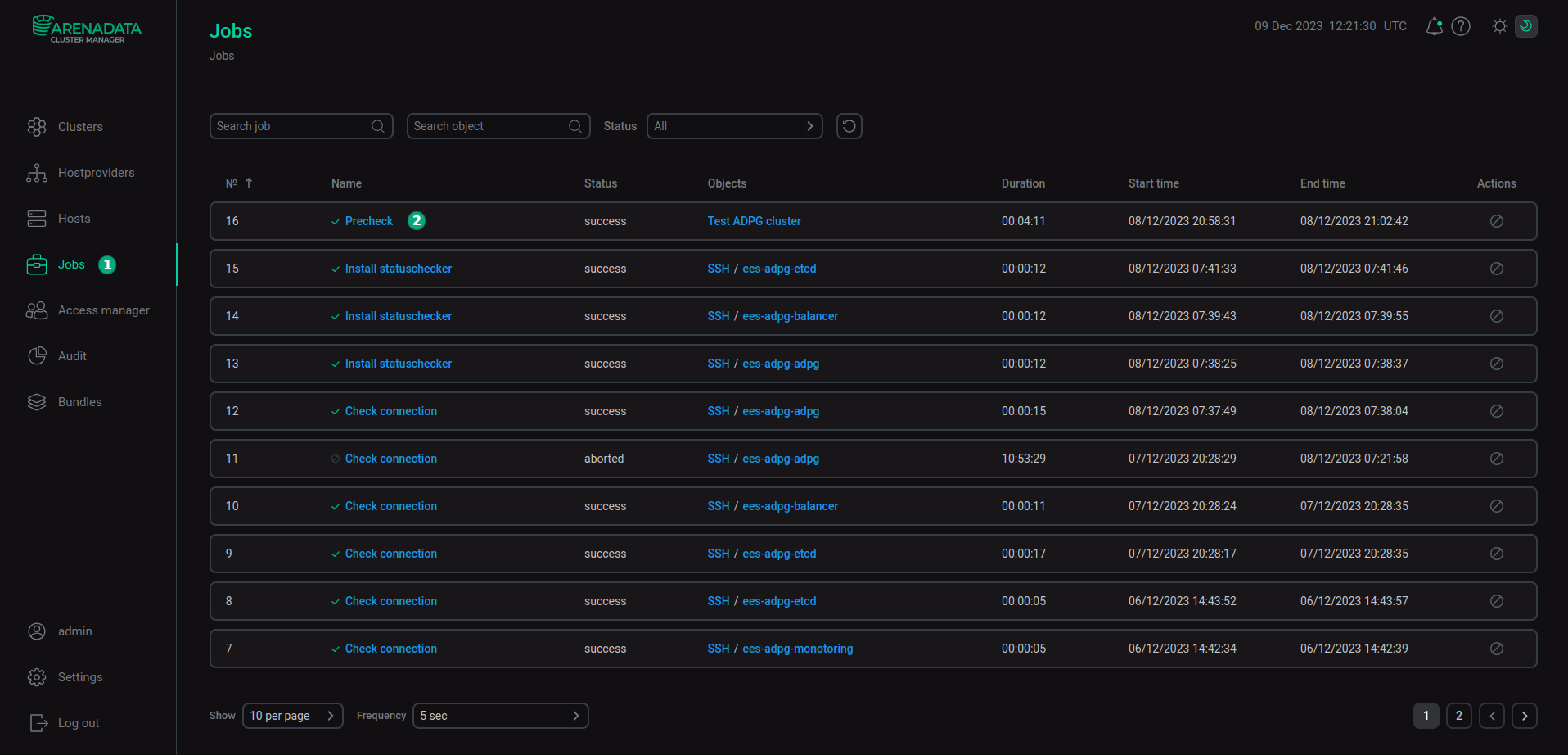 Переход к списку задач (jobs)
Переход к списку задач (jobs)Откроется окно с шагами выполнения задачи. Кликните многоточие в столбце Details, чтобы получить дополнительную информацию об определенном шаге.
 Переход на страницу с подробностями выполнения
Переход на страницу с подробностями выполненияСтраница задачи содержит два основных раздела: ansible [ stdout] и ansible [ stderr ]. Это технические логи, содержащие информацию из стандартных I/O-потоков stdout/stderr. В дополнение к ним может выводиться третий опциональный раздел ansible [ check ]. Он содержит краткие описания наиболее часто возникающих ошибок. По сравнению с предыдущими разделами, эти описания, как правило, более простые и конкретные.
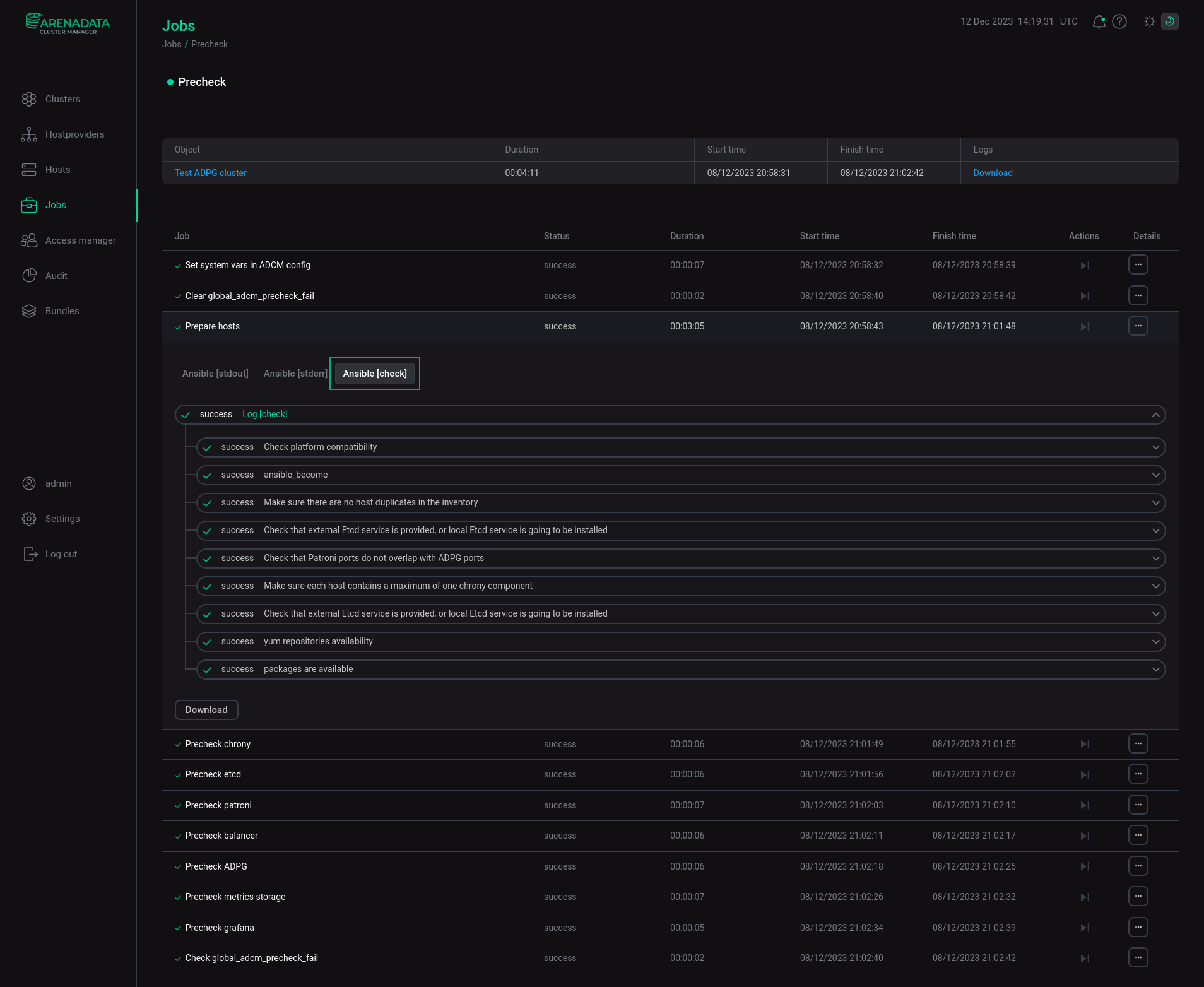 Подробности выполнения задачи
Подробности выполнения задачи -
Если задача завершилась неудачей, вы можете развернуть её описание и посмотреть подробные логи. Найдите причину ошибки, устраните её и снова запустите действие Precheck.
Шаг 2. Запуск установки
Существует два способа установки:
-
Установка всего кластера. В этом методе все сервисы кластера устанавливаются автоматически друг за другом после применения действия Install к кластеру.
-
Установка отдельных сервисов. В этом методе каждый сервис устанавливается вручную путем применения к нему одного или нескольких действий. Этот способ также можно использовать для добавления новых сервисов в уже развернутый кластер.
В обоих методах каждый сервис запускается автоматически после установки.
|
ПРИМЕЧАНИЕ
В случае ошибок логи можно найти на странице Jobs.
|
Установка всего кластера
Чтобы установить все сервисы кластера за одну операцию, выполните шаги:
-
Примените действие Install к кластеру, выбранному на странице Clusters, нажав на иконку
в столбце Actions.
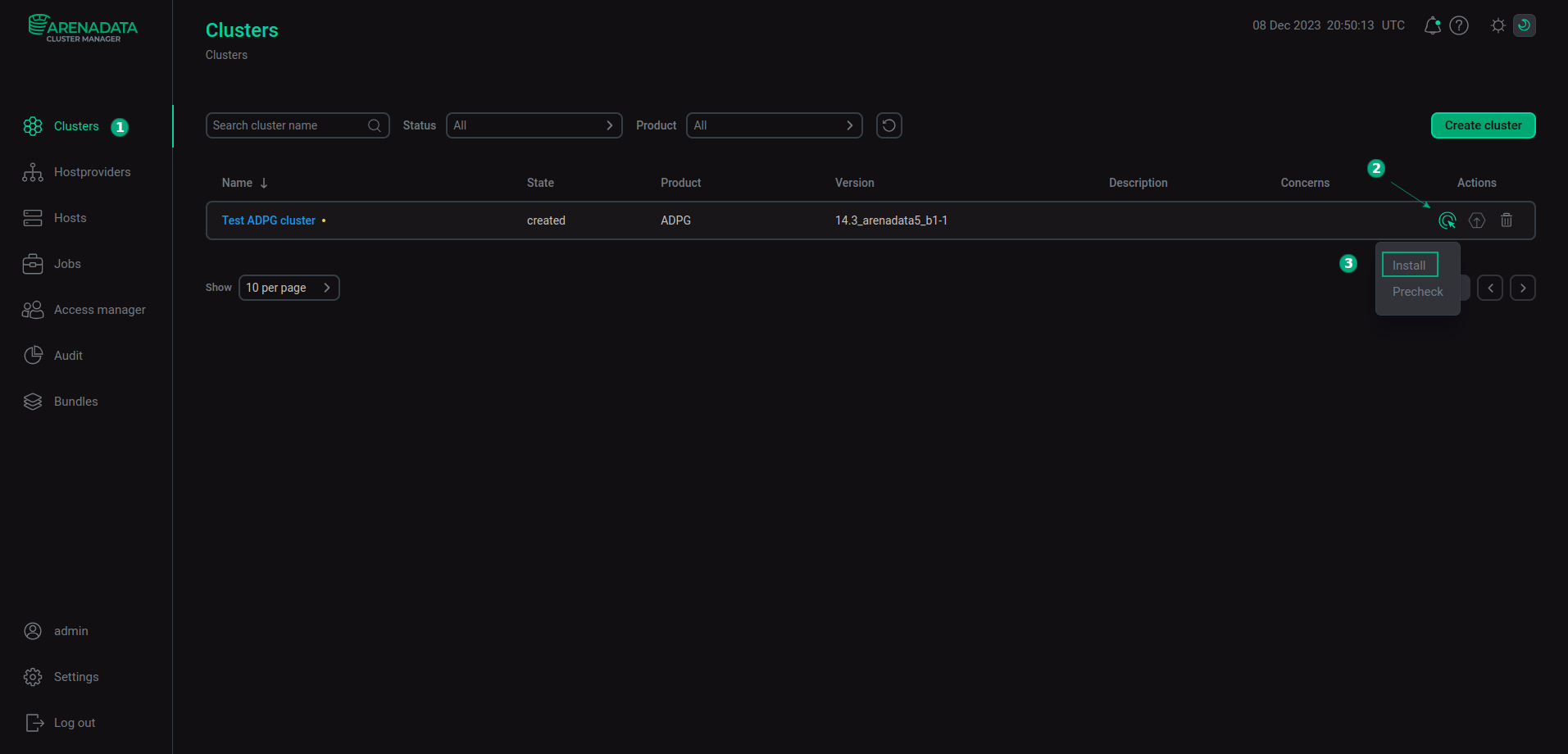 Переход к установке всего кластера
Переход к установке всего кластера -
Подтвердите действие в открывшемся окне. Обратите внимание, что установка флага Reboot cluster servers after installation необходима для перезагрузки системы после завершения операции. В противном случае перезагрузку потребуется выполнить вручную.
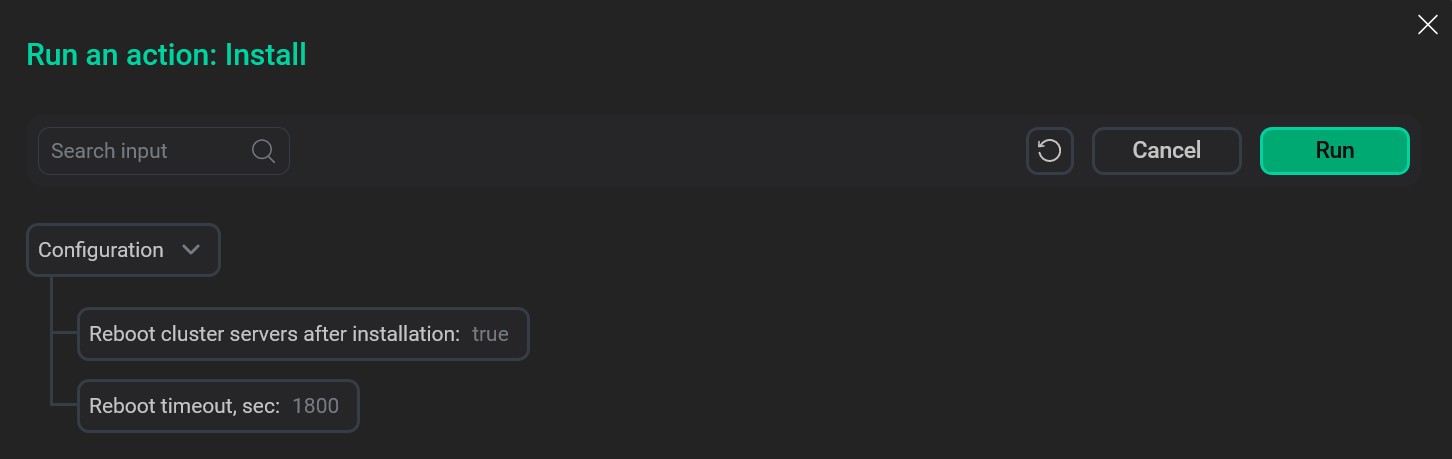 Подтверждение действия
Подтверждение действия -
Дождитесь завершения установки.
-
Если один или несколько сервисов не удается установить, можно определить причину ошибок по логам, исправить их и перезапустить установку. Для этого необходимо выбрать действие Reinstall в столбце Actions на странице Clusters.
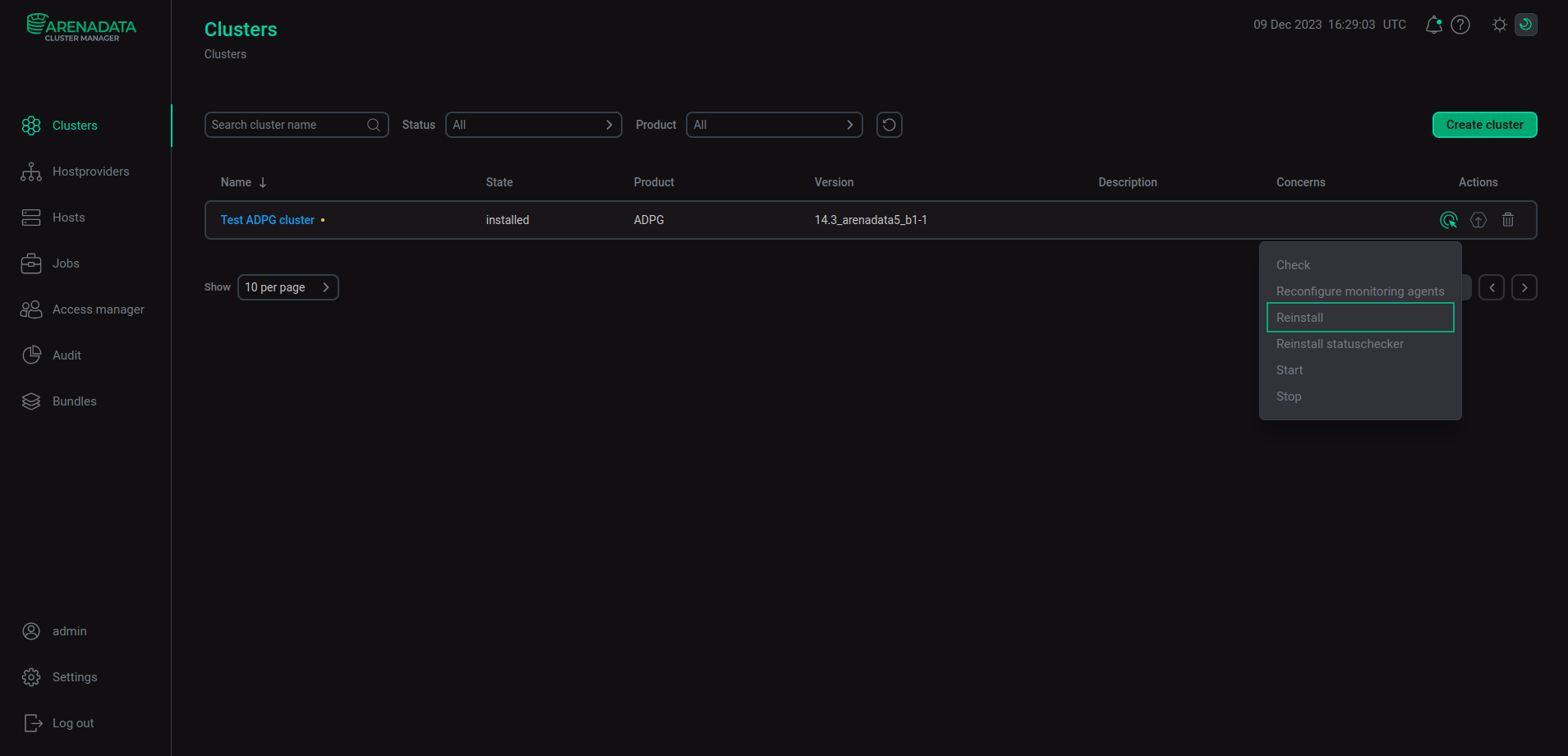 Перезапуск установки
Перезапуск установки
Установка отдельных сервисов
Чтобы установить один или несколько сервисов вручную, необходимо предварительно добавить эти сервисы в кластер и затем применить к ним действия, описанные в подразделах ниже.
|
ВНИМАНИЕ
Обратите внимание, что сервисы устанавливаются по очереди друг за другом. Не пытайтесь установить следующий сервис до окончания установки предыдущего.
|
-
Откройте вкладку Services на странице кластера. Для сервиса, который должен быть установлен, нажмите на иконку
в столбце Actions и выберите действие Install из выпадающего списка.
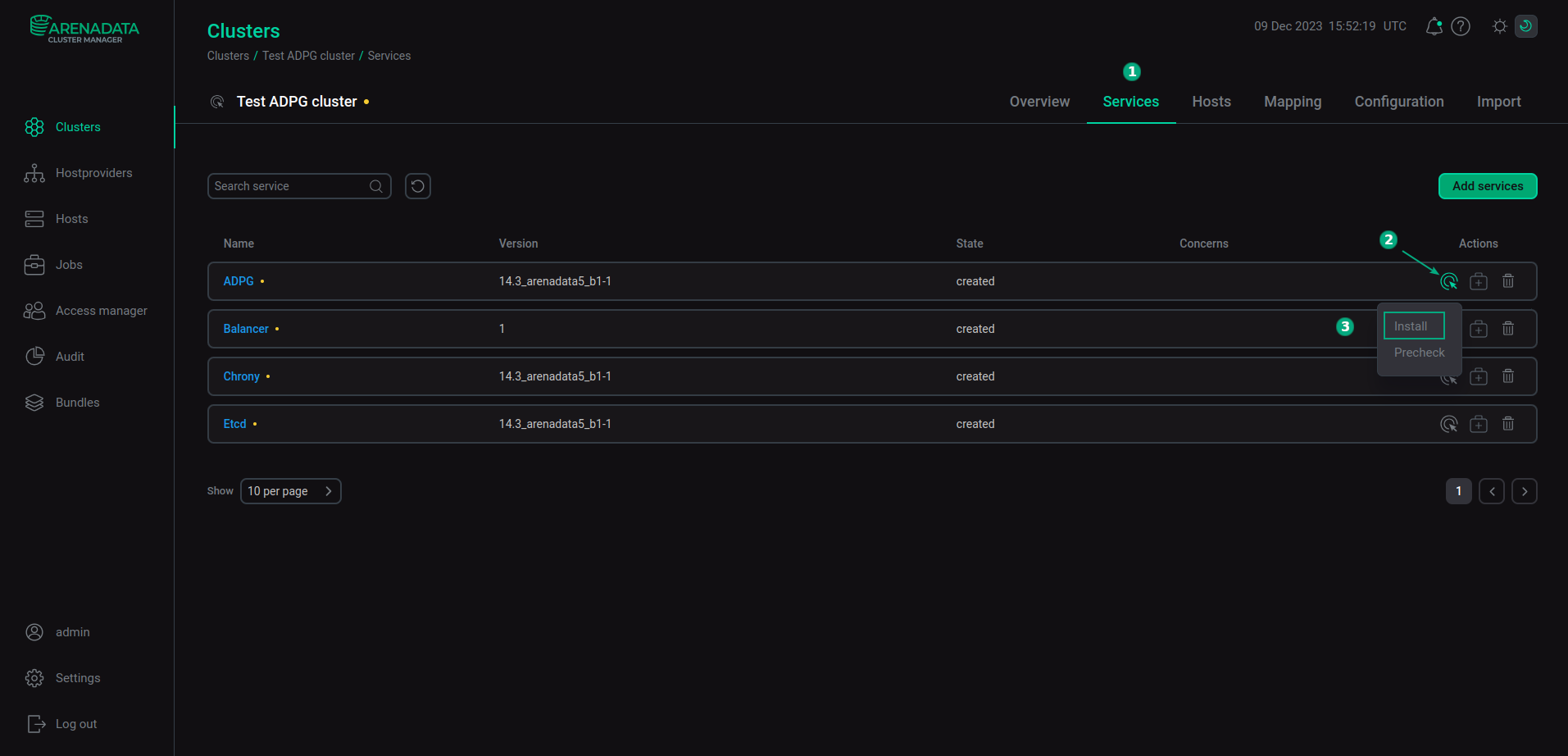 Переход к установке отдельных сервисов
Переход к установке отдельных сервисов -
Подтвердите действие в открывшемся окне.
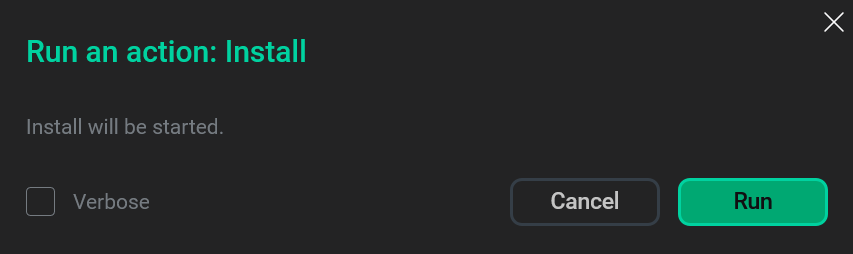 Подтверждение действия для сервиса Chrony
Подтверждение действия для сервиса Chrony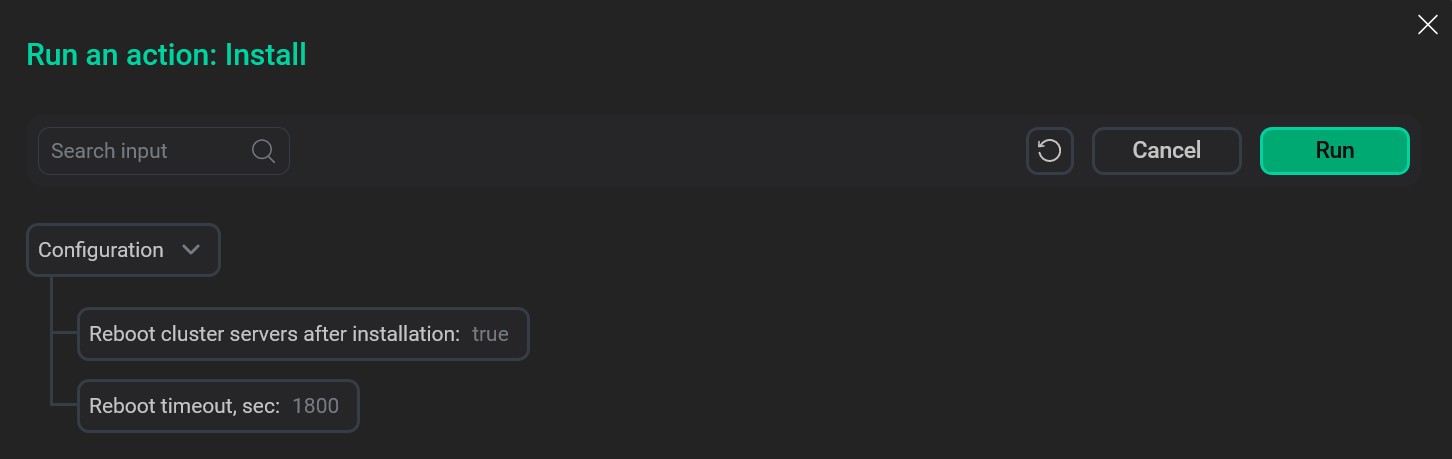 Подтверждение действия для всех сервисов, кроме Chrony
Подтверждение действия для всех сервисов, кроме Chrony -
Дождитесь завершения установки и убедитесь, что статус сервиса изменился с
createdнаinstalled. -
Повторите предыдущие шаги для всех сервисов, которые необходимо установить.
Шаг 3. Проверка статуса кластера после установки
В результате успешной установки происходит обновление статуса кластера и его сервисов:
-
Статус кластера, отображаемый в столбце State на странице Clusters, меняет свое значение с
createdнаinstalled.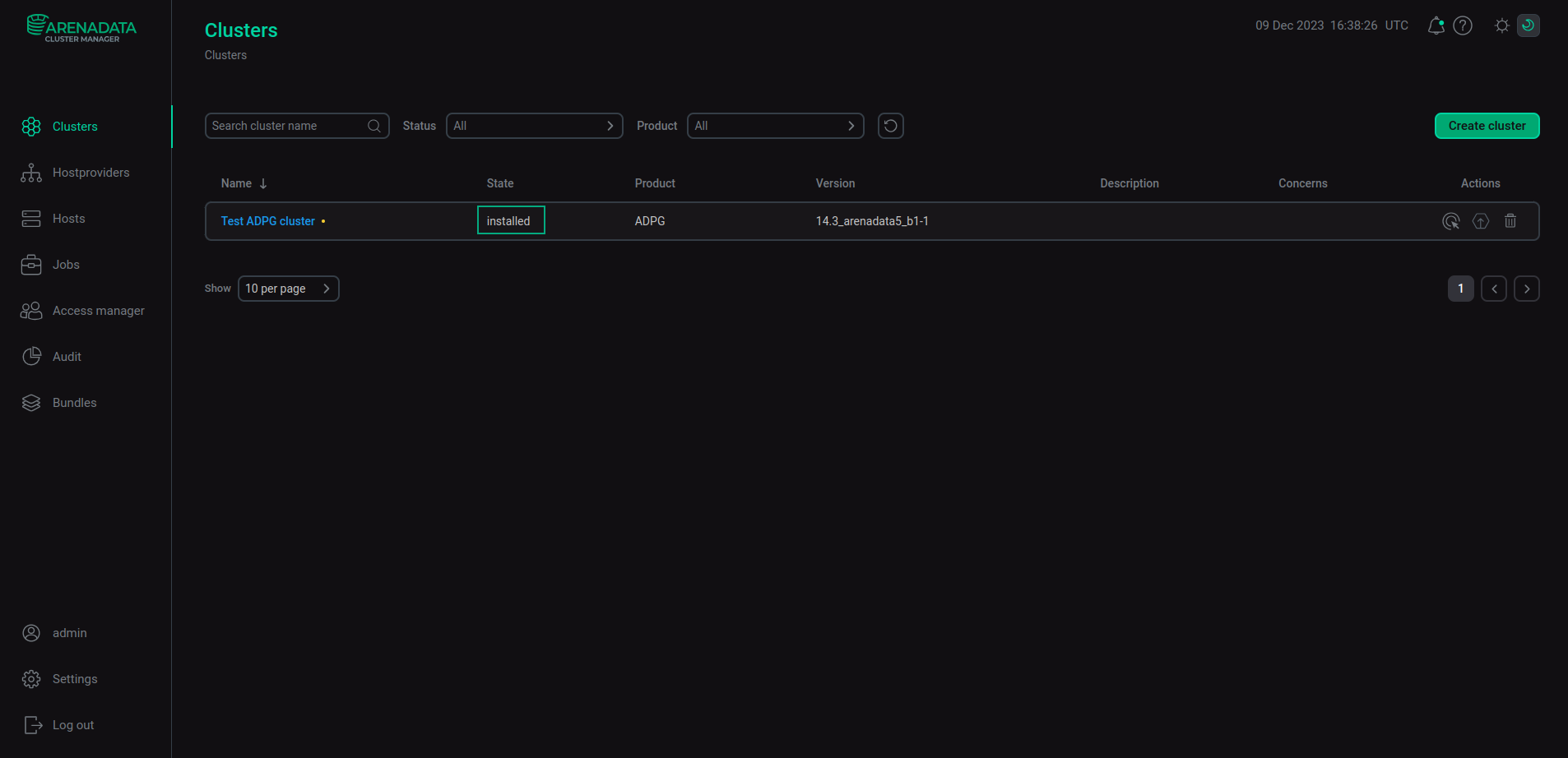 Статус кластера после успешной установки
Статус кластера после успешной установки -
Статус сервисов, отображаемый на вкладке Services страницы кластера, меняет свое значение с
createdнаinstalled.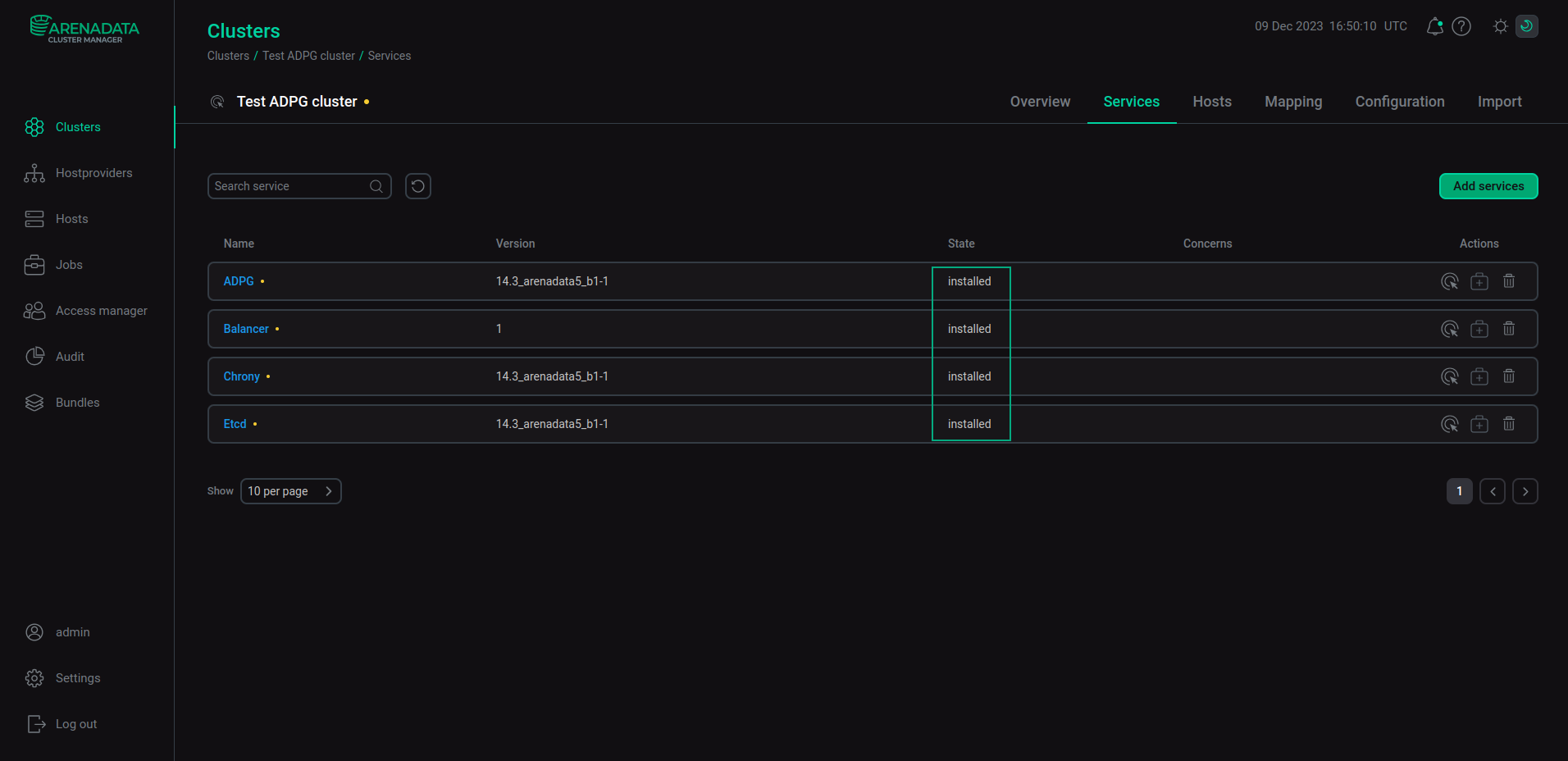 Статус сервисов кластера после успешной установки
Статус сервисов кластера после успешной установки
Шаг 4. Подключение к PostgreSQL через psql
Чтобы убедиться в успешной установке PostgreSQL и создании всех баз данных, необходимо:
-
Подключиться к серверу ADPG (например, через SSH) под пользователем
postgres, который создается по умолчанию.$ sudo su - postgres -
Вывести список всех баз данных PostgreSQL.
$ psql -lРезультат команды приведен ниже.
List of databases Name | Owner | Encoding | Collate | Ctype | Access privileges -----------+----------+----------+-------------+-------------+----------------------- postgres | postgres | UTF8 | en_US.UTF-8 | en_US.UTF-8 | template0 | postgres | UTF8 | en_US.UTF-8 | en_US.UTF-8 | =c/postgres + | | | | | postgres=CTc/postgres template1 | postgres | UTF8 | en_US.UTF-8 | en_US.UTF-8 | =c/postgres + | | | | | postgres=CTc/postgres (3 rows) -
Использовать одну из следующих команд:
-
psql— для подключения к базе данных, установленной по умолчанию; -
psql <database_name>— для подключения к базе данных с именем<database_name>.$ psql postgresПосле этого можно направлять SQL-запросы к выбранной базе данных через
psql-клиент.postgres=# SELECT 1 AS test; test ------ 1 (1 row)
-