

Basic-аутентификация
При базовой аутентификации вход в ADB Control осуществляется под учетными записями, предварительно зарегистрированными в системе. Каждому пользователю при создании сопоставляется роль, определяющая набор разрешений в ADB Control.
Управление пользователями осуществляется на вкладке Management страницы Users в web-интерфейсе ADB Control.
|
ВАЖНО
Описанные ниже операции доступны только пользователям с ролью |
Просмотр списка пользователей
Вкладка Users → Management выводит следующую информацию о пользователях.
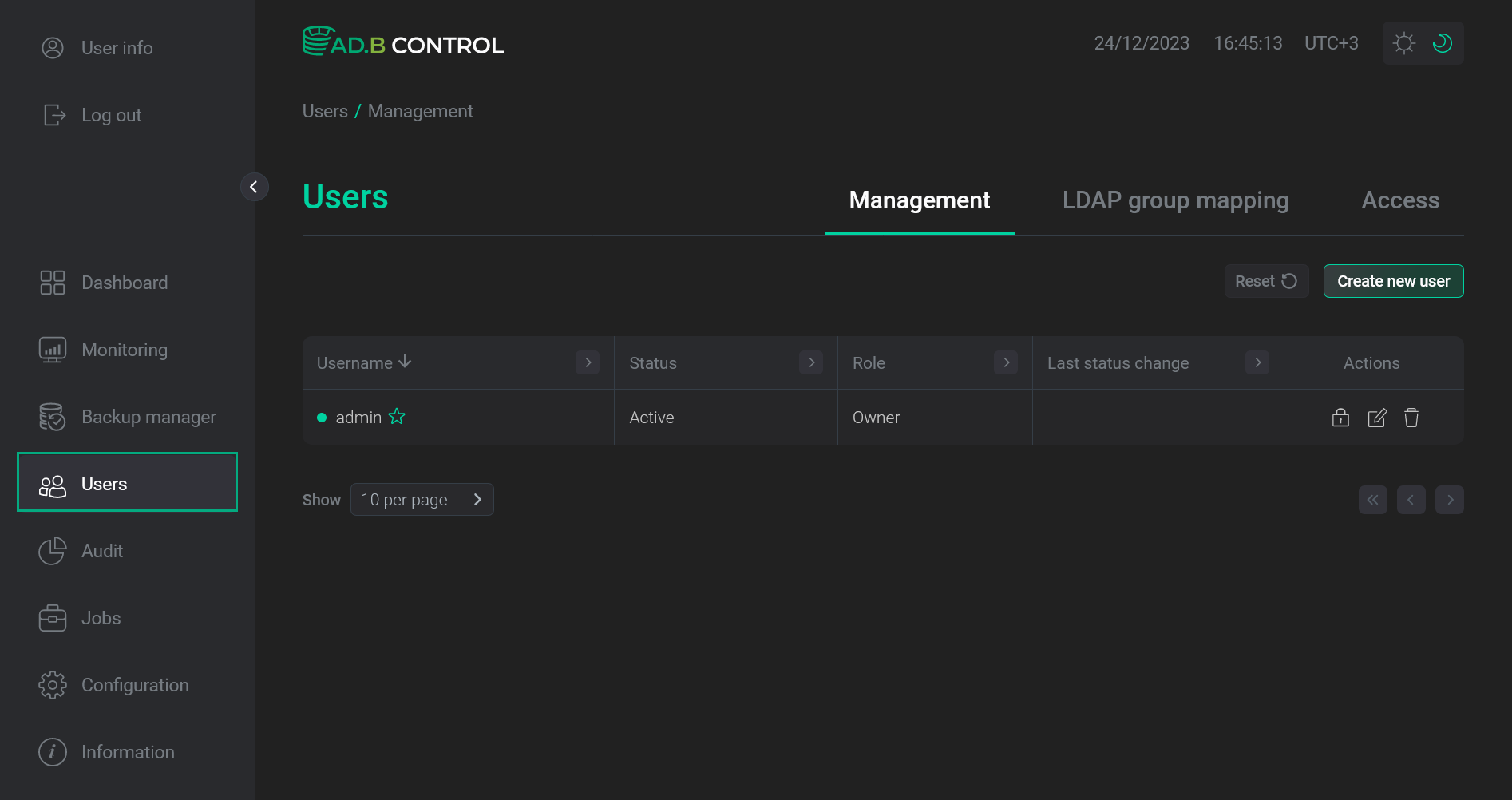
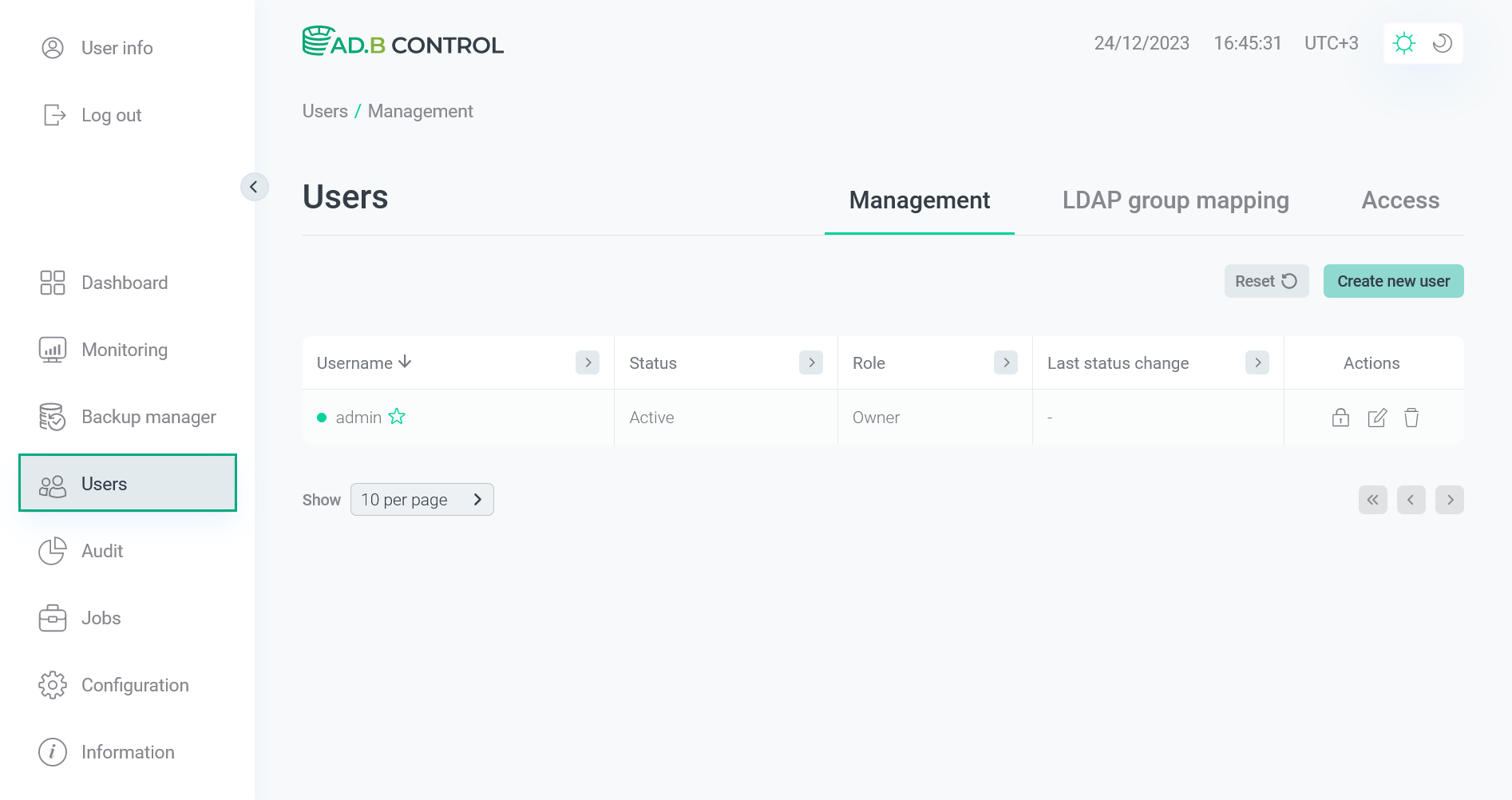
| Поле | Описание |
|---|---|
Username |
Имя пользователя. В зависимости от статуса и роли (см. ниже) в данном столбце дополнительно возможны следующие иконки:
|
Status |
Статус пользователя. Возможные значения:
|
Last status change |
Дата и время последнего изменения статуса (см. Status выше) в формате |
Role |
Роль пользователя. Возможные значения:
|
В заголовках столбцов таблицы со списком пользователей
расположены фильтры, которые можно использовать для отбора необходимых данных. Для открытия фильтра необходимо нажать на иконку
. Для тех столбцов, где набор возможных значений ограничен (например, Status), в фильтре можно выбрать значение из выпадающего списка.
Для некоторых столбцов (например, Username) требуется ввести искомое значение.
Для столбцов, показывающих дату и время (например, Last status change), временной диапазон можно выбрать из календаря.
Иконка
означает, что для столбца определен фильтр. Для сброса всех фильтров нажмите Reset.
Добавление нового пользователя
Для добавления нового пользователя выполните следующие шаги:
-
Нажмите кнопку Create new user на вкладке Users → Management.
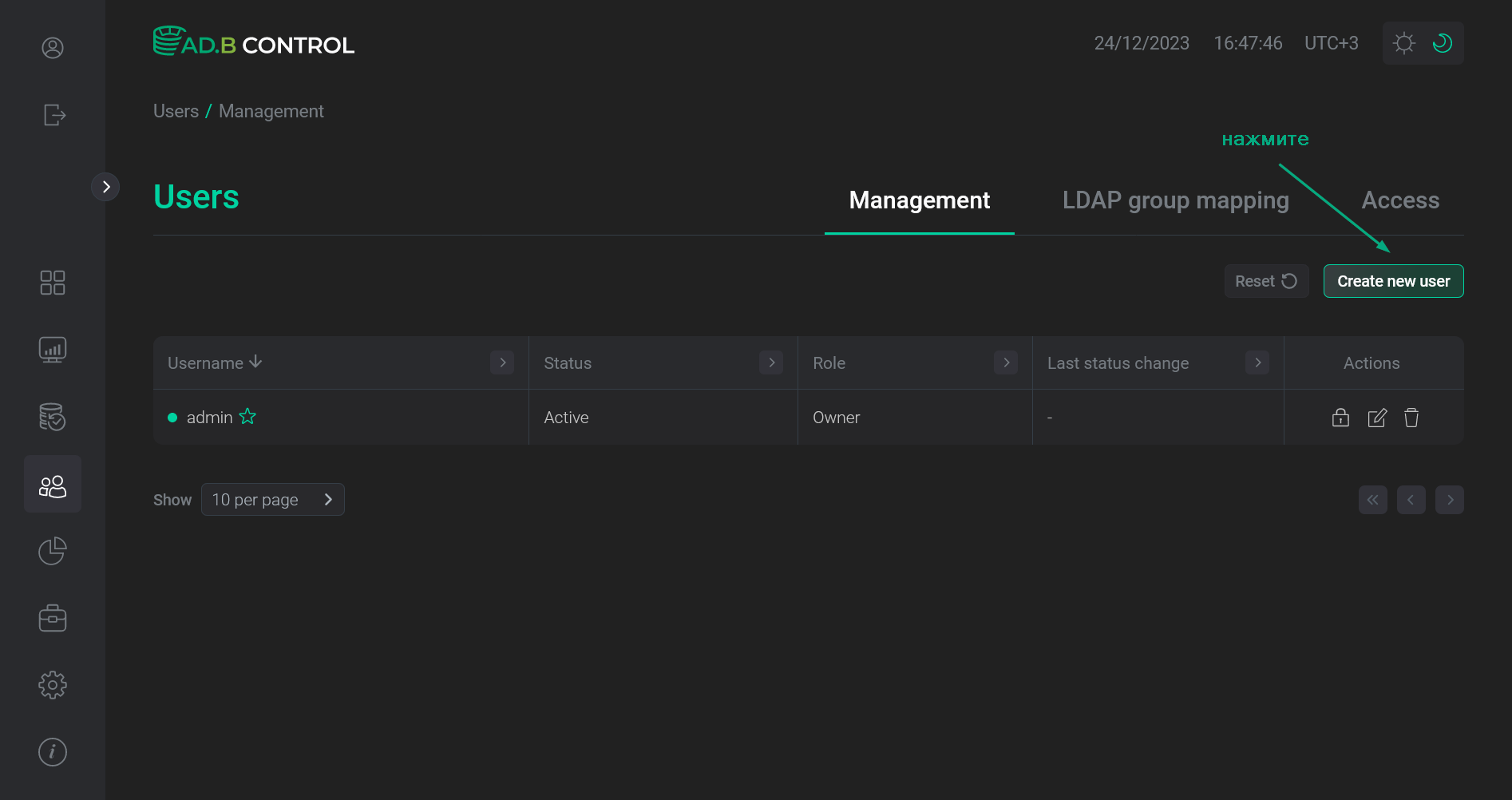 Переход к добавлению пользователя
Переход к добавлению пользователя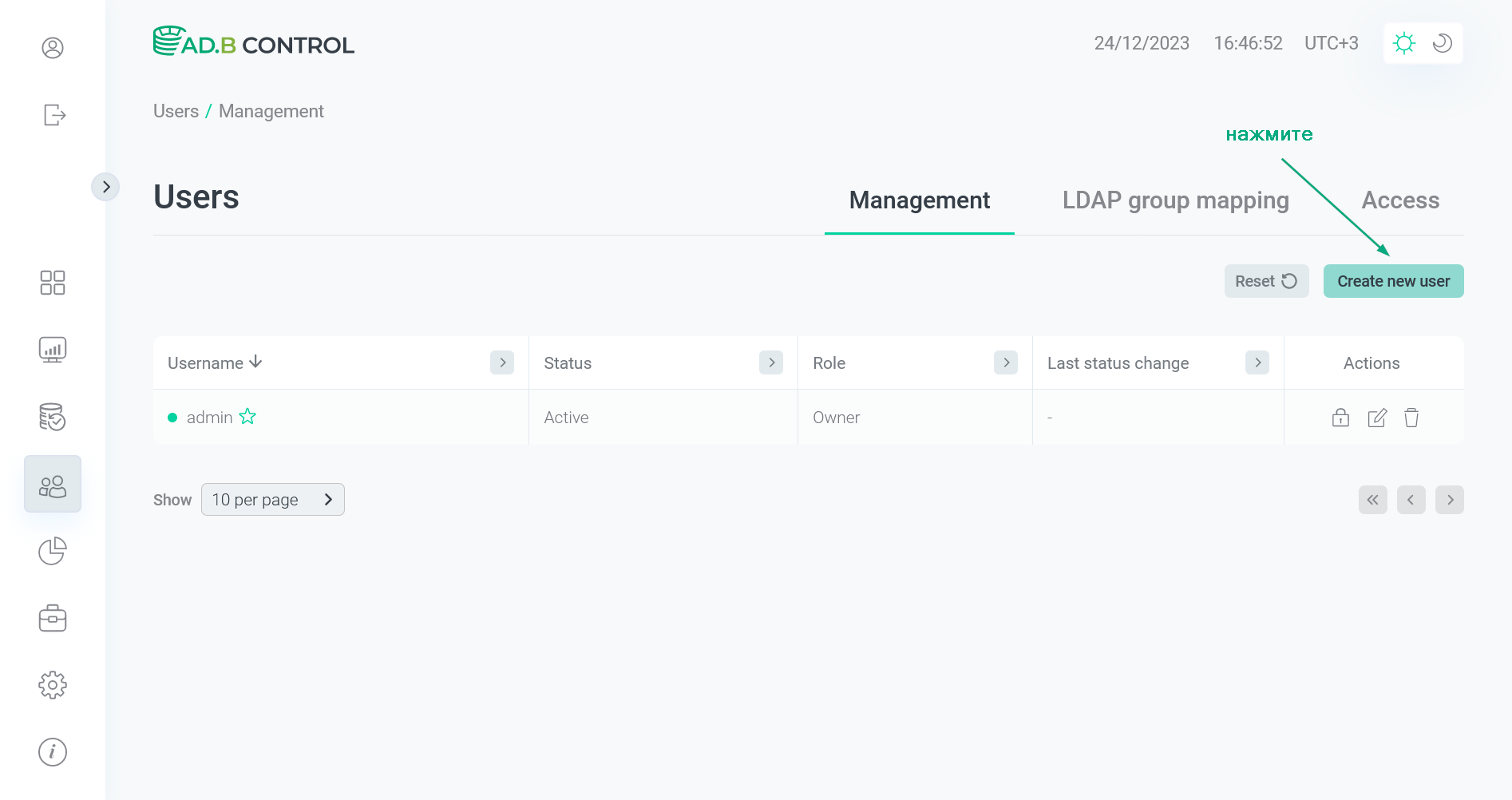 Переход к добавлению пользователя
Переход к добавлению пользователя -
В открывшемся окне заполните следующие поля:
-
User — имя пользователя;
-
Role — роль пользователя;
-
Password — пароль пользователя.
РЕКОМЕНДАЦИЯДля получения информации о требованиях к логину и паролю можно навести курсор мыши на иконку
, которая появляется справа от названий полей User и Password во время их заполнения.
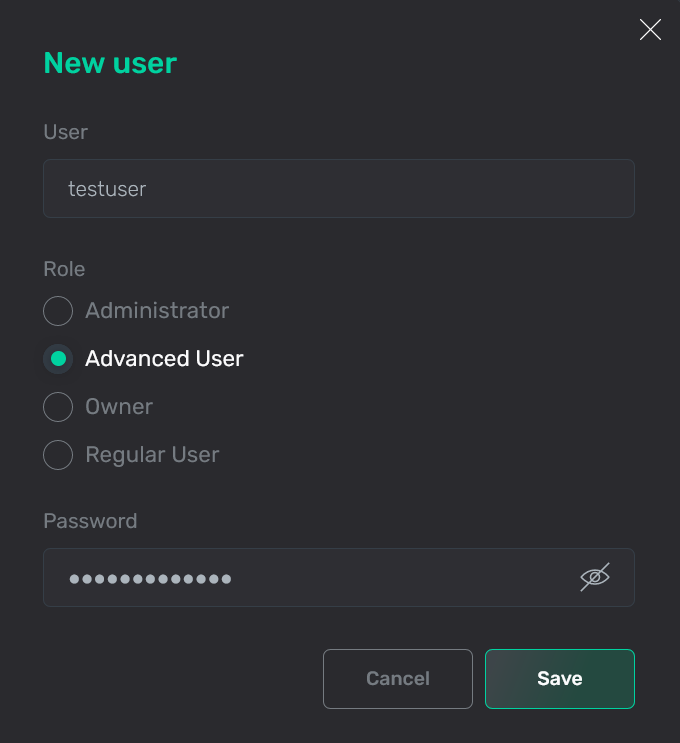 Ввод данных пользователя
Ввод данных пользователя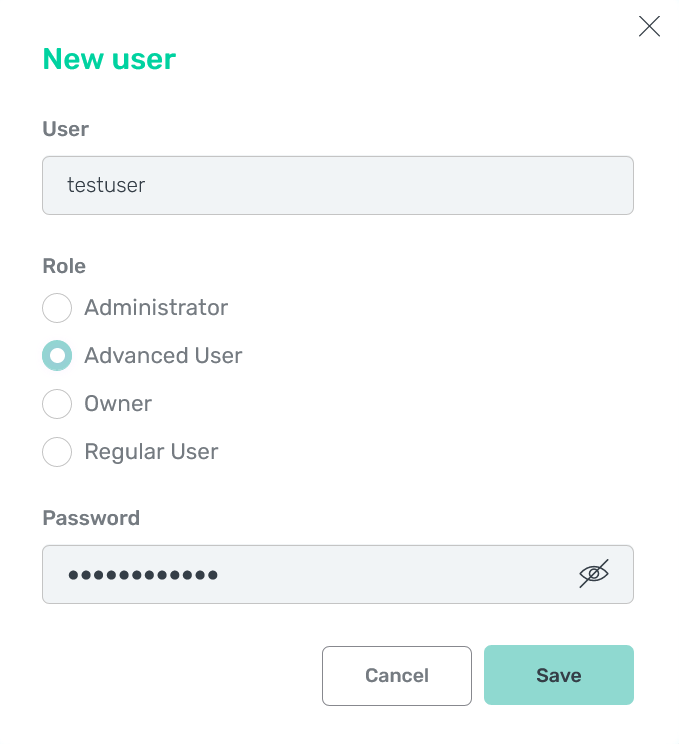 Ввод данных пользователя
Ввод данных пользователя
-
-
Нажмите кнопку Save. В результате добавленный пользователь отображается на вкладке Users → Management.
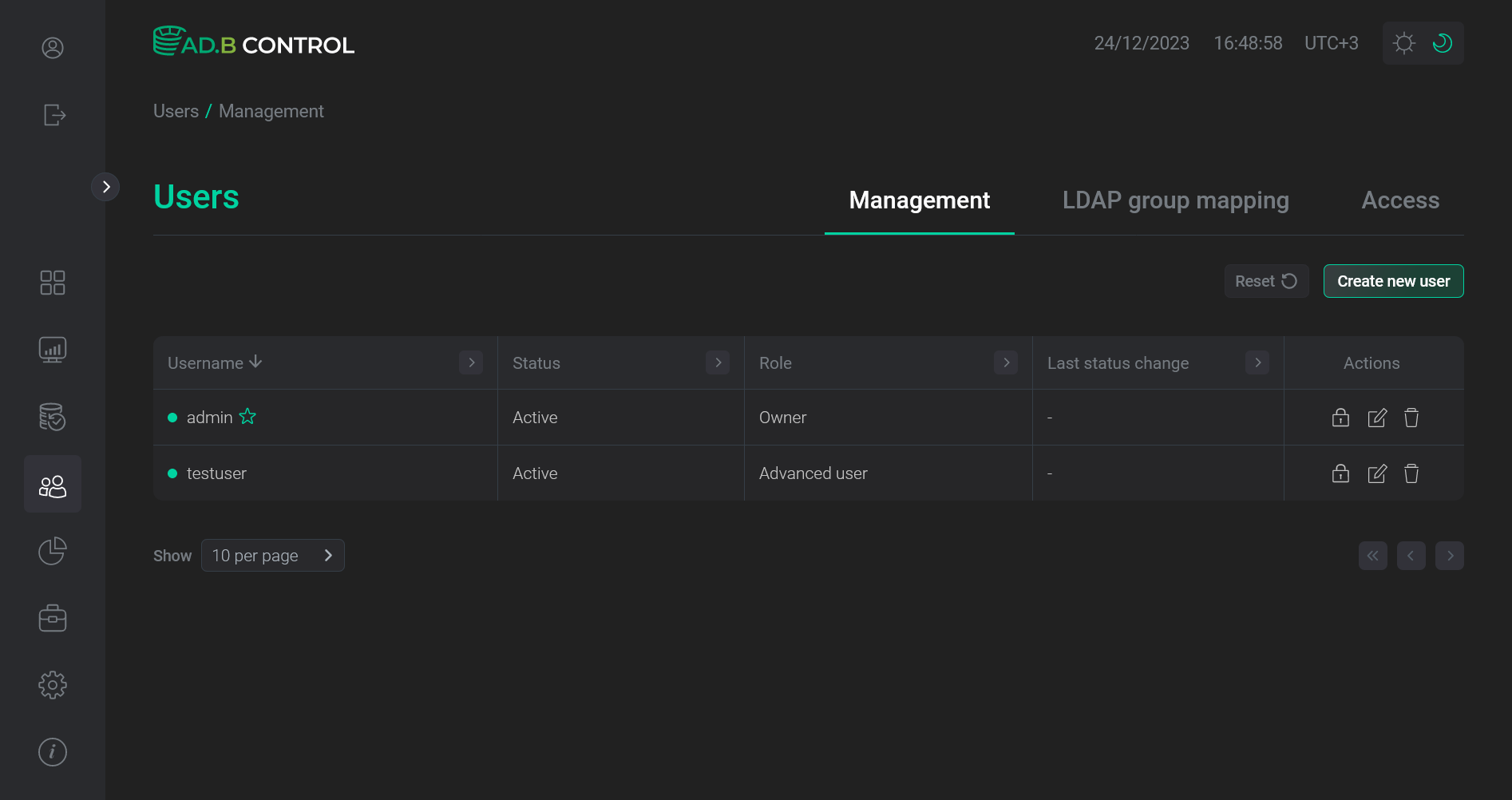 Пользователь добавлен
Пользователь добавлен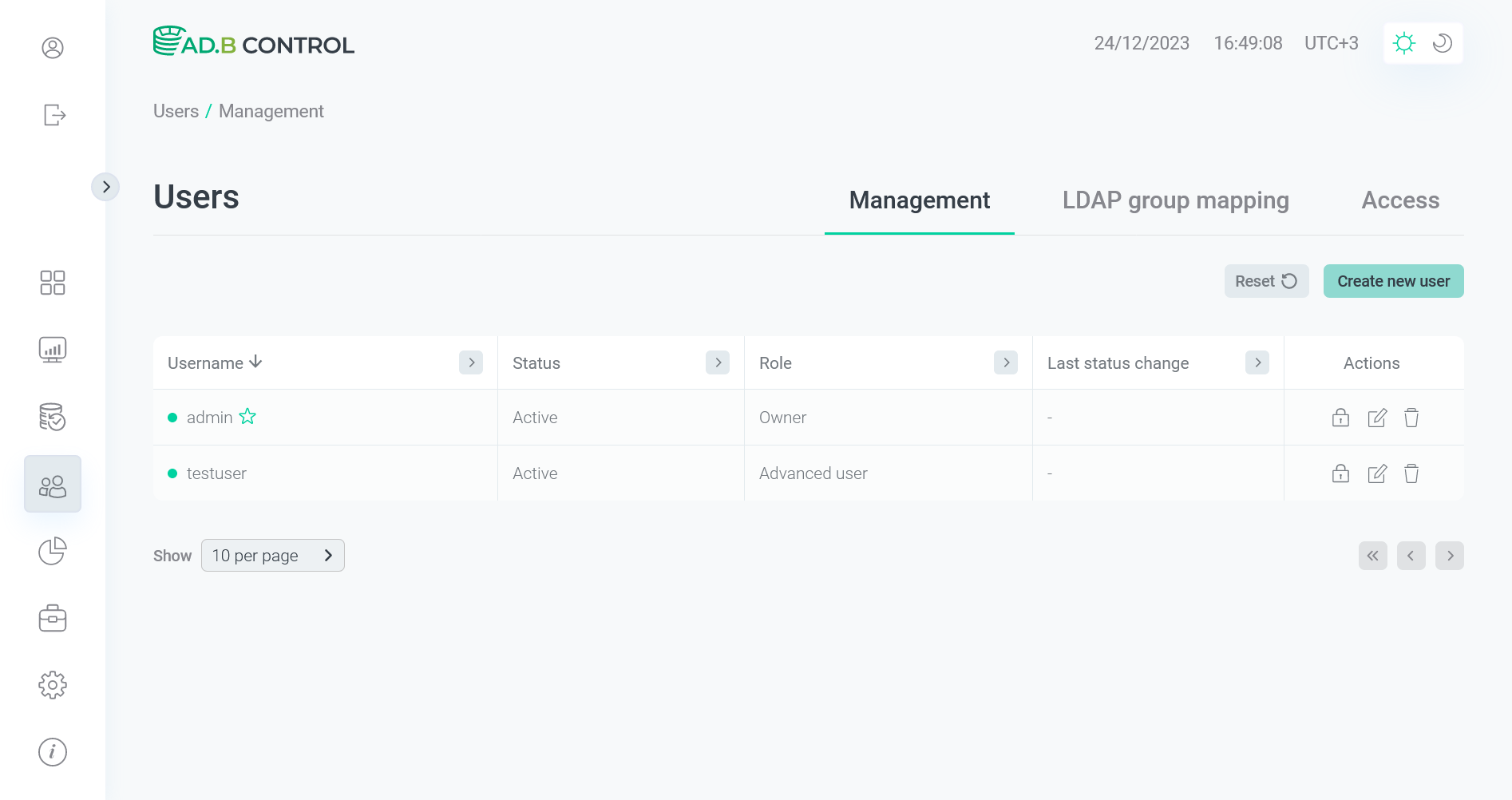 Пользователь добавлен
Пользователь добавлен
Редактирование данных пользователя
Для редактирования данных ранее созданного пользователя выполните следующие шаги:
-
Нажмите на иконку
в столбце Actions на вкладке Users → Management.
 Переход к редактированию
Переход к редактированию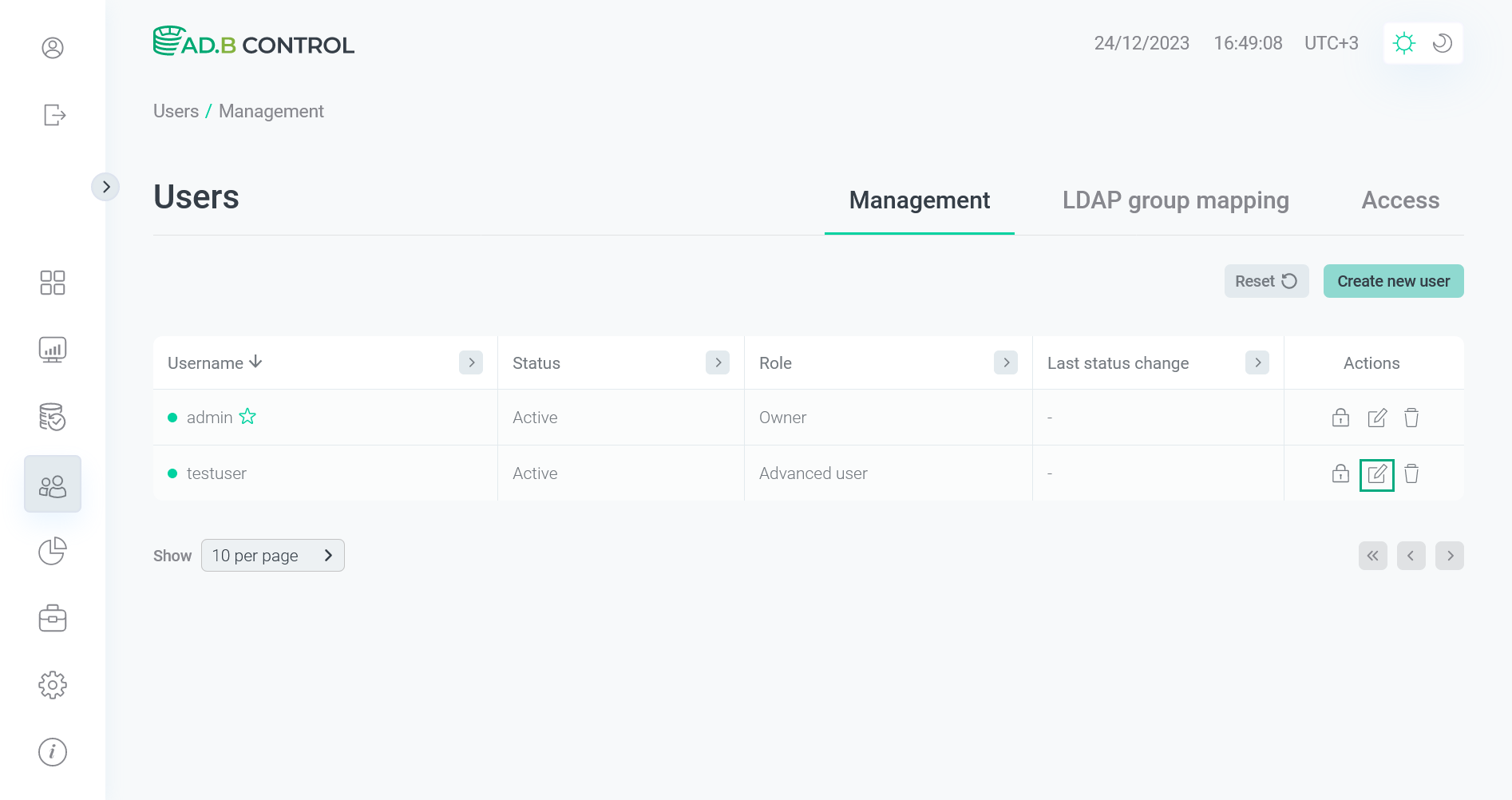 Переход к редактированию
Переход к редактированию -
В открывшемся окне отредактируйте необходимые данные. Можно изменить роль пользователя в выпадающем списке Role и ввести новый пароль в поле Enter new password (которое отображается после раскрытия секции Change password). Имя пользователя в поле User не редактируется.
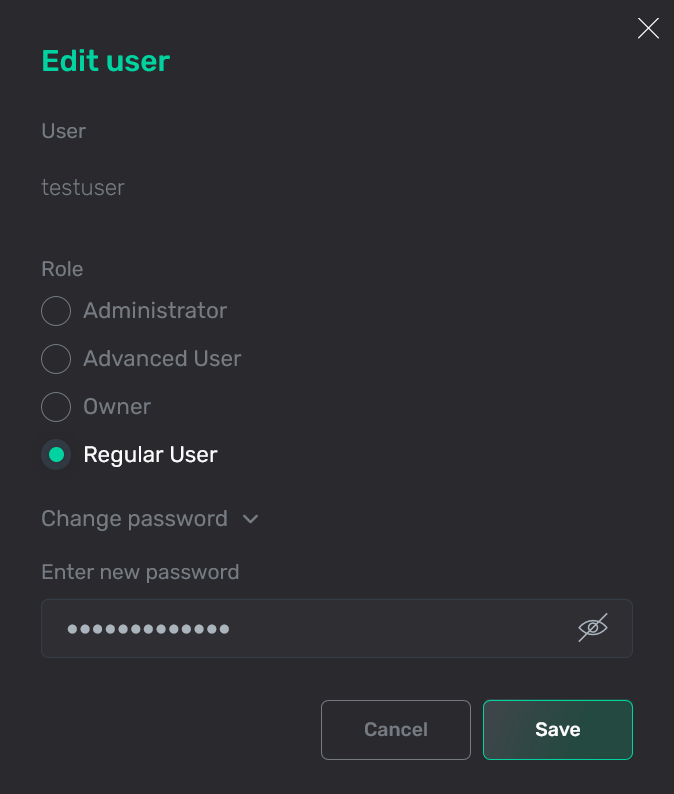 Редактирование данных пользователя
Редактирование данных пользователя Редактирование данных пользователя
Редактирование данных пользователя -
Нажмите кнопку Save. В результате информация о пользователе обновляется на вкладке Users → Management.
 Информация о пользователе обновлена
Информация о пользователе обновлена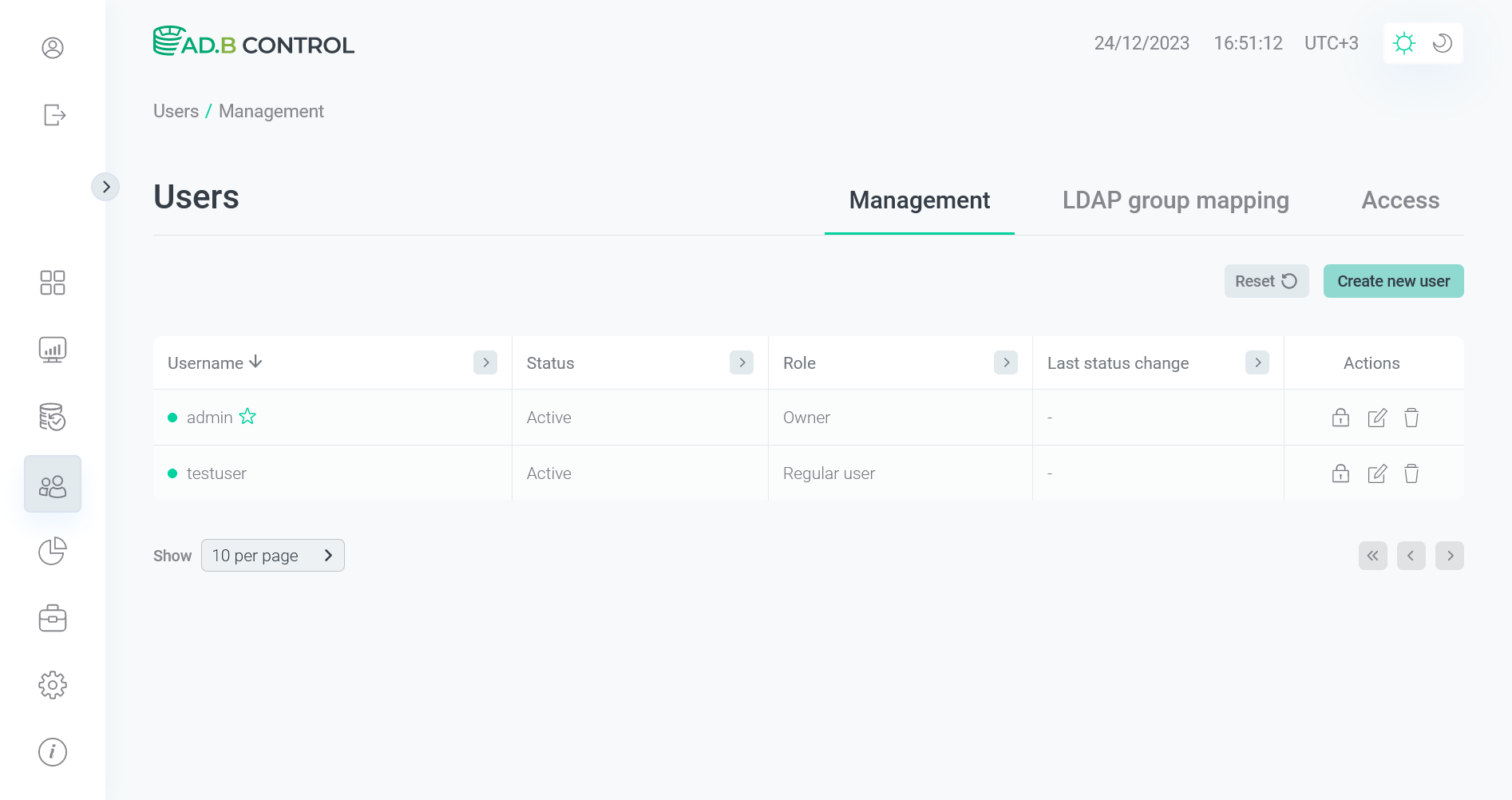 Информация о пользователе обновлена
Информация о пользователе обновлена
Блокировка пользователя
Для блокировки пользователя в системе выполните следующие шаги:
-
Нажмите на иконку
в столбце Actions на вкладке Users → Management.
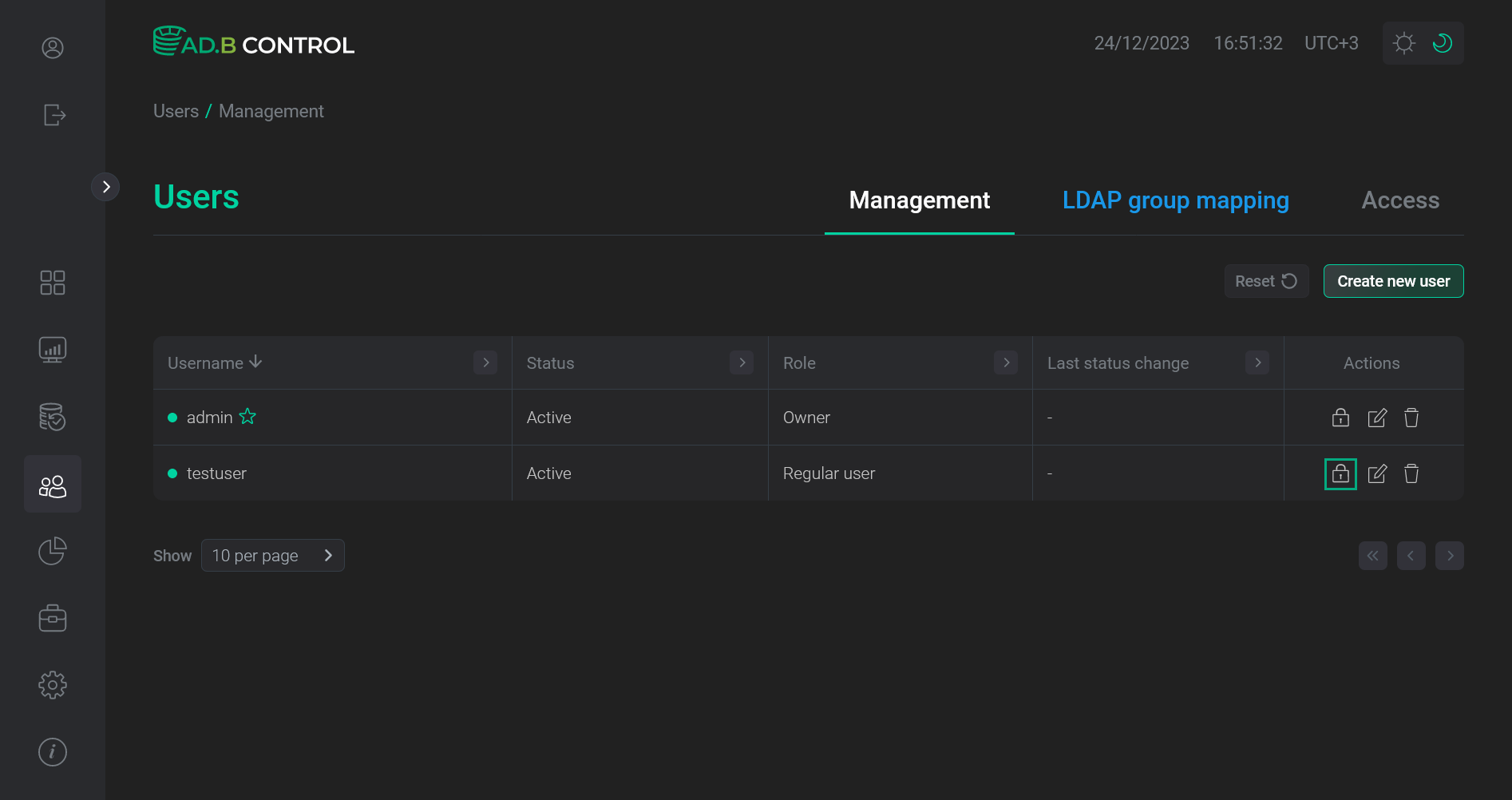 Переход к блокировке
Переход к блокировке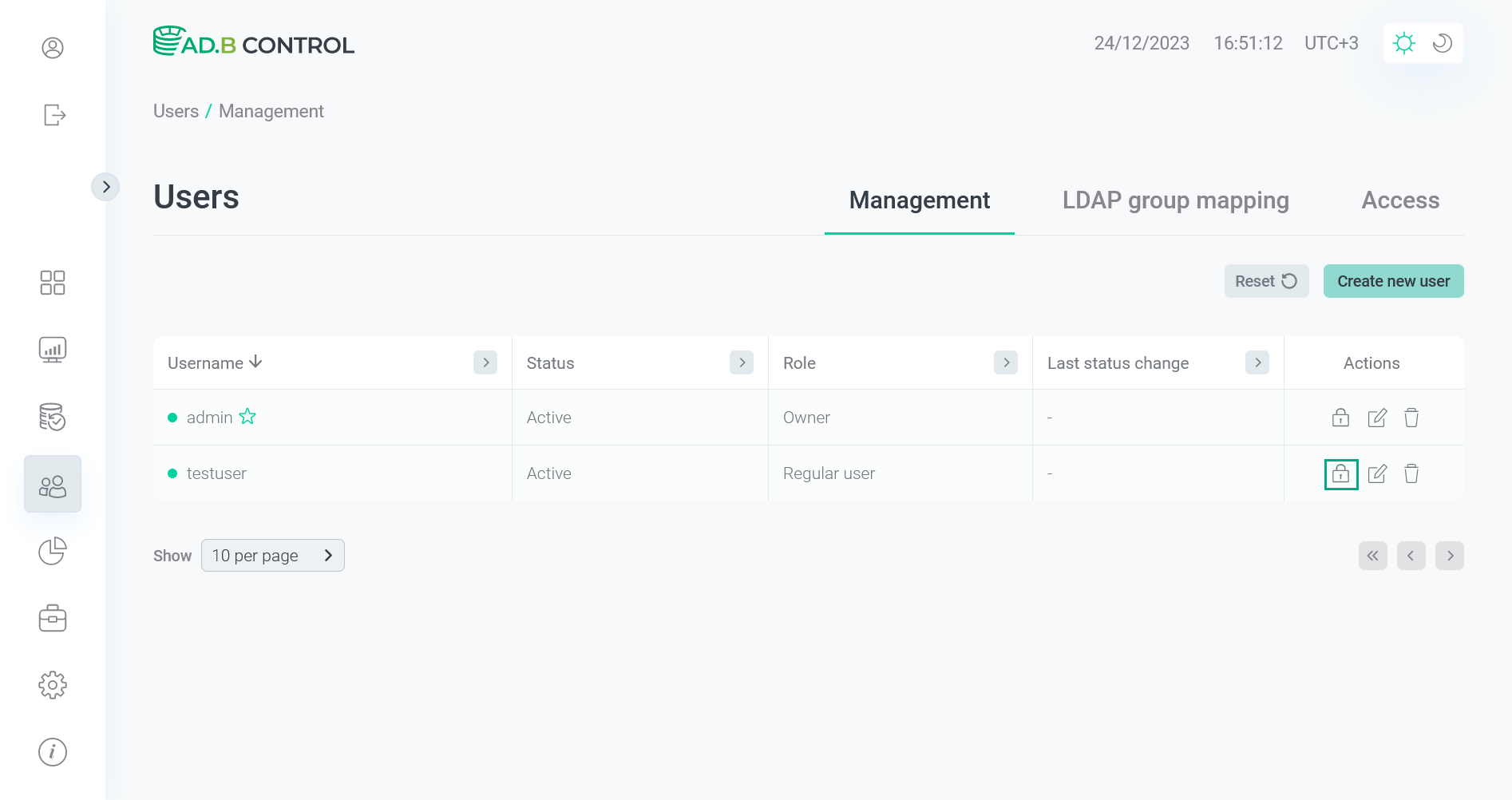 Переход к блокировке
Переход к блокировке -
Подтвердите операцию в открывшемся окне, нажав на кнопку Block.
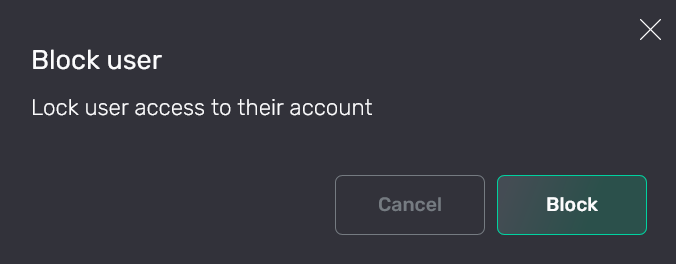 Подтверждение блокировки
Подтверждение блокировки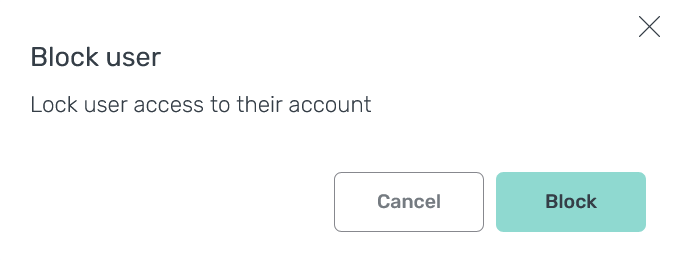 Подтверждение блокировки
Подтверждение блокировкиВ результате статус пользователя переводится из Active в Blocked. Обратите внимание, что на вкладке Users → Management также обновляется дата последнего изменения статуса в поле Last status change.
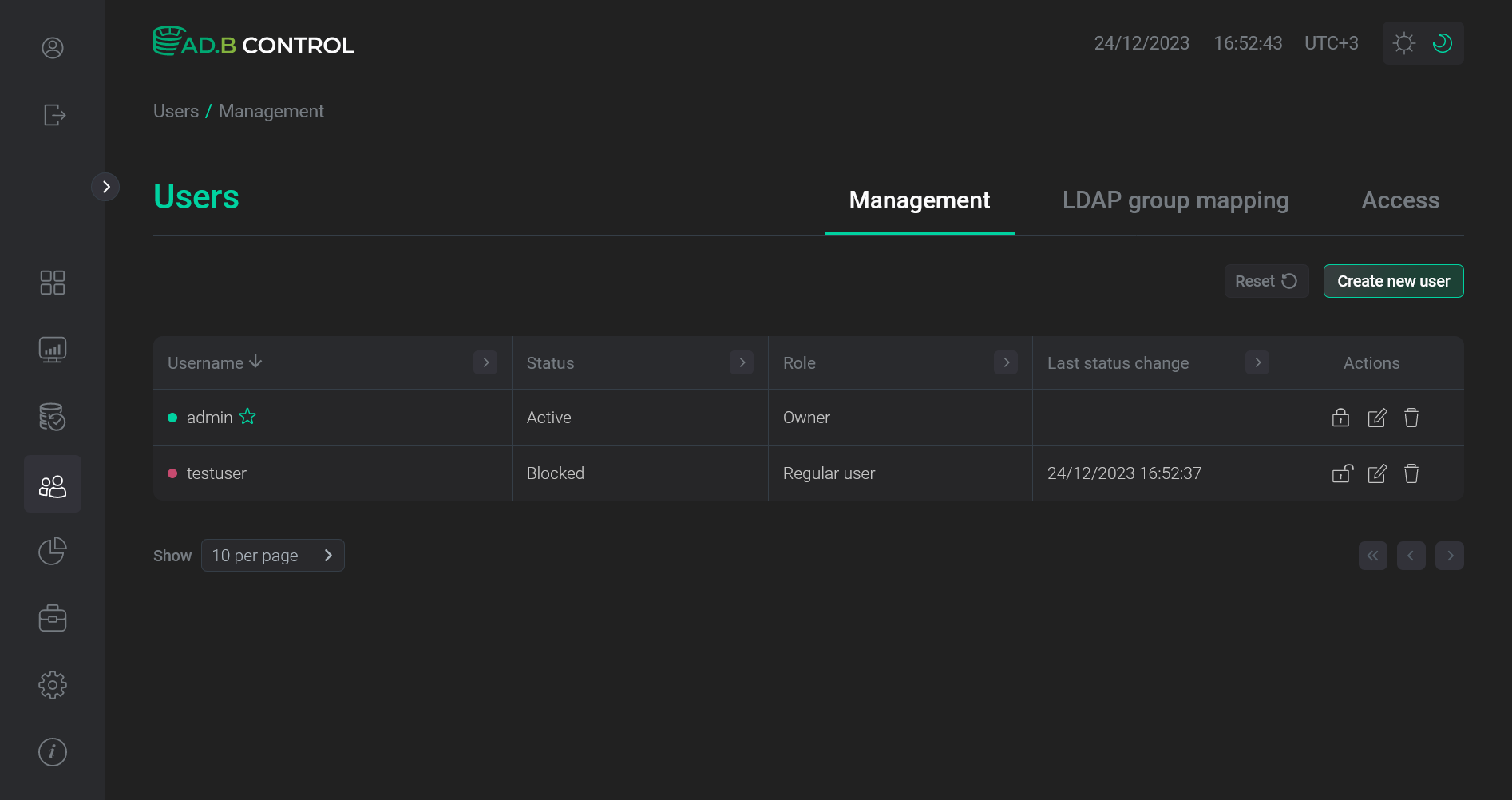 Пользователь заблокирован
Пользователь заблокирован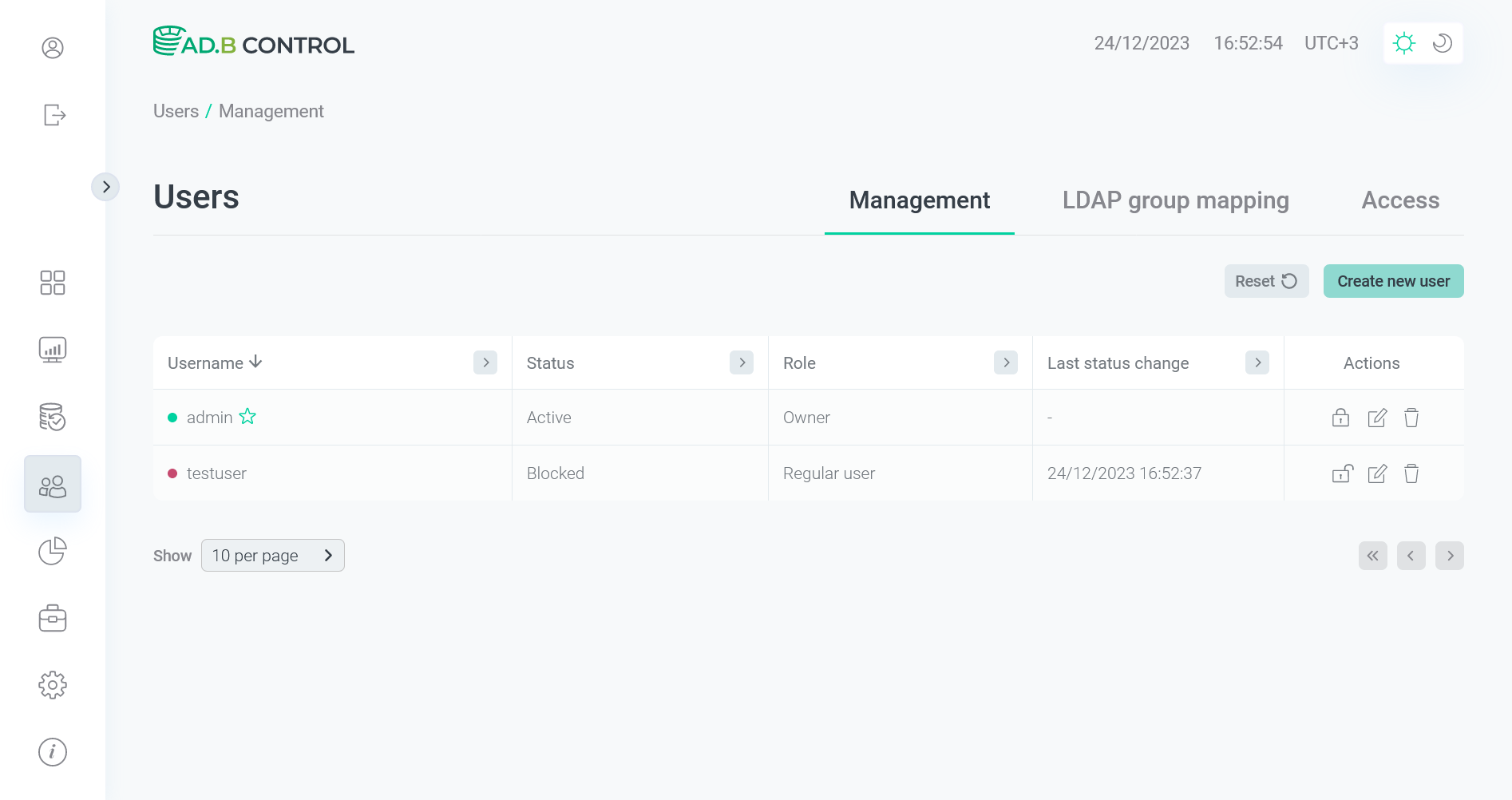 Пользователь заблокирован
Пользователь заблокирован
Разблокировка пользователя
Для перевода ранее заблокированного пользователя в активное состояние выполните следующие шаги:
-
Нажмите на иконку
в столбце Actions на вкладке Users → Management.
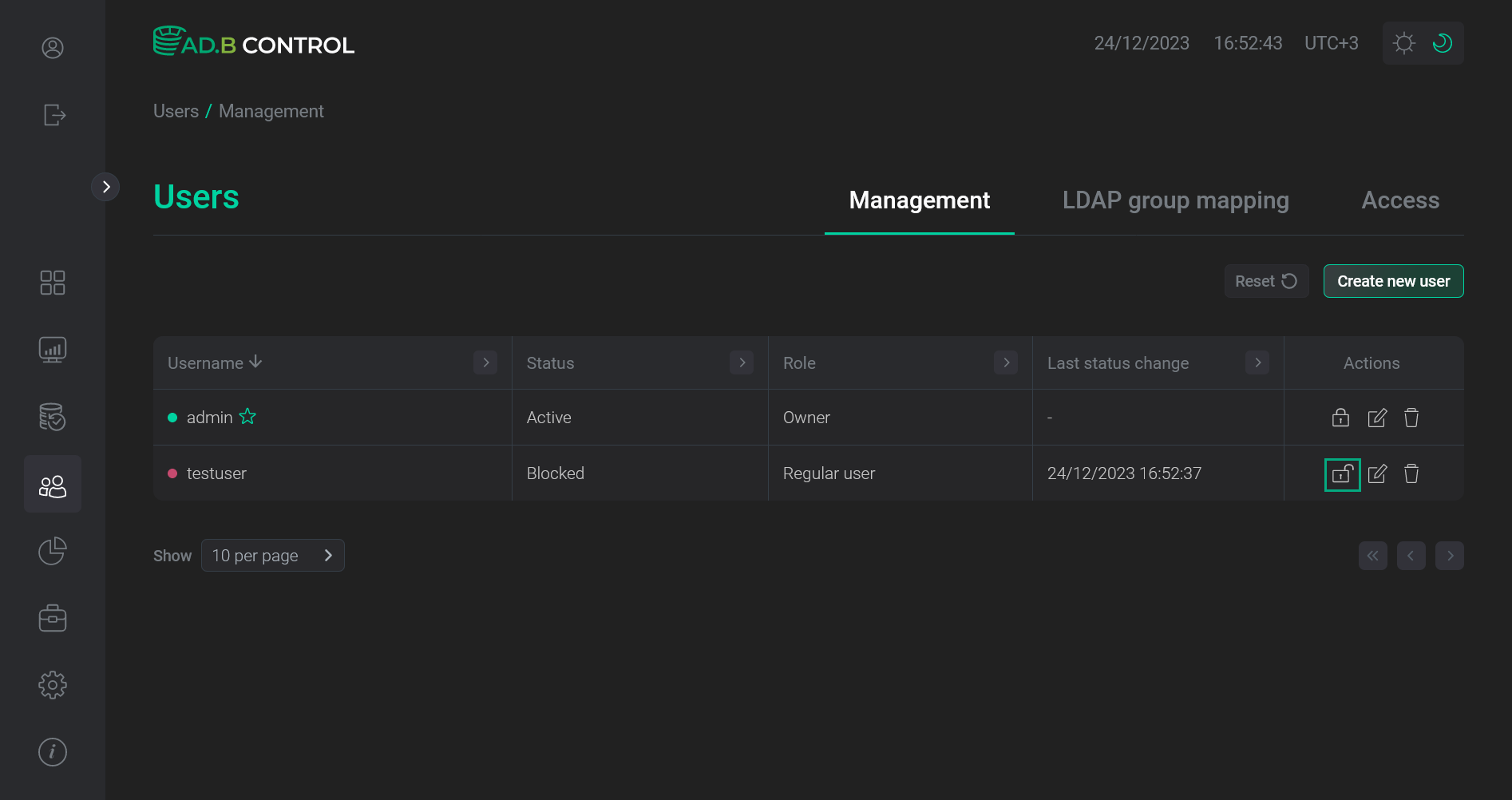 Переход к разблокировке
Переход к разблокировке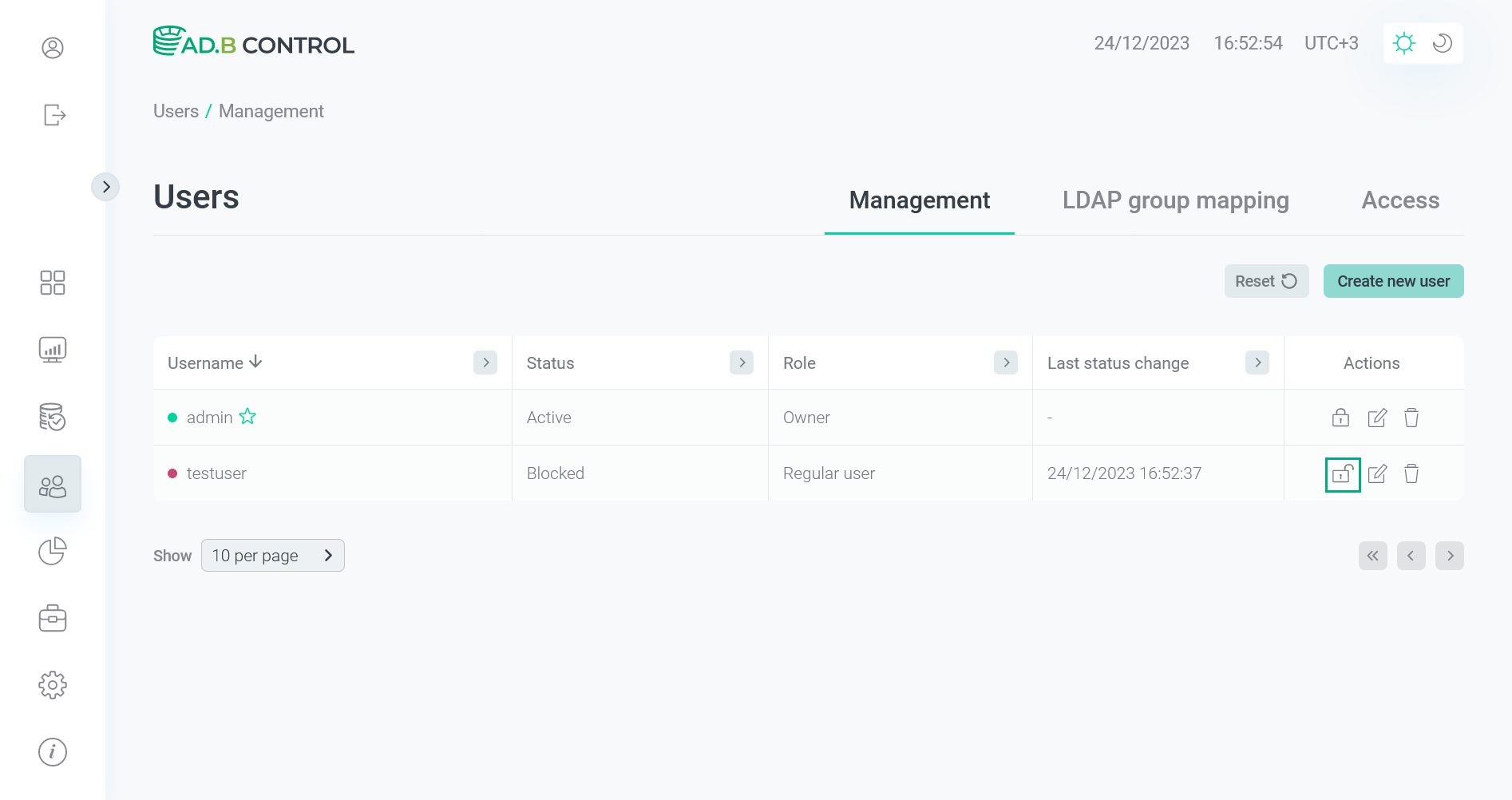 Переход к разблокировке
Переход к разблокировке -
Подтвердите операцию в открывшемся окне, нажав на кнопку Unblock.
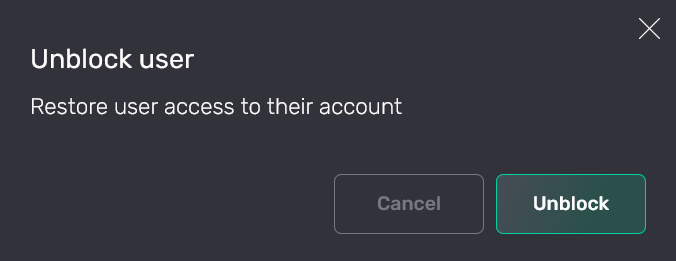 Подтверждение разблокировки
Подтверждение разблокировки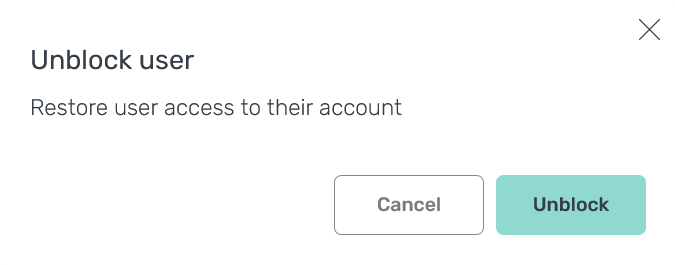 Подтверждение разблокировки
Подтверждение разблокировкиВ результате пользователю возвращается доступ к системе, а его статус переводится из Blocked в Active.
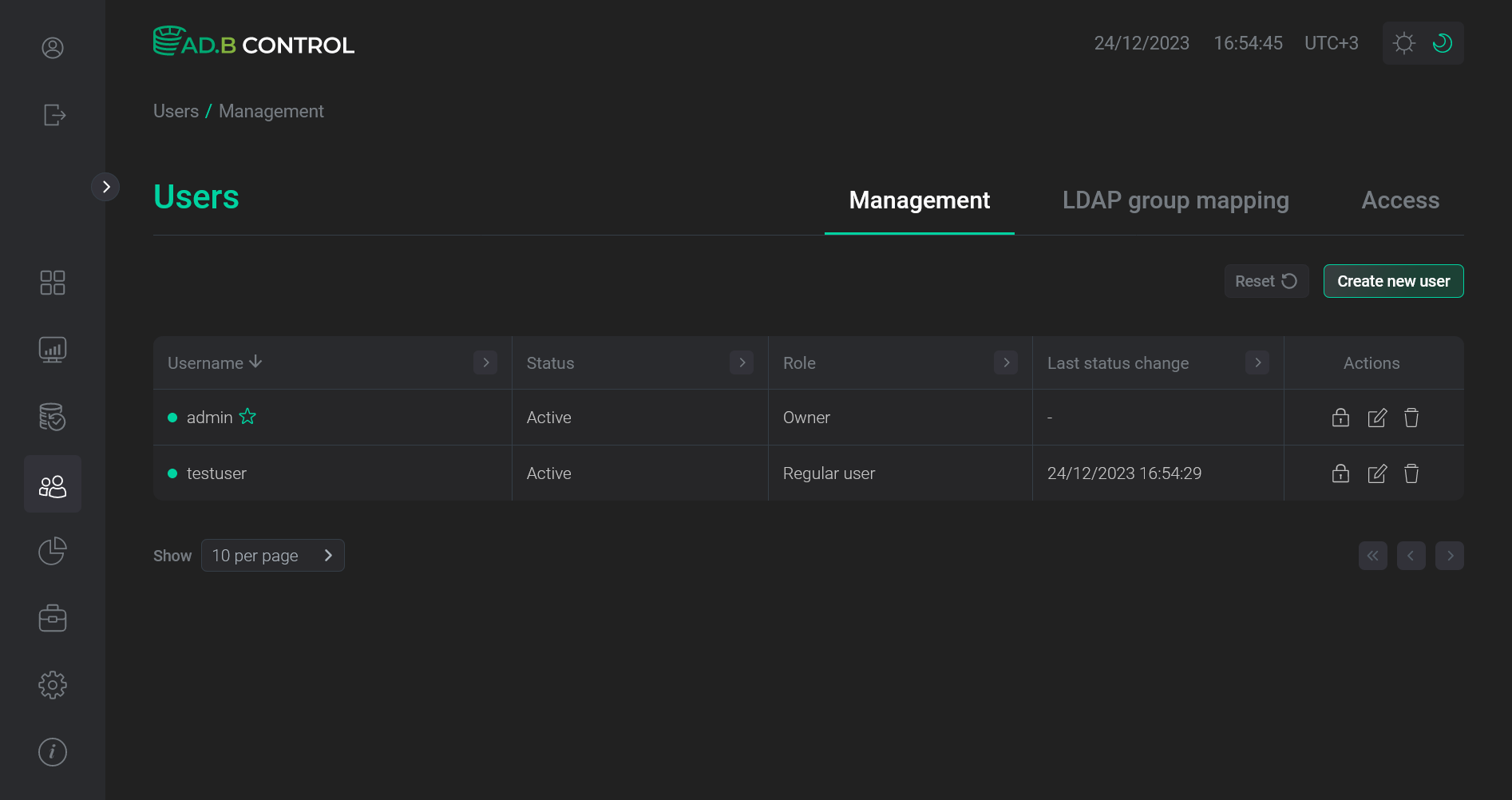 Пользователь разблокирован
Пользователь разблокирован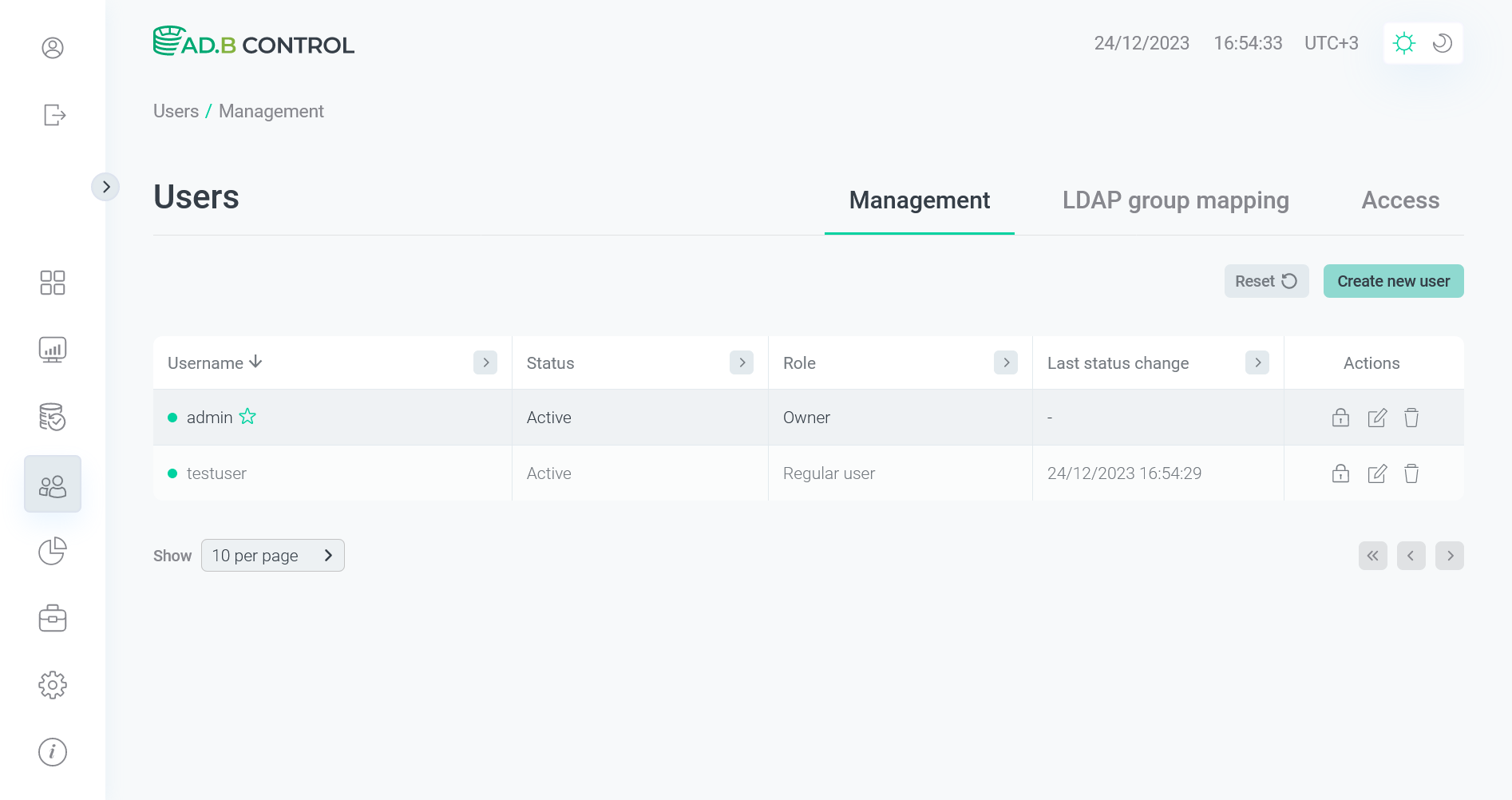 Пользователь разблокирован
Пользователь разблокирован
Удаление пользователя
Для удаления пользователя выполните следующие шаги:
-
Нажмите на иконку
в столбце Actions на вкладке Users → Management.
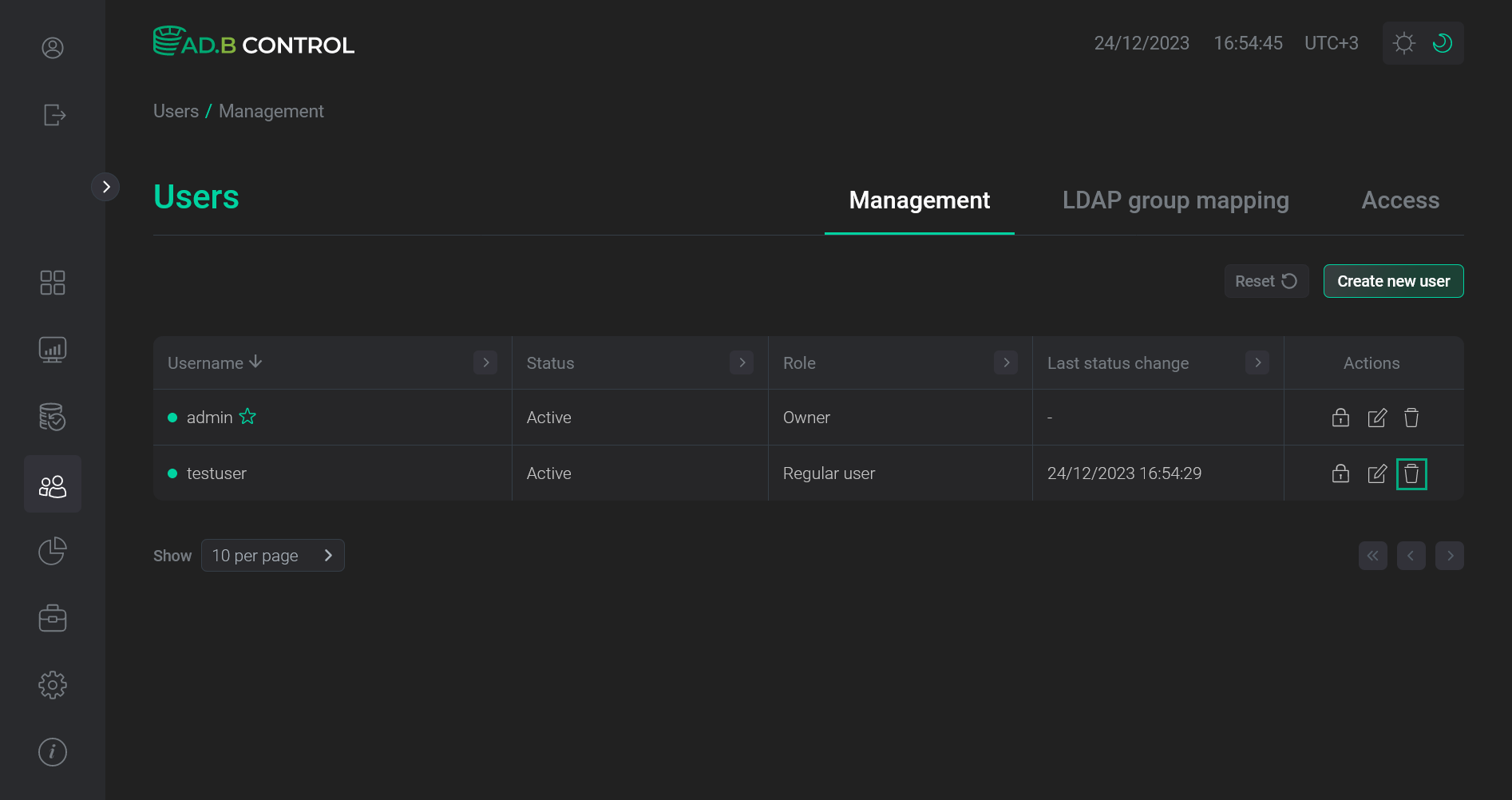 Переход к удалению
Переход к удалению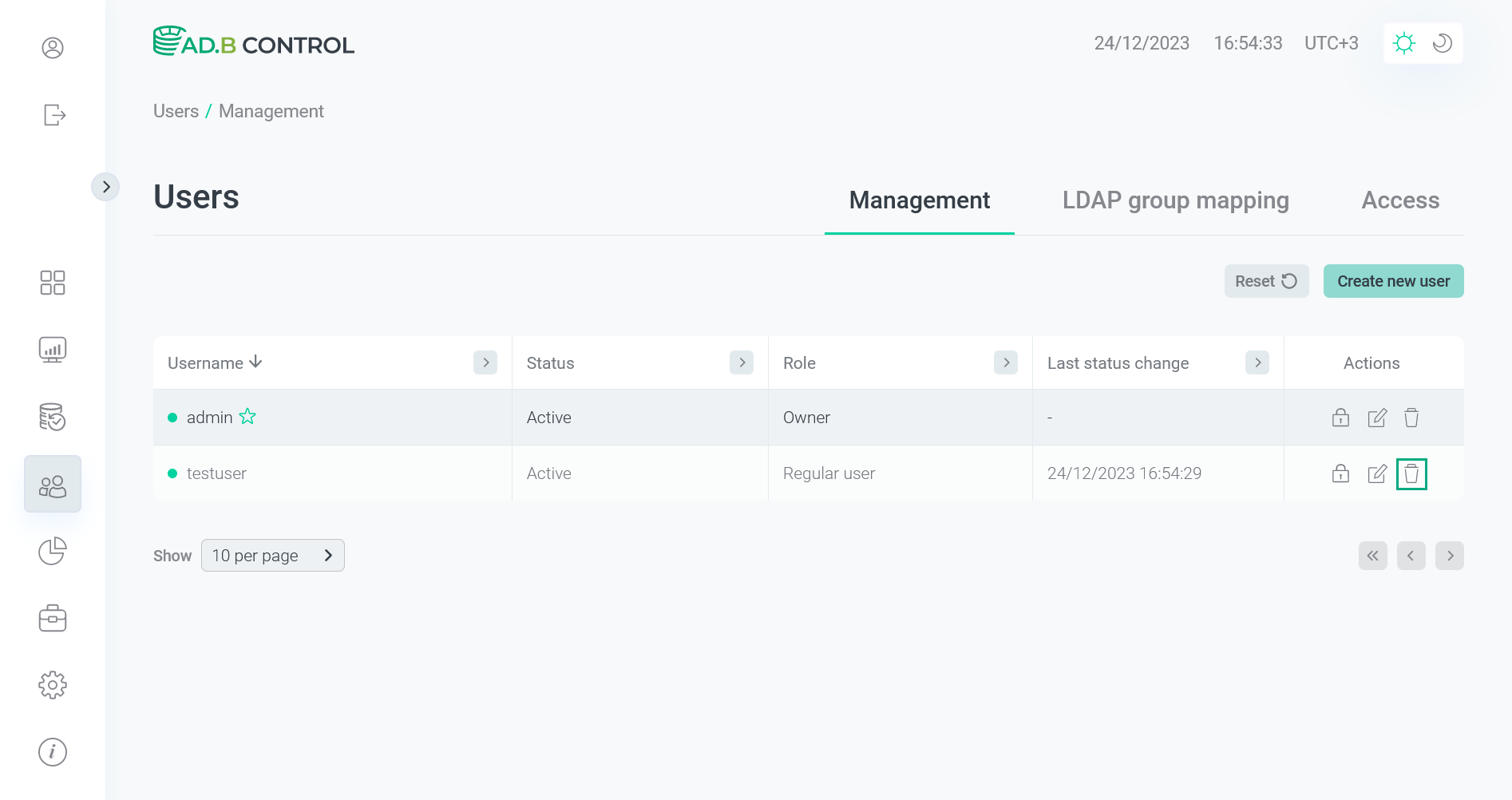 Переход к удалению
Переход к удалению -
Подтвердите операцию удаления в открывшемся окне, нажав на кнопку Delete.
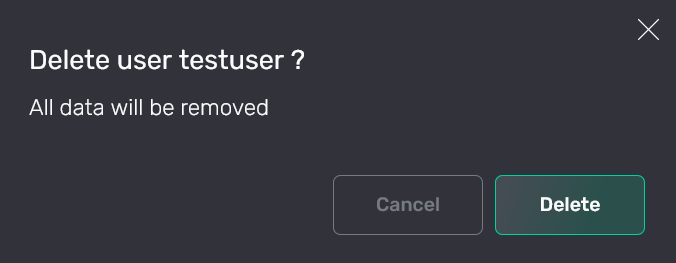 Подтверждение удаления
Подтверждение удаления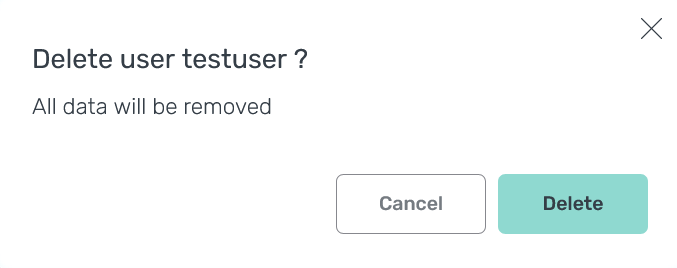 Подтверждение удаления
Подтверждение удаленияВ результате данные о пользователе удаляются из системы и более не отображаются на вкладке Users → Management.
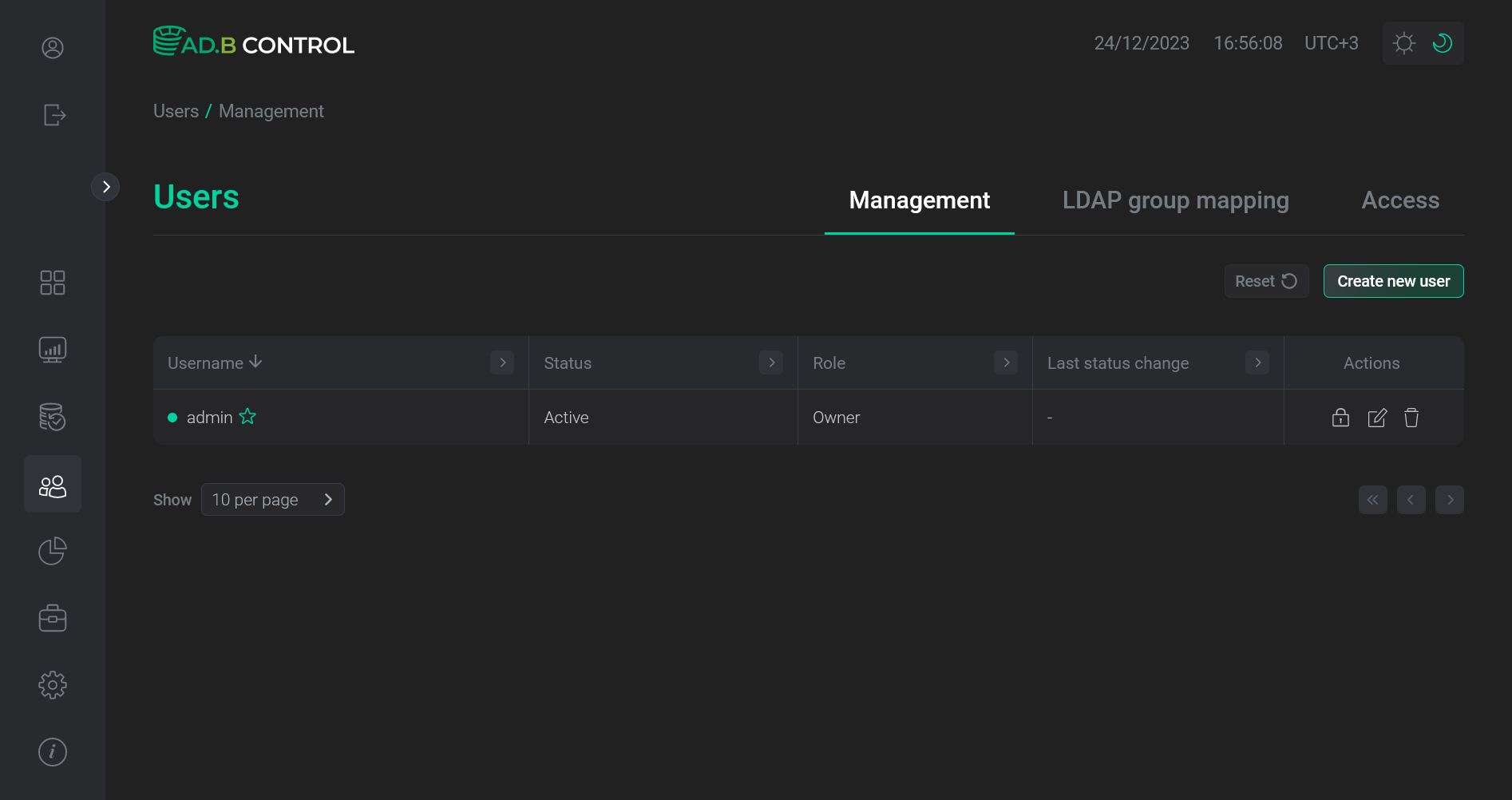 Пользователь удален из системы
Пользователь удален из системы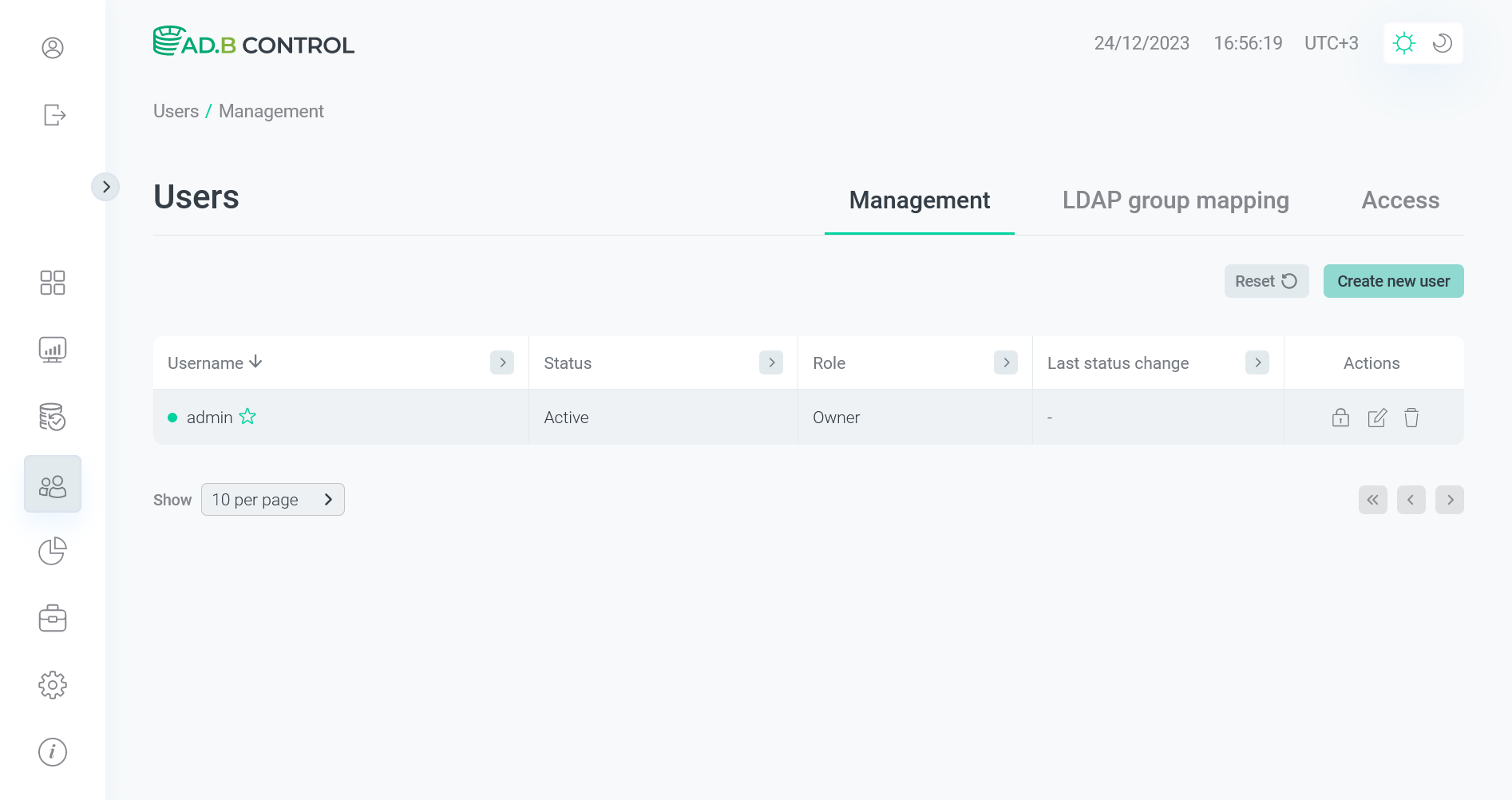 Пользователь удален из системы
Пользователь удален из системы