

Обзор UI ADS Control
Ниже представлен обзор элементов ADS Control UI.
Окно авторизации
Это первое окно, которое видит пользователь после подключения к ADS Control. Чтобы получить доступ в ADS Control, необходимо ввести учетные данные (логин и пароль) в соответствующих полях. После ввода учётных данных нажмите Sign in.
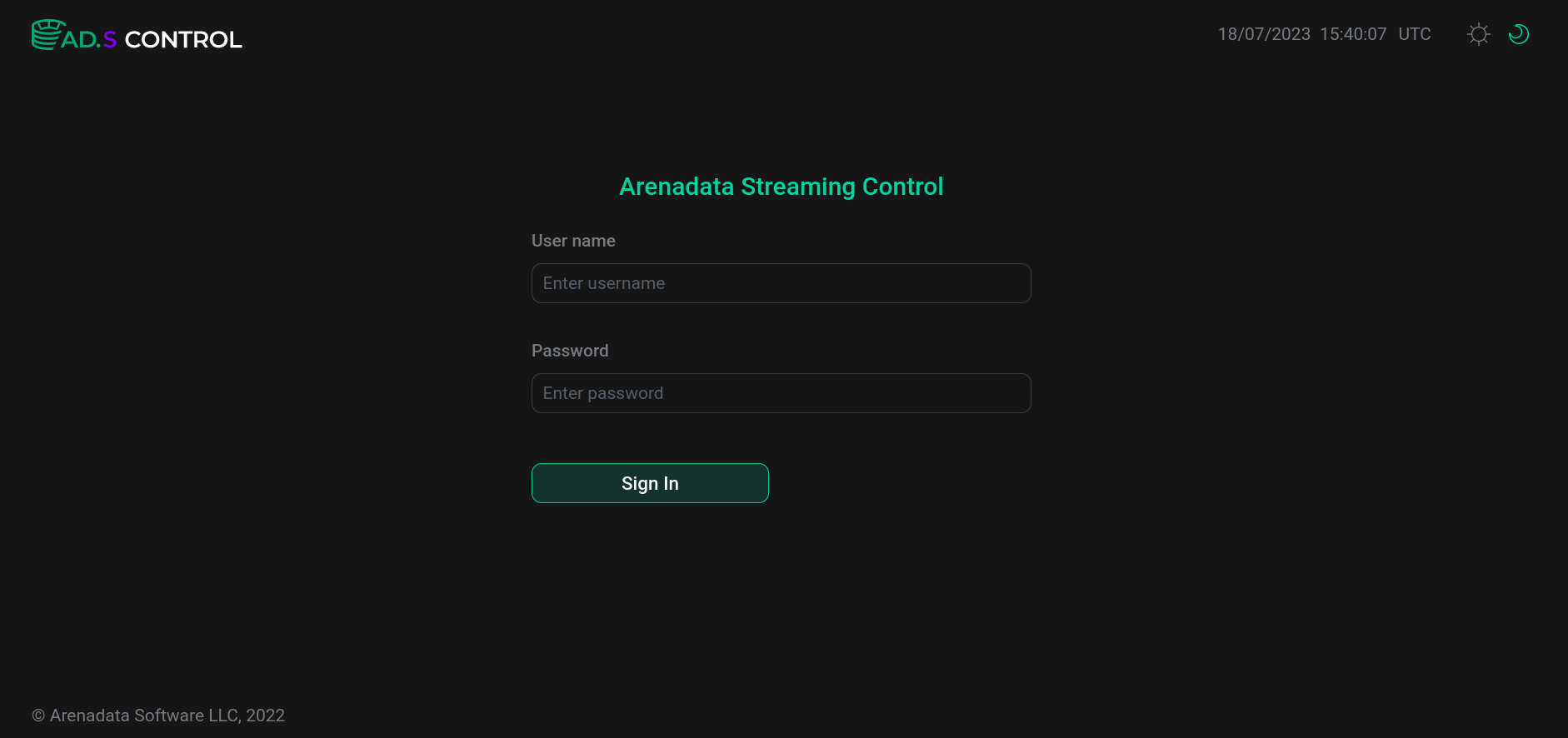
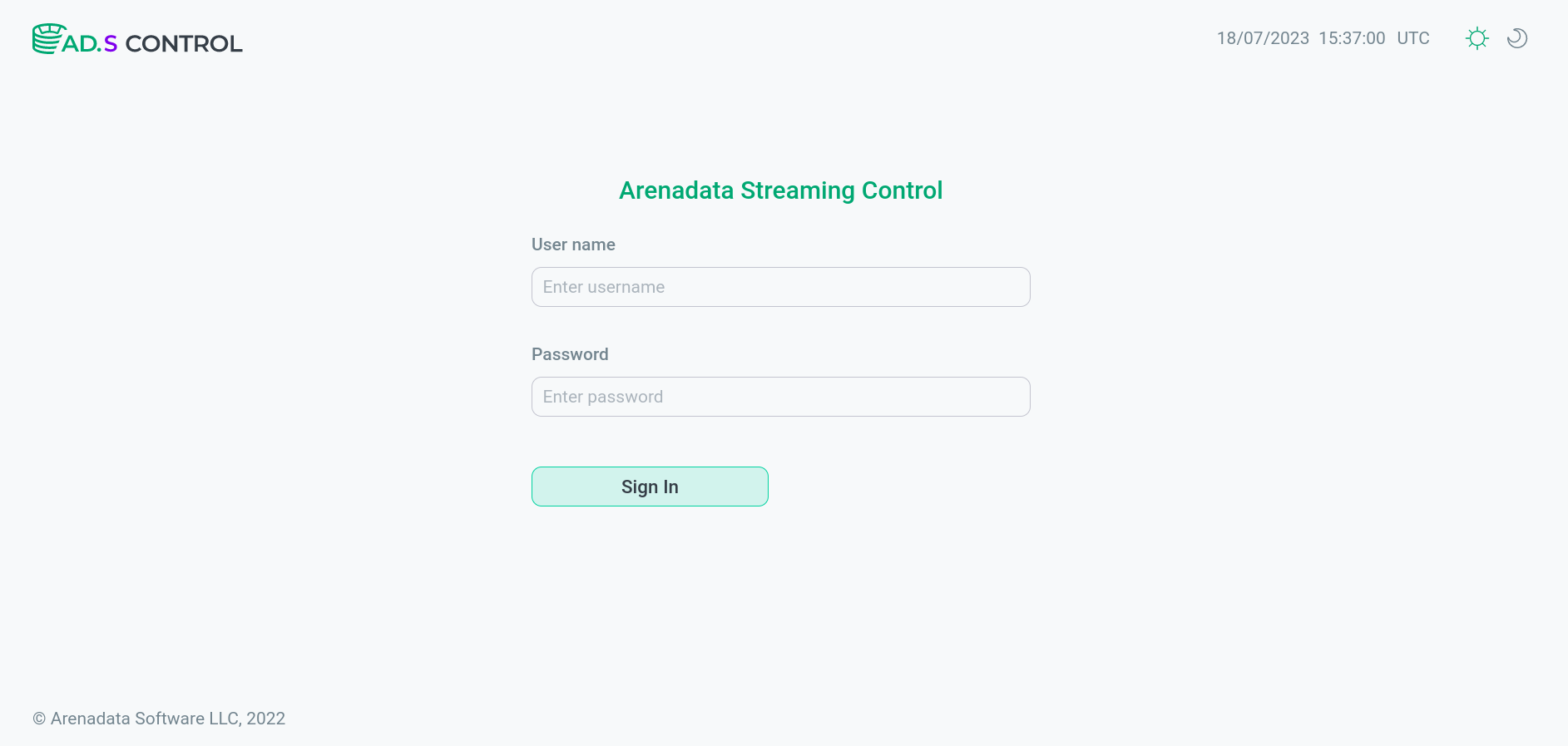
Главное окно
Это окно, которое видит пользователь после входа в ADS Control. Главное окно содержит четыре секции:
-
Секция авторизации расположена в верхней правой части экрана.
-
Информационная секция расположена в верхней половине экрана.
-
Секция поиска расположена в середине экрана.
-
Секция управления кластерами расположена в нижней половине экрана.
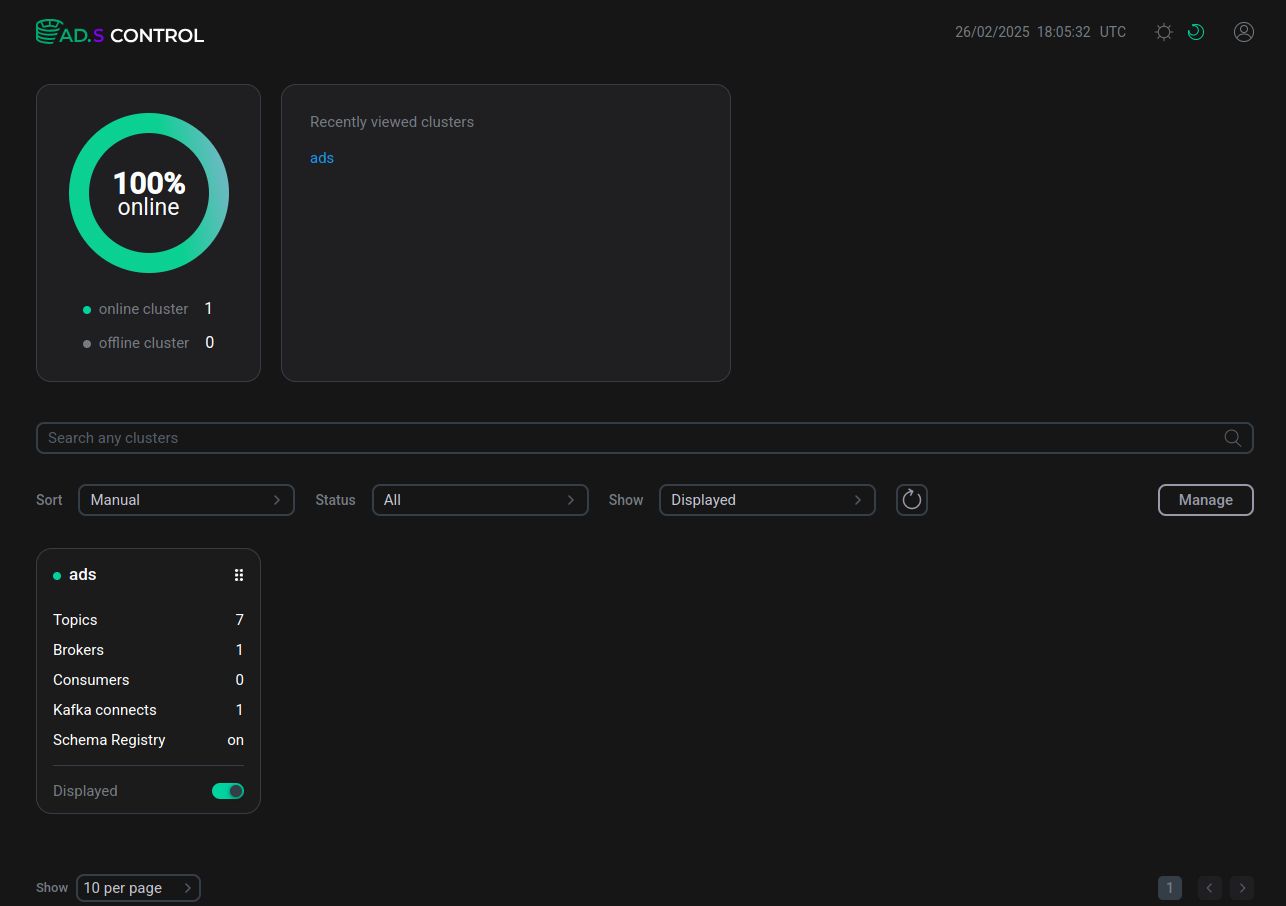
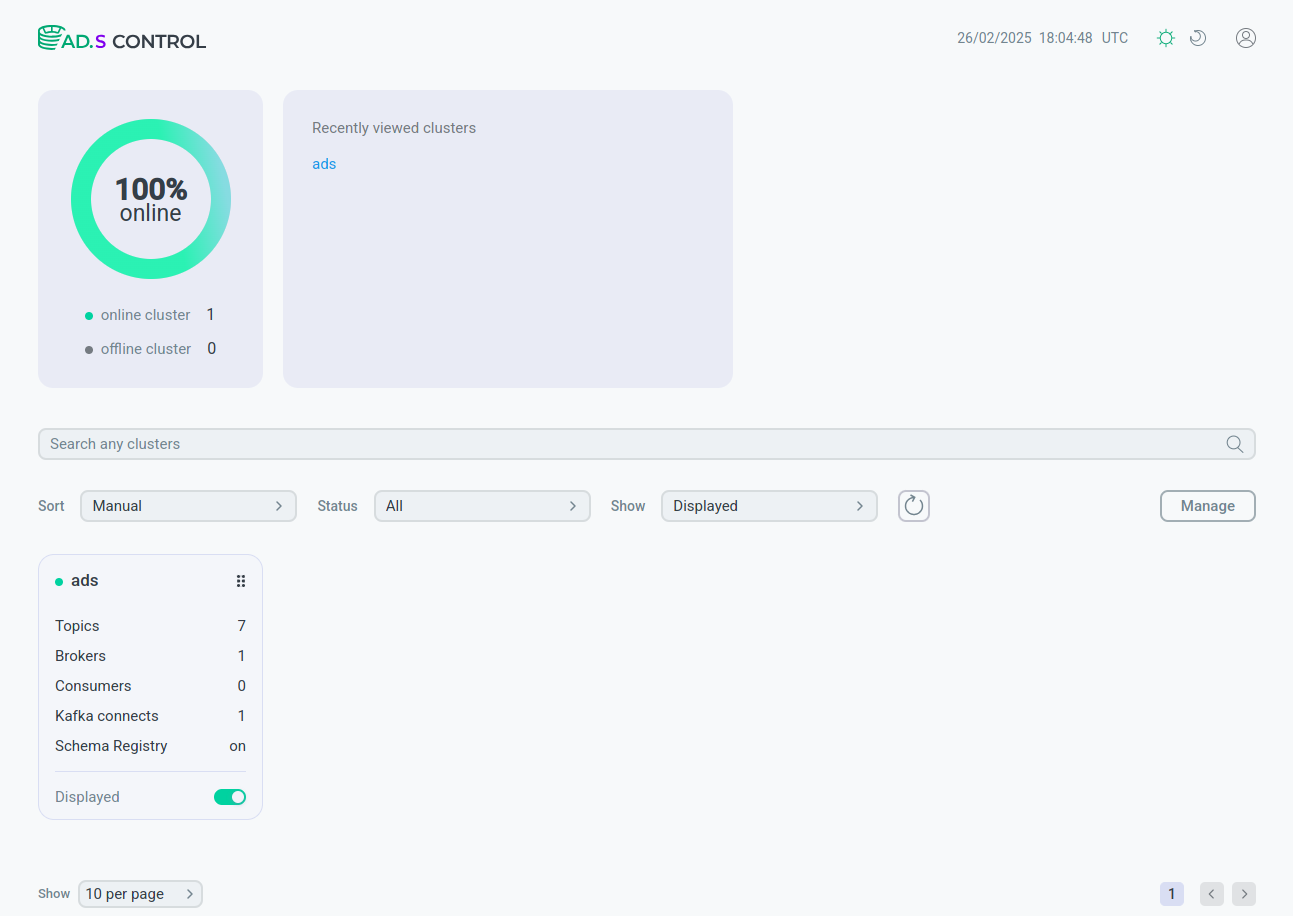
Все секции и их содержание подробно описаны ниже.
Секция авторизации
Секция авторизации появляется после нажатия на иконку
, расположенную в правом верхнем углу. Секция авторизации содержит:
-
имя пользователя, под которым был осуществлен вход в сессию;
-
кнопку Log out для выхода из ADS Control или смены пользователя.
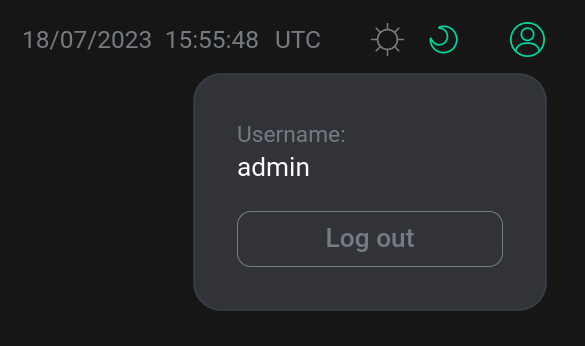
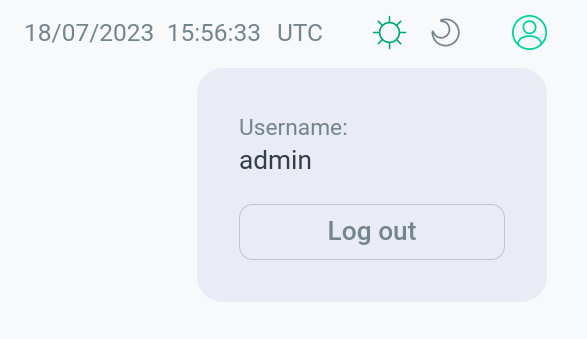
Информационная секция
Информационная секция содержит данные о процентном соотношении количества кластеров в состоянии online и offline. Данные представлены в графическом виде. Также в этой секции доступны последние кластеры, с которыми проводилась работа.
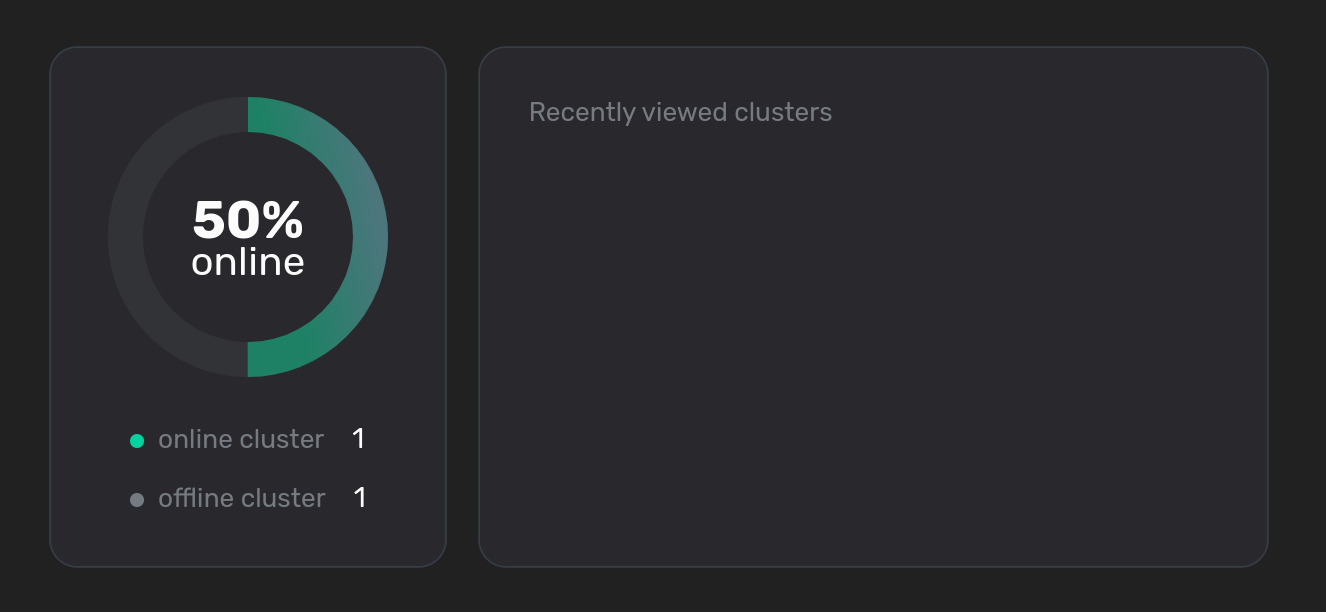
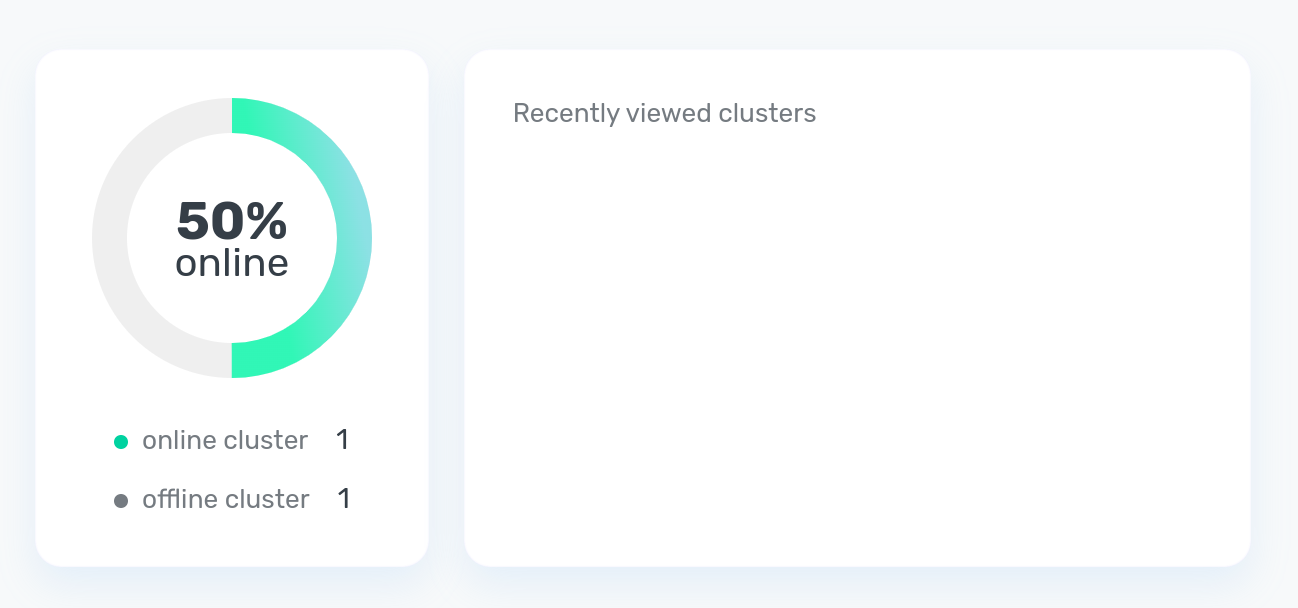
Секция поиска
В данной секции вы можете осуществлять поиск кластеров по вводимому обозначению.


В результате поиска в секции управления кластерами появятся кластеры, удовлетворяющие условиям поиска.
Секция управления кластерами
В данной секции осуществляется выбор кластера для управления.
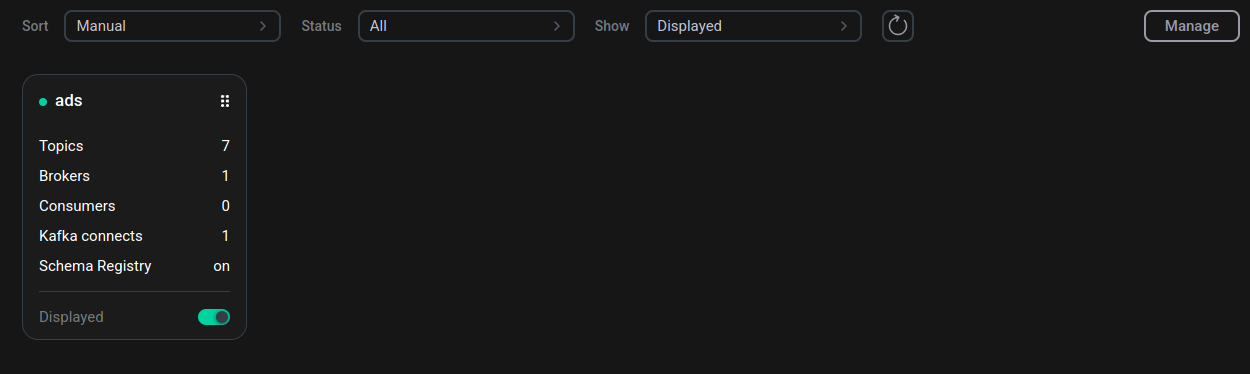
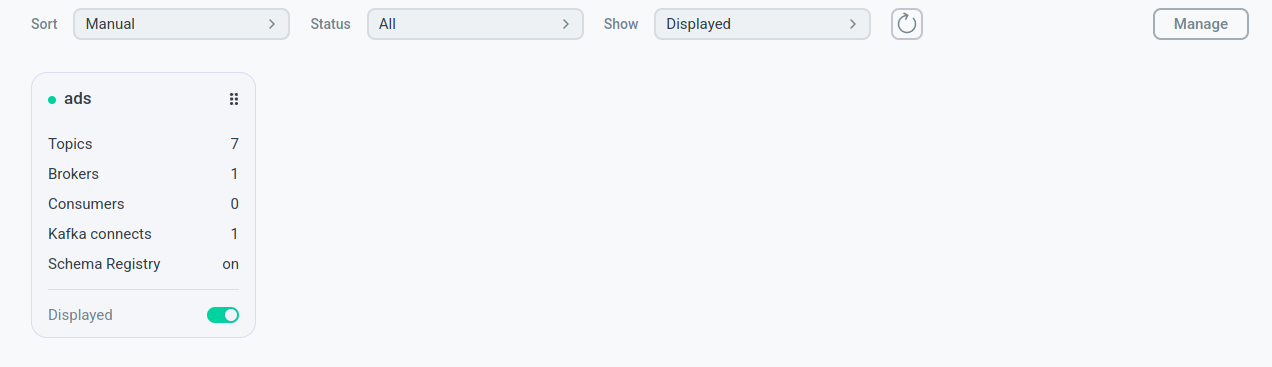
В секции управления кластерами возможно установить фильтры для осуществления выборки:
-
Sort — определяет способ сортировки:
-
Ascending — по возрастанию наименования по алфавиту;
-
Descending — по убыванию наименования по алфавиту;
-
Manual — ручная сортировка.
-
-
Status — определяет статус кластера для выборки:
-
Online — кластеры в состоянии online;
-
Offline — кластеры в состоянии offline;
-
All — все кластеры.
-
-
Show — указывает, кластеры с какой видимостью должны быть включены в выборку:
-
Hidden — скрытые кластеры;
-
Displayed — видимые кластеры
-
All — все кластеры.
-
После нажатия на кнопку Manage появляется возможность скрытия или открытия кластеров при помощи кнопок Show и Hide.
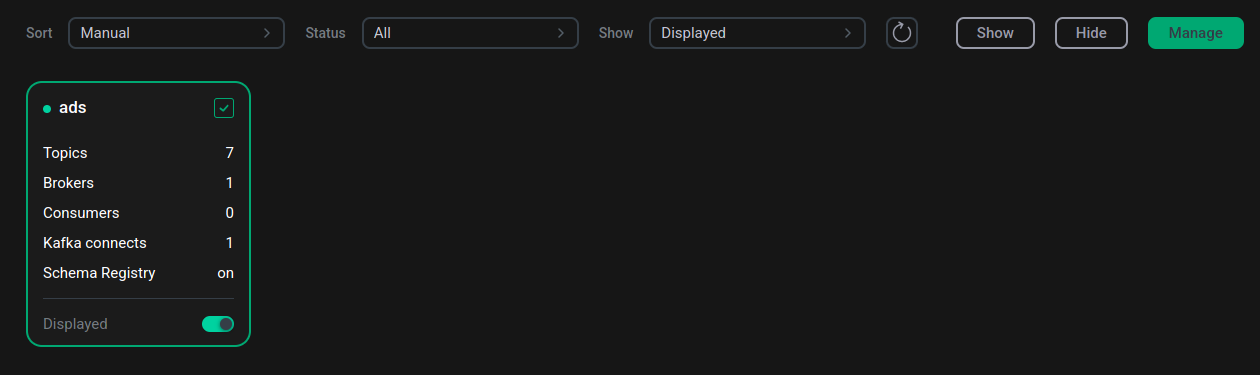
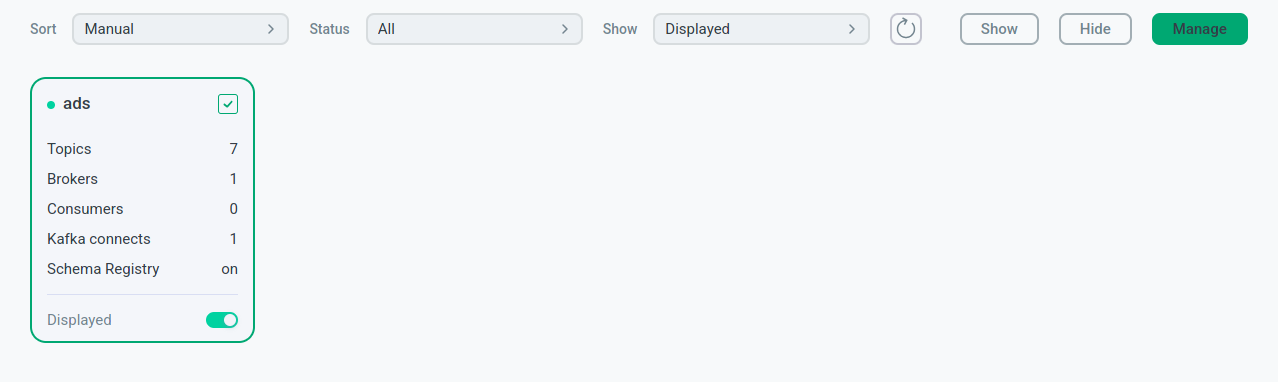
В нижней части секции управления кластерами находятся графические отображения используемых кластеров.
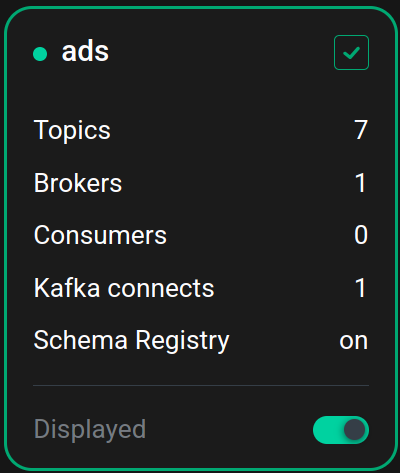
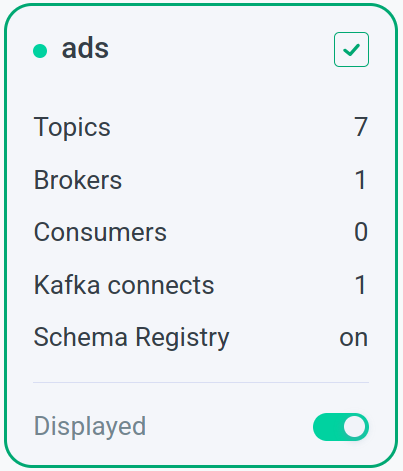
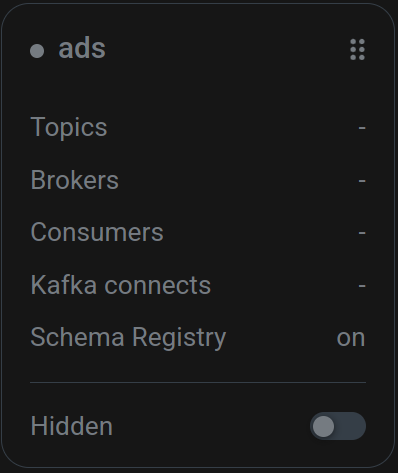
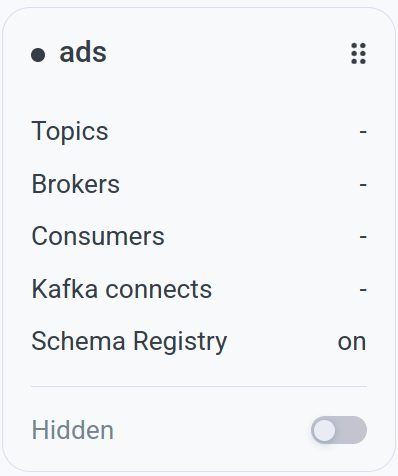
Ниже описаны элементы на примере представленного кластера:
-
Индикатор состояния кластера:
-
— кластер online;
-
— кластер offline.
-
-
ads — имя кластера.
-
Флаг, включающий возможность управления видимостью кластера при помощи кнопок Show и Hide:
-
— кластер доступен для управления видмостью;
-
— кластер не доступен для управления видимостью.
Отображается только при включенном Manage.
-
-
— иконка, удерживая которую, возможно перемещать изображение кластера в секции управления кластерами. Доступна только при выключенном Manage.
-
Данные кластера, отображающие элементы кластера:
-
количество топиков;
-
количество брокеров;
-
количество потребителей (consumer);
-
количество экземпляров Kafka Connect;
-
действующий экземпляр сервиса Schema Registry.
-
-
переключатель для изменения видимости кластера:
-
— кластер отображается;
-
— кластер скрыт.
-
Управление кластерами
Для управления кластером необходимо в секции управления кластерами кликнуть на графическое отображение кластера.
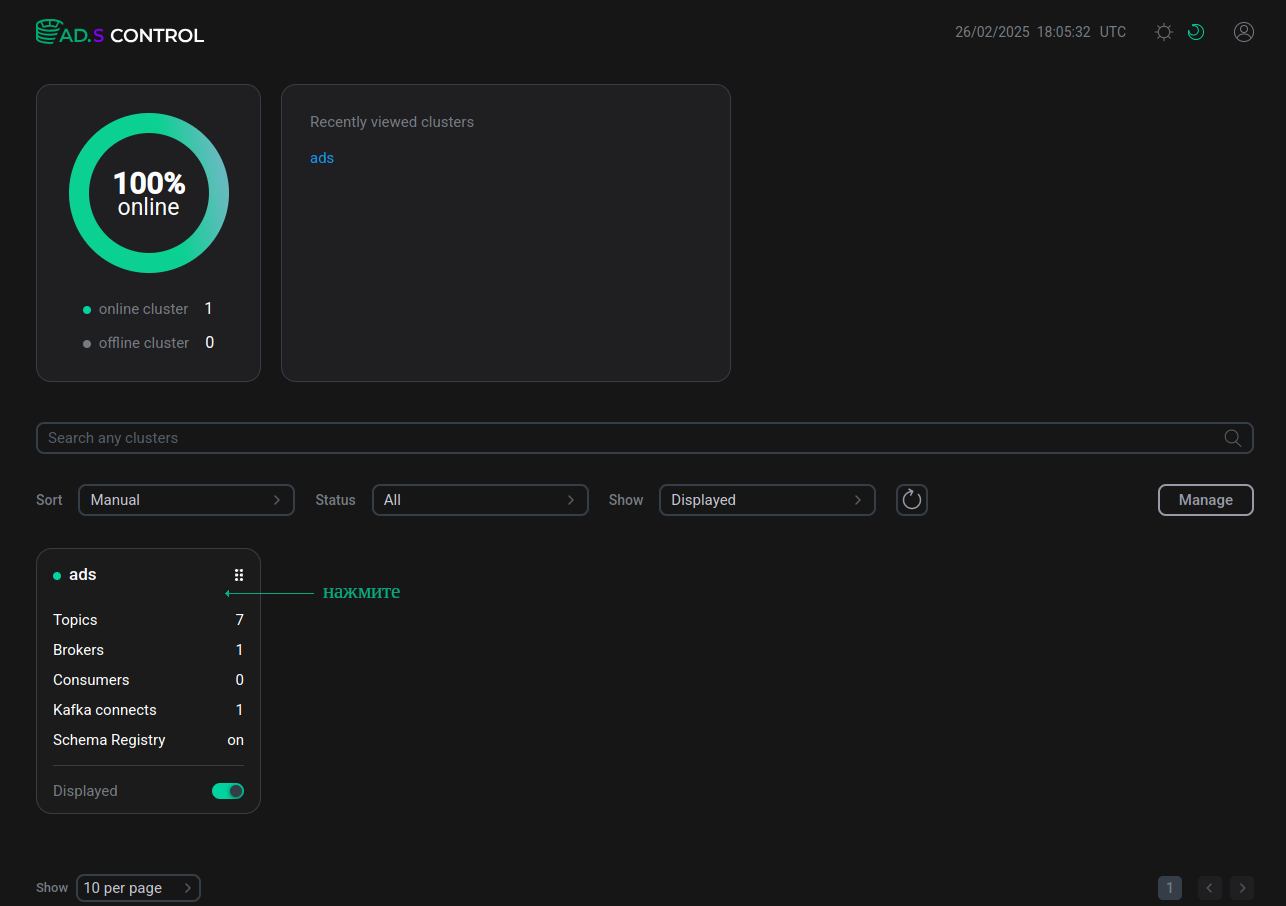
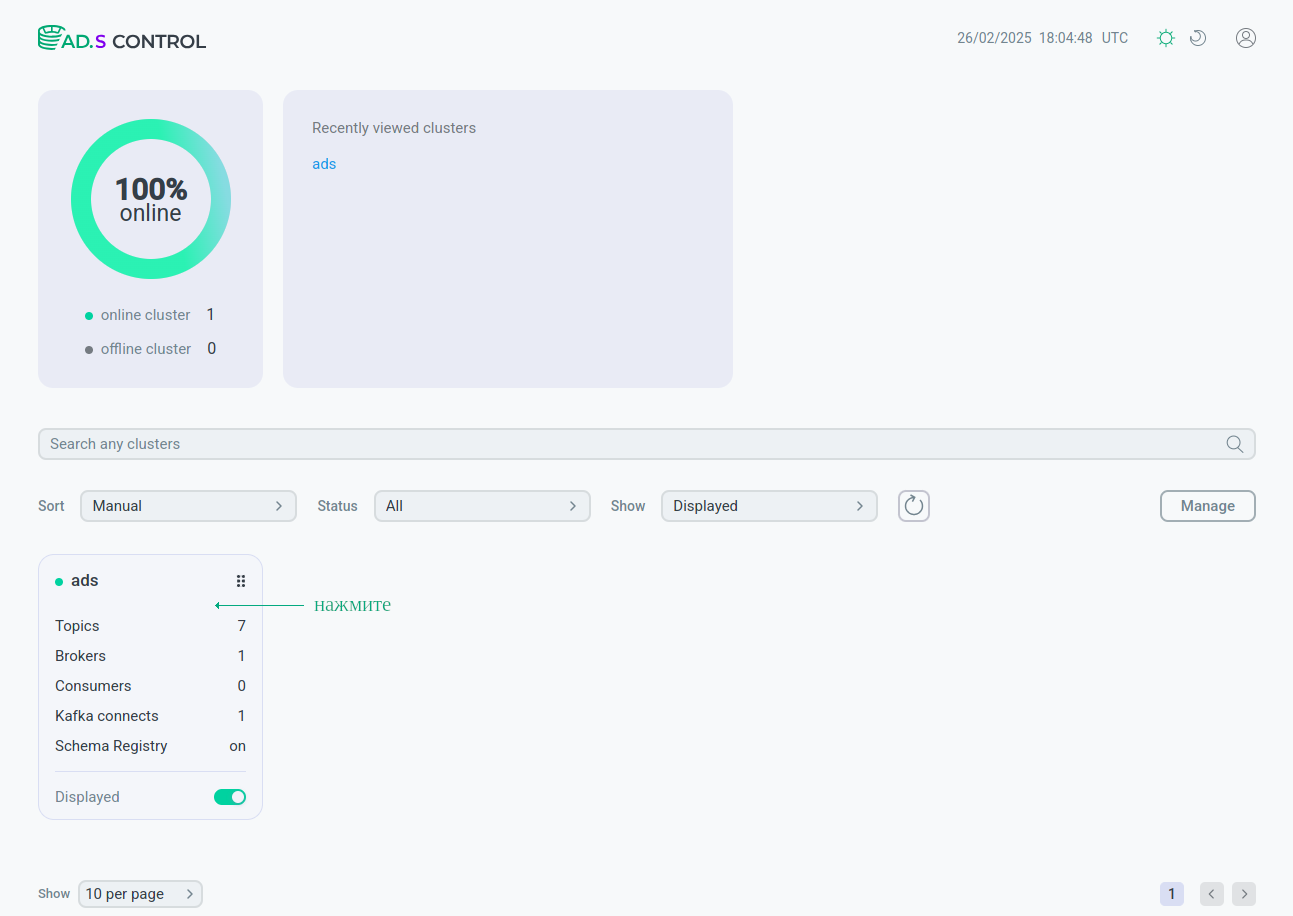
Далее открывается страница General с доступными функционалом и диагностикой данного кластера.
После перехода в окне General появляется возможность переключения на следующие вкладки для диагностики и управления кластером: