

Установка и настройка
Шаг 1. Загрузка бандла
Дистрибутивы хостпровайдеров поставляются в виде бандлов. В случае хостпровайдера Yandex Cloud бандл представляет собой обычный архив, описывающий логику взаимодействия с облаком Yandex.
Для добавления бандла выполните шаги:
-
На сайте продукта Arenadata Cluster Manager нажмите Скачать.
 Переход к дистрибутивам Arenadata Cluster Manager
Переход к дистрибутивам Arenadata Cluster ManagerДругой способ — перейдите на сайт https://network.arenadata.io/ и выберите продукт Arenadata Cluster Manager.
-
В открывшемся списке релизов нажмите Download в строке с необходимой версией ADCM.
-
На следующей странице загрузите необходимый бандл. Бандлы для хостпровайдера Yandex Cloud называются Yandex Compute VM Provider Bundle.
Шаг 2. Загрузка бандла хостпровайдера в ADCM
Чтобы загрузить бандл в ADCM:
-
Выберите пункт Bundles в левом навигационном меню и нажмите Upload bundle.
-
Выберите бандл в открывшемся диалоговом окне.
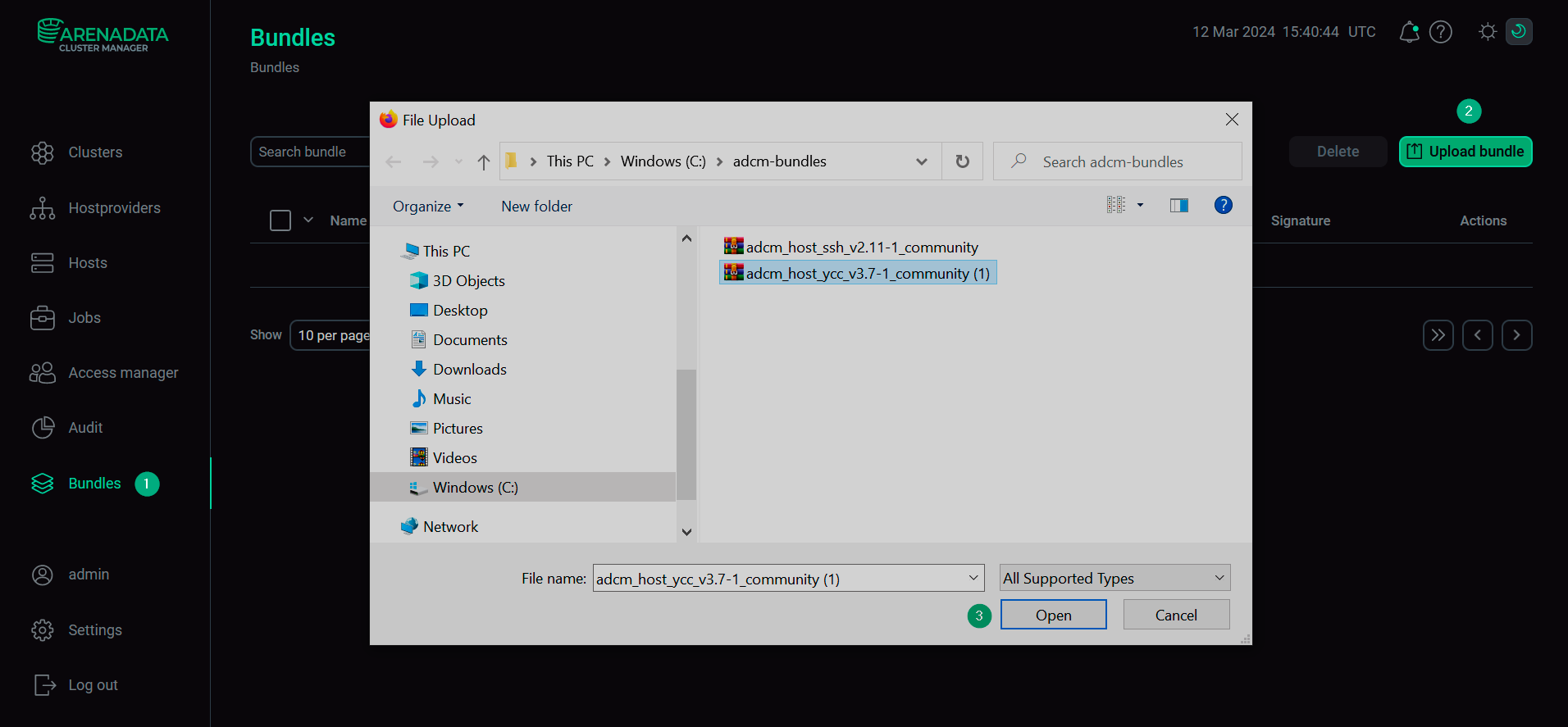 Переход к загрузке бандла
Переход к загрузке бандла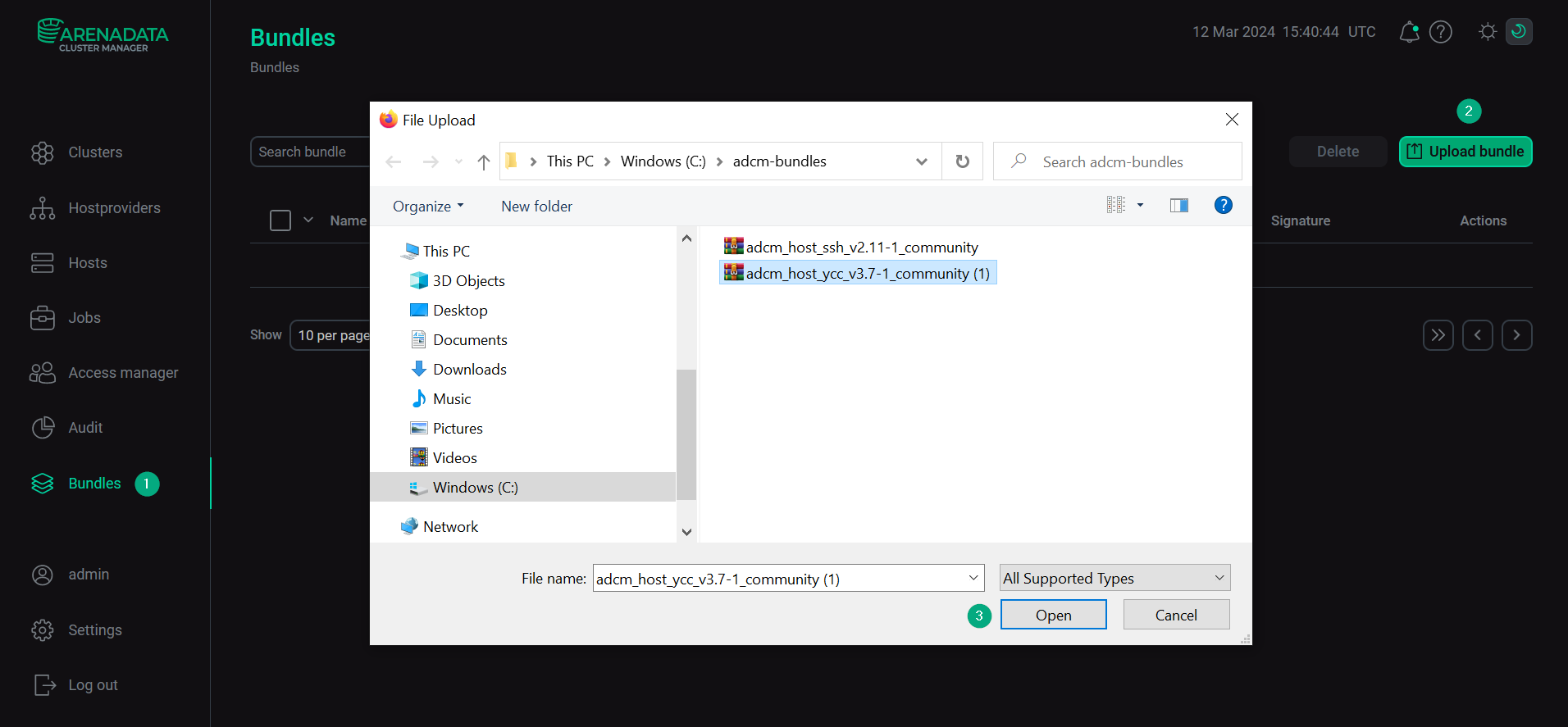 Переход к загрузке бандла
Переход к загрузке бандла -
После успешной загрузки бандл отображается на странице Bundles.
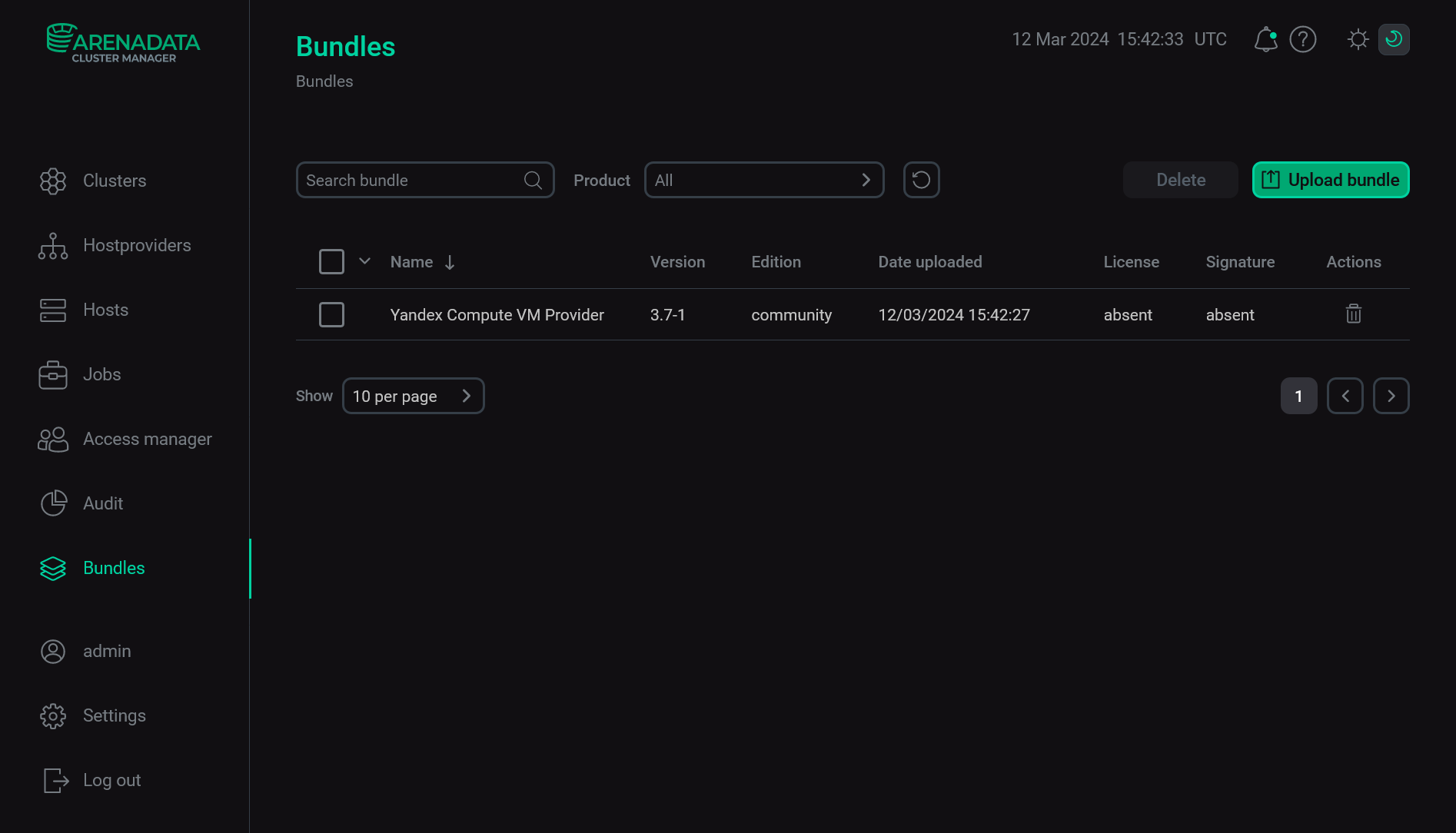 Результат успешной загрузки бандла
Результат успешной загрузки бандла
Шаг 3. Создание хостпровайдера на базе загруженного бандла
Для создания в ADCM нового хостпровайдера на базе загруженного бандла необходимо выполнить шаги:
-
Выберите пункт Hostproviders в левом навигационном меню и нажмите Create provider.
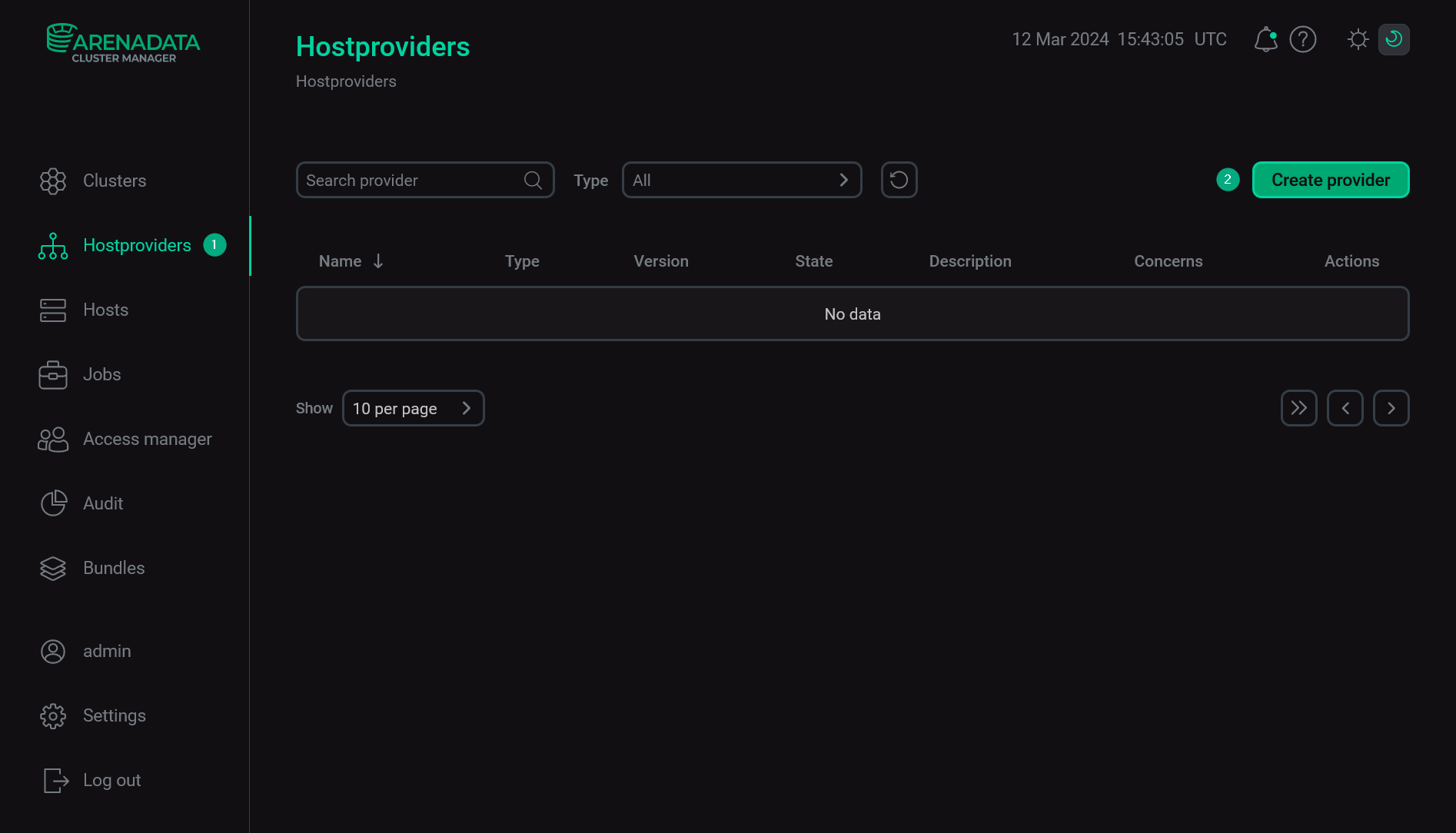 Добавление хостпровайдера
Добавление хостпровайдера -
В открывшемся окне:
-
Выберите загруженный бандл в поле Type.
-
Выберите версию бандла в поле Version. Несколько версий становятся доступны после загрузки нескольких бандлов для одного типа хостпровайдеров.
-
Введите имя хостпровайдера в поле Name.
-
При необходимости добавьте описание хостпровайдера в поле Description.
-
Нажмите Create.
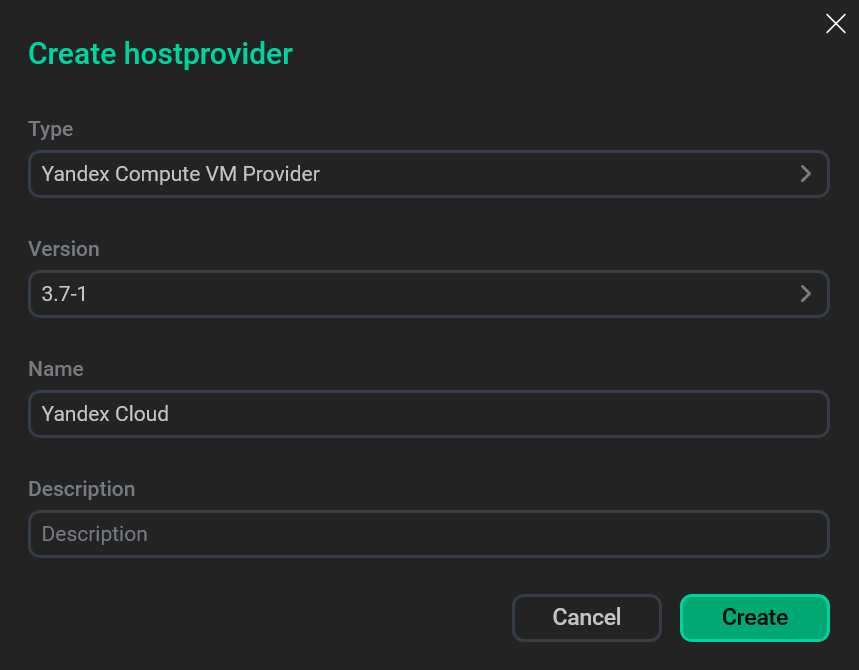 Заполнение параметров нового хостпровайдера
Заполнение параметров нового хостпровайдера -
-
После успешного добавления хостпровайдер отображается на странице Hostproviders.
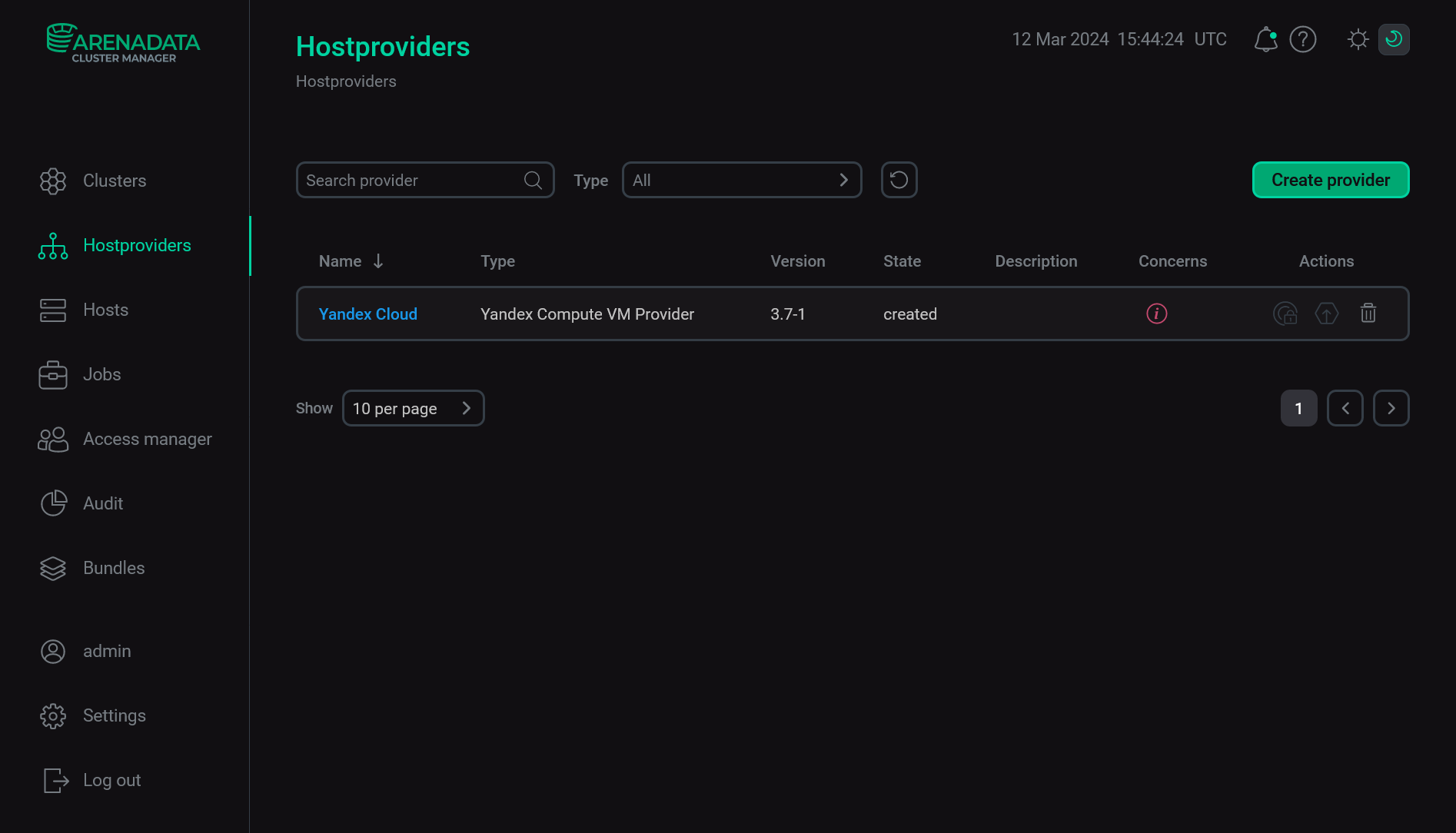 Результат успешного добавления хостпровайдера
Результат успешного добавления хостпровайдера
Шаг 4. Настройка хостпровайдера
Для настройки доступа к облаку необходимо выполнить шаги:
-
На странице Hostproviders нажмите на имя хостпровайдера в столбце Name. Альтернативный вариант — переместите курсор мыши на иконку
в столбце Concerns и перейдите по ссылке, указанной во всплывающем окне. Иконка указывает на наличие критичных ошибок в конфигурации хостпровайдера (в данном случае — необходимость заполнения обязательных полей).
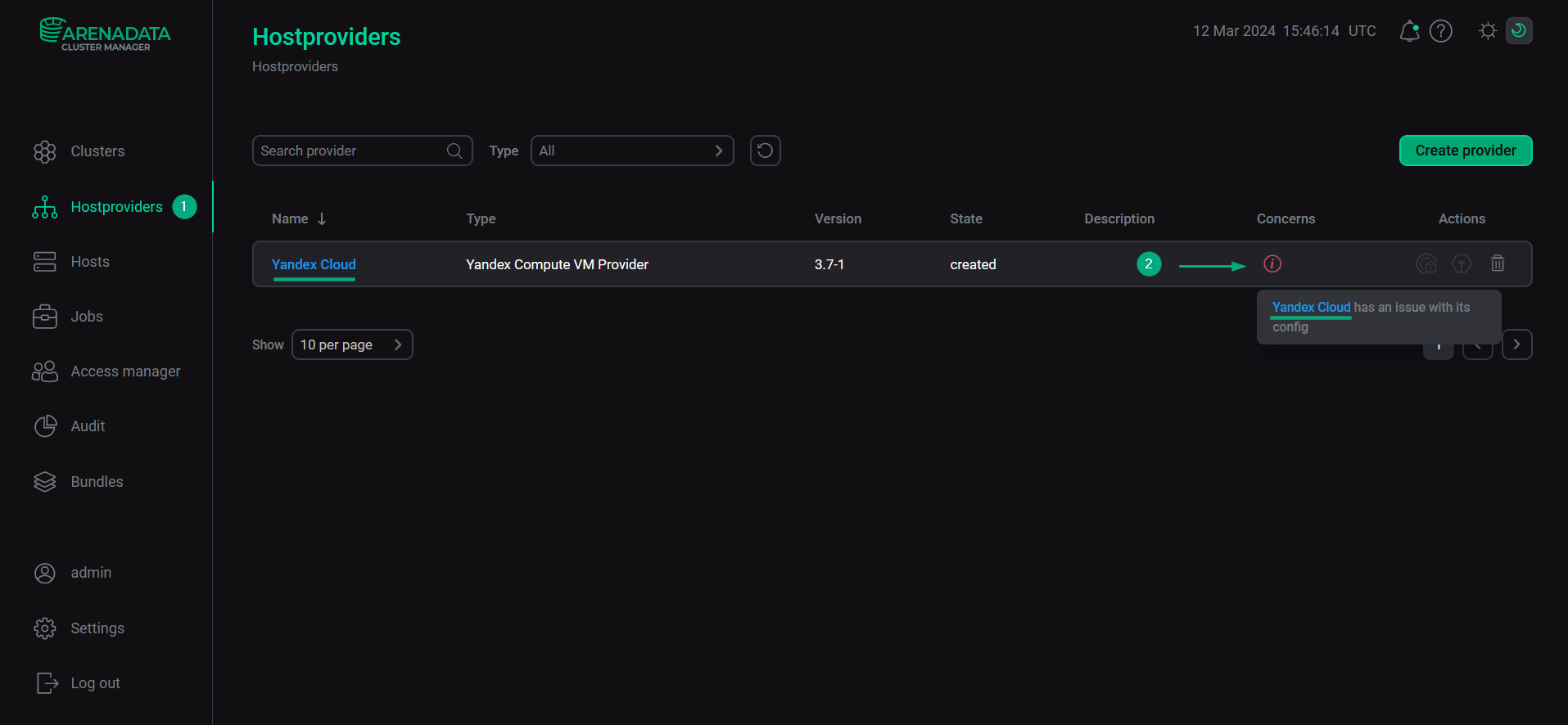 Переход к настройке хостпровайдера
Переход к настройке хостпровайдера -
В открывшемся окне переведите в активное состояние переключатель Show advanced, заполните необходимые параметры и нажмите Save. Обязательные параметры подсвечены красным.
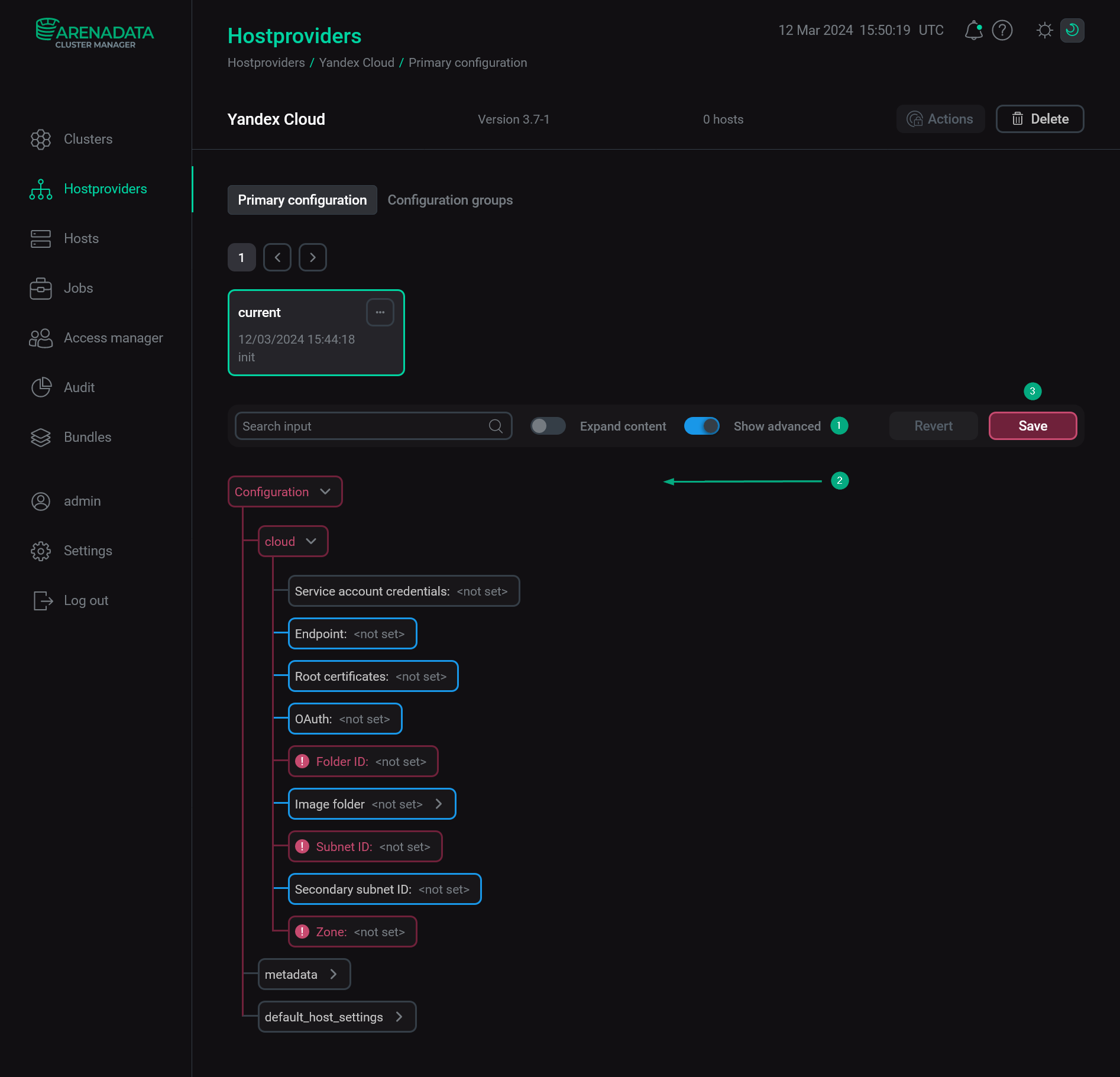 Настройка хостпровайдера
Настройка хостпровайдераКонфигурационные параметры хостпровайдера Yandex Cloud описаны ниже:
-
cloud:
-
Service account credentials — учетные данные сервисного аккаунта Yandex Cloud в формате JSON:
{ "id": "<Идентификатор авторизованного ключа сервисного аккаунта>", "service_account_id":"<Идентификатор сервисного аккаунта>", "private_key":"<Приватная часть авторизованного ключа сервисного аккаунта>" }Создание авторизованных ключей сервисных аккаунтов описано в документации Yandex Cloud. Для добавления нового ключа нажмите Create new key → Create authorized key на странице сервисного аккаунта.
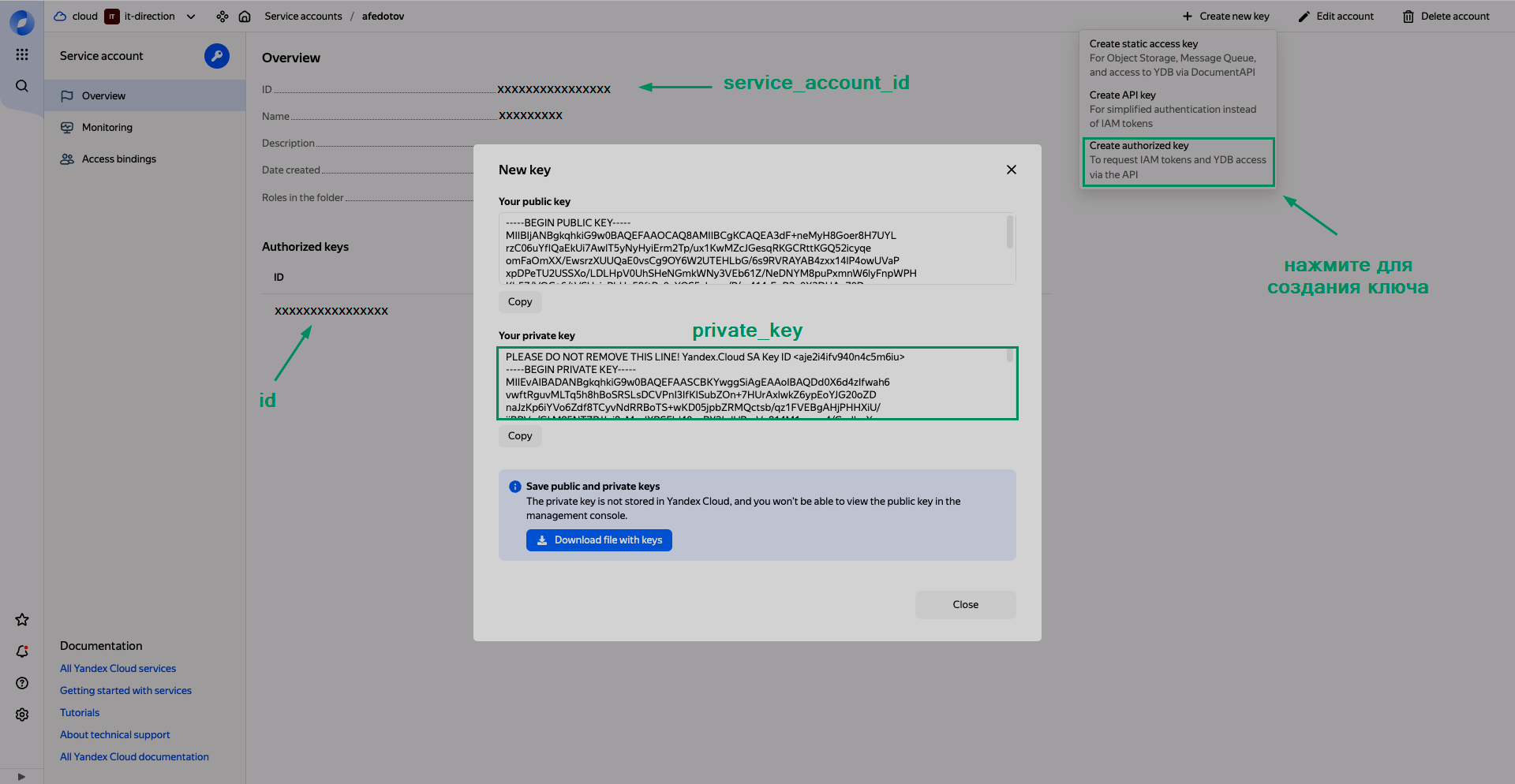 Определение учетных данных сервисного аккаунта
Определение учетных данных сервисного аккаунта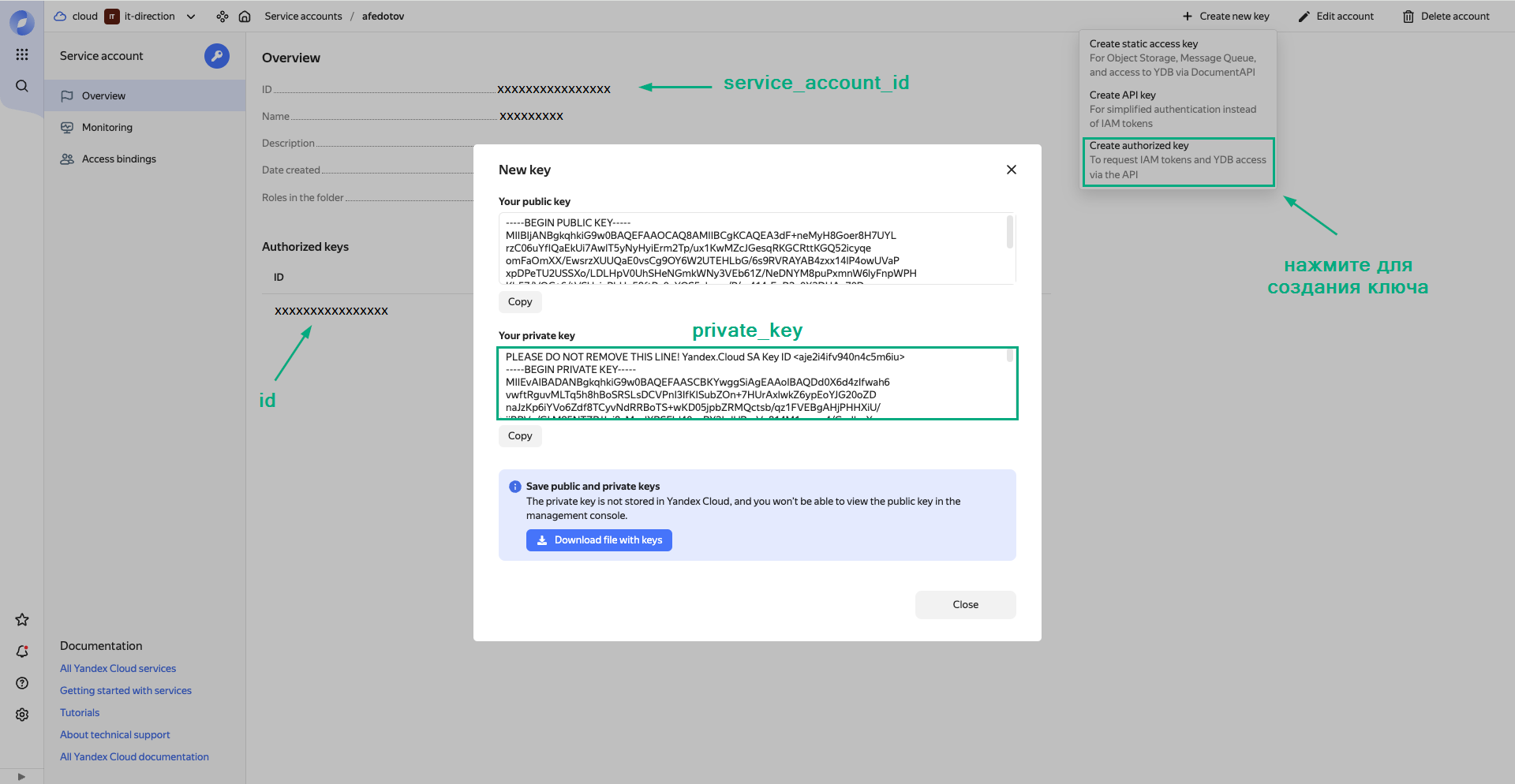 Определение учетных данных сервисного аккаунта
Определение учетных данных сервисного аккаунтаОбратите внимание, что приватную часть сгенерированного ключа необходимо преобразовать в JSON-формат перед копированием в поле Service account credentials. Для этого воспользуйтесь одним из доступных инструментов для замены разрывов строк или методом
dumpsиз библиотеки json языка Python.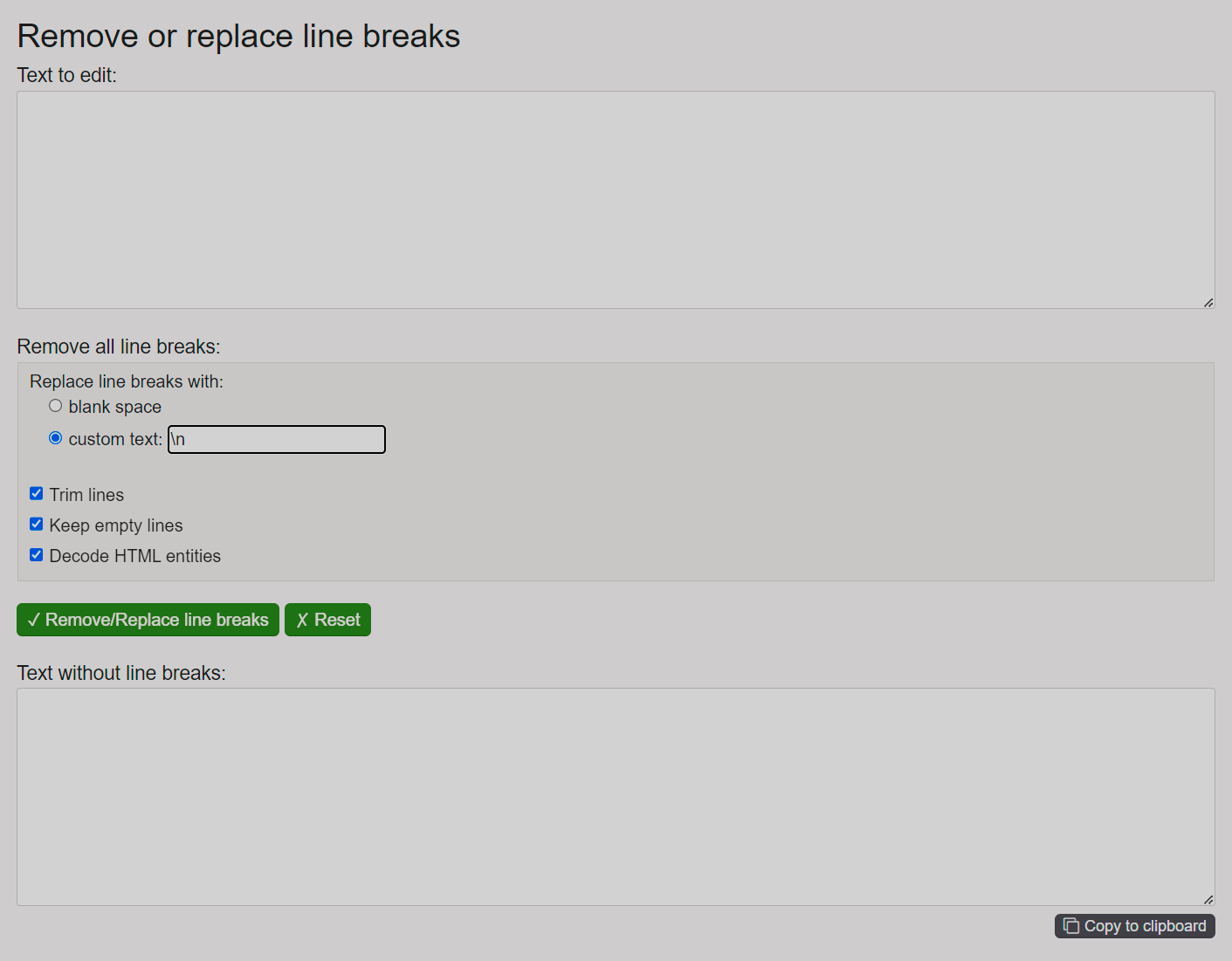 Преобразование приватного ключа в JSON-формат
Преобразование приватного ключа в JSON-формат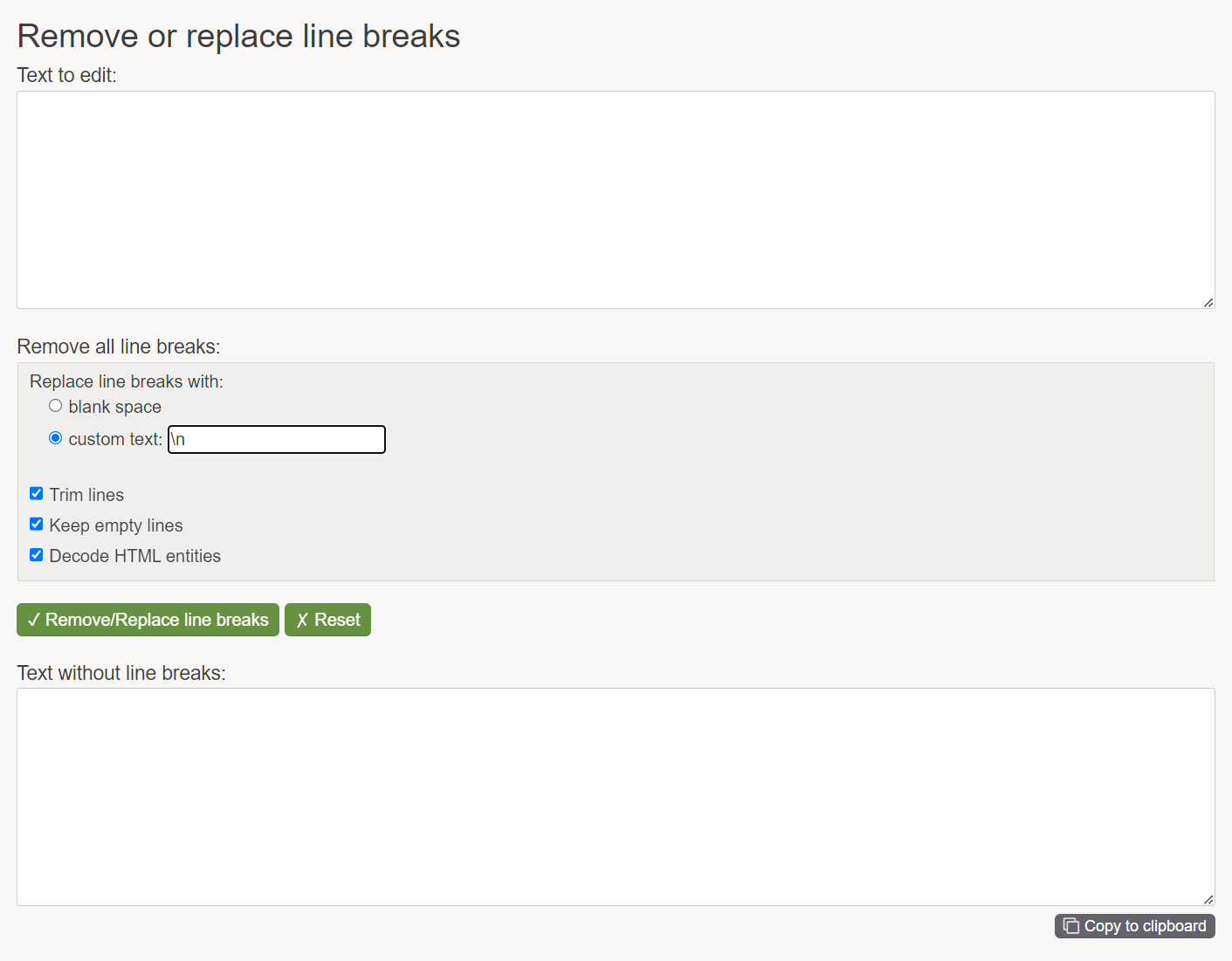 Преобразование приватного ключа в JSON-формат
Преобразование приватного ключа в JSON-форматПараметры Service account credentials и OAuth являются взаимоисключающими — для аутентификации следует заполнить только один из них.
-
Endpoint — кастомный endpoint, используемый для подключения к приватной инсталляции Yandex Cloud. По умолчанию используется
api.cloud.yandex.net. -
Root certificates — root-сертификат, используемый для подключения к приватной инсталляции Yandex Cloud.
-
OAuth — OAuth-токен. Его получение подробно описано в документации Yandex Cloud. Параметры OAuth и Service account credentials являются взаимоисключающими — для аутентификации следует заполнить только один из них.
-
Folder ID — идентификатор каталога в облаке. Может быть скопирован из столбца ID в списке каталогов Yandex Cloud.
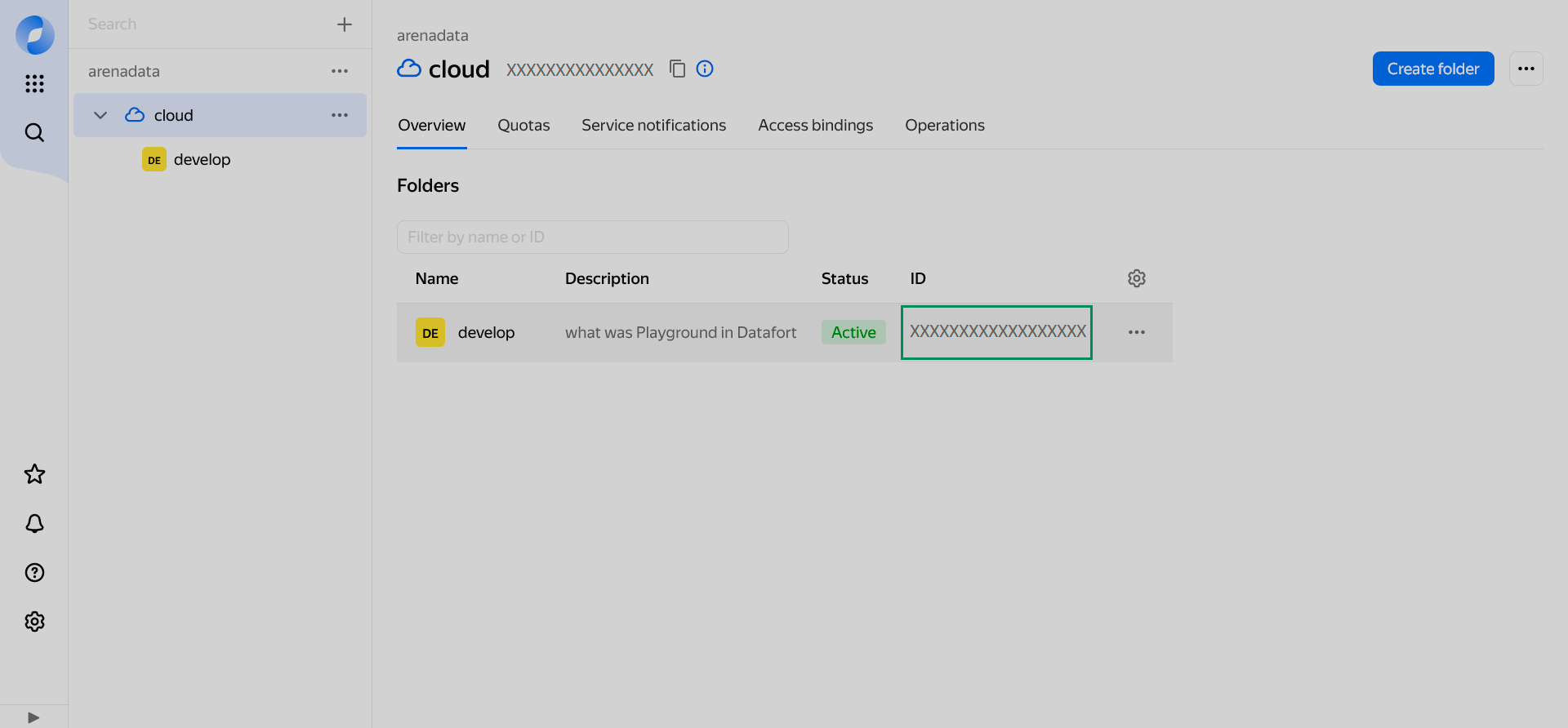 Определение идентификатора каталога
Определение идентификатора каталога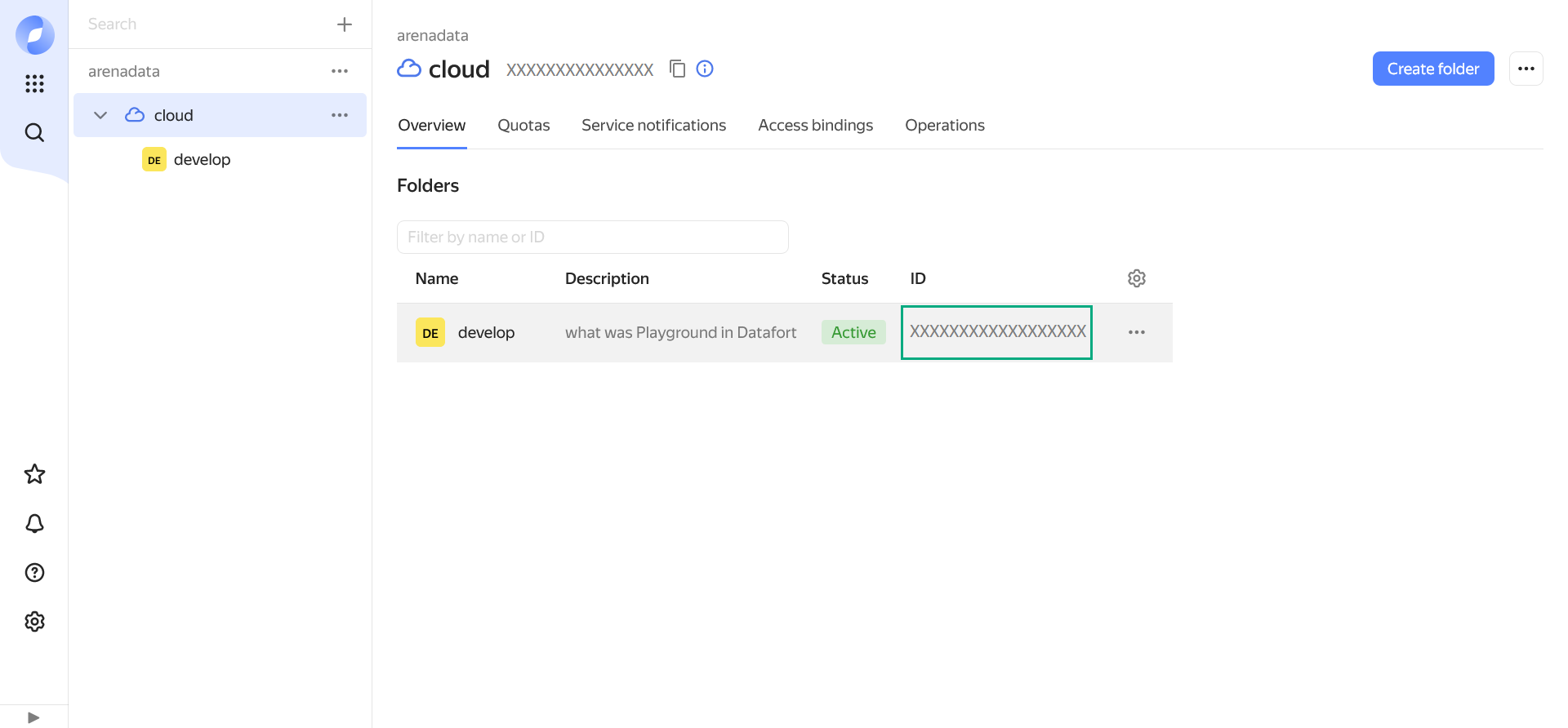 Определение идентификатора каталога
Определение идентификатора каталога -
Image folders — идентификаторы каталогов, которые будут использоваться для хранения всех образов (images) организации. Образы могут быть получены с помощью функции get-latest-from-family. Каждый идентификатор необходимо заполнить отдельно — путем нажатия на иконку
внутри узла Image folders и последующего редактирования появившегося элемента списка с именем вида
Image folder [N]. -
Subnet ID — идентификатор подсети в облаке. Чтобы получить значение Subnet ID, в консоли Yandex Cloud необходимо открыть сервис Virtual Private Cloud, кликнуть по нужной сети в разделе Cloud networks и в открывшемся списке подсетей скопировать значение столбца ID из строки с нужной подсетью.
 Выбор сети
Выбор сети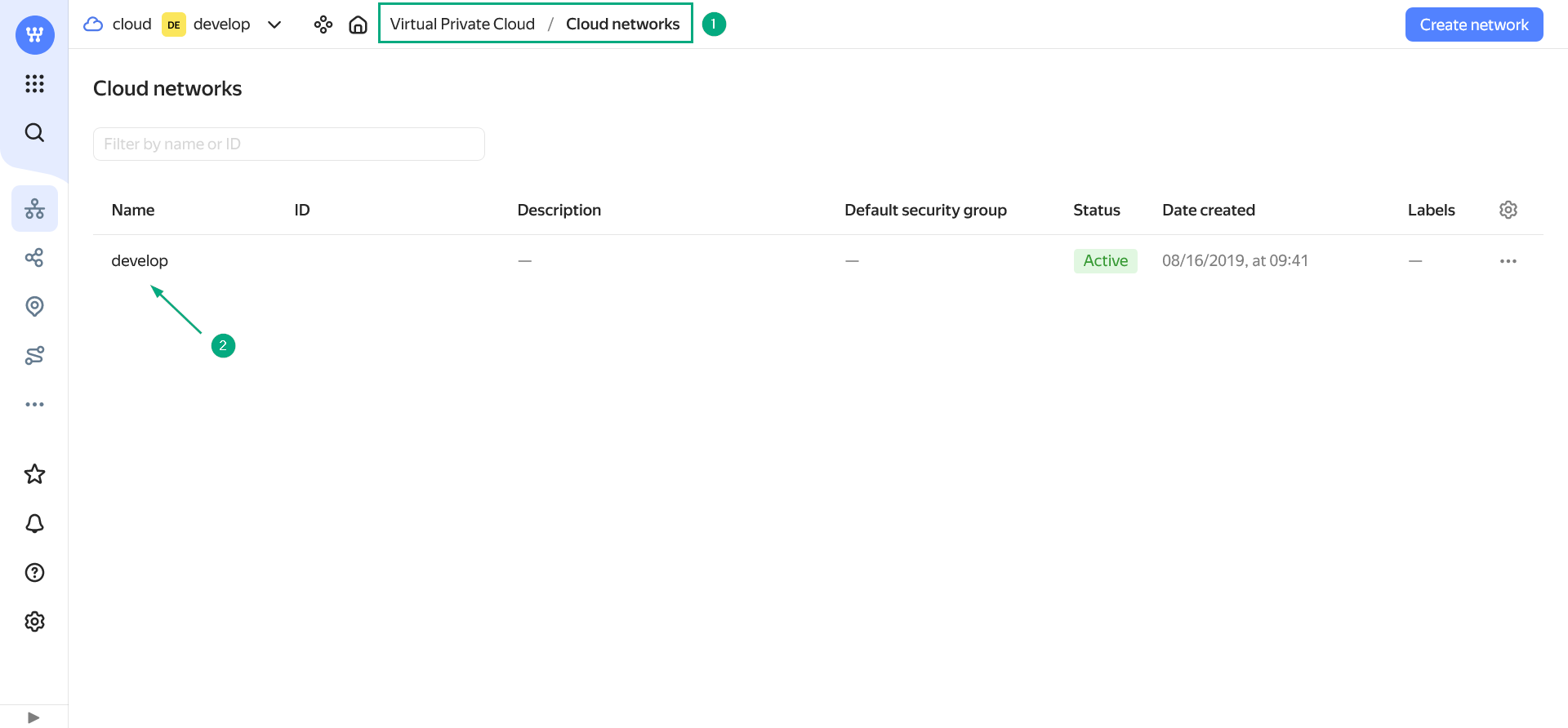 Выбор сети
Выбор сети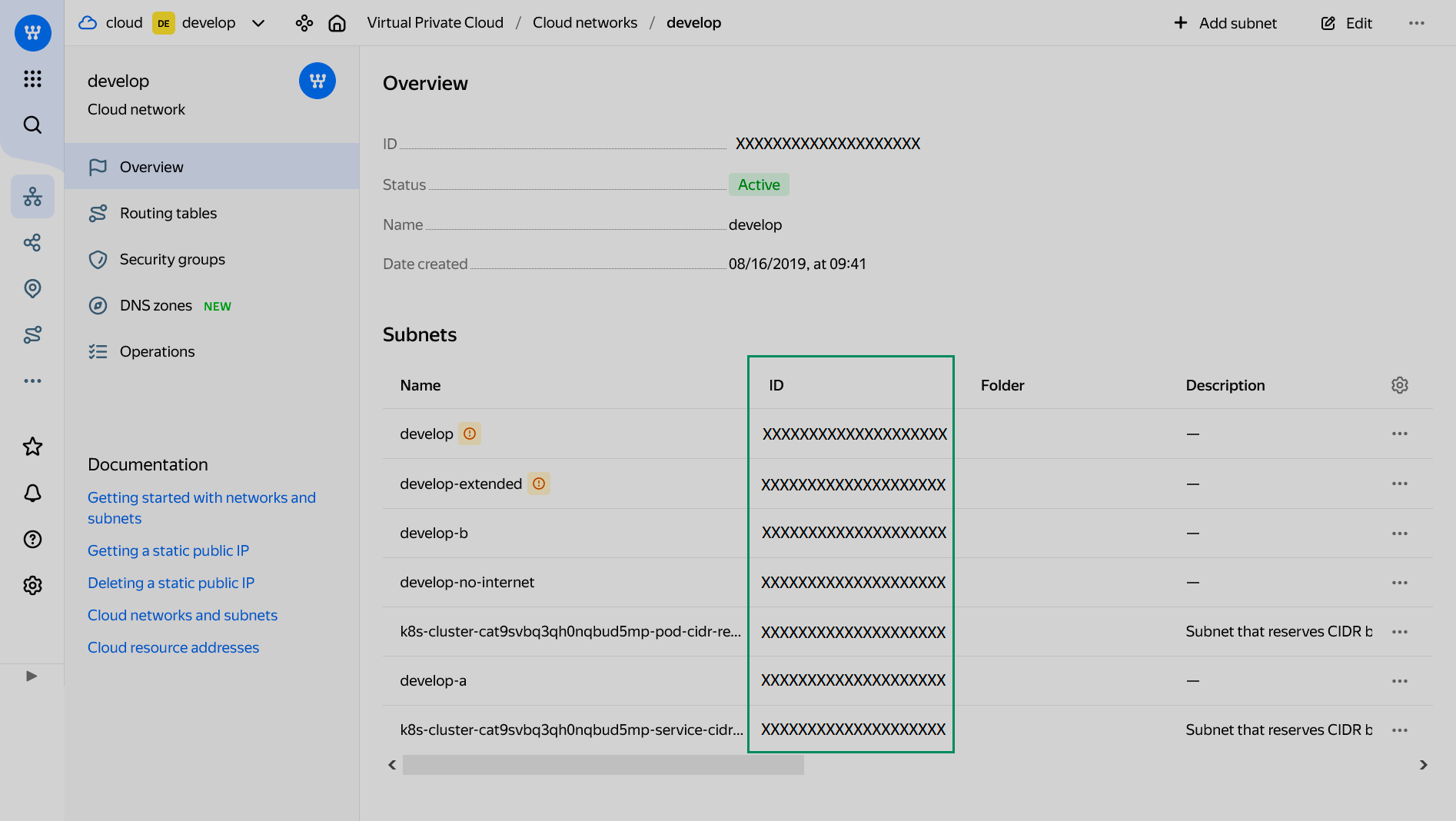 Определение идентификатора подсети
Определение идентификатора подсети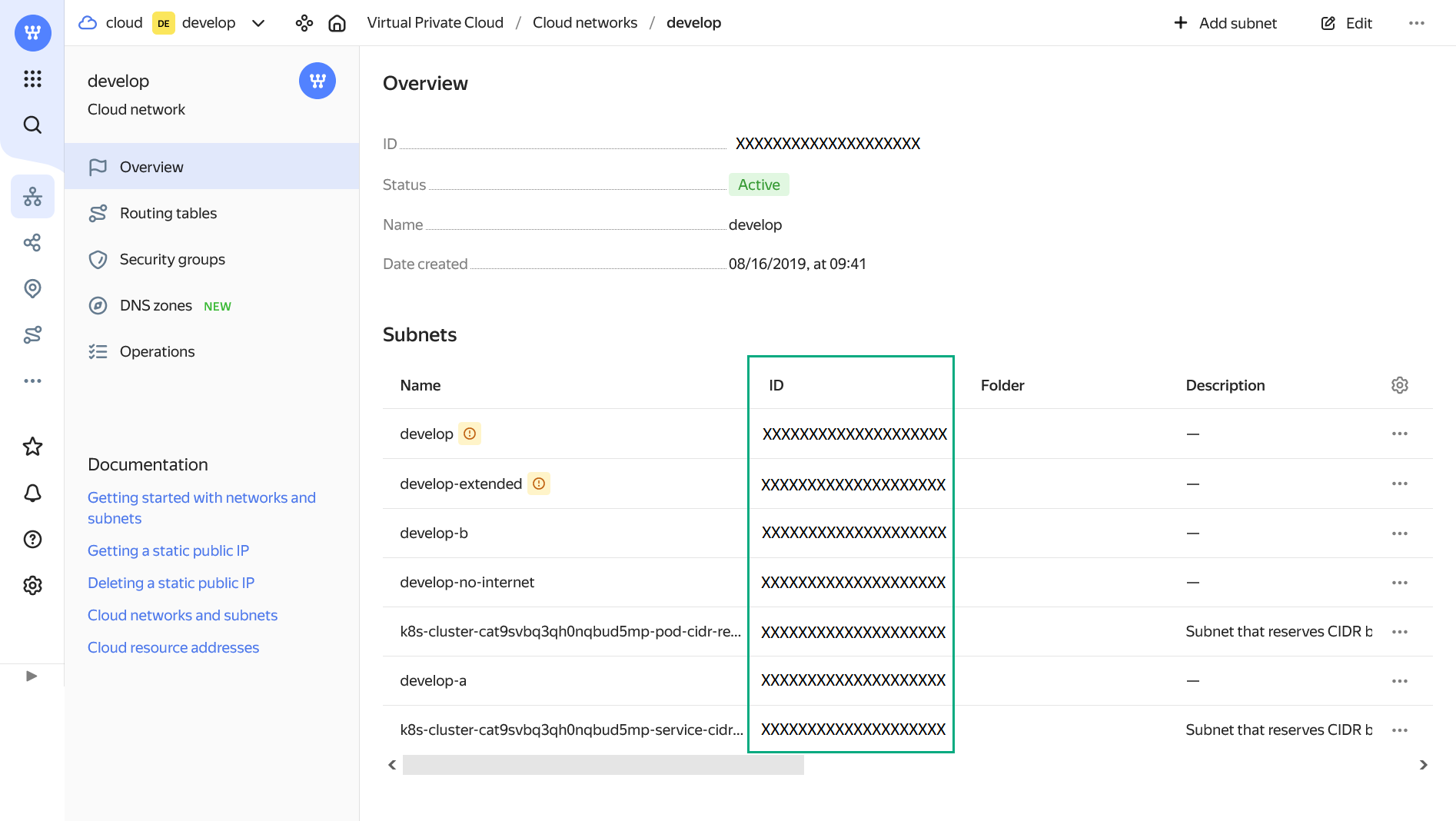 Определение идентификатора подсети
Определение идентификатора подсети -
Secondary subnet ID — идентификатор дополнительной подсети, используемой для создания второго сетевого интерфейса (Network Interface Сontroller, NIC) на виртуальных машинах. Вторая подсеть должна быть в пределах того же VPC в облаке, что и указанная в параметре Subnet ID.
-
Zone — зона доступности в облаке (Availability Zone, AZ). Каждая зона относится к определенному data-центру Yandex. В настоящий момент доступны зоны
ru-central1-a,ru-central1-b,ru-central1-d. Зонаru-central1-cвыводится из эксплуатации. Чтобы получить значение Zone, в консоли Yandex Cloud необходимо открыть сервис Virtual Private Cloud, кликнуть по нужной сети в разделе Cloud networks и в открывшемся списке подсетей скопировать значение столбца Zone из строки с нужной подсетью.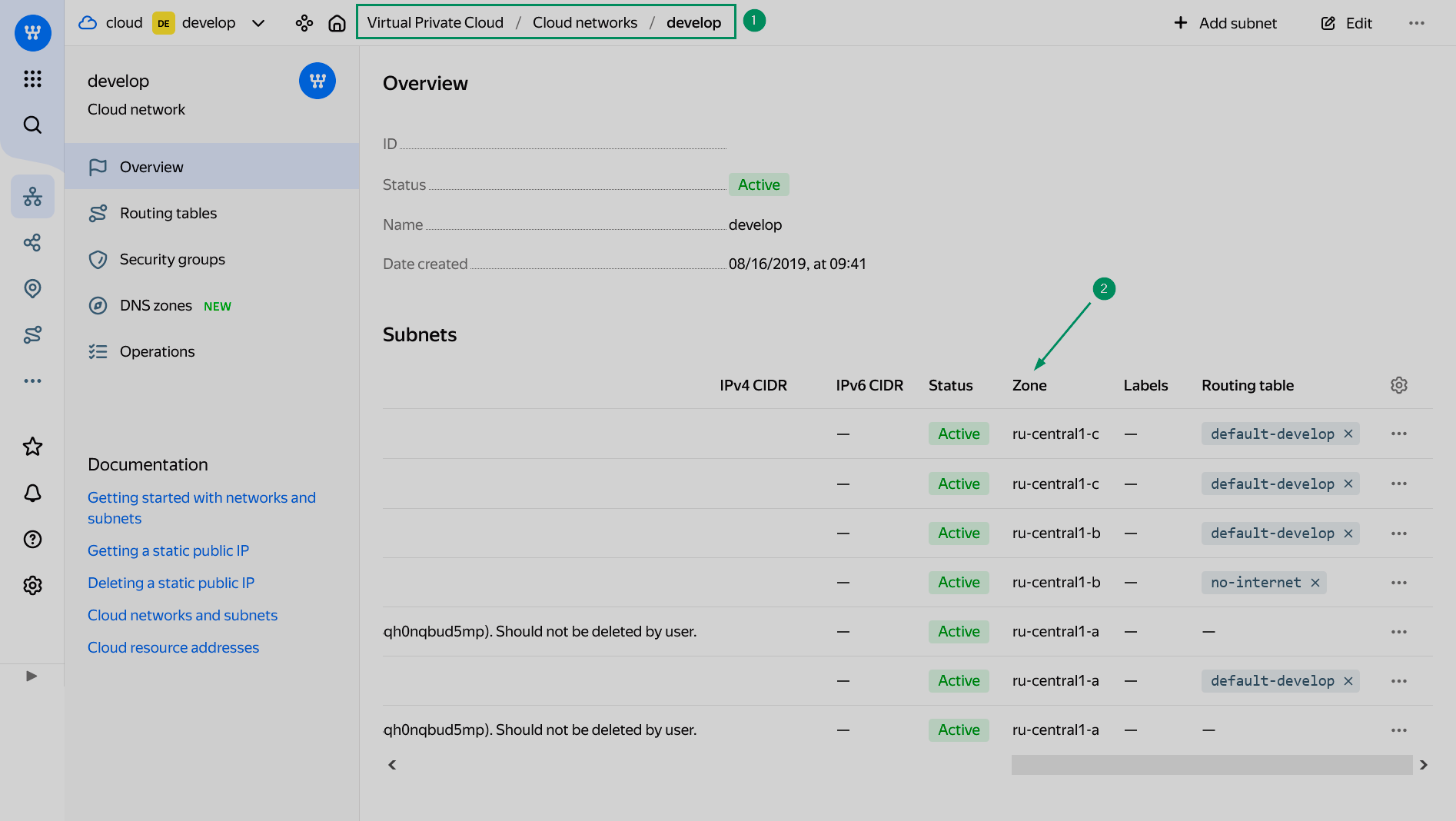 Определение зоны доступности для подсети
Определение зоны доступности для подсети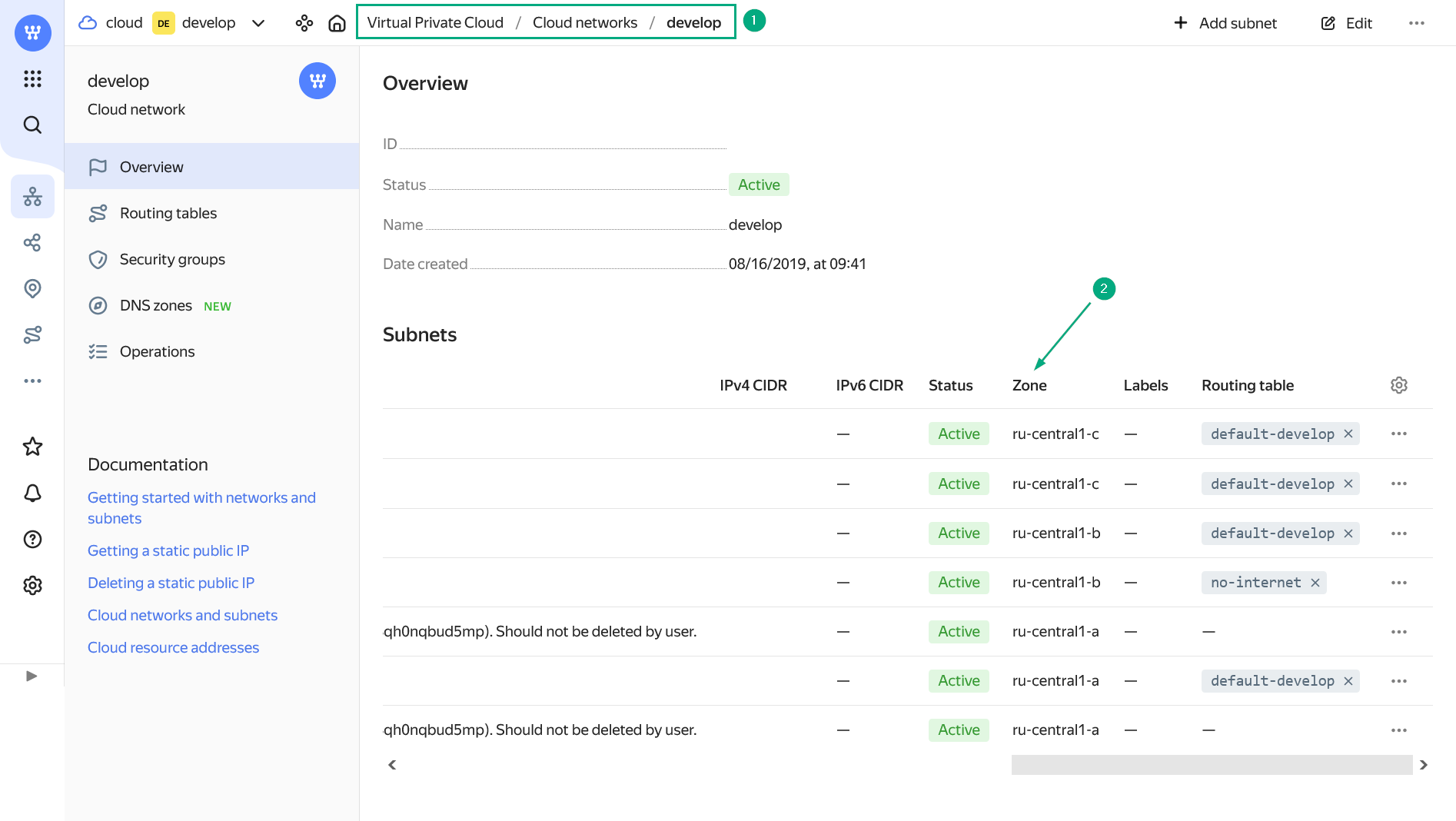 Определение зоны доступности для подсети
Определение зоны доступности для подсети
-
-
metadata:
-
Ssh keys — набор публичных ключей, который будет использован при создании пользователей в ходе выполнения действий Create hosts, Create users и Create host → Init. Каждый ключ необходимо заполнить отдельно — путем нажатия на иконку
внутри узла Ssh keys и последующего редактирования появившегося элемента списка с именем вида
Ssh keys [N]. Содержимое публичных ключей следует начинать сssh-rsaи завершатьusername@hostname.
-
-
default_host_settings:
-
Active operations limit timeout — тайм-аут, который активируется при превышении квоты на количество одновременно выполняемых операций (с получением соответствующих ошибок от Yandex Cloud gPRC). Если параметр не заполнен, тайм-аут не активируется. При значении
0время ожидания не ограничено. Любое целое положительное значение определяет время ожидания, в течение которого операция должна перейти из очереди в стадию выполнения. Измеряется в секундах. -
Labels — метки (labels), используемые по умолчанию для всех создаваемых ВМ. Метки, определенные на этапе добавления ВМ (при выполнении действий Create hosts и Create host → Init), имеют больший приоритет по отношению к меткам, установленным на уровне хостпровайдера. Каждую метку необходимо заполнить отдельно — путем нажатия Add property внутри узла Labels и последующего редактирования появившегося элемента списка с именем вида
Labels [N]. В открывшемся окне ключ метки (key) следует указать в поле Enter field name, значение (value) — в поле Enter field value. -
Security Group IDs — идентификаторы групп безопасности, используемые по умолчанию для всех создаваемых ВМ. Группы безопасности, определенные на этапе добавления ВМ (при выполнении действий Create hosts и Create host → Init), имеют больший приоритет по отношению к группам, установленным на уровне хостпровайдера. Каждую группу необходимо заполнить отдельно — путем нажатия на иконку
внутри узла Security Group IDs и последующего редактирования появившегося элемента списка с именем вида
Security Group IDs [N].
-
-
-
Вернитесь на страницу Hostproviders. В результате выполненных действий иконка
перестает отображаться в столбце Concerns. Действия, доступные для настроенного хостпровайдера, открываются по нажатию на иконку
в столбце Actions.
 Результат успешной настройки хостпровайдера
Результат успешной настройки хостпровайдера