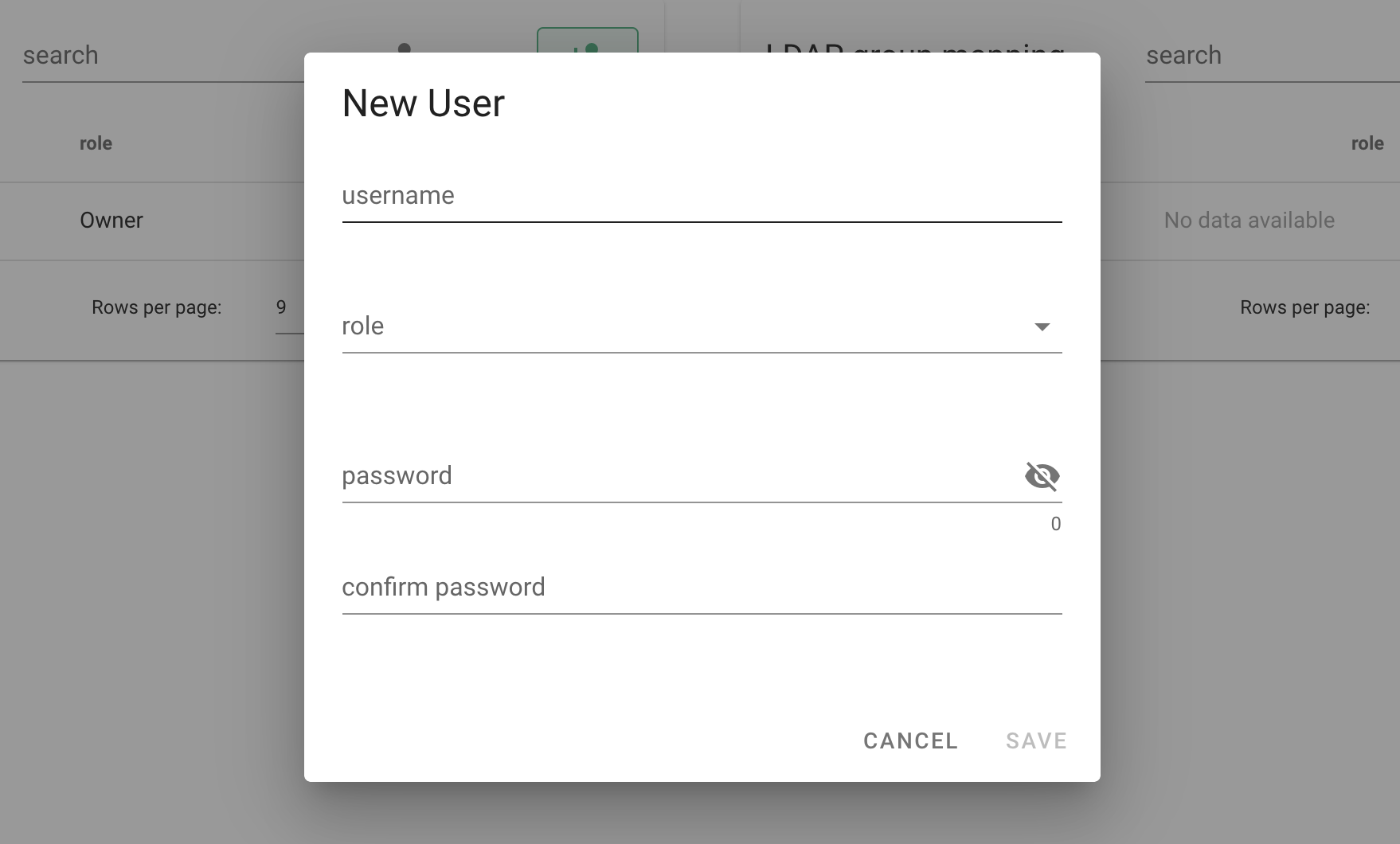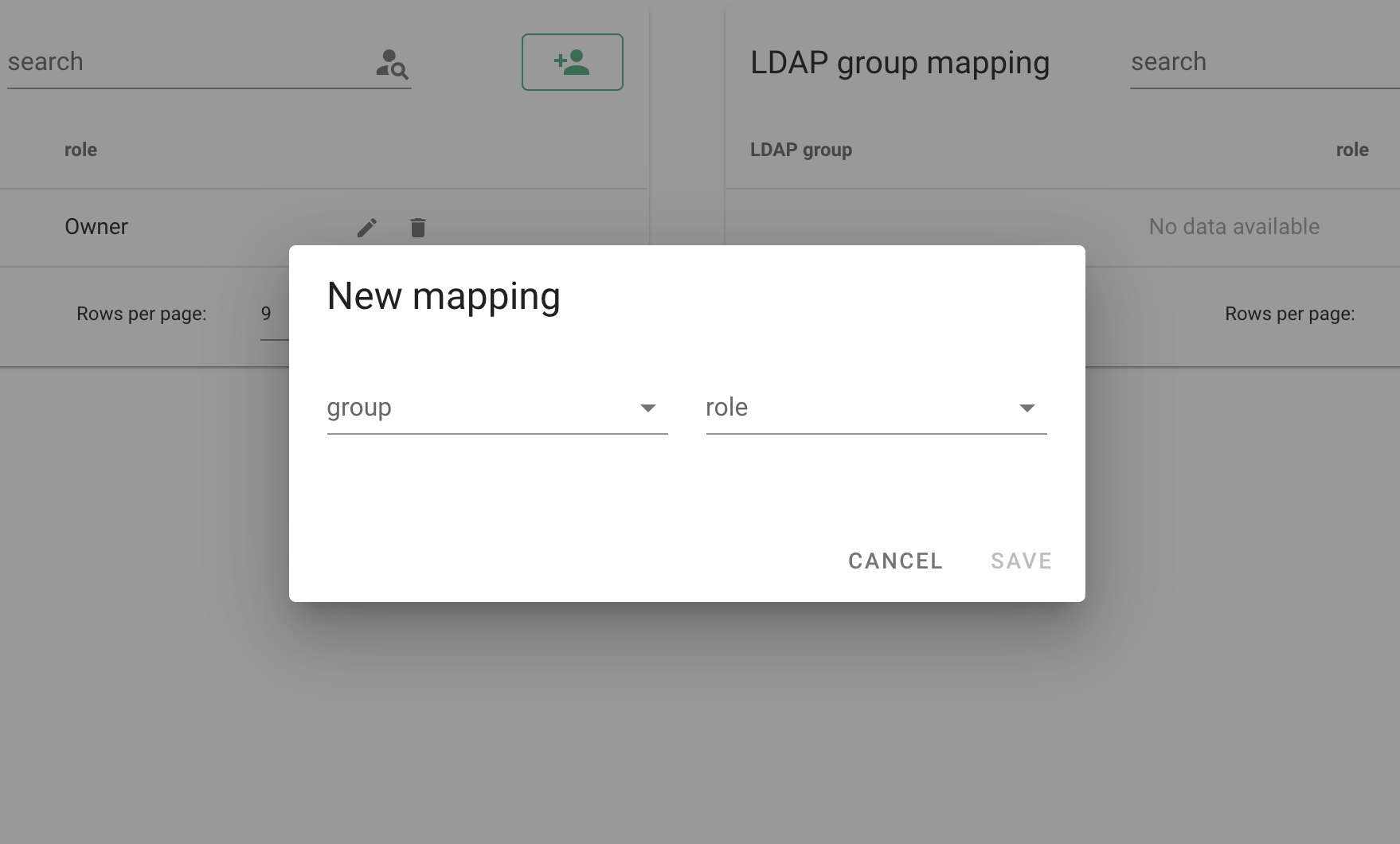Администрирование¶
Уровни доступа¶
В рамках ADСC предусмотрен механизм ролей, управляющий доступом пользователей к различной функциональности приложения. Доступны следующие роли:
- Owner
- Administrator
- Advanced User
- Regular User
Каждая роль определяется присущими ей уровнями доступа. Распределение уровней доступа по ролям представлено в таблице:
| уровень доступа \ роль | Description | Owner | Administrator | Advanced User | Regular User |
|---|---|---|---|---|---|
| manage users | Access to administration (create, alter, delete users, access to LDAP management | + | |||
| view all queries | View all transactions and commands in ADB | + | + | ||
| kill all queries | Terminate or cancel any transaction in ADB | + | + | ||
| view some queries | View subset of transactions and commands to which user has appropriate grants | + | |||
| kill some queries | Terminate or cancel subset of transactions to which user has appropriate grants | + | |||
| view self queries | View own transactions and commands (i.e. transactions and related commands, that was submitted under role that match username or assigned LDAP group name) | + | + | + | + |
| kill self queries | Terminate or cancel own transactions (i.e. transactions and related commands, that was submitted under role that match username or assigned LDAP group name) | + | + | + | + |
| view relation audit page | Cfg > Audit > Relation. Page with relations statistics. | + | + | ||
| view secured relation audit | View table with secured relation statistics on modal window. | + | + | ||
| view jobs pages | Cfg > Jobs. View job monitor and job history pages. | + | + | ||
| view information page | Cfg > Information. View information page with current state of ADCC components. | + | + | ||
| manage settings | Cfg > Configuration. View configuration page and possibility of edit ADCC configuration. | + | |||
| reassign resource group | Possibility to change resource group for a particular PID based on selected command or transaction | + | + |
Аутентификация¶
ADCС предоставляет два способа аутентификации пользователей:
Стандартная аутентификация¶
В данной схеме аутентификации логин пользователя ассоциируется с именем роли ADB на основании полного совпадения. Создание, модификация и удаление стандартных пользователей доступно пользователям, которым присвоена роль Owner.
LDAP-аутентификация¶
В приложении ADCC доступна аутентификация средствами LDAP. В данном методе проверка корректности логина и пароля пользователя происходит на заданном сервере LDAP.
В ADCC реализована поддержка следующих LDAP-реализаций:
- MSAD (Microsoft Active Directory);
- FreeIPA.
Параметры для подключения к серверу LDAP становятся доступны в конфигурации сервиса ADCC кластера ADB в ADCM после включения метода аутентификации LDAP (через переключатель слева от надписи “LDAP”):
- Type (по умолчанмю “MSAD”);
- URI;
- Users baseDN;
- Groups baseDN;
- Login;
- Password;
- Size limit (по умолчанию равно 1000);
- Lowercase login (по умолчанию чекбокс снят).
Пример конфигурации для Microsoft Active Directory:
* Type: MSAD
* URI: ldap://ad.example.com:389
* Users baseDN: ou=Peoples,dc=ad,dc=adcc-user
* Groups baseDN: ou=Groups,dc=ad,dc=adcc-group
* Login: cn=admin,dc=ad,dc=adcc-user
* Password: yourpassword
* Size limit (по умолчанию равно 1000);
Для уточнения параметров конкретной реализации LDAP в вашем случае обратитесь к администратору LDAP-каталога.
Для входа в ADCC web-интерфейс с помощью LDAP-аутентификации от MSAD/FreeIPA достаточно DN в формате sAMAccountName
Important
Если требуется поиск пользователей в пределах всего домена, то проведите реконфигурацию сервиса ADCC (через ADCC Action Reconfigure & Restart), предварительно внеся следующие изменения:
- в поле URI замените порт 389 на 3268, например
ldap://ad.example.com:3268- в поле Users baseDN не указывайте Organizational Unit (ou), например
dc=ad,dc=adcc-user.
Важно учитывать, что после применения такой конфигурации все локальные пользователи (включаю дефолтного администратора admin) также станут также синхронизироваться через LDAP и получат уже привилегии оттуда (при условии, что там заведены такие пользователи), поэтому надо предварительно привязать группу будущих администраторов из LDAP к роли Administrator через раздел LDAP group mapping (см. Управление доступом для LDAP-групп).
Управление пользователями¶
Для доступа к панели управления пользователями необходимо выбрать раздел ADMIN в меню в правом верхнем углу главной панели приложения. При этом открывается экранная форма Admin (Рис.92.).
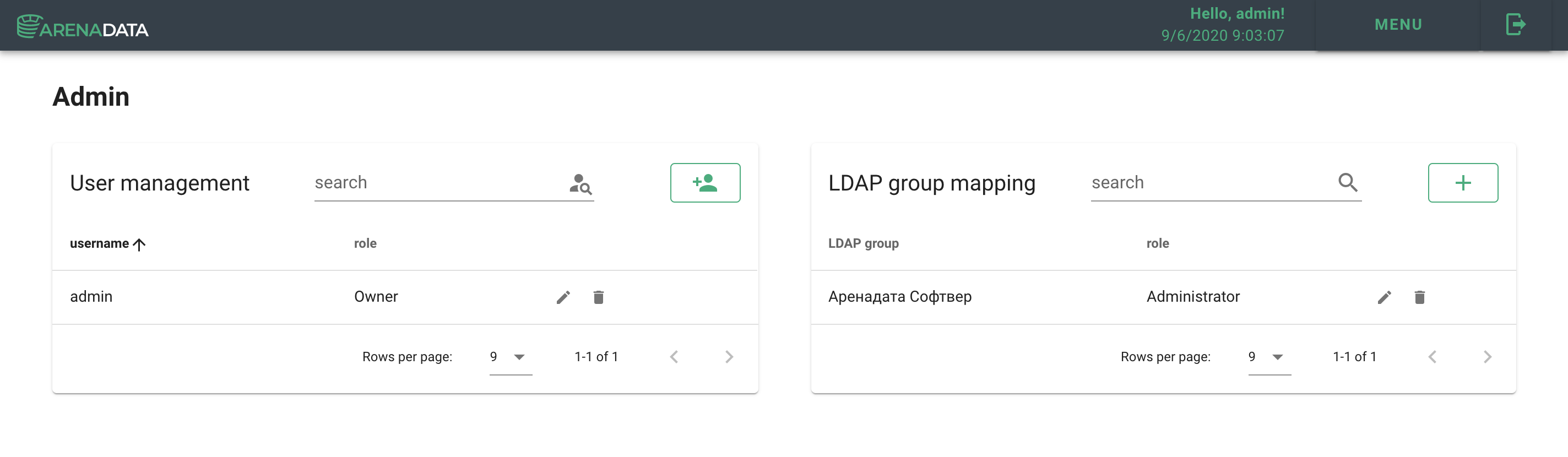
Рис. 92. Окно управления пользователями
Стандартные пользователи¶
Раздел User Management предоставляет следующие возможности управления стандартными пользователями ADCC:
Для создания нового пользователя (Рис.93.):
- Нажать кнопку справа над списком;
- В открывшемся окне заполнить все поля:
- Логин;
- Роль;
- Пароль и подтверждение пароля.
Для модификации пользователя:
- Нажать иконку карандаша в соответствующей строке списка;
- В открывшемся окне изменить необходимые атрибуты пользователя:
- Логин;
- Роль;
- Пароль (доступно после выбора чекбокса “Change password”).
Для удаления пользователя нажать иконку мусорной корзины в соответствующей строке списка.
Управление доступом для LDAP-групп¶
В разделе LDAP group mapping доступно определение соответствий LDAP-групп заданного LDAP-сервера их ролям в рамках ADCC. Соответствие подразумевает, что каждому пользователю, входящему в данную группу, при авторизации в ADCC присваивается указанная роль. Каждой LDAP-группе может соответствовать только одна роль.
- Для создания нового соответствия (Рис.94.):
- Нажать кнопку “+” справа над списком;
- В выпадающем списке group открывшегося окна выбрать необходимую LDAP-группу;
- В выпадающем списке role выбрать необходимую роль;
- Нажать кнопку save.
- Для изменения роли, определенной для группы, нажать иконку карандаша в соответствующей строке списка;
- Для удаления соответствия нажать иконку мусорной корзины в соответствующей строке списка.
Настройка SSL в ADCC¶
Для включения SSL при работе с ADCC требуется в ADCM в разделе ADCC Configuration включить HTTPS parameters enable и настроить следующие поля:
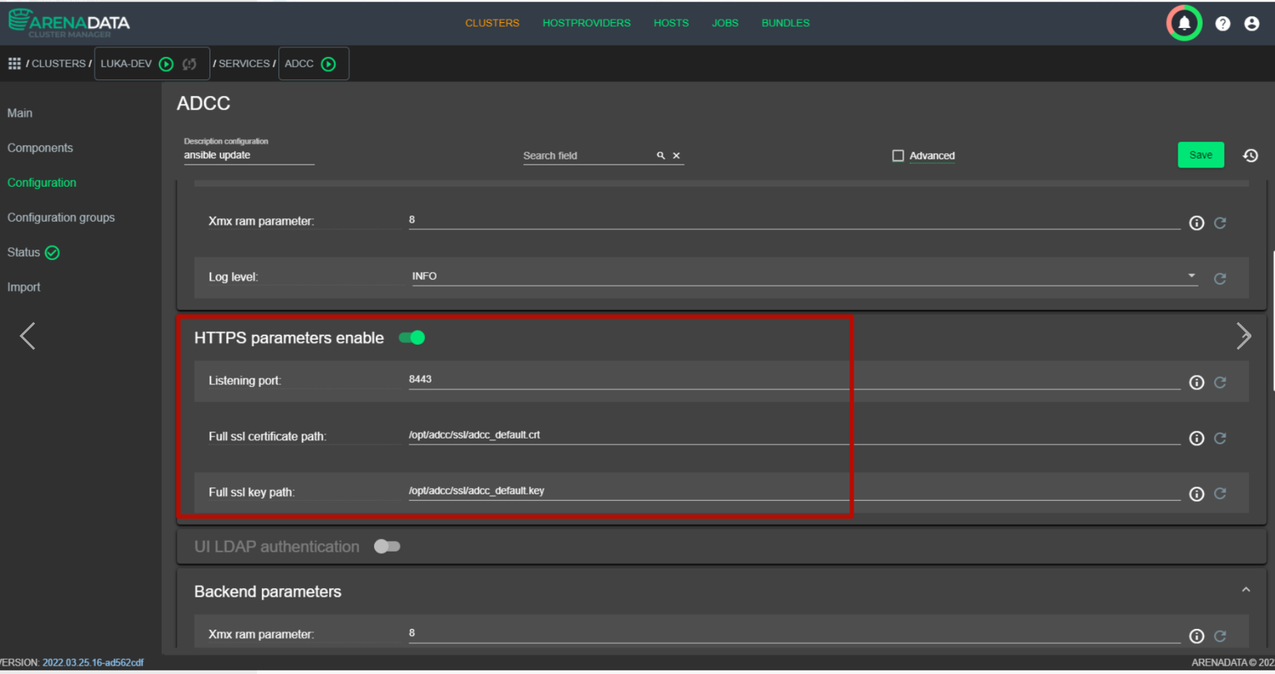
Рис. 95. Окно HTTPS parameters enable в ADCM
Здесь нужно указать порт (8443 по умолчанию) и путь к SSL сертификату и его ключу.
При этом файлы .crt и .key для самоподписанного сертификата уже есть по умолчанию на машине где развернут ADCC в папке /opt/adcc/ssl, их можно указать например для целей тестирования:
Full ssl certificate path =
/opt/adcc/ssl/adcc_default.crtFull ssl key path =
/opt/adcc/ssl/adcc_default.key$ pwd /opt/adcc/ssl $ ls adcc_default.crt adcc_default.key openssl.cnf
Чтоб создать реальный SSL сертификат и зарегистрировать его в центре сертификации используйте openssl.
Далее для применения настроек надо в ADCM сделать Save и ADCC - > Reconfigure & Restart
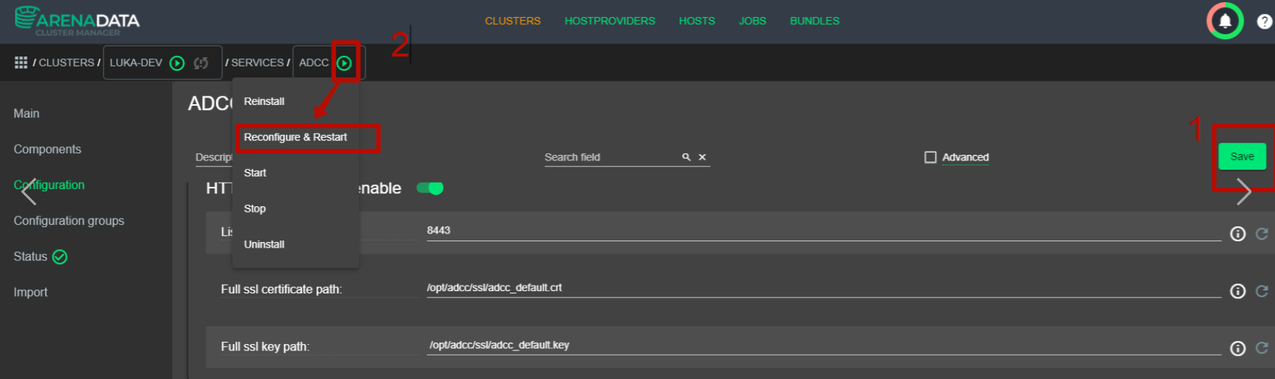
Рис. 96. Save и Reconfigure & Restart в ADCM
После этого в файле /opt/adcc/nginx появится запись (порт 8443):
server { listen 8443 ssl; server_name <your_server>; ssl_certificate /etc/nginx/conf.d/adcc_ssl.crt; ssl_certificate_key /etc/nginx/conf.d/adcc_ssl.key; ssl_prefer_server_ciphers on;
После этого вход в ADCC без SSL на http://<your_server>:81 автоматически будет перенаправлять на https://<your_server>:8443 (Будет сообщение Not secure для https, так как используется самоподписанный сертификат)
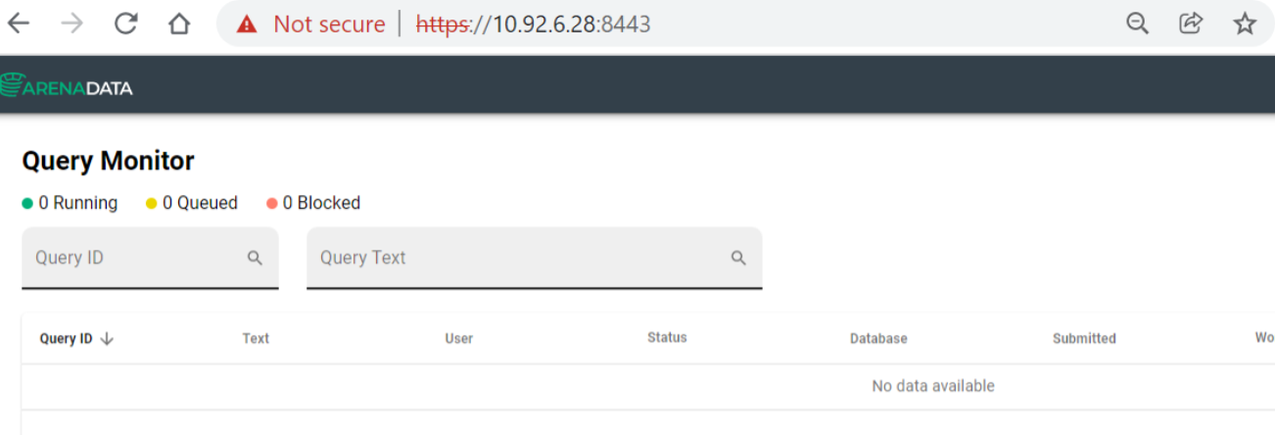
Рис. 97. Редирект в ADCC на https
Подключение внешнего ADCC и мониторинг нескольких кластеров¶
В ADCC, начиная с версии 6.18.0_arenadata28, можно настроить мониторинг из одного ADCC Web Server несколько ADB кластеров. В примере ниже есть целевой кластер ADB1, где мы используем UI ADCC для мониторинга, и кластер-донор ADB2, который будет посылать свои метрики в целевой кластер.
Шаг 1. Настройка соединения в ADCM
Пропишите в ADCM для кластера ADB2, который хотите подключить, ip-адрес ADCC сервера кластера ADB1
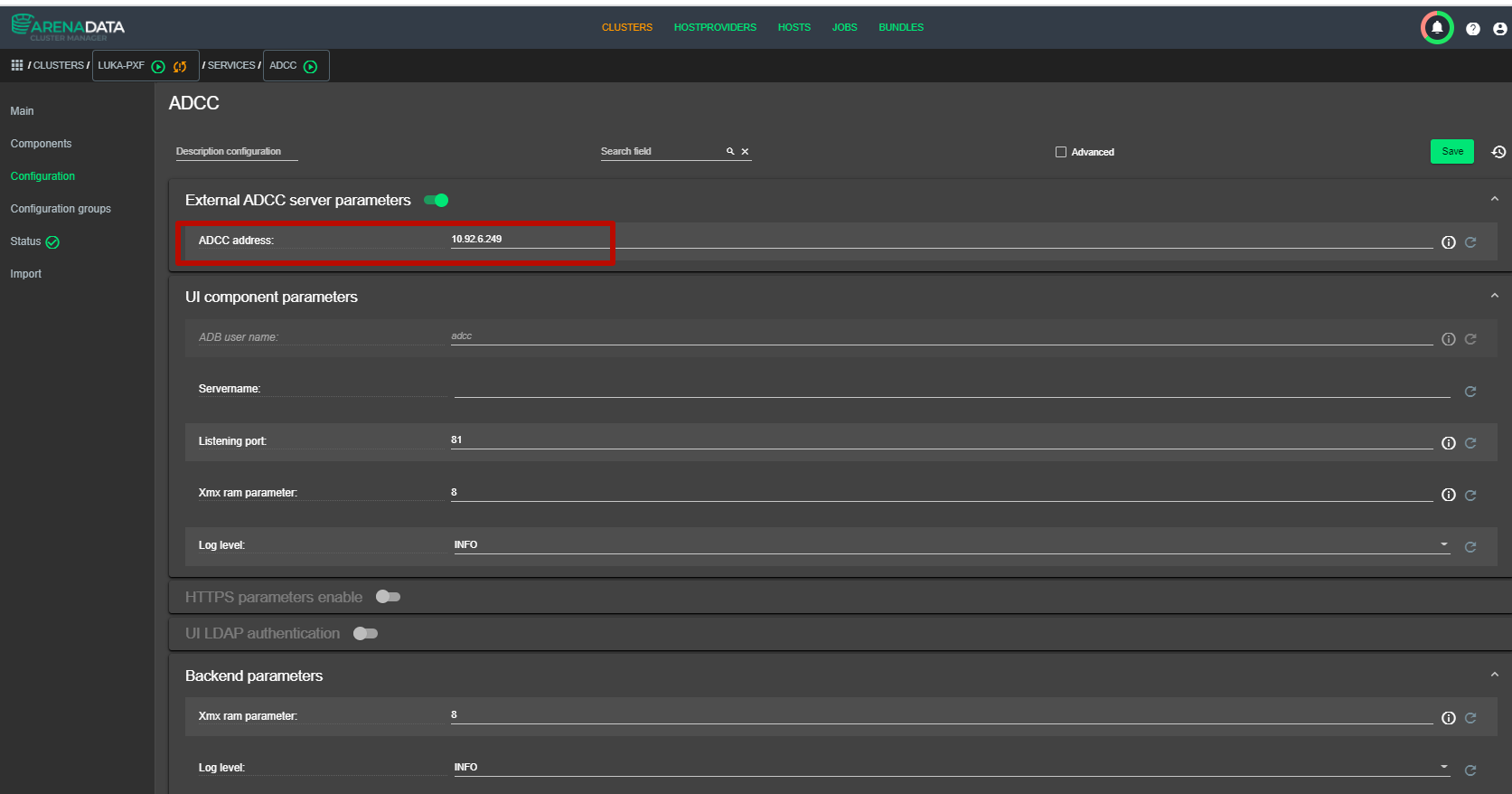
Рис. 98. Настройка соединения в ADCM
Запустите ADCC Action Reconfigure & Restart чтоб изменения вошли в силу.
Шаг 2. Настройка соединения в ADCC
Подключите в ADCC кластера ADB1, где хотите увидеть данные из кластера ADB2.
Important
Имя кластера при подключении в ADCC должно совпадать с его именем в ADCM. В противном случае соединение хоть и установится, но данные в ADCC приходить с этого кластера не будут. При этом кластер-донор и целевой кластер с ADCC не обязательно должны находиться в одном ADCM-контуре, соединение пройдет и между различными ADCM.
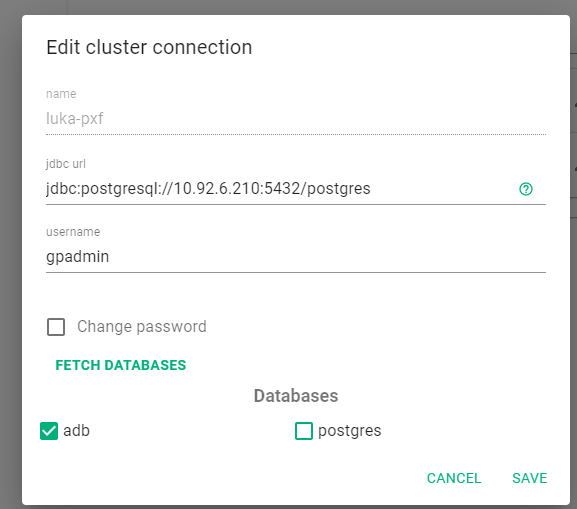
Рис. 99. Редактирование соединения в ADCC
Формат JDBC (пример):
jdbc:postgresql://10.92.6.210:5432/postgres
Укажите пользователя ADB (по умолчанию это gpadmin без пароля)
Нажмите Fetch databases и отметьте базы данных которые хотите увидеть (если возникла ошибка то значит в pg_hba.conf кластера ADB2 не разрешен вход для нашего хоста).
В итоге имеем 2 кластера ADB в Configuration ADCC:
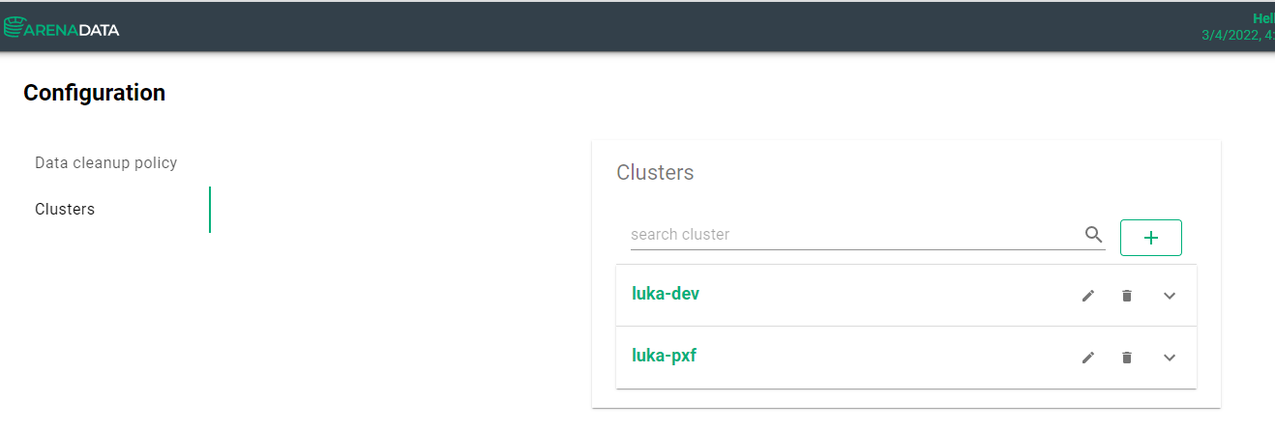
Рис. 100. Окно настройки конфигурации в ADCC
Шаг 3. Проверка подключения (опционально)
На кластере ADB2 выполняем команды :
$ psql adb adb=# select version(); adb=# select pg_sleep(60);
В ADCC кластера ADB1 мониторим в Query Monitor, что они пришли на UI:
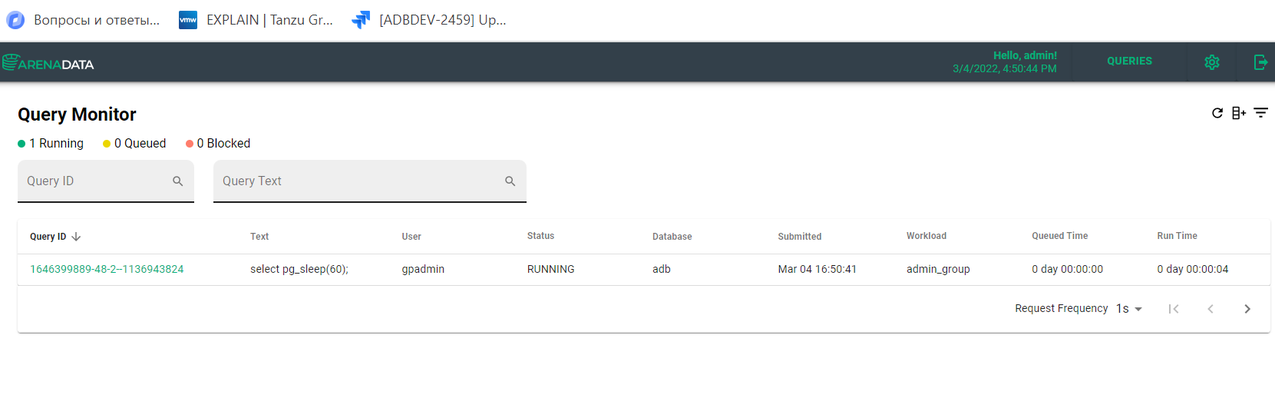
Рис. 101. Окно Query Monitor в ADCC
В Query History можно добавить колонку Cluster Name и видеть запросы к с обоих кластеров в одном UI:
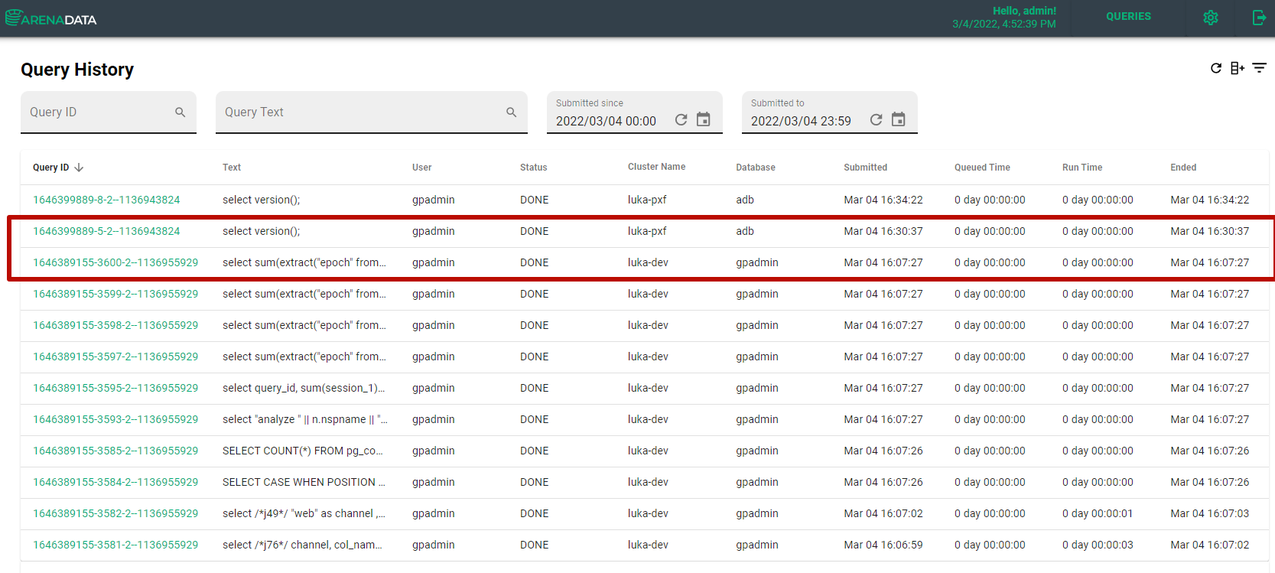
Рис. 102. Окно Query History в ADCC