Руководство пользователя¶
Руководство по старту с ADB¶
Для запуска задания резервного копирования в кластере ADB с помощью ADSS необходимо выполнить следующие действия (при условии установленных ADB и ADSS):
- Войти в ADSS.
- Добавить файловую систему:
- Перейти в Main Menu -> FILE SYSTEM и нажать кнопку «Add File System»;
- Выбрать необходимый тип файловой системы;
- Ввести название;
- Ввести отображаемое название;
- Нажать кнопку «Add».
- Увеличить количество параллельных операций в файловой системе:
- Перейти в Main Menu -> FILE SYSTEM и нажать на строку файловой системы;
- В меню слева выбрать «Capacity»;
- Увеличить количество параллельных операций по типу операций;
- Нажать кнопку «Update».
- Добавить кластер:
- Перейти в Main Menu -> CLUSTERS и нажать кнопку «Add cluster»;
- Заполнить следующие поля:
o
name– полное имя кластера с fqdn;o
display name– имя в свободной форме;o Установить
cluster typeв значение «Arenadata DB»;o Ввести в
Master Host Adressв значение IP или FQDN мастер-хоста в кластере ADB;o Установить имя системного пользователя ADB (обычно gpadmin), у которого есть доступ к выполнению gpbackup/gprestore;
o Установить пароль пользователя или приватный ключ пользователя для подключения к мастер-хосту через ssh.
- Подключить файловую систему к кластеру:
- Перейти в Main Menu -> CLUSTERS и нажать на строку с кластером ADB;
- В меню слева выбрать «Mount points»;
- Нажать кнопку «Add Mount point»;
- Выбрать файловую систему;
- Ввести место, где файловая система подключена на каждом хосте в ADB;
- Нажать кнопку «Add».
- Увеличить количество параллельных операций в кластере:
- Перейти в Main Menu -> CLUSTERS и нажать на строку с кластером ADB;
- В меню слева выбрать «Capacity»;
- Увеличить количество параллельных операций по типу операций;
- Нажать кнопку «Update».
- Создать задание резервного копирования «по запросу» для кластера ADB:
- Перейти в Main Menu -> JOBS и нажать кнопку «Add job Queue»;
- Ввести имя задания;
- Ввести отображаемое имя задания;
- Выбрать кластер из списка;
- Выбрать файловую систему из списка;
- Установить handler-тип на «ADB backup handler»;
- Задать имя
DB Nameбазы данных для резервной копии; - Задать имя
Schemaсхемы для резервной копии; - Задать имя
Tableтаблицы для резервной копии; - Установить для
Threadsколичество параллельных операций во время резервного копирования (важно обратить внимание, что это значение не должно превышать количество параллельных операций, разрешенных для кластера и файловой системы); - Установить уровень сжатия;
- Установить, должна ли эта резервная копия таблицы быть полной;
- Нажать кнопку «Add».
- Дождаться окончания работы:
- Перейти в Main Menu -> JOBS и нажать кнопку «Add job Queue»;
- Найти задание;
- Дождаться завершения задания.
Интерфейс в деталях¶
Главное меню ADSS располагается в верхней части каждой страницы системы.

Рис. 4. Главное меню ADSS
В главном меню есть несколько вкладок, представляющих соответствующие основные объекты в ADSS:
Выделенная оранжевым цветом вкладка — это обозначение текущей страницы.
CLUSTERS¶
Вкладка «CLUSTERS» отображает список всех кластеров, контролируемых ADSS.
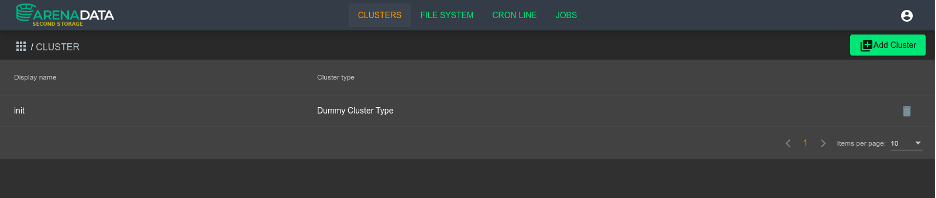
Рис. 5. Вкладка «CLUSTERS»
Для каждого кластера можно выполнить операции:
- Удалить кластер с помощью кнопки справа на каждой строке в сетке;
- Перейти к просмотру сведений о кластере, щелкнув в любом месте линии в сетке.
Добавить новый кластер в ADSS можно воспользовавшись кнопкой «Add Cluster».
Вкладка подробных сведений о кластере¶
Это страница, созданная для просмотра и изменения информации о конкретном кластере.
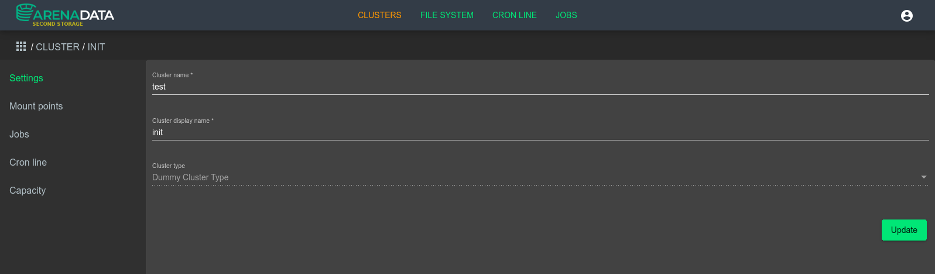
Рис. 6. Вкладка подробных сведений о кластере
В левом меню есть несколько ссылок, которые можно использовать для навигации внутри кластера:
- Settings – страница по умолчанию с некоторыми параметрами настроек, которые можно изменить;
- Mount points – информация о соединении между файловой системой и кластером;
- Jobs – задачи, относящаяся к кластеру. Страница аналогична верхнеуровневой вкладке «JOBS», но здесь отображаются только связанные с данным кластером задачи;
- Cron line – все cronlines, относящиеся к кластерам. Страница соответствует верхнеуровневой вкладке «CRON LINE»;
- Capacity – страница с информацией о емкости кластера по отношению к тому или иному типу операций.
FILE SYSTEM¶
Вкладка «FILE SYSTEM» отображает список всех файловых систем, контролируемых ADSS.
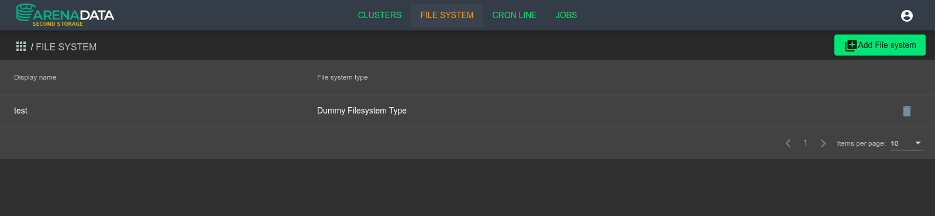
Рис. 7. Вкладка «FILE SYSTEM»
Для каждой файловой системы можно выполнить операции:
- Удалить файловую систему с помощью кнопки справа на каждой строке в сетке;
- Перейти к просмотру сведений о файловой системе, щелкнув в любом месте линии в сетке.
Добавить новую файловую систему в ADSS можно воспользовавшись кнопкой «Add Filesystem».
Вкладка подробных сведений о файловой системе¶
Страница для просмотра и изменения информации о конкретной файловой системе.
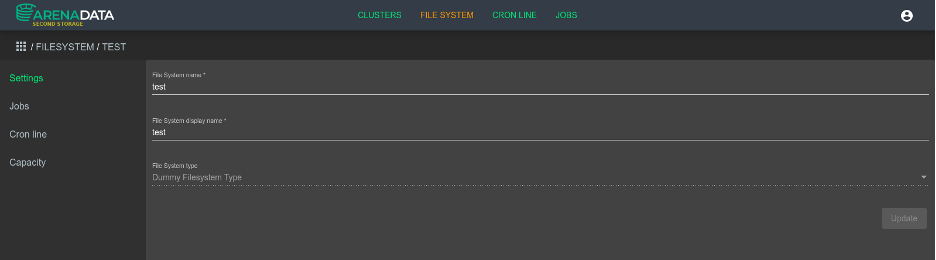
Рис. 8. Вкладка подробных сведений о файловой систем
В левом меню есть несколько ссылок, которые можно использовать для навигации внутри файловой системы:
- Settings – страница по умолчанию с некоторыми параметрами настроек, которые можно изменить;
- Jobs – задачи, относящаяся к файловой системе. Страница аналогична верхнеуровневой вкладке «JOBS», но здесь отображаются только связанные с данной файловой системой задачи;
- Cron line – все cronlines, относящиеся к файловой системе. Страница соответствует верхнеуровневой вкладке «CRON LINE»;
- Capacity – страница с информацией о емкости файловой системы по отношению к тому или иному типу операций.
CRON LINE¶
Вкладка «CRON LINE» отображает список всех «cronlines», контролируемых ADSS. Cron line – это разновидность планировщика, где каждая строка представляет собой операцию, которая может быть повторена в соответствии с правилами, предоставленными в виде расширенного cronline-формата.
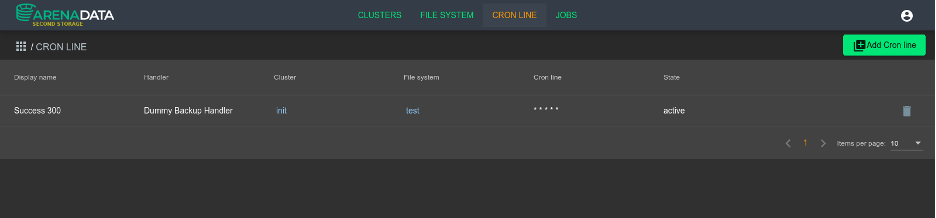
Рис. 9. Вкладка «CRON LINE»
Для каждого cronline можно выполнить операции:
- Удалить cronline с помощью кнопки справа на каждой строке в сетке;
- Перейти к просмотру сведений о cronline, щелкнув в любом месте линии в сетке;
- Просмотр cronline;
- Просмотр состояния;
- Перейти в связанный кластер;
- Перейти к соответствующей файловой системе.
Добавить новый cronline в ADSS можно воспользовавшись кнопкой «Add Cronline».
Вкладка подробных сведений о cronline¶
Страница для просмотра и изменения информации о конкретном cronline.
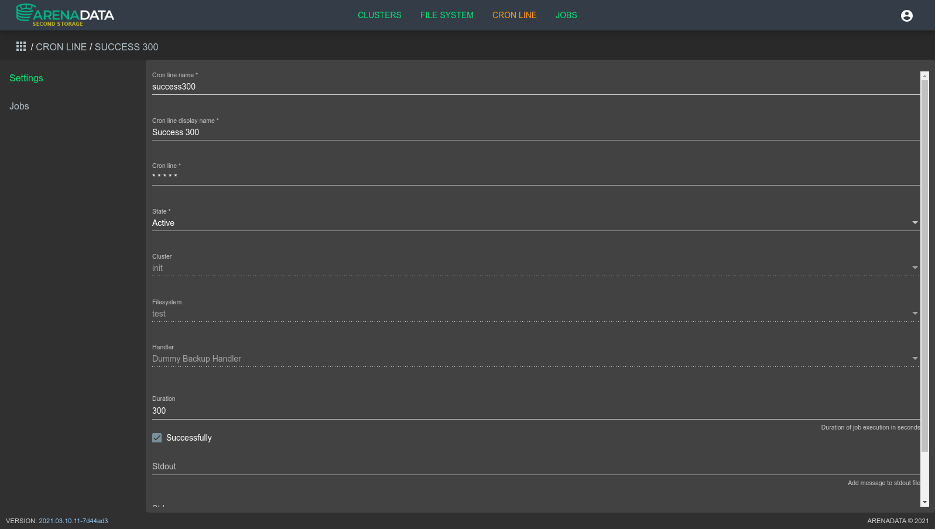
Рис. 10. Вкладка подробных сведений о cronline
В левом меню есть несколько ссылок, которые можно использовать для навигации внутри cronline:
- Settings – страница по умолчанию с некоторыми параметрами настроек, которые можно изменить;
- Jobs – задачи, относящаяся к файловой системе. Страница аналогична верхнеуровневой вкладке «JOBS», но здесь отображаются только связанные с данным cronline задачи.
JOBS¶
Вкладка «JOBS» отображает список всех задач, выполняемых ADSS.
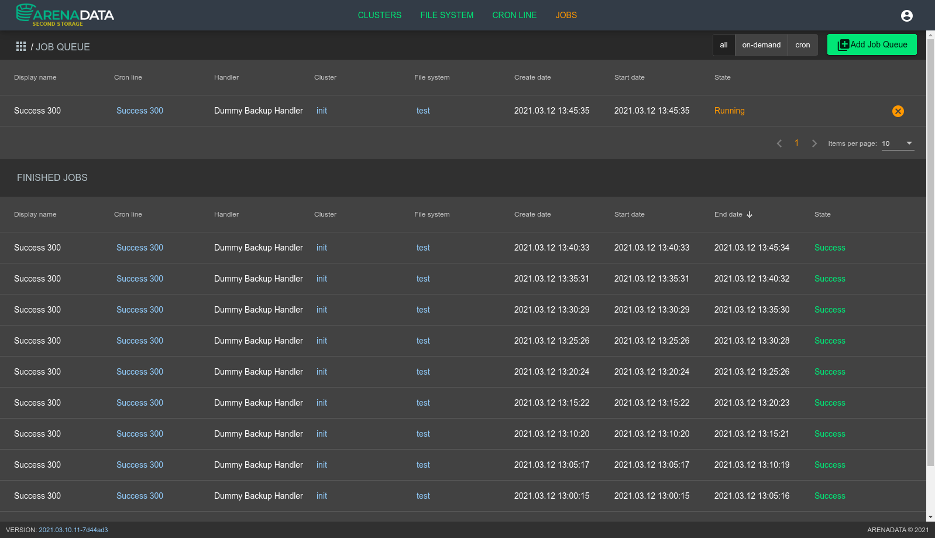
Рис. 11. Вкладка «JOBS»
Вкладка делится на две части:
- Список задач «in progress»;
- Список выполненных задач.
Для каждой задачи доступны следующие операции:
- Посмотр состояние задачи;
- Просмотр информации о дате создания, начала и окончания задачи (только в части истории);
- Перейти в соответствующий кластер, файловую систему или cronline, если задача запущена из cronline;
- Убить задачу кнопкой справа (только для активных задач).
Для создания задачи «on demand» можно воспользоваться кнопкой «Add Job Queue». Но такой тип задачи выполняется только один раз. При необходимости создания повторяемой задачи следует перейти в Cronline.
В правом верхнем углу экранной формы располагается быстрый фильтр, позволяющий отображать задачи, созданные «on demand» и через cronline.
Вкладка подробных сведений о списке задач¶
Страница для просмотра информации о конкретной задаче.

Рис. 12. Вкладка подробных сведений о списке задач
В левом меню есть несколько ссылок, которые можно использовать для навигации внутри списка задач:
- Settings – просмотр только для чтения со всеми параметрами задания;
- <logname> – количество ссылок на журналы задач.