Интерфейс Apache Zeppelin¶
Главная страница¶
При первом обращении к серверу Zeppelin открывается главная страница, представленная на Рис.9.
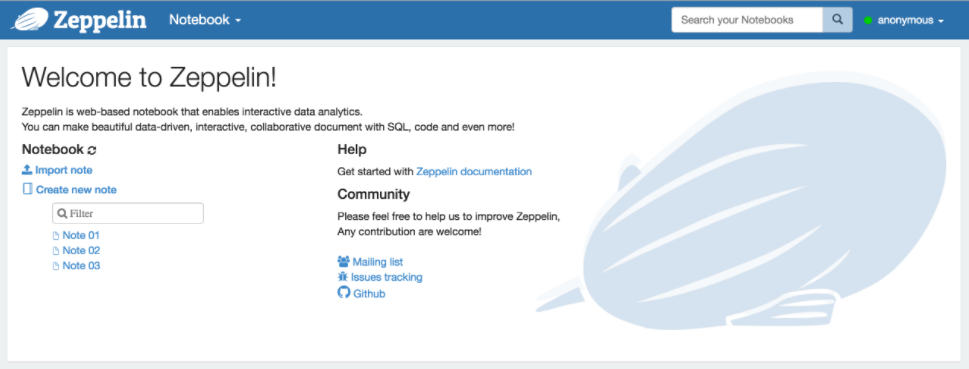
Рис. 9. Главная страница Apache Zeppelin
В левой части страницы перечислены все существующие блокноты. По умолчанию блокноты сохраняются в папке $ZEPPELIN_HOME/notebook.
Есть возможность фильтровать блокноты по имени, используя форму ввода текста. Также можно создавать новые, обновлять список существующих блокнотов (в случае если они вручную скопированы в папку $ZEPPELIN_HOME/notebook) и импортировать их.
При нажатии кнопки “Import Note” открывается новое диалоговое окно (Рис.10.). Блокнот можно импортировать с локального диска или из удаленного места по указанному URL-адресу. По умолчанию название импортируемого блокнота остается оригинальным, но при желании его можно изменить.
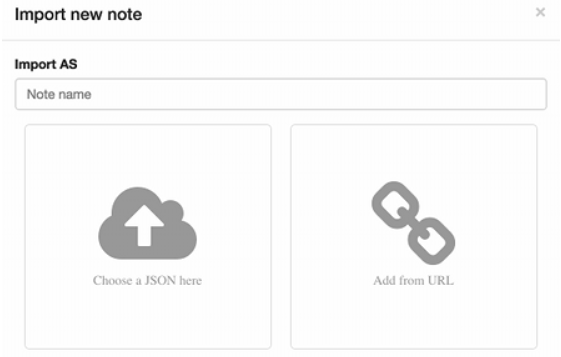
Рис. 10. Импорт новой заметки
Меню¶
Панель меню “Notebook” предлагает почти те же функции, что и раздел управления блокнотами на главной странице (Рис.9.). В раскрывающемся контекстном меню можно выбрать (Рис.11.):
- Открыть выбранный блокнот;
- Фильтр блокнотов по имени;
- Создать новый блокнот.

Рис. 11. Панель меню Notebook
Меню настроек дает доступ к конфигурации и отображает информацию о Zeppelin (Рис.12.). При использовании настроек по умолчанию имя пользователя задается как anonymous. Настройка аутентификации описана в разделе Аутентификация Apache Shiro для Apache Zeppelin.
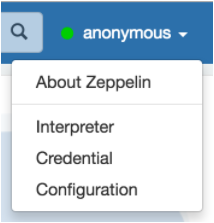
Рис. 12. Меню настроек
По ссылке “About Zeppelin” (см. Рис.12.) можно получить информацию об установленной версии Apache Zeppelin (Рис.13.).
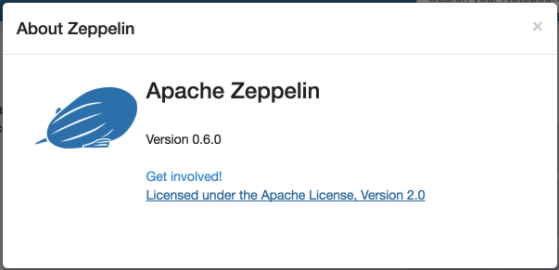
Рис. 13. About Zeppelin
Перейдя по ссылке “Interpreter” (см. Рис.12.), можно выполнить следующие функции (Рис.14.):
- Настроить существующий интерпретатор;
- Добавить/удалить интерпретатор.
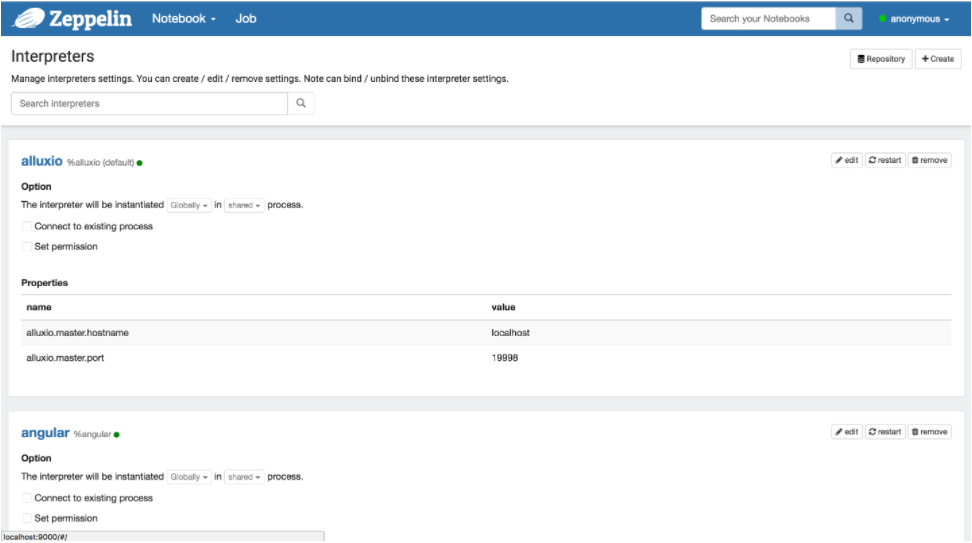
Рис. 14. Управление интерпретаторами
Ссылка “Credential” (см. Рис.12.) позволяет для источников данных сохранять учетные данные, которые передаются интерпретаторам (Рис.15.).
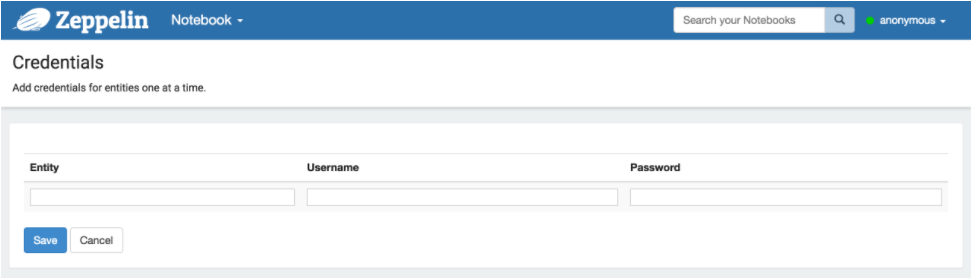
Рис. 15. Учетные данные
Ссылка “Configuration” (см. Рис.12.) отображает все настройки Apache Zeppelin, которые заданы в файле конфигурации $ZEPPELIN_HOME/conf/zeppelin-site.xml (Рис.16.).
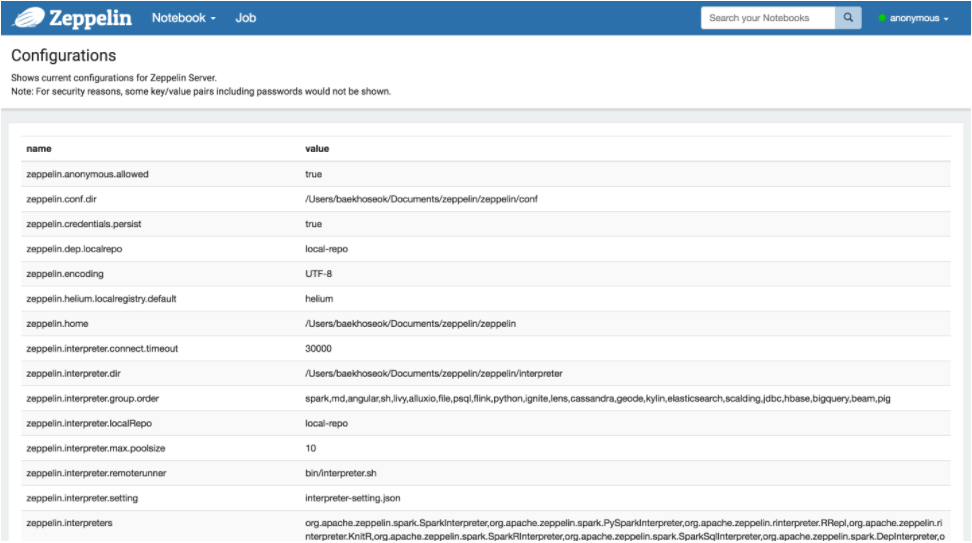
Рис. 16. Конфигурация Apache Zeppelin
Набор инструментов¶
Каждый блокнот Apache Zeppelin состоит из нескольких параграфов (Рис.17.). Блокнот можно рассматривать как контейнер параграфов.
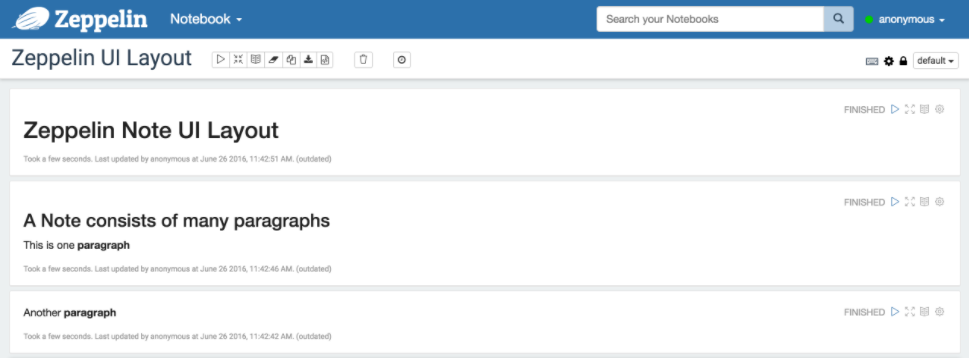
Рис. 17. Шаблон блокнота
Каждый параграф состоит из двух разделов: code section, в который помещается исходный код, и result section, где можно увидеть результат выполнения кода (Рис.18.).
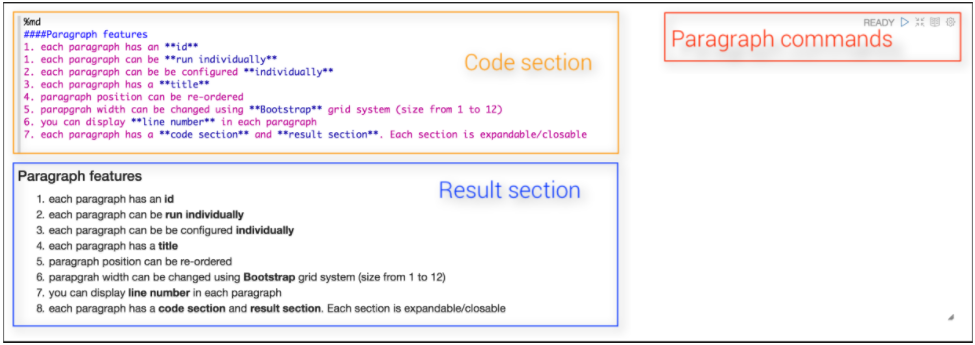
Рис. 18. Разделы параграфа
В правом верхнем углу каждого параграфа есть несколько команд:
- Выполнить код параграфа;
- Скрыть/показать code section;
- Скрыть/показать result section;
- Настроить параграф.
Для перехода к настройкам параграфа необходимо нажать на значок шестеренки, при этом открывается контекстное меню (Рис.19.).
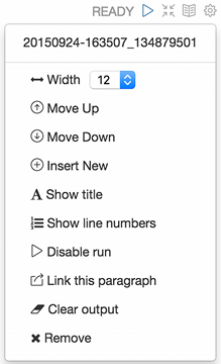
Рис. 19. Контекстное меню настроек параграфа
В диалоговом окне отображается следующая информация и возможные действия:
- Идентификатор параграфа (в данном примере 20150924-163507_134879501);
- Ширина параграфа. Поскольку Zeppelin использует сетчатую систему Twitter Bootstrap, ширина каждого параграфа может быть изменена от 1 до 12;
- Переместить параграф на 1 уровень вверх;
- Переместить параграф на 1 уровень вниз;
- Создать новый параграф;
- Изменить название параграфа;
- Показать/скрыть номера строк в code section;
- Отключить кнопку запуска для параграфа;
- Экспортировать текущий параграф как iframe и открыть iframe в новом окне;
- Очистить result section;
- Удалить текущий параграф.
Панель инструментов блокнота¶
В верхней части экранной формы блокнота Apache Zeppelin находится панель инструментов, которая представляет собой командные кнопки настройки, безопасности и отображения (см. Рис.17.).
В левом углу панели инструментов отображается название блокнота, необходимо нажать на него, чтобы открыть форму ввода и обновить его. По центру панели находятся следующие кнопки:
- Выполнить все параграфы последовательно в порядке их отображения;
- Скрыть/показать code section всех параграфов;
- Скрыть/показать result section всех параграфов;
- Очистить result section всех параграфов;
- Копировать текущий блокнот;
- Экспортировать текущий блокнот в файл JSON. При этом code section и result section всех параграфов будут экспортированы. При наличии тяжелых данных в result section, рекомендуется их очистить перед экспортом;
- Зафиксировать текущее содержимое блокнота;
- Удалить блокнот;
- Запланировать выполнение всех параграфов, используя синтаксис CRON.
Справа от панели инструментов блокнота располагаются кнопки конфигурации:
- Отобразить все сочетания клавиш клавиатуры;
- Настроить интерпретаторы, привязанные к текущему блокноту;
- Настроить права для блокнота;
- Переключить режим отображения блокнота на default, simple или report.